Si su computadora portátil o PC se está quedando sin almacenamiento, verificar todas las aplicaciones que ha instalado debería ser su primer puerto de escala. Ahí es donde a menudo encontrará archivos grandes que ocupan mucho espacio; tiene sentido deshacerse de los que no está utilizando.
Para las aplicaciones que no se han tocado en meses o incluso años, eliminarlas es una obviedad. Pero para aquellos que solo usas ocasionalmente, la decisión se vuelve mucho más difícil. La mayoría de las personas terminarán manteniendo la aplicación instalada, usando una unidad externa o almacenamiento en la nube para liberar espacio en otro lugar.
No obstante, hay una alternativa. En Windows 11, Microsoft puede archivar automáticamente las aplicaciones que rara vez usa; esto las desinstala sin eliminar todos los archivos del sistema de su dispositivo. Si alguna vez necesita usarla nuevamente, la aplicación se puede reinstalar a pedido conectándose a los servidores de Microsoft. Eso significa que solo está disponible para las aplicaciones que descargó de Microsoft Store, pero se ofrece una selección mucho mayor en Windows 11 que en Windows 10.
Además de apenas ocupar espacio en comparación con la versión completa, las aplicaciones archivadas tampoco utilizan ningún ancho de banda de Internet. La mayoría de las aplicaciones usan Wi-Fi incluso cuando no están abiertas, pero el archivo debería hacer que su conexión sea más rápida y confiable.
Sin más preámbulos, aquí se explica cómo usar la función Archivar aplicaciones en Windows 11.
Cómo habilitar o deshabilitar la función de aplicaciones de archivo de Windows 11
De manera predeterminada, las aplicaciones de archivado deben estar habilitadas en Windows 11. A continuación, le mostramos cómo asegurarse o desactívelo si prefiere no usarlo:
- En su dispositivo con Windows 11, abra Configuración
- Haga clic en ‘Aplicaciones’ en el panel izquierdo, luego en ‘Aplicaciones y funciones’ en el menú que aparece
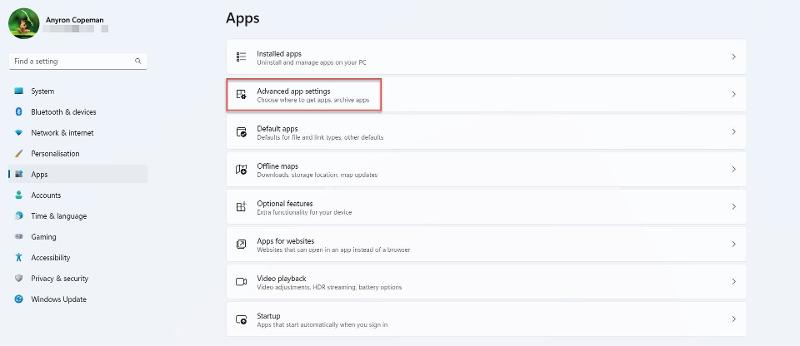
- Haga clic en ‘Configuración avanzada de la aplicación’, la segunda opción de la lista, luego en ‘Archivar aplicaciones’
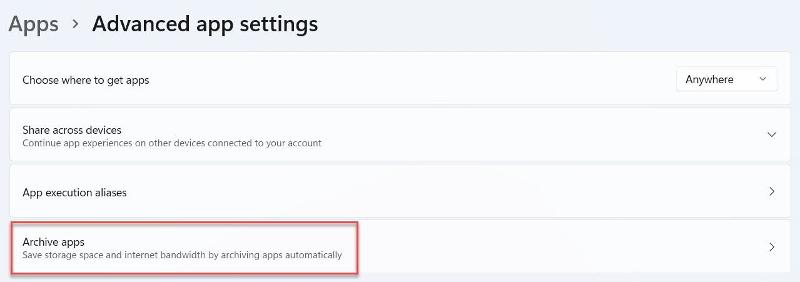
- Lo único que encontrarás aquí es un conmutador. Asegúrate de que esté en la posición ‘Encendido’ o ‘Apagado’, dependiendo de si deseas usar la función o no
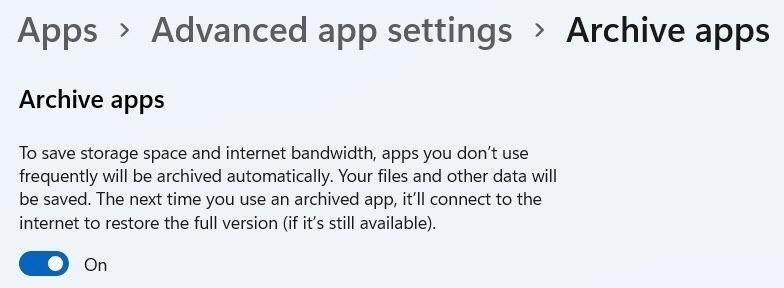
Tenga en cuenta que Windows 11 solo podrá descargar aplicaciones archivadas si aún están disponibles en Microsoft Store. Si puede terminar archivando una aplicación que no se puede reinstalar fácilmente, vale la pena mantener esta configuración desactivada.
Cuando está activado, Microsoft dice que archivará automáticamente las aplicaciones que no usa con frecuencia. Sin embargo, no está claro con qué frecuencia significa “frecuentemente” en este escenario.
En el futuro, sería bueno que Microsoft le permitiera archivar aplicación por aplicación. Para las aplicaciones que ocupan más espacio y ancho de banda de Internet, tendría sentido archivar de forma más agresiva.
Hasta entonces, el archivado sigue siendo una forma útil de liberar espacio en Windows 11. Pero el sistema operativo tiene muchas otras herramientas poderosas para hacer precisamente eso, incluido el sentido de almacenamiento, las recomendaciones de limpieza y los archivos temporales que a menudo puede eliminar. Simplemente diríjase a Configuración> Sistema> Almacenamiento para ver las opciones disponibles.
