La era de Windows 11 está sobre nosotros. Microsoft ha confirmado que su nuevo sistema operativo de escritorio estará disponible a partir del 5 de octubre, y la mayoría de los dispositivos con Windows 10 serán elegibles para una actualización gratuita.
Se espera que este proceso demore varios meses, pero puede registrarse en el programa Windows Insider para descargar una versión casi final en este momento. Al estar en el canal de vista previa de la versión, debería ser lo suficientemente estable como para ejecutarse en su computadora portátil o PC principal.
Pero ya sea que haya hecho el cambio o lo esté planeando pronto, es posible que algunos de los grandes cambios visuales de Windows 11 no le atraigan. Ya sean los nuevos íconos de la barra de tareas centralizada, el menú Inicio rediseñado o el nuevo diseño del Explorador de archivos, es posible que no vea estos cambios como actualizaciones.
Por supuesto, la opción más sencilla es no actualizar a Windows 11 en absoluto. Microsoft continuará admitiendo Windows 10 hasta octubre de 2025, incluso si se espera que se limite a las actualizaciones de seguridad.
Sin embargo, hay otra manera. Hacer los siguientes cinco cambios significa que aún puede ejecutar Windows 11, pero que se parezca mucho más a Windows 10.
Mover los iconos de la barra de tareas a la izquierda
Los íconos de la barra de tareas centralizada son una de las características nuevas más controvertidas de Windows 11, pero también una de las más fáciles de cambiar:
- Abra Configuración y seleccione ‘Personalización’ en el panel izquierdo
- Desplácese hacia abajo hasta encontrar ‘Barra de tareas’ y haga clic en ella
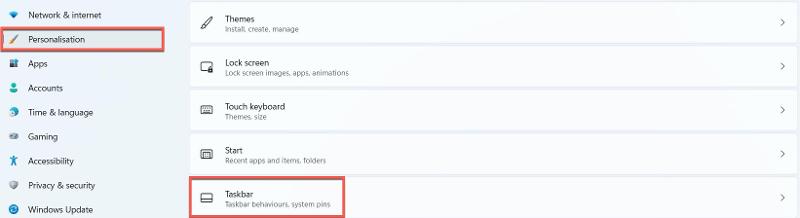
- Haga clic en ‘Comportamientos de la barra de tareas’, luego elija ‘Izquierda’ en el menú desplegable ‘Alineación de la barra de tareas’

Recuperar el antiguo menú Inicio
Vale la pena decir que no hay forma de que el menú Inicio de Windows 11 se vea exactamente como en Windows 10. Pero hay tres aplicaciones de terceros que hacen un buen trabajo.
OpenShell es una opción gratuita y no requiere cambios en el registro, pero se parece más a versiones heredadas de Windows que específicamente a Windows 10. Sin embargo, todavía hay muchas opciones de personalización, incluida la posibilidad de elegir entre tres estilos clásicos del menú Inicio. Para evitar errores, primero asegúrese de mover la barra de tareas hacia la izquierda.
Para algo un poco más avanzado, pruebe StartIsBack ++. Esto agrega toda la funcionalidad que puede faltar en Windows 11, aunque se parece mucho más a Windows 7 que a Windows 10. Primero deberá cambiar la barra de tareas usando el registro (método a continuación), y cuesta US $ 3.99 después de una prueba de 30 días.
Start11 todavía está en versión beta al momento de escribir este artículo y requiere los mismos cambios de registro. Es la opción pulida disponible, que ofrece varios temas que se parecen mucho a Windows 10. La única gran advertencia es el precio: cuesta £ 4.99 / US $ 4.99 por cada 30 días de acceso.
Recupere la barra de tareas antigua
Este truco implica realizar cambios en el registro, así que solo continúe si se siente cómodo haciéndolo. Es sorprendente ver que todavía funciona, pero se espera que Microsoft lo bloquee pronto en algún momento. También hay varios íconos que no funcionan, incluido Cortana, y una barra de tareas no funcional. Pero por pura estética, esto funciona.
Tenga en cuenta que deberá tener instalado el menú Inicio deseado antes de continuar.
- Presione la tecla de Windows + R para abrir la ventana ‘Ejecutar’
- En el cuadro, escriba ‘regedit’ y haga clic en ‘Aceptar’
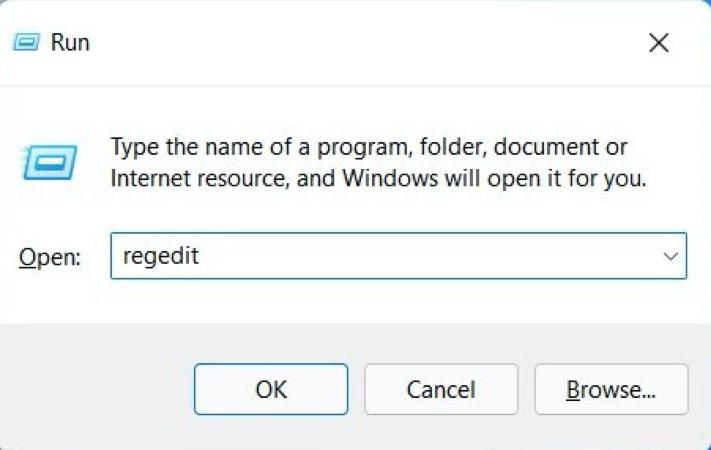
- Haga clic en ‘Sí’ para confirmar que permite que se realicen cambios
- En la barra de direcciones sobre ‘Computadora’, pegue ‘HKEY_LOCAL_MACHINE SOFTWARE Microsoft Windows CurrentVersion Shell Update Packages’ y presione enter
- Haga clic con el botón derecho en cualquier lugar del espacio en blanco y elija Nuevo> Valor DWORD (32 bits)
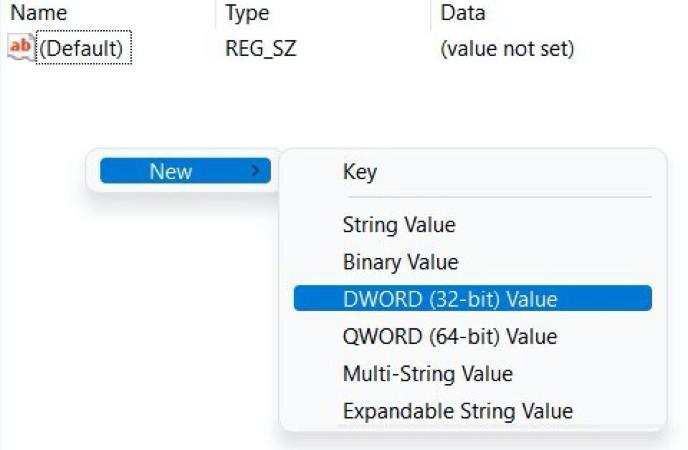
- Asígnele el nombre ‘UndockingDisabled’, luego haga doble clic para abrir una ventana de opciones
- Ingrese ‘1’ como ‘Información del valor’ y haga clic en ‘Aceptar’
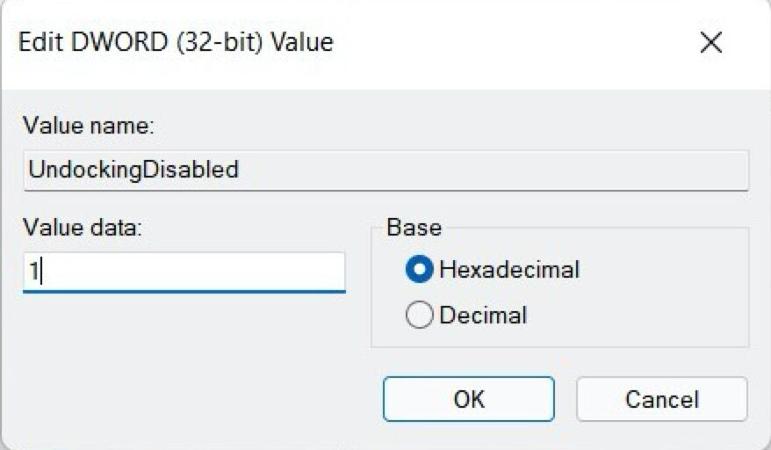
- Cierre el Editor del registro y reinicie su dispositivo
Ahora debería tener una barra de tareas y un menú de Inicio mucho más acorde con las versiones anteriores de Windows. Sin embargo, faltan varios íconos del sistema; aquí se explica cómo recuperarlos:
- Presione la tecla de Windows + R nuevamente para abrir la ventana ‘Ejecutar’
- Pegue ‘shell ::: {05d7b0f4-2121-4eff-bf6b-ed3f69b894d9}’ y haga clic en ‘Aceptar’
- Haga clic en ‘Activar o desactivar los iconos del sistema’
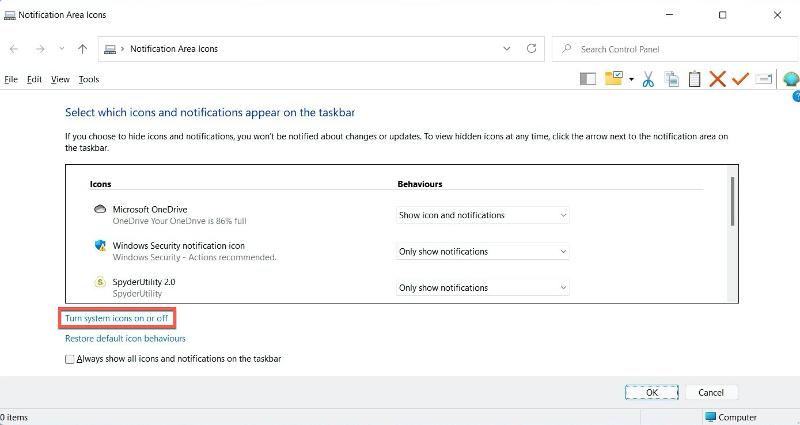
- Junto a Reloj, Volumen, Red o cualquier otra cosa que le gustaría ver en la barra de tareas, seleccione ‘Activado’ en el menú desplegable correspondiente.
- Haga clic en ‘Aceptar’ para confirmar
También puede desactivar Cortana haciendo clic derecho en la barra de tareas y desmarcando ‘Mostrar Cortana’.
Recupere el antiguo Explorador de archivos y el menú contextual
El Explorador de archivos ha recibido un gran rediseño en Windows 11, pero no siempre es fácil de navegar. Si ya ha seguido los pasos anteriores para cambiar la barra de tareas, tanto ella como los menús contextuales se revierten al estilo de Windows 10.
Sin embargo, si prefiere utilizar el antiguo Explorador de archivos y los menús contextuales sin cambiar la barra de tareas, esto es lo que debe hacer:
- Presione la tecla de Windows + R una vez más para abrir la ventana ‘Ejecutar’
- En el cuadro, escriba ‘regedit’ y haga clic en ‘Aceptar’
- Haga clic en ‘Sí’ para confirmar que permite que se realicen cambios
- En la barra de direcciones sobre ‘Computadora’, pegue ‘HKEY_LOCAL_MACHINE SOFTWARE Microsoft Windows CurrentVersion Shell Extensions’ y presione enter
- En el panel izquierdo, haga clic con el botón derecho en ‘Extensiones de Shell’ y elija Nuevo> Clave
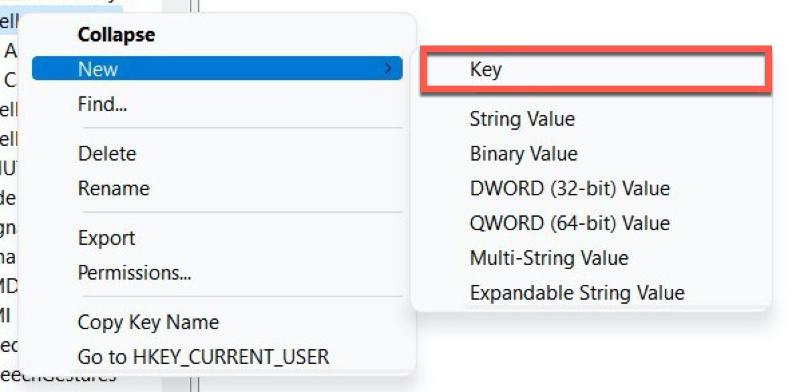
- Nómbrelo ‘Bloqueado’ y presione enter
- Dentro de la nueva clave ‘Bloqueada’, haga clic con el botón derecho en cualquier espacio en blanco y elija ‘Valor de cadena’
- En su campo de nombre, pegue ‘{e2bf9676-5f8f-435c-97eb-11607a5bedf7}’ y presione enter
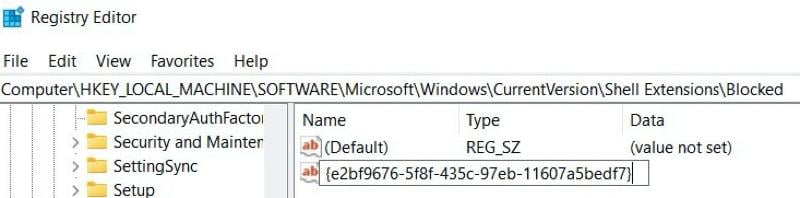
- Reinicie su dispositivo para aplicar los cambios
Cambiar a un fondo de pantalla de Windows 10
Es sorprendente la gran diferencia que puede hacer el fondo del escritorio. Afortunadamente, el fondo de pantalla predeterminado de Windows 10 está disponible para descargar desde WallpaperCave.
Dentro de Configuración> Personalización> Fondo, es fácil ‘Buscar fotos’ y elegir un fondo personalizado.
