Earth-shattering or incremental. However you view Apple’s latest iPhone 16 family, there’s no denying the fact that they remain some of the most capable and sought-after phones on the market.
Hardware additions like Camera Control and software improvements brought on by iOS 18 make today’s iPhone experience more customisable and feature-packed than ever before. So much so, in fact, that if you’re not aware of every new addition, there’s a chance you might miss something.
So, whether you’ve opted for the smaller iPhone 16 or iPhone 16 Pro, or the sizeable iPhone 16 Plus or iPhone 16 Pro Max, these 16 tips and tricks are designed to help you get the most out of your new Apple phone.
Protecting battery health
Battery life was one of the big sticking points with the iPhone 15 series. Not so much how long they’d last on a single charge, but how quickly battery health seemed to deteriorate over time.
Apple did add a feature to limit charging to 80% capacity to better maintain battery health (lithium-ion batteries like those inside your iPhone are happiest when they remain charged between 20% and 80%), but with the iPhone 16 series, you have a lot more control over this functionality.
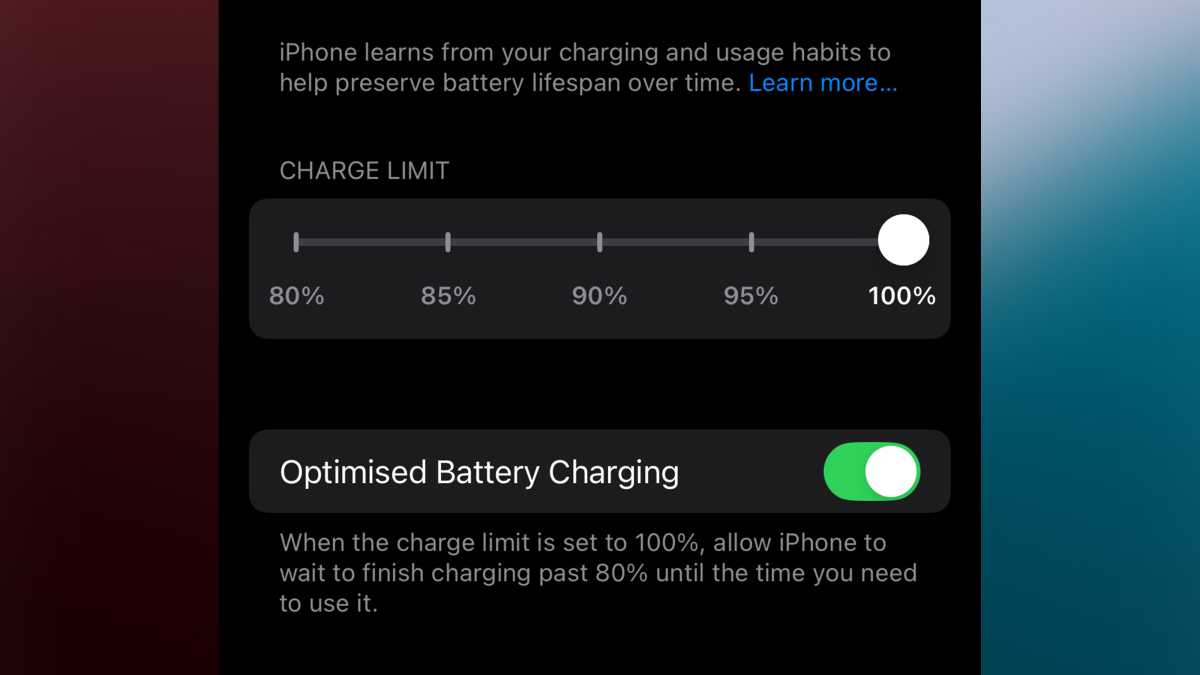
Foundry | Alex Walker-Todd
HOW? Open the Settings app and tap on Battery. In the Battery menu, tap on Charging and you’ll then be presented with a slider, divided into 5% increments from 80% to 100%. Move the slider to the peak capacity of your choosing and your iPhone’s battery will never charge past that set percentage. You’re essentially sacrificing battery life per charge for long-lasting battery life over time. Ideal if you tend to keep hold of the same iPhone for two years or more.
Note: The Charging menu also includes a toggle for ‘Optimised battery charging’ which will learn your usage patterns and hold your phone’s charge at 80% while you’re sleeping, only filling the phone to 100% just before you wake up (this is less damaging that holding the charge at 100% all the time).
Background app refresh
Another power setting worth toying with is Background App Refresh. A lot of apps need to perform actions in the background in order to function properly, even when you’re using another app or your phone’s locked and in your pocket.
For example, Maps needs to keep tabs on your whereabouts while following a route and WhatsApp needs to check for new messages and download media. All of these background tasks require additional power.
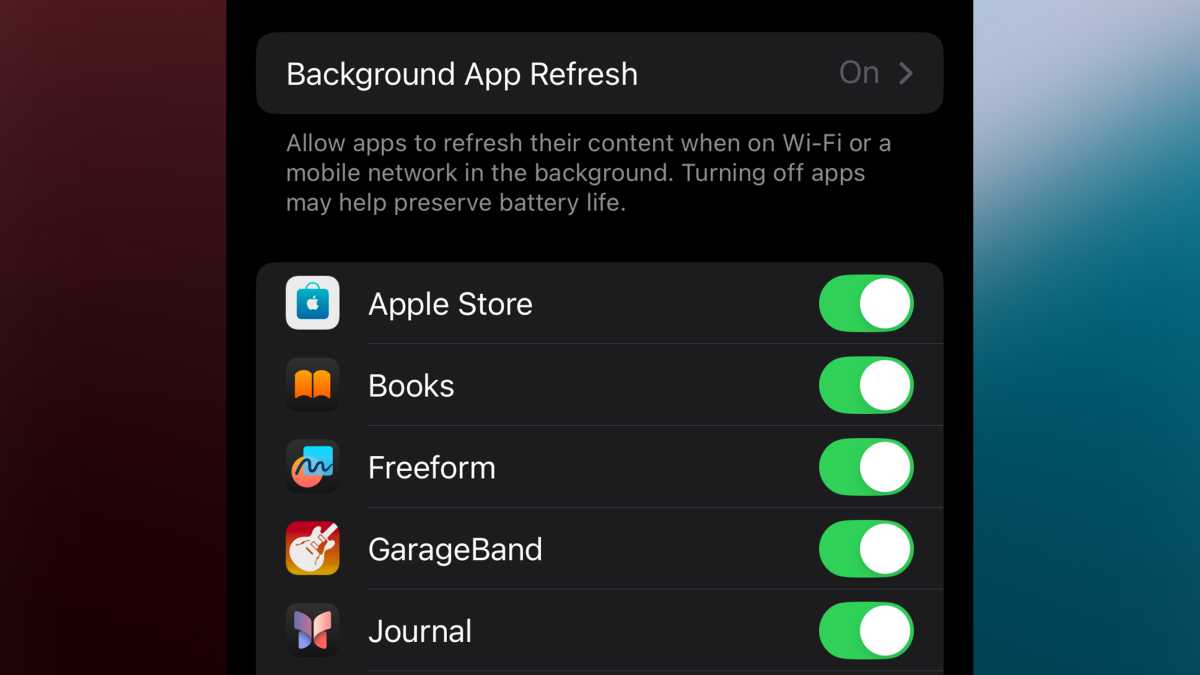
Foundry | Alex Walker-Todd
Although plenty of the apps on your phone may perform background tasks, not every app necessarily needs to. You’ll likely have a clear idea of which you really need to stay active and which can be kept dormant until you actually open them. Thankfully, the Background App Refresh menu lets you toggle which apps can perform background activities and which can’t.
HOW? Open the Settings app, tap on General and scroll down to Background App Refresh. Tap to open and then simply toggle which apps you want to allow or disallow the ability to refresh in the background. The more you disable, the more power you’ll save.
Lock screen lockdown
Even when your phone is locked, there are still a fair few features that remain accessible. Control Centre and Notification Centre are the obvious ones, but smart home controls, Live Activities and much more are shown on the display.
Whether you want to keep your lock screen clear to better enjoy that all-important photo of your cute cat or you’re worried about the security of privacy risks and unaltered iPhone lock screen poses, there’s a way to pair back just how unlocked your lock screen feels.
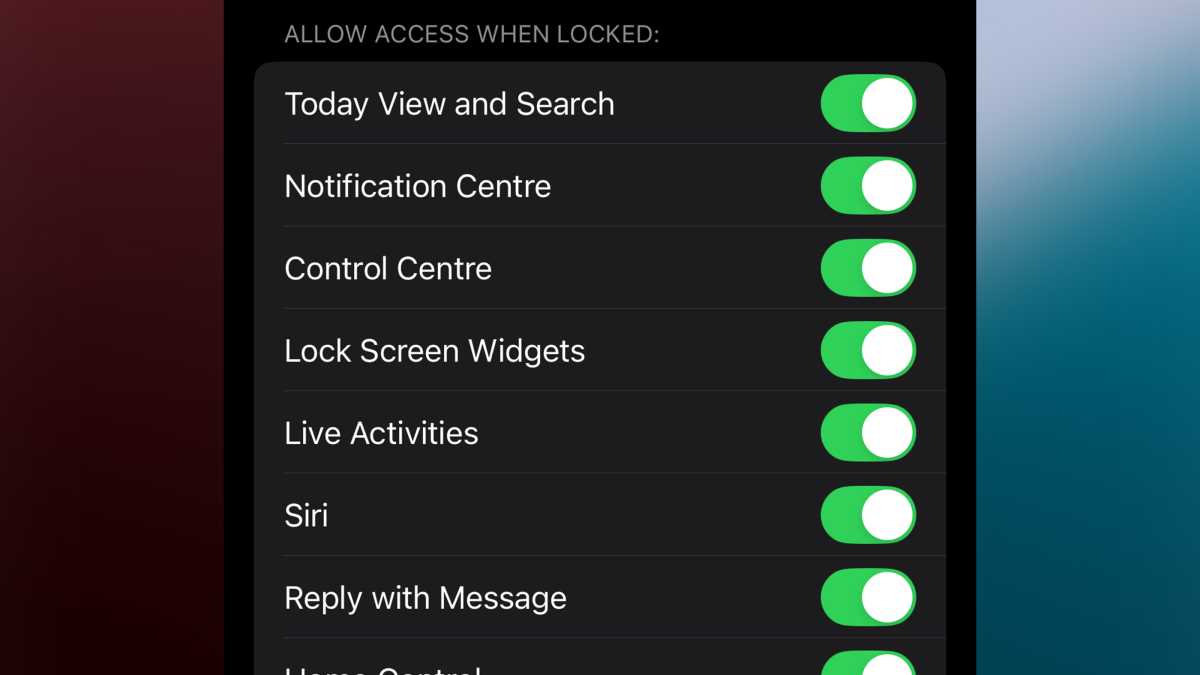
Foundry | Alex Walker-Todd
HOW? Once again, head to the Settings app and open up the Face ID & Passcode page, then enter your passcode and then, on the subsequent screen, scroll down to the Allow Access When Locked section. Here, you’ll find all the features that can be accessed from your iPhone’s lock screen and all you need do is toggle on or off the features you do or don’t want available.
Lock screen shortcut controls
For a while now, iOS has offered two shortcuts in the bottom corners of the lock screen: the flashlight and the camera. But wouldn’t it be nice to change up those lock screen shortcuts for some other feature you turn to on the regular? Thankfully, you can.
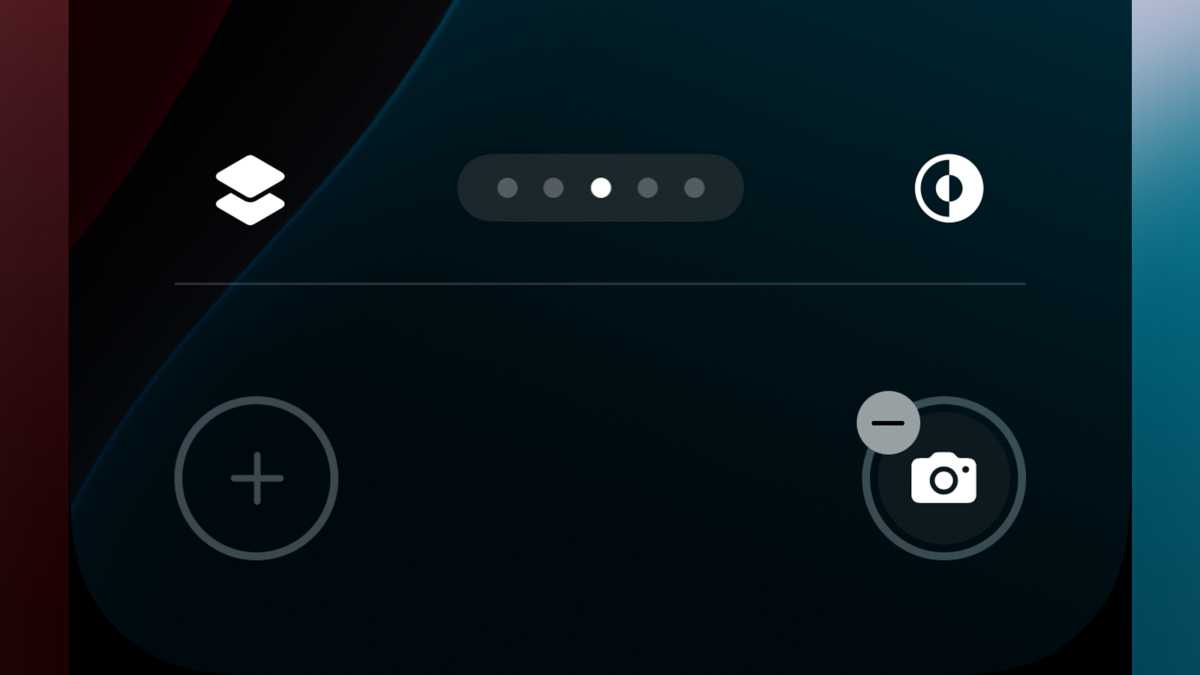
Foundry | Alex Walker-Todd
HOW? Make sure your phone is unlocked but that you’re still on the lock screen. Next, long-press in any blank area to access the customisation menu. Tap the Customise button at the bottom of the screen and then tap the Lock Screen option on the left.
You’ll then see that each existing shortcut (the torch and camera by default) has a minus (-) symbol in the corner. Tap the existing shortcut to remove it and then tap the plus (+) icon that’s left in its wake to add a new shortcut.
You’ll then be presented with all of the available shortcut controls from first and third-party apps installed on your iPhone. There’s also a search field at the top to search for specific controls you might want. Just select the shortcut you want by tapping on it when you’re finished, tap the blue Done button in the top right of the screen.
You’ll be brought back to the top layer of the Lock Screen customisation menu; simply tap in the centre of your lock screen to exit back to your standard lock screen, complete with your newly-selected shortcut controls.
Customise your icons
If it isn’t already obvious, iOS on the iPhone 16 gives you a ton more control over the look and feel of user experience than any previous release, and nowhere is that more prominent than with icon customisation. Not only can you place icons anywhere within your home screen grid, but you can also now change the look of all of your app icons with only a few taps.
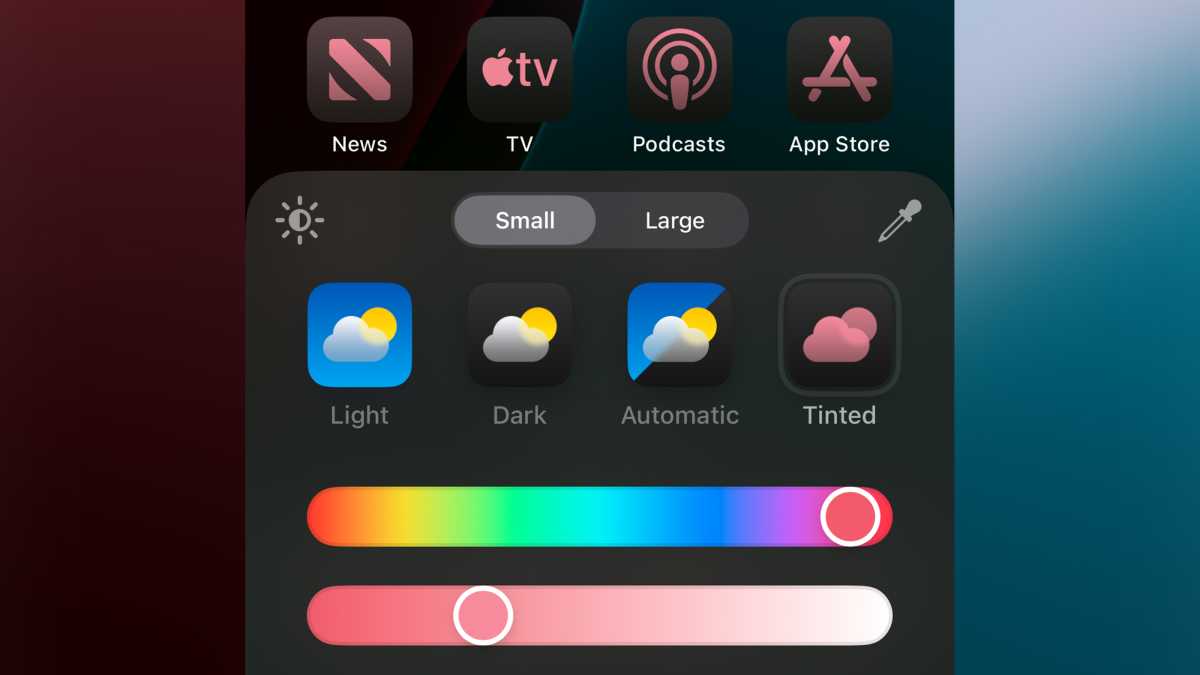
Foundry | Alex Walker-Todd
HOW? Long-press on any blank space on your home screen, tap the Edit button which appears in the top-left of the screen and then tap customise on the subsequent pop-up menu. You’ll then see a card at the bottom, letting you set icon sizing (as well as enlarging app icons, ‘Large’ removes the text under apps and folders), whether they should be light or dark-themed, switch automatically or tinted. Tinted gives you the most control, letting you set the colour of every app icon.
You can also use the eye-dropper tool in the top right of the card to pull a colour from your current home screen wallpaper. Once you’ve tweaked your icons accordingly, just tap anywhere outside of the customisation card to exit back to your home screen, now with your newly-styled icons in tow.
Lock or hide apps
While you might be happy handing your phone around to family and friends, there’s a chance you might want to keep some sensitive apps locked or hidden away, while keeping the rest of your phone accessible. You can do both on the iPhone 16 series.
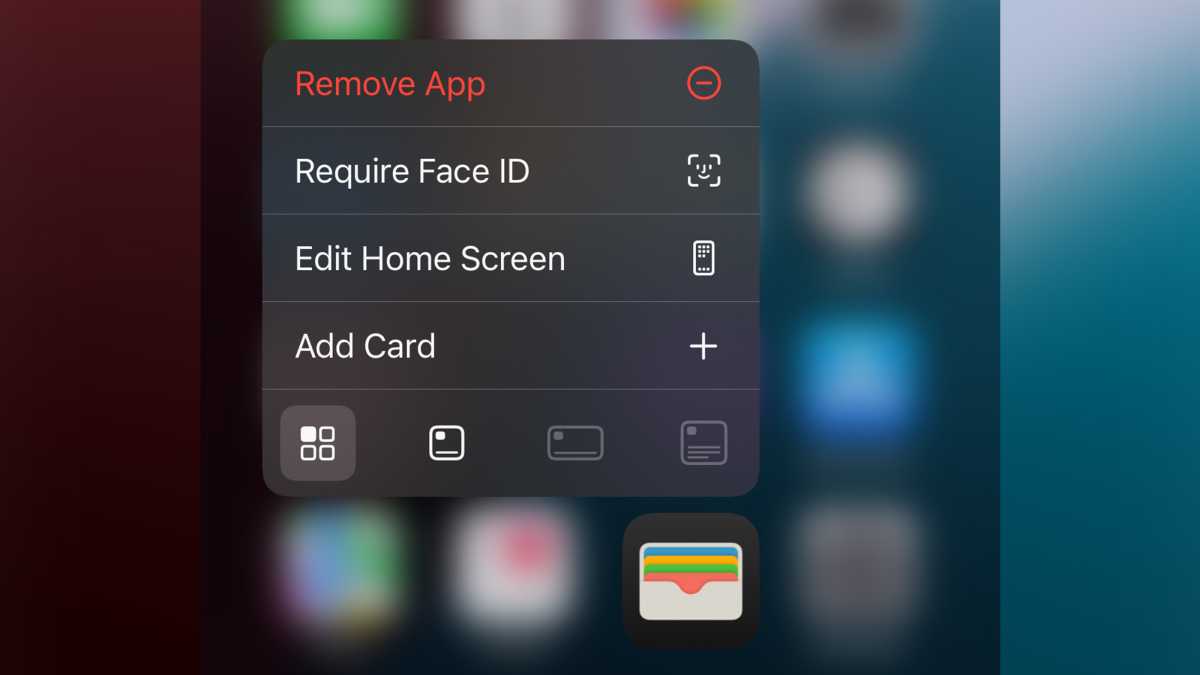
Foundry | Alex Walker-Todd
HOW? Long-press on an app on your home screen and you’ll see the option to Require Face ID on the resultant pop-up menu. Tapping this brings up a secondary menu, where you can choose between Require Face ID or Hide and Require Face ID.
While the former just prompts Face ID authentication any time you try and open the app, Hide and Require Face ID removes the app icon from your home screen and stores it in a folder called Hidden, at the bottom of your App Library (all the way to the right). Tapping on this Hidden folder prompts Face ID authentication, before making its contents visible and accessible.
Hide ads on Safari
If you like the idea of being able to hide apps, just wait until you hear about Safari’s Distraction Control. While great for hiding ads, Distraction Control actually lets you hide any UI element on a web page that doesn’t appeal.
Better yet, Safari remembers which elements you’ve hidden, so if you navigate back to a particular website in a separate session or reload the page, those elements remain hidden.
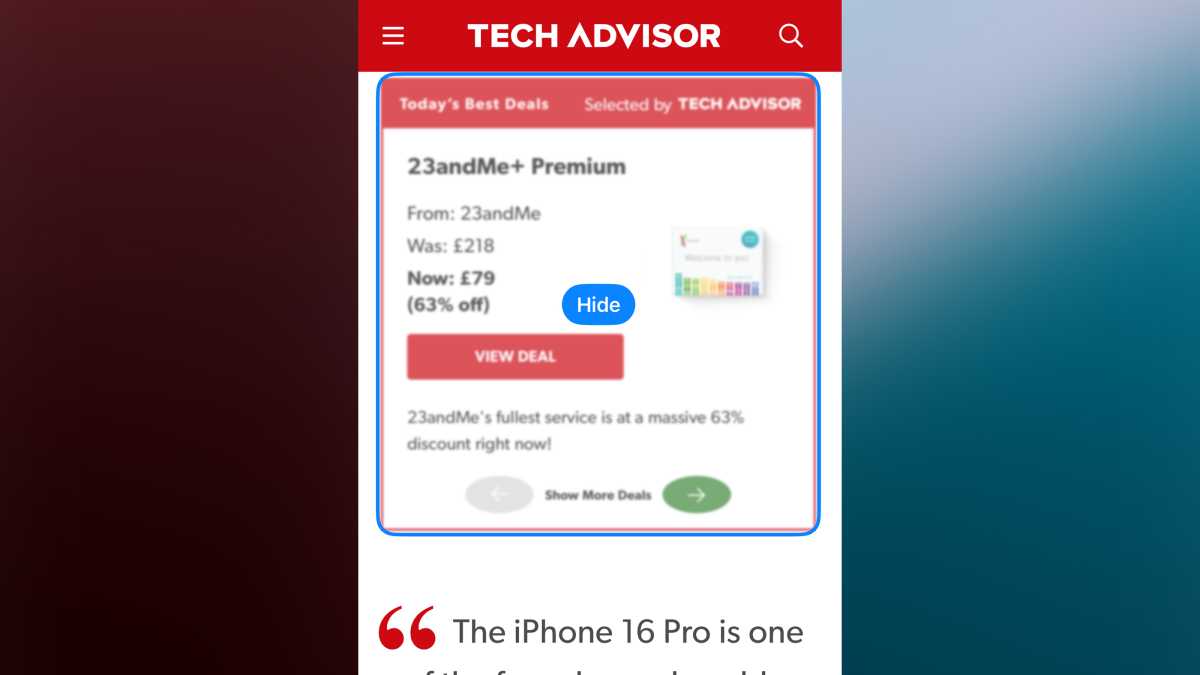
Foundry | Alex Walker-Todd
HOW? Open Safari and navigate to a page with ads or other elements you want to hide. Tap on the Distraction Control icon on the left of the URL bar/search field and then tap Hide Distracting Items. Next drag your finger over the element you want to hide, release and then tap the selected element to remove it.
The element you’re hiding will animate into particles as if Thanos himself just snapped his fingers. Once you’ve hidden all the elements you want to, tap Done in the bottom-right. Now you can navigate our page ad-(or whatever your chosen UI elements were) free.
You can also unhide everything you’ve hidden on a page by tapping the Distraction Control icon again and selecting Show Hidden Items.
Note: Some hidden dynamic elements that naturally refresh regularly may reappear of their own volition.
Stealth Silent Mode
If, like many, your iPhone is chronically set to Silent, then you’ll be all-too-familiar with the struck-through bell icon that lives next to the clock in the top-left of your home and lock screen. If you mistake this little cluster of pixels for some other notifier from time to time, or you just don’t need to be reminded that your phone’s on silent because ‘of course it is’ then you’ll be pleased to learn, there’s now a way to hide it.
HOW? Open Settings and scroll down to Sound & Haptics. Tap to open it up and under the Silent Mode toggle, you’ll see a field called Show in Status Bar, which itself can be toggled off or on.
Customise the Action Button
This is something carried over from iPhone 15 Pro line, though it now benefits the entirety of the iPhone 16 line too.
The Action button can be used for so much more than just flipping Silent mode on or off. Since the hardware’s introduction in 2023. the iPhone community has worked hard to create all sorts of fun and useful new ways to put the Action Button to work, primarily through its support for Apple’s Shortcuts app.
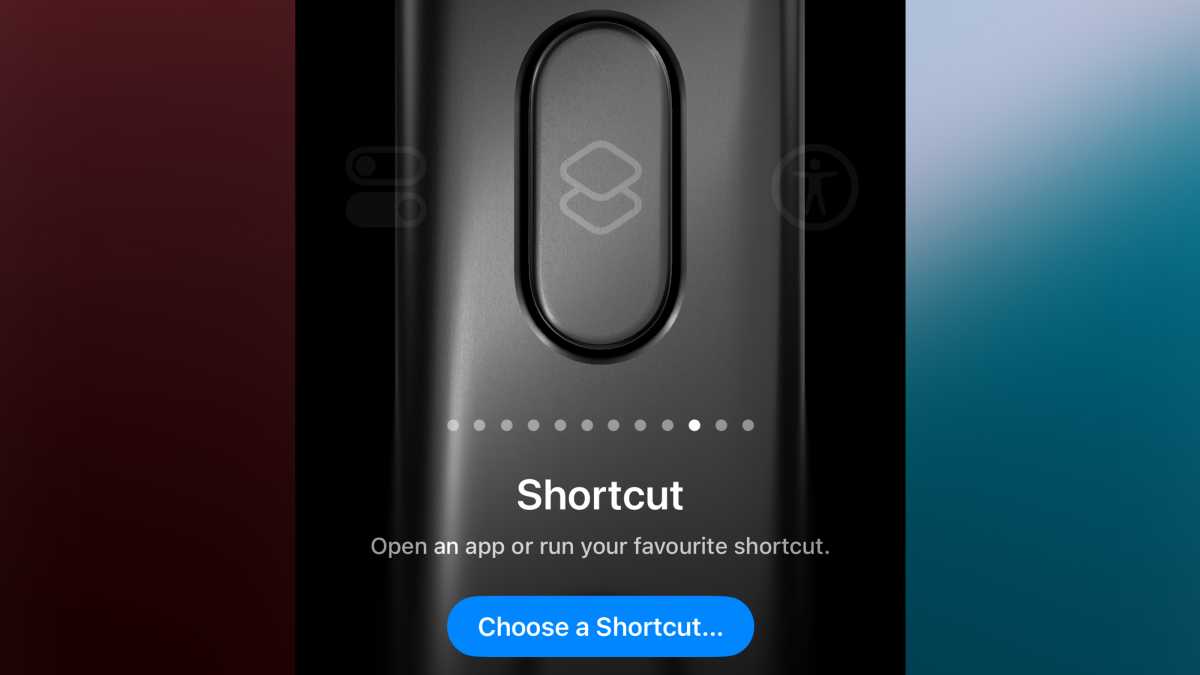
Foundry | Alex Walker-Todd
HOW? Open Settings and scroll down to Action Button, and tap to open. You’ll then see the Action Button’s flashy 3D interface, where you can swipe through the various preset options Apple has already made – like torch or translate, but you also have the option to specify a control, like you’d find in Control Centre or a Shortcut.
If you opt for the latter, as an example, next tap the Choose a Shortcut button and then create or select a shortcut as desired.
Note: Check out the ‘My Super Action Button’ Shortcut recipe we found (via Reddit), it integrates a ton of functionality, all from a simple long-press of the Action Button.
Customise Control Centre
Just as you can tweak the look of your home screen, the newly revamped Control Centre offers a lot more… control over its look and feel now too. You can resize widgets (from 1×1 to 1×2 or 2×2) and even create full-screen widgets, which you can swipe up and down between.
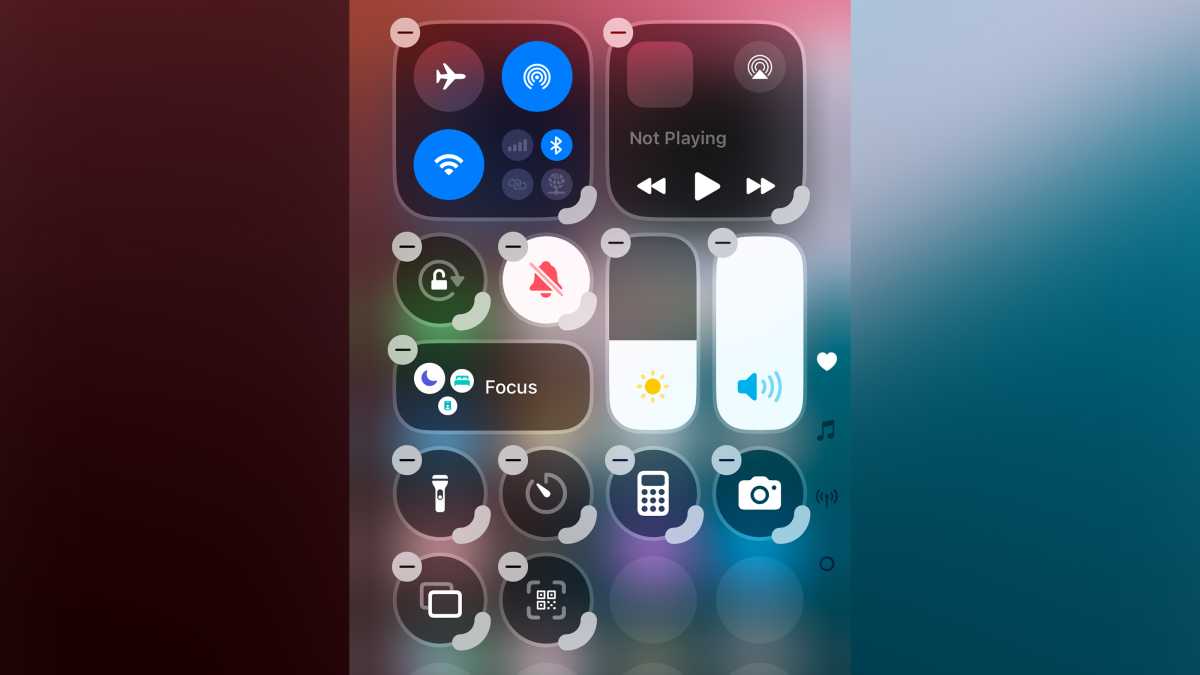
Foundry | Alex Walker-Todd
HOW? Simply swipe down from the top-right corner of the screen to access Control Centre, then either tap the plus (+) icon in the top-left or long-press on any blank area to access the edit menu.
From here you can move controls around anywhere within the on-screen grid, resize any controls with a grab handle in the bottom-right of their icon, or add a new control altogether by tapping the Add a Control button at the bottom of the screen and searching for a control you’d like access to. When done, just tap in any blank area of Control Centre to exit the edit menu.
Camera Control-cum-Action Button
The Action Button isn’t the only shiny new hardware the entirety of the iPhone 16 series benefits from. Camera Control adds pressure, swipe and press-based physical interaction to the shooting experience on the latest iPhones.
By default, a full-press quick-launches the iPhone’s native Camera app, but you can actually choose any app with native camera support, if you’d rather jump straight into the QR code scanner or Instagram’s camera experience, for example.
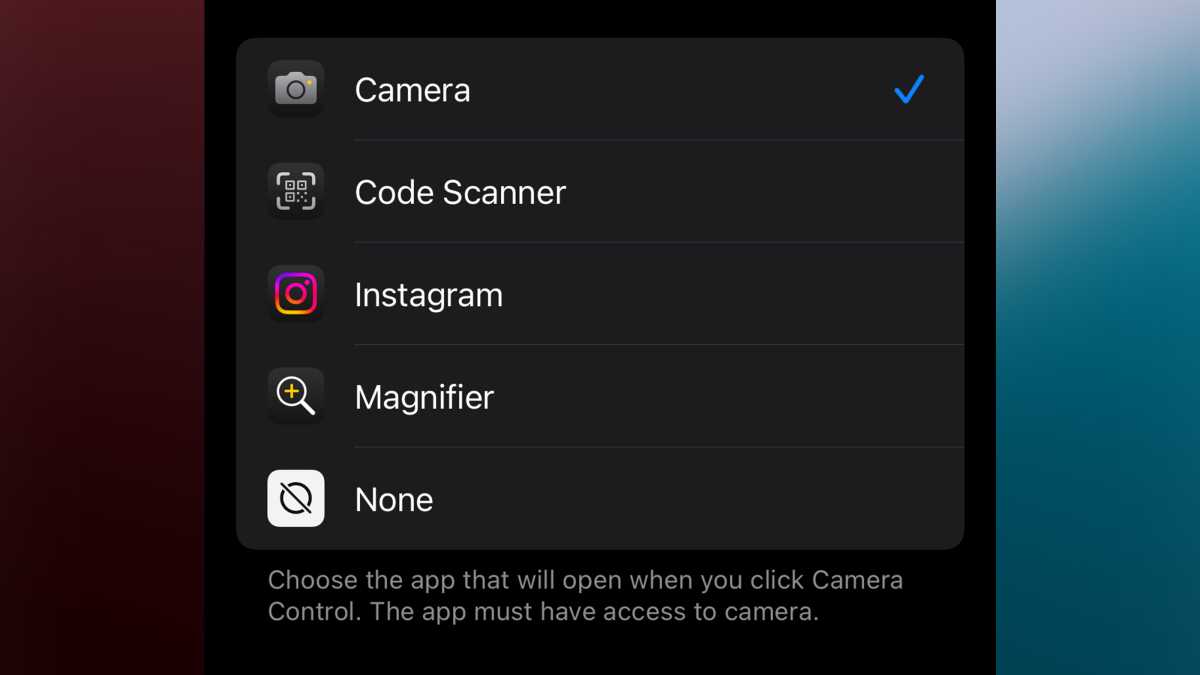
Foundry | Alex Walker-Todd
HOW? Open Settings, open the Camera menu and under System Settings at the top, you’ll see the option for Camera Control. From here, you’ll see on the lower half of the screen, all the apps that use your iPhone’s camera that can be set to quick-launch when you full-press the…

