Subtitles usually come in handy when watching a foreign film or TV series, but there are other situations in which they may be needed. Most notably, they allow people with hearing impairments to enjoy a show or movie. Closed captions are also invaluable help for identifying when a character is speaking, or if an important sound effect is happening.
This guide has everything you need to know for enabling subtitles or closed captions on Netflix. For this tutorial, we have focused on how to do it on your web browser, smartphone or TV.
If you need another guide, take a look at our article on how to boost dialogue audio on Amazon Prime Video.
How to enable subtitles for Netflix on a computer or smartphone
- Time to complete: 2 minutes
- Tools required: Netflix account, device for watching Netflix
Choose a title you want to watch
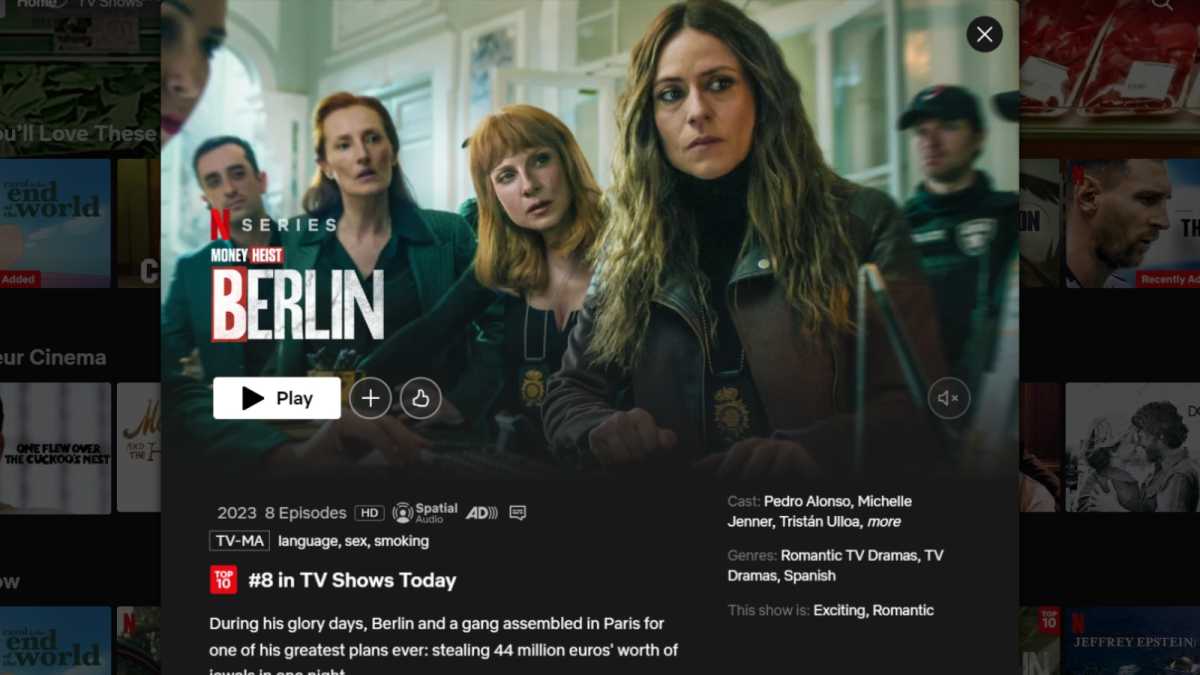
Weronika de Oliveira / Foundry
Select a film or series and click ‘Play’
Click on the Audio & Subtitles icon on the options panel
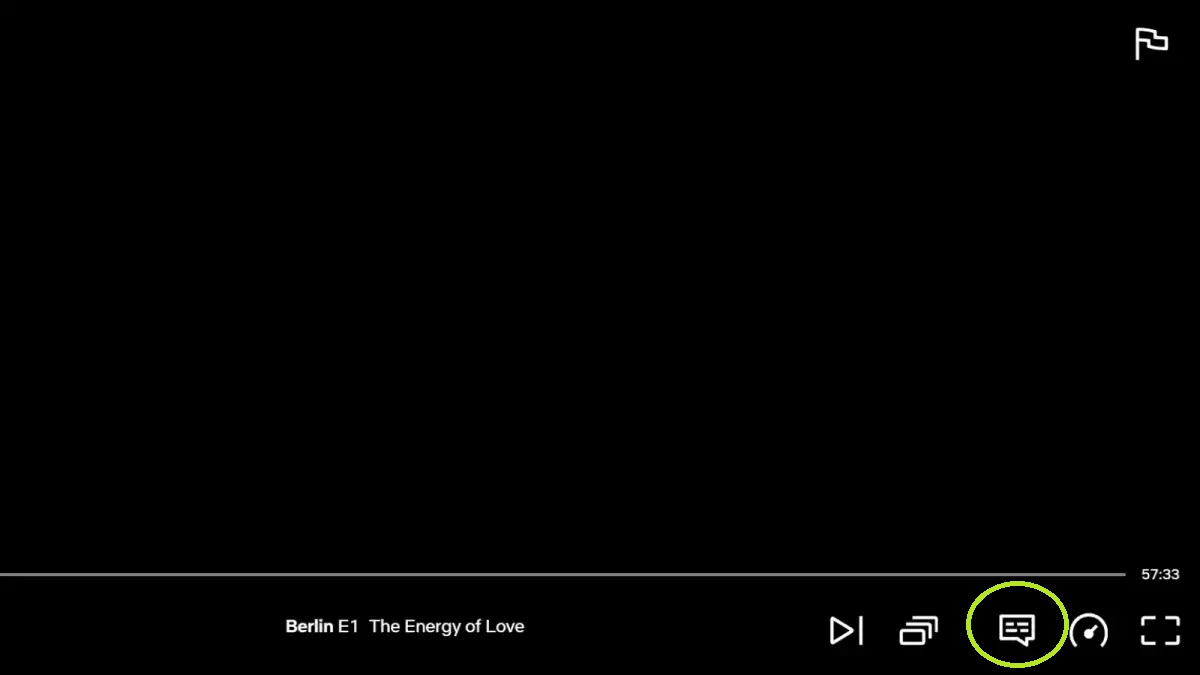
Hannah Cowton / Foundry
On desktop, two options will emerge when you hover over the icon on the right-hand side
On mobile, you’ll have to tap the icon for these options to pop up
Select your preferred audio and subtitle options
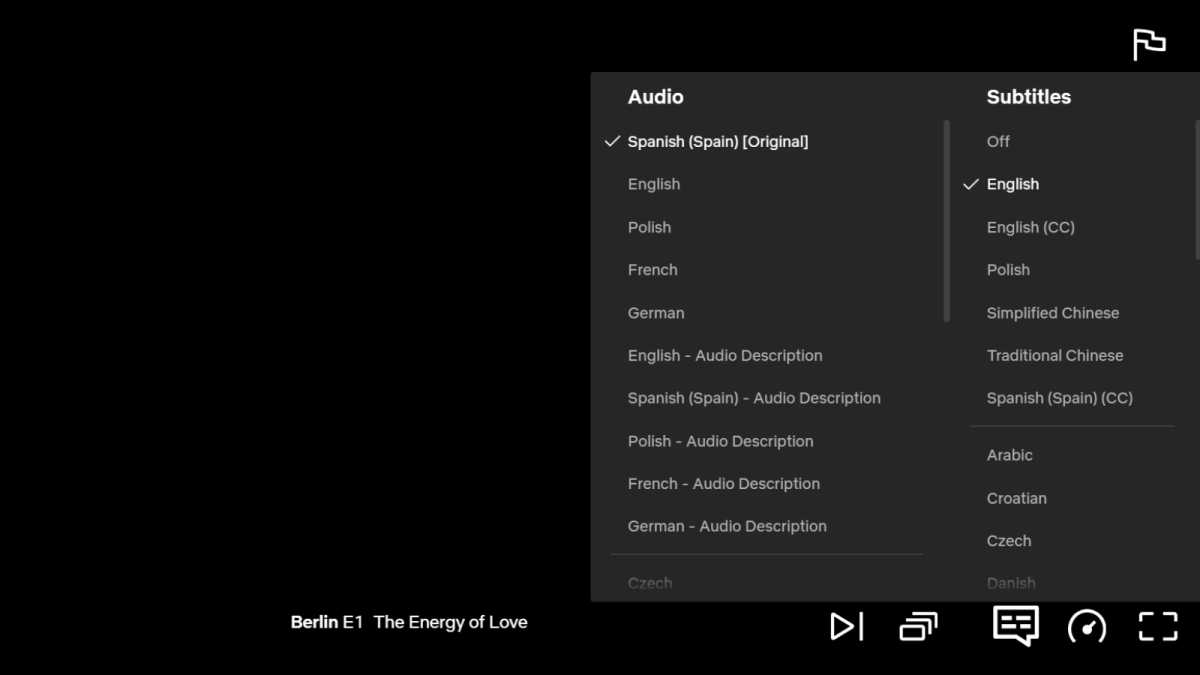
Weronika de Oliveira / Foundry
Click on your chosen preferences in the ‘Audio and Subtitle’ sections
Anything with (CC) means that closed captions are also available
How to enable subtitles for Netflix on TV
The process for turning on subtitles when using Smart TV is similar to what you’d do on desktop. Choose a movie or TV series, then press the down or up arrow on the remote control. The ‘Audio & Subtitles’ icon will then appear. Select it, then adjust the subtitles.
If you are using Apple TV 2 or Apple TV 3, to see the subtitle icon you must hold down the center button on the Apple TV remote. For Apple TV 4 and Apple TV 4K, the icon will appear after swiping down on the remote.
How to change the appearance of Netflix subtitles on PC
Netflix also allows you to modify the appearance of the subtitles. For example, you can change their colour and size to make them as readable as possible.
If you’re on computer, go to your Netflix account page and select your profile. Find the ‘Subtitle Appearance’ option and click ‘Change’. Then, adjust the settings to suit your needs – you can see all the changes you’ve made in the preview.
How to change the appearance of Netflix subtitles from other devices
If you want to change the appearance of subtitles on Netflix on your TV, select the ‘Settings’ option from the player controls at the bottom of the screen.
On an Android phone or tablet, tap ‘My Netflix’ option, then ‘More’ and ‘Manage Profiles’. Choose your profile and tap ‘Subtitle Appearance’.
If you want to change subtitles on your Apple device, go to Apple Support.
How to change the audio language for Netflix
If you want to change the language while watching a movie or TV series, you must do exactly the same as if you turned on subtitles. Choose the ‘Audio & Subtitles’ option and select the appropriate language in the ‘Audio’ section.
