Malware, spyware and other viruses are a scourge on all PC users. These pesky programs lie in wait for any chance to get onto your PC, do something nefarious with your data, and make your day a little bit worse.
Fortunately, there are quite a lot of different solutions that help you stay protected and away from all these threats. For most PC users, this means third-party antivirus software. There are quite a lot of these to choose from, and you can see our recommendations for the best antivirus software. However, you don’t really need to download anything anymore, as Microsoft took it upon itself to help you stay protected.
Windows Security is a built-in antivirus solution that is available on Windows 10 and 11. It began its life as Windows Defender, but now is quite a robust security suite under the name of Windows Security.
We explain separately how to check if a file is infected, and how to check if a link is safe. However, these methods are often secondary to standard, real-time protection.
Here’s everything you need to know about turning Defender (and Windows Security) on and off, ways to set it up, and its main functions. If you’re looking for an alternative, the are some great free antivirus apps. But Defender is up there with the best for catching viruses, so it’s the most convenient option.
How to check if Windows Security is turned on
Windows Security lives in your toolbar, right next to your time, date and language icons. If you click the up arrow to the left of that section, you should see a blue shield icon, as shown below. (You won’t see it if you have other antivirus software installed, though.)
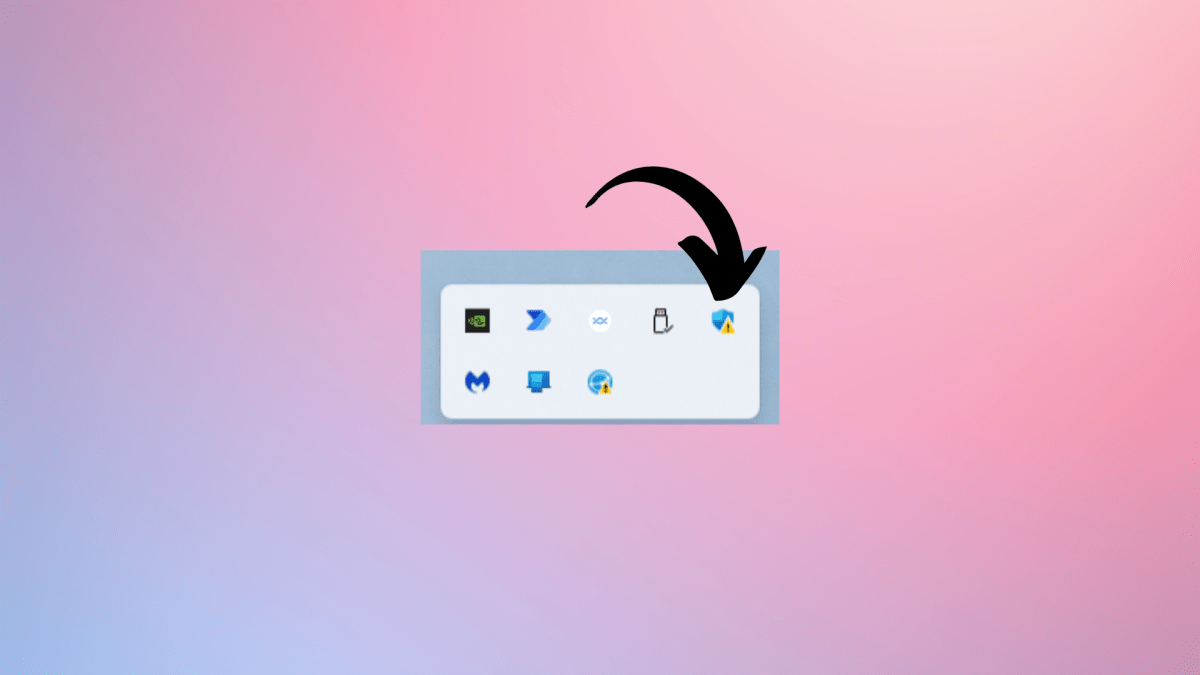
Adrian Sobolewski-Kiwerski / Foundry
The shield is the Windows Security icon, and it shows you the status of this feature. Generally, there are four possibilities:
- Blue shield – this means that the feature is running and everything is in order
- Blue shield with a yellow exclamation mark – the feature is running, but it needs your attention
- Blue shield with a red exclamation mark – the feature is running and needs your immediate attention, your safety might be compromised
- Blue shield with a red cross – the feature is turned off
If you want to know more about the status of your protection, not only whether it’s on or off, you’ll have to visit the Windows Security app. From here, it’s really easy – you can just click on the shield in the taskbar, and Windows Security will open up.
How to turn Windows Security on or off
Sometimes, you simply need to turn off your antivirus. Maybe some app does not work well with an antivirus, or you’re simply using another anti-malware solution. The latter reason is quite common – two antivirus software solutions usually don’t play well with one another, so it’s often necessary to turn one of them off.
Fortunately, turning Windows Security off (and on) is quite easy – especially for the latter reason. It’s quite a smart app, so Microsoft’s solution will simply automatically turn itself off when you install a different antivirus software!
It gets even better. Once you’re done using another app and you uninstall it, Windows Security will automatically turn itself on and take over virus-protecting responsibilities, so that you’re never left without protection.
However, if you want to turn the feature off manually, for whatever reason (just make sure that it’s a good and safe one!), you can do it too. Here’s how:
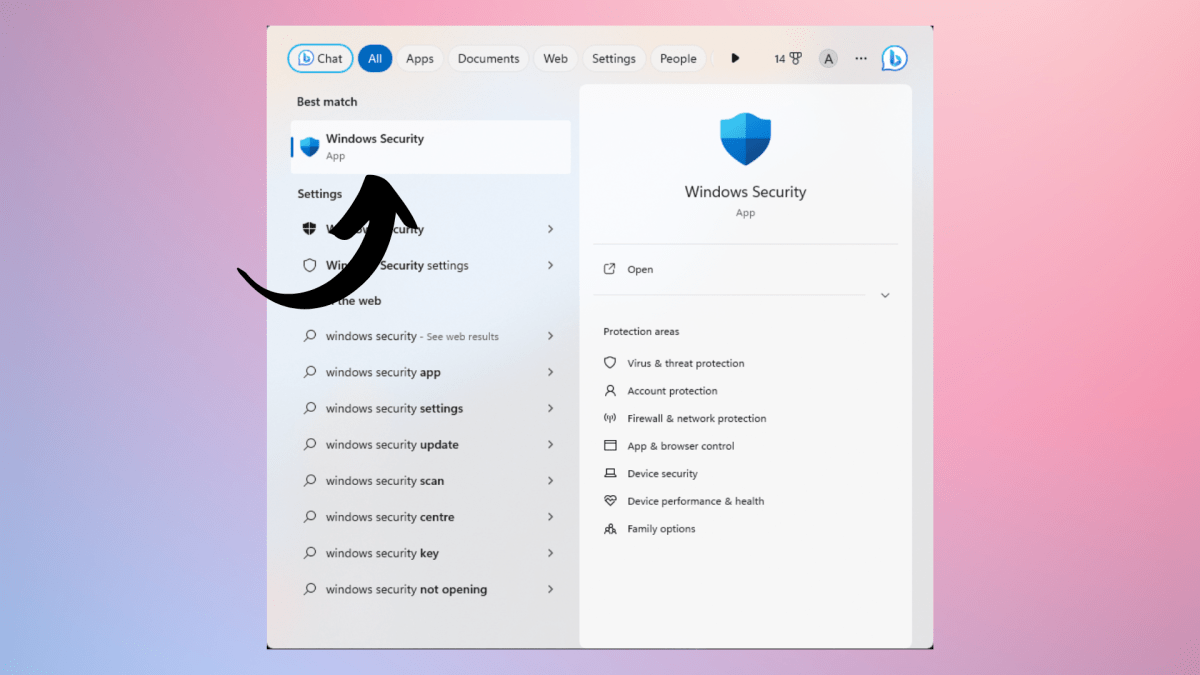
Adrian Sobolewski-Kiwerski / Foundry
First, go to your search bar and type Windows Security. Open the first result. Or, as I’ve said before, you can also open the app from your taskbar by clicking the blue shield icon.
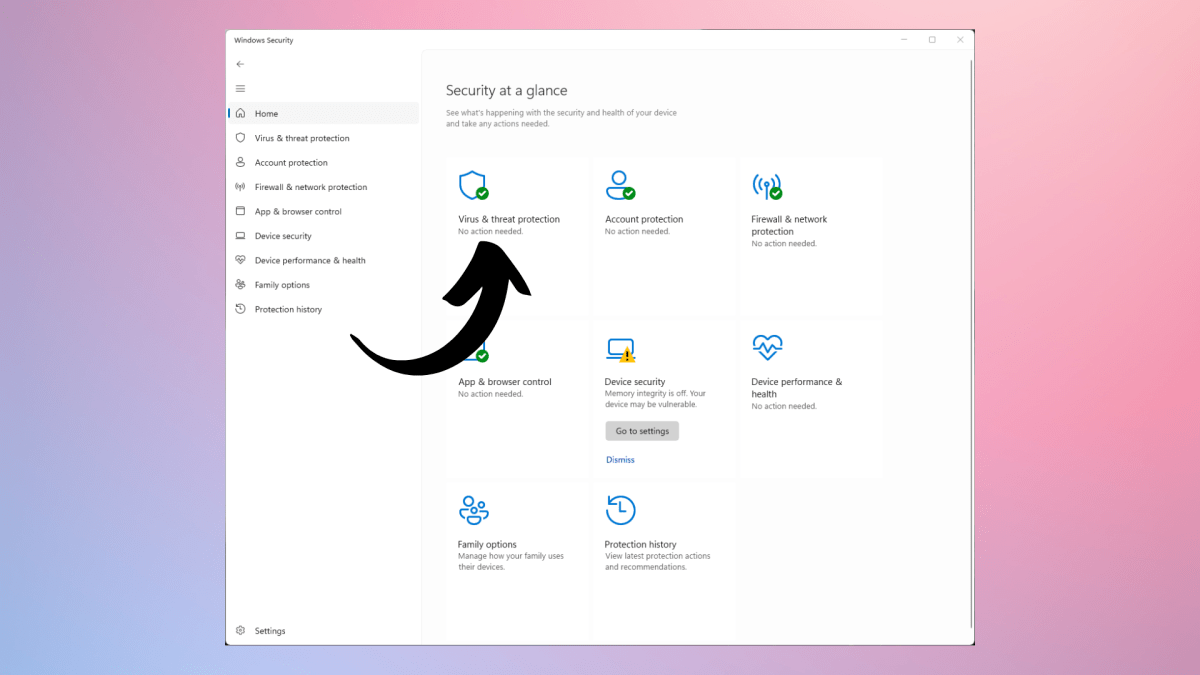
Adrian Sobolewski-Kiwerski / Foundry
In the Windows Security app, click on the Virus & threat protection tab.
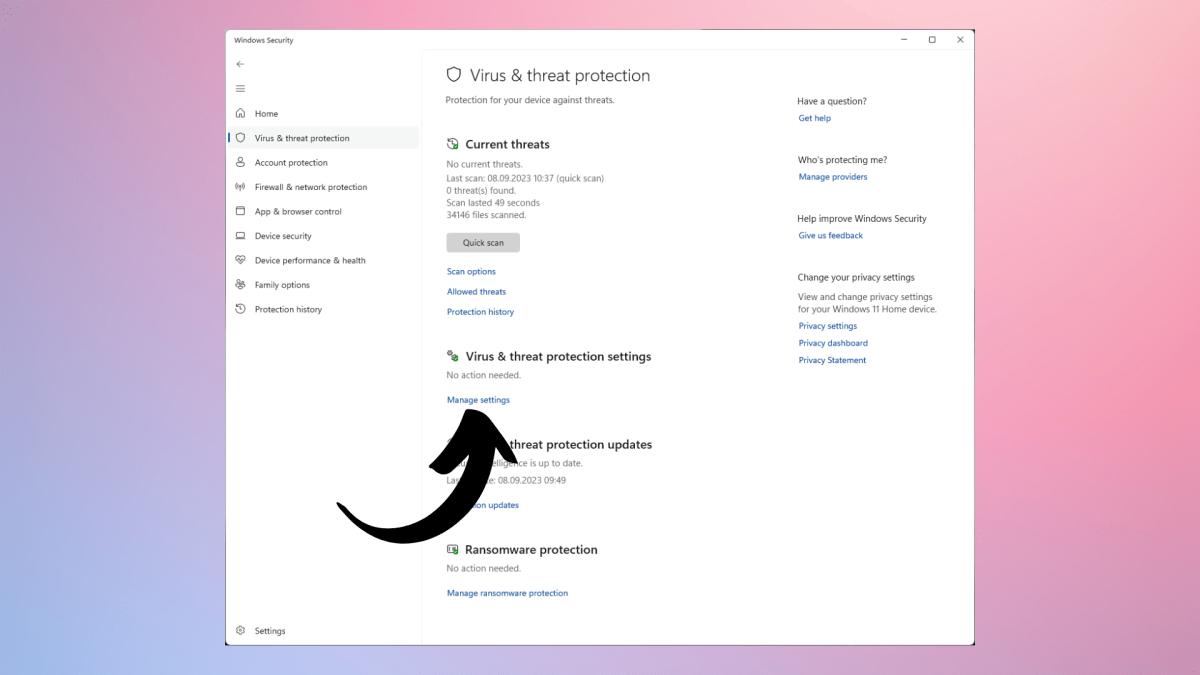
Adrian Sobolewski-Kiwerski / Foundry
Once here, under Virus & threat protection settings you’ll find Manage setting option. Click on it.
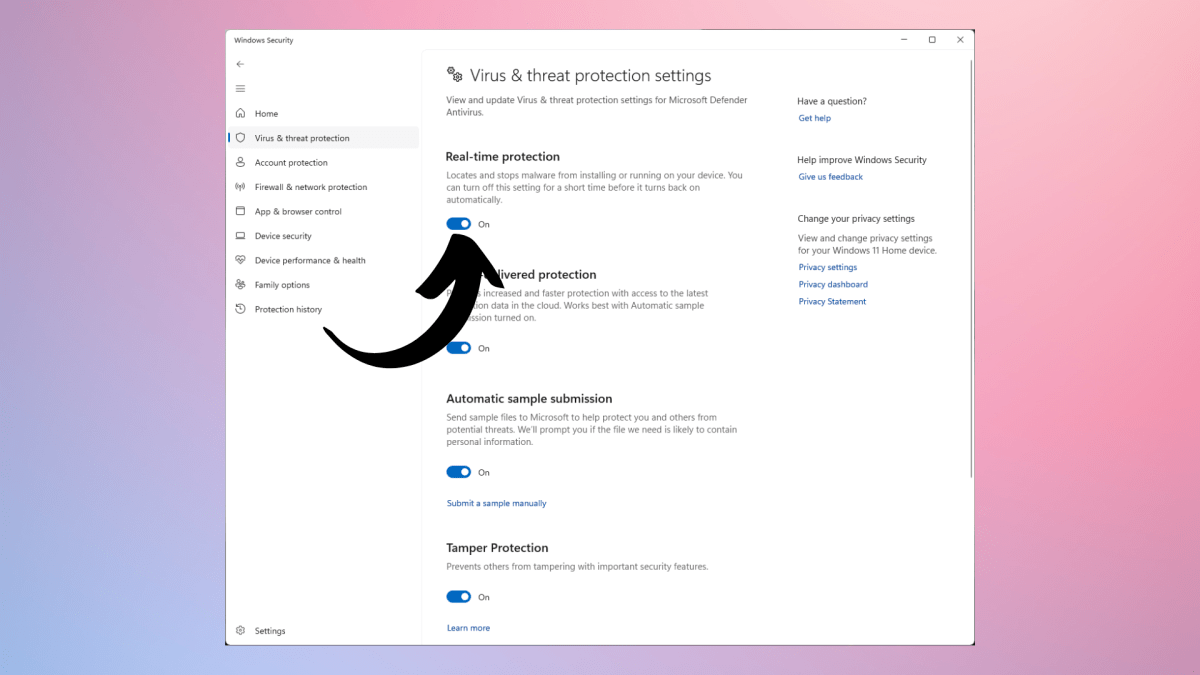
Adrian Sobolewski-Kiwerski / Foundry
The final step is toggling the Real-time protection toggle off. This will disable your antivirus for some time but do keep in mind that Windows will reactivate it after some time. Turning it off should be a temporary thing anyway, so it’s just a way for you not to forget about turning it back on.
How to set up Windows Security
There are also some important features that it’s good to turn on if you want to use Windows Security as your antivirus solution. Here they are and how to enable them:
Start a quick scan or prepare advanced scans
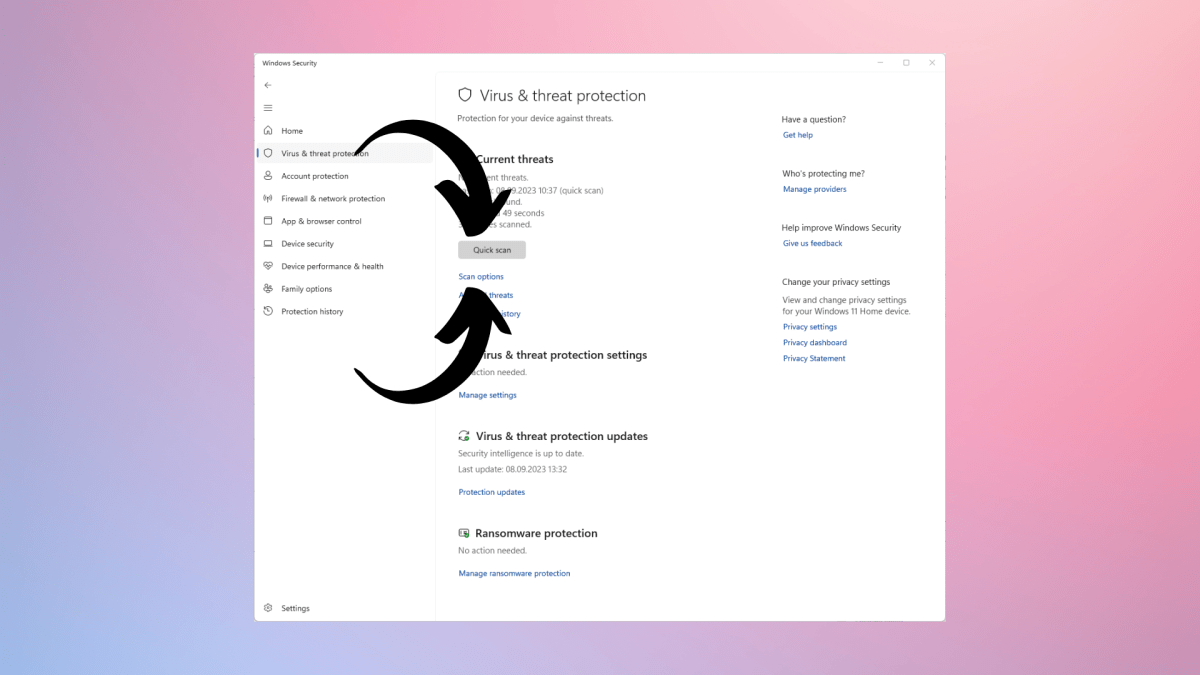
Adrian Sobolewski-Kiwerski / Foundry
The first thing you’ll need to know about is manual virus scanning. In the Virus & threat protection, you can start a quick scan, which will quickly go over your files and check for malicious software. You can also click below in scan options, where you’ll be able to start more advanced scans – checking particular folders or doing a more thorough scan of all your drives.
Set up secure sign-in
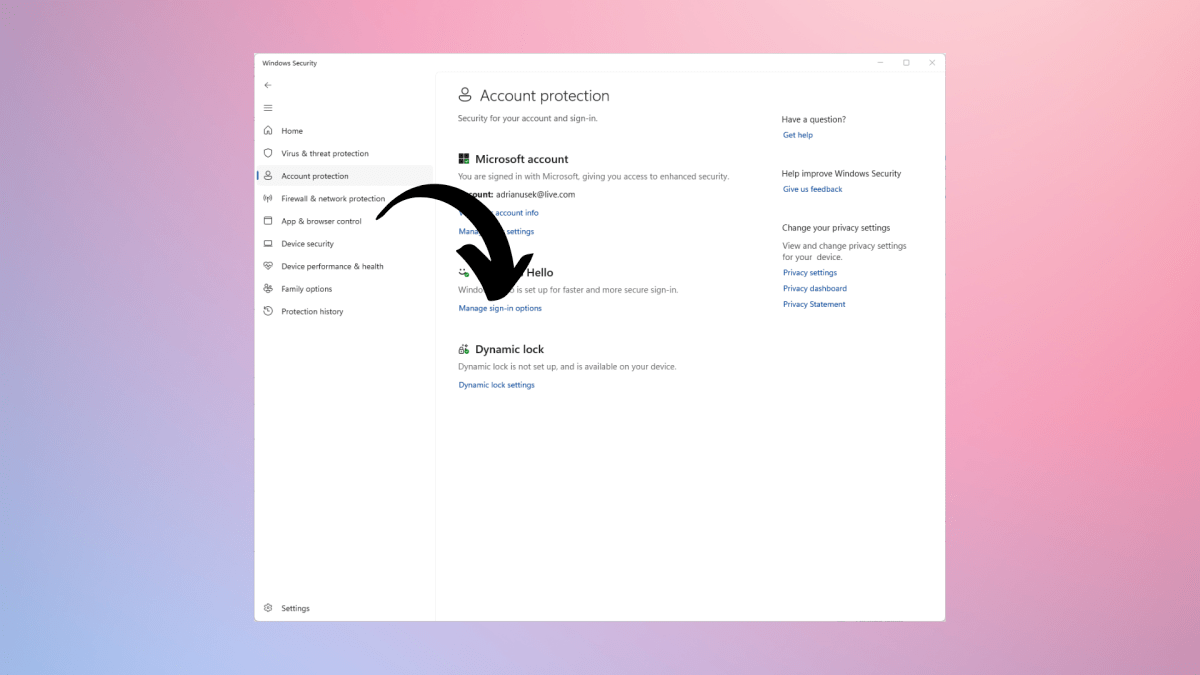
Adrian Sobolewski-Kiwerski / Foundry
It’s important to protect your PC not only from threats online but also from physical entry onto your desktop. In Account protection tab, under Windows Hello, you’ll see Manage sign-in options. Click on it and continue setting up your defences.
Set up Windows Hello
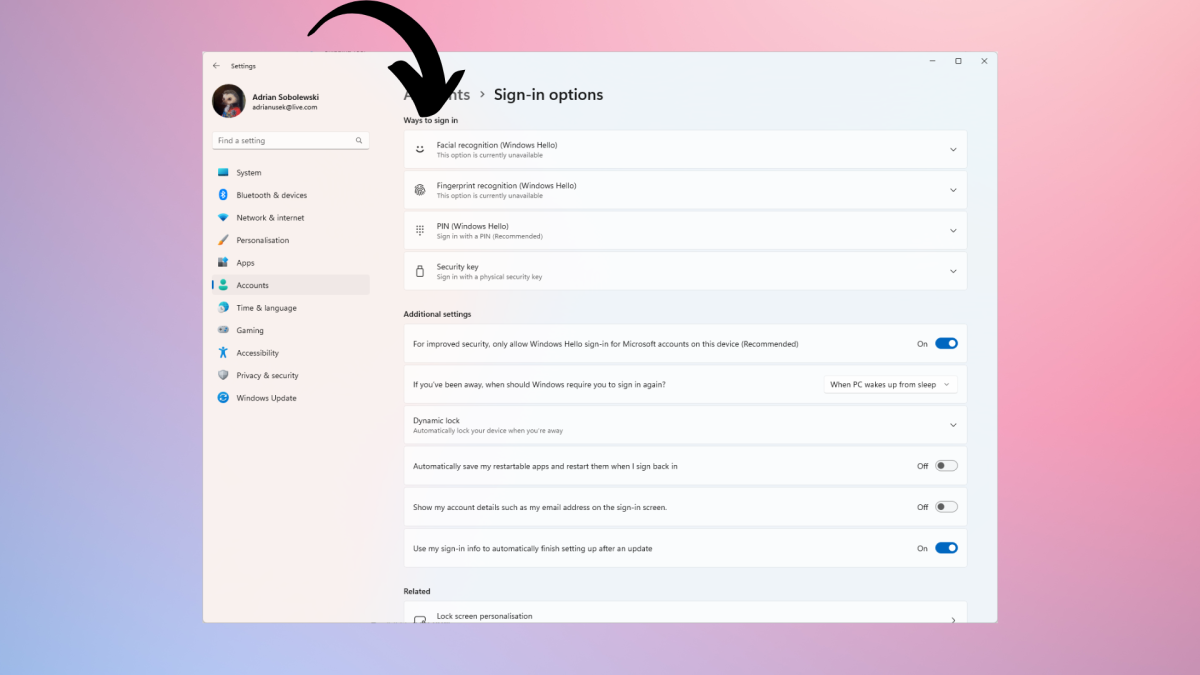
Adrian Sobolewski-Kiwerski / Foundry
If you haven’t already, here is a chance to set up your Windows Hello sign-in. If your device supports it, you should consider using facial recognition or fingerprint recognition, but using a PIN is also quick and secure. Add any sign-in option that you like.
Set up Dynamic lock
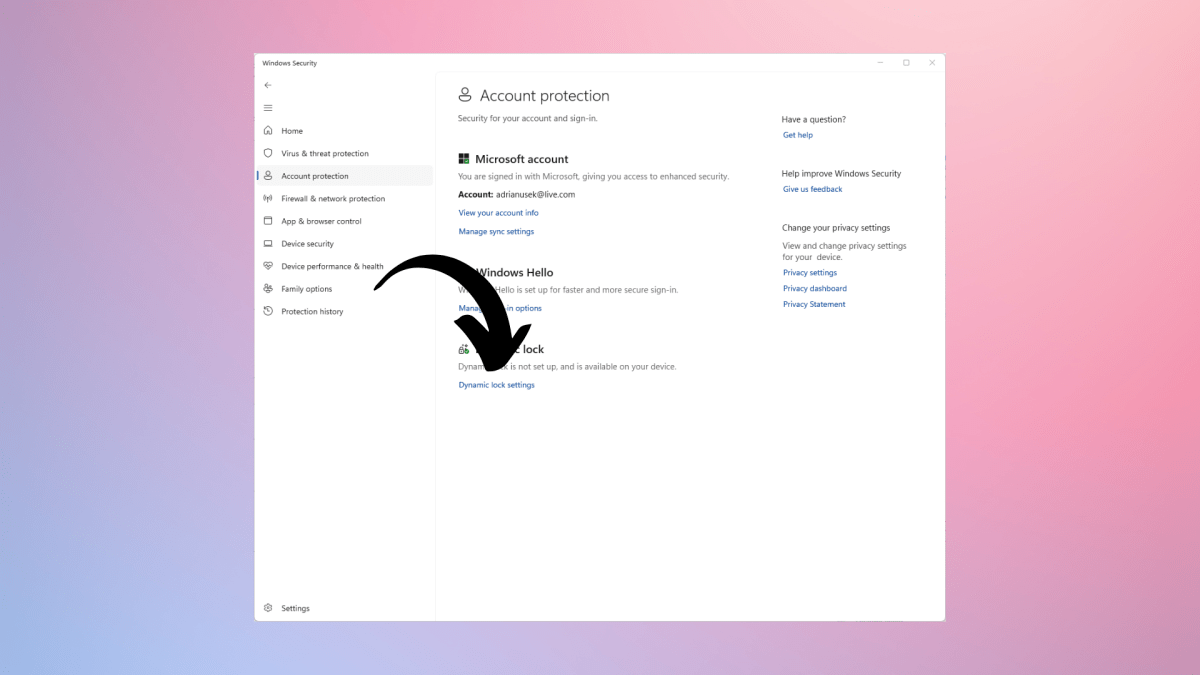
Adrian Sobolewski-Kiwerski / Foundry
Dynamic lock is a great feature for all the people working on your laptops or using desktops in a work environment. The feature lets you connect your phone to your PC and locks your desktop once you (with your phone) get far enough from it. This makes sure that your data is always secure from prying eyes and makes leaving your PC alone not as stressful. To set it up, go into Account Protection tab and under Dynamic lock, click on Dynamic lock settings
Setting up Dynamic lock
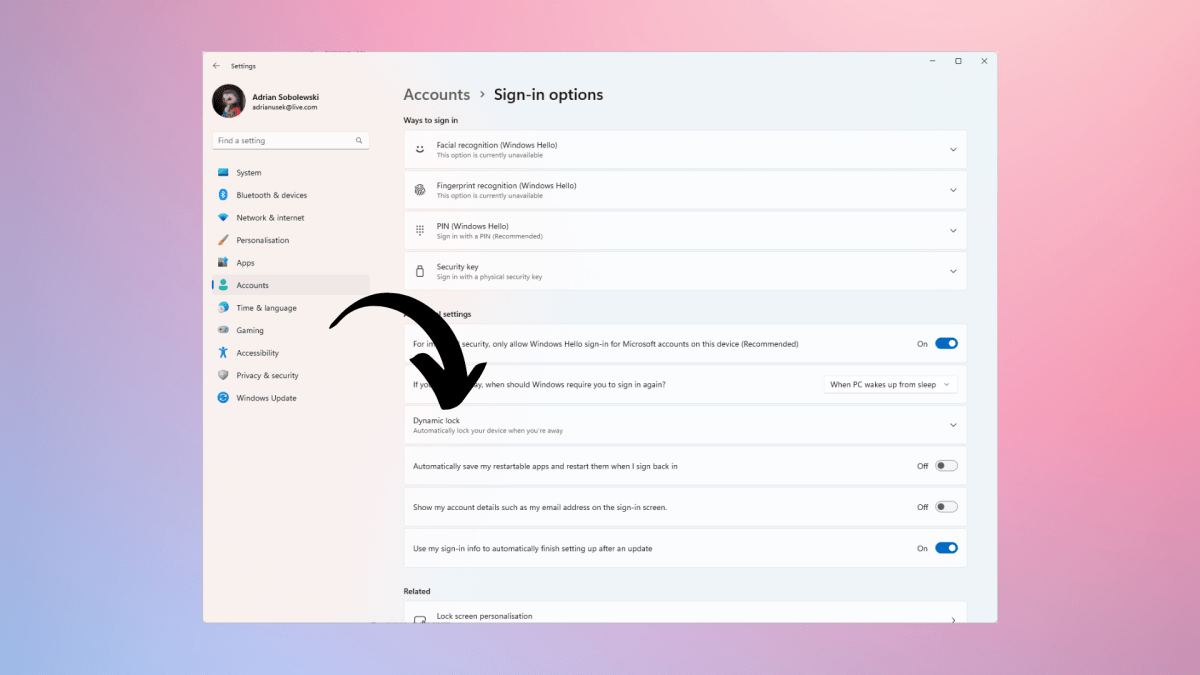
Adrian Sobolewski-Kiwerski / Foundry
Once there, in Additional settings, you’ll find a Dynamic lock option. Click on it and check the box that appears. Now, once you connect your phone to the PC via Bluetooth, you can easily leave your device unattended and not worry about anyone snooping around.
Core isolation and Memory integrity
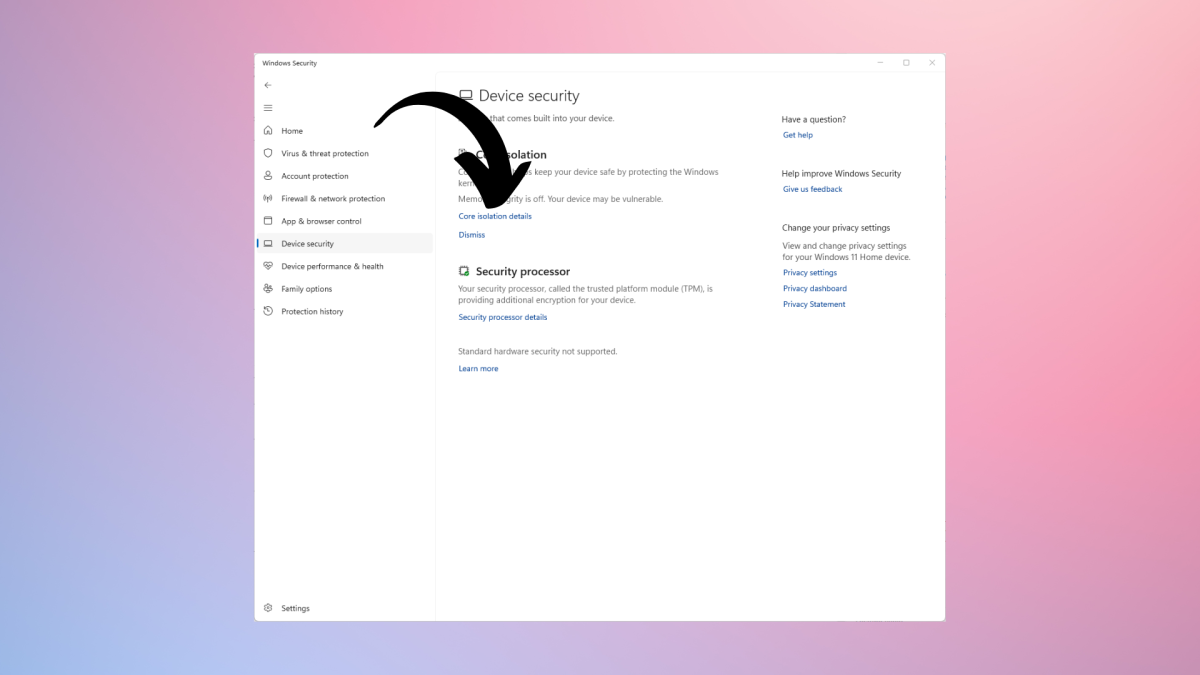
Adrian Sobolewski-Kiwerski / Foundry
Now let’s move on to something a bit more advanced. In the Device security tab you can find Core isolation settings. It’s an advanced security feature that runs unknown drivers in a virtual machine first. This makes sure that the integrity of your system is always secure, even when installing drivers.
This feature can be turned on but requires a restart of the device (and it might take some time). Once it’s on, you can also turn on memory integrity, which makes sure no code can be inserted by malicious devices into memory.
Check your device’s performance
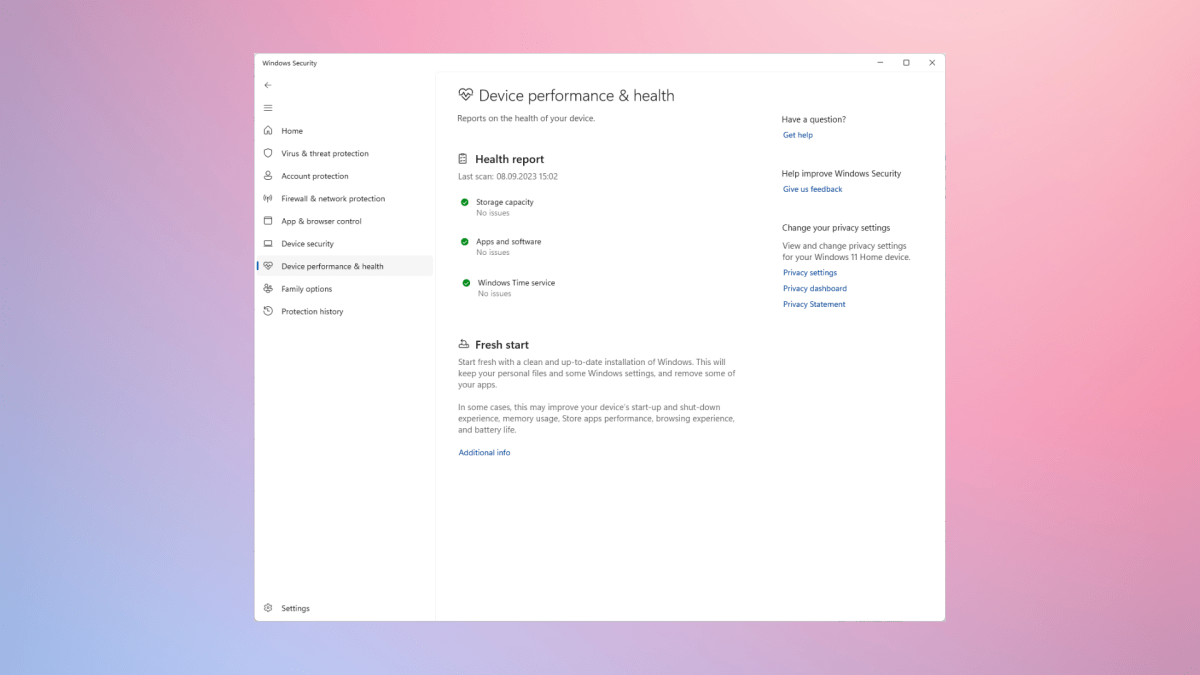
Adrian Sobolewski-Kiwerski / Foundry
Windows Security also has a great Device performance & health tab, which shows you what kind of maintenance your PC might need. If your drive needs cleaning because it’s lacking space, or there are some apps that are slowing down your computer – here you’ll see that. You’ll also be able to uninstall these apps or clean your drive here.
Turn on family options
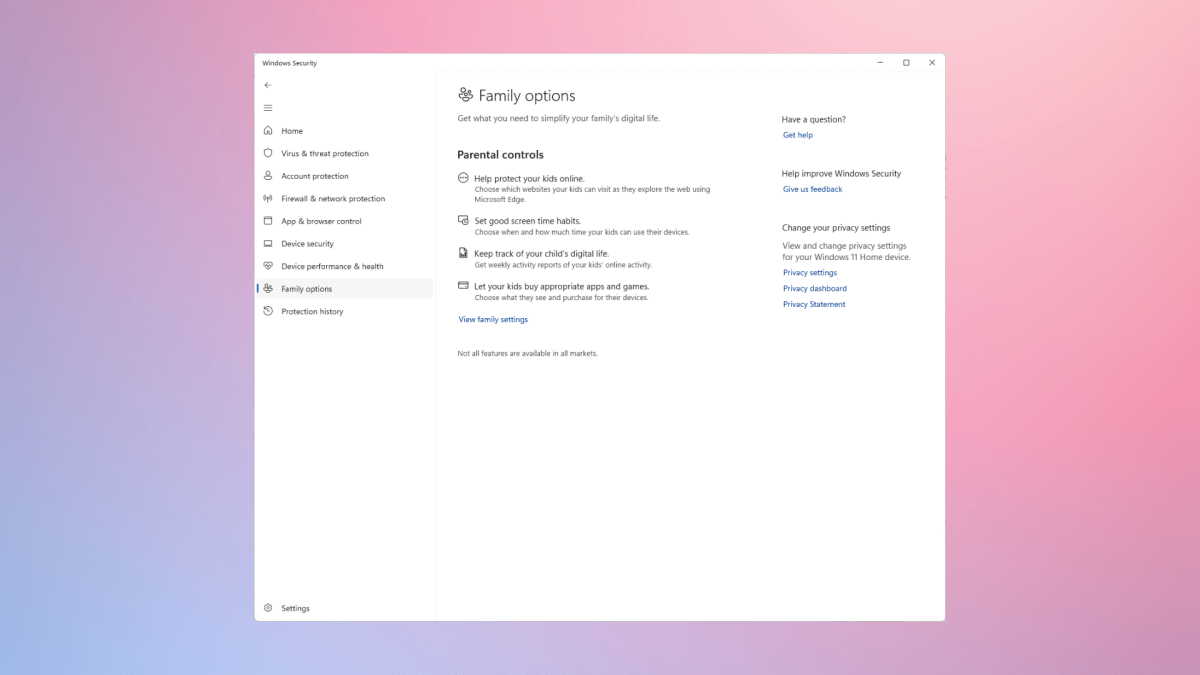
Adrian Sobolewski-Kiwerski / Foundry
In the second-to-last tab, you’ll be able to go into family protection settings for your device, as well as other devices connected to your Microsoft account. You can set up kids’ laptops here, or manage blacklisted websites. If you click on View family setting here, the app will bring you to Microsoft’s website to set it all up.
