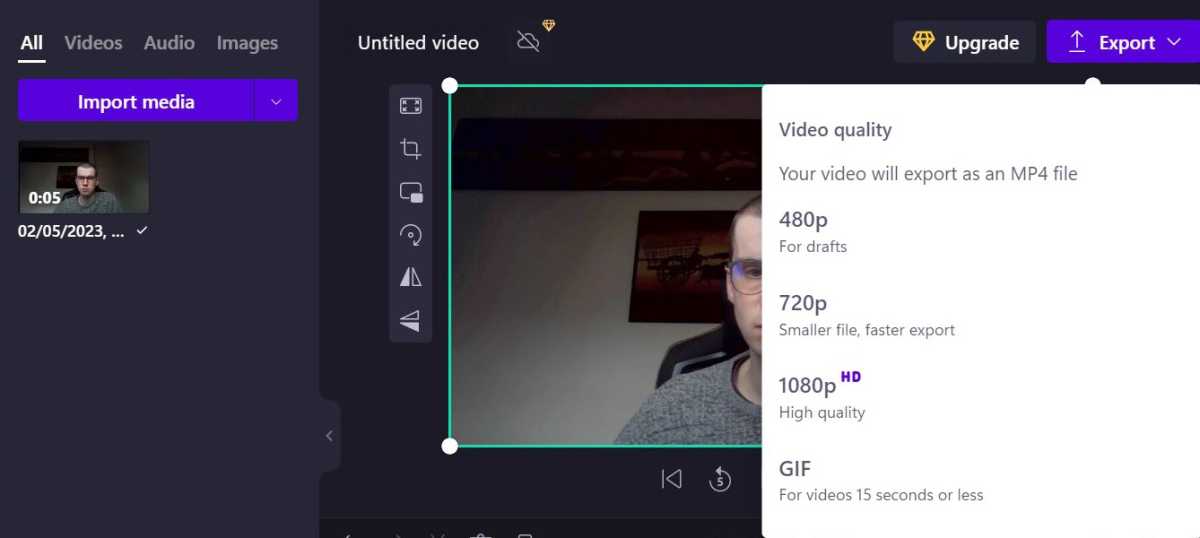Windows 11 es un sistema operativo muy capaz, y eso es especialmente cierto cuando se trata de grabar su pantalla.
En el pasado no muy lejano de Windows, una aplicación de terceros era su única opción. En estos días, hay tres herramientas separadas integradas en la experiencia del usuario.
¿Pero no solo tener uno? Resulta que cada uno tiene un propósito específico, pero también sus propias limitaciones, por lo que es importante elegir sabiamente. Aquí encontrará todo lo que necesita saber sobre la grabación de pantalla en Windows 11.
Snipping Tool ha sido parte de Windows desde 2002, pero fue solo con el lanzamiento de Windows 11 que obtuvo capacidades de grabación de pantalla. Es muy fácil capturar y compartir imágenes de esta manera, pero hay un gran inconveniente: no incluye audio.
Si eso está bien para usted, aquí le mostramos cómo usarlo:
- Abra la aplicación Snipping Tool: la forma más fácil es buscándola junto al menú Inicio
- Haz clic en el botón de grabación, que parece una videocámara.
- Haga clic en el botón ‘Nuevo’
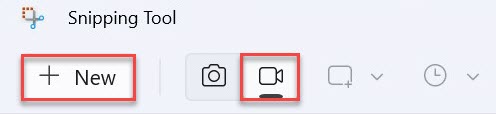
Anyron Copeman / Fundición
- Mantenga presionado y arrastre para seleccionar el área de la pantalla que desea grabar
- Haga clic en ‘Inicio’ para comenzar. Se le dará una cuenta regresiva de tres segundos antes de que comience la grabación
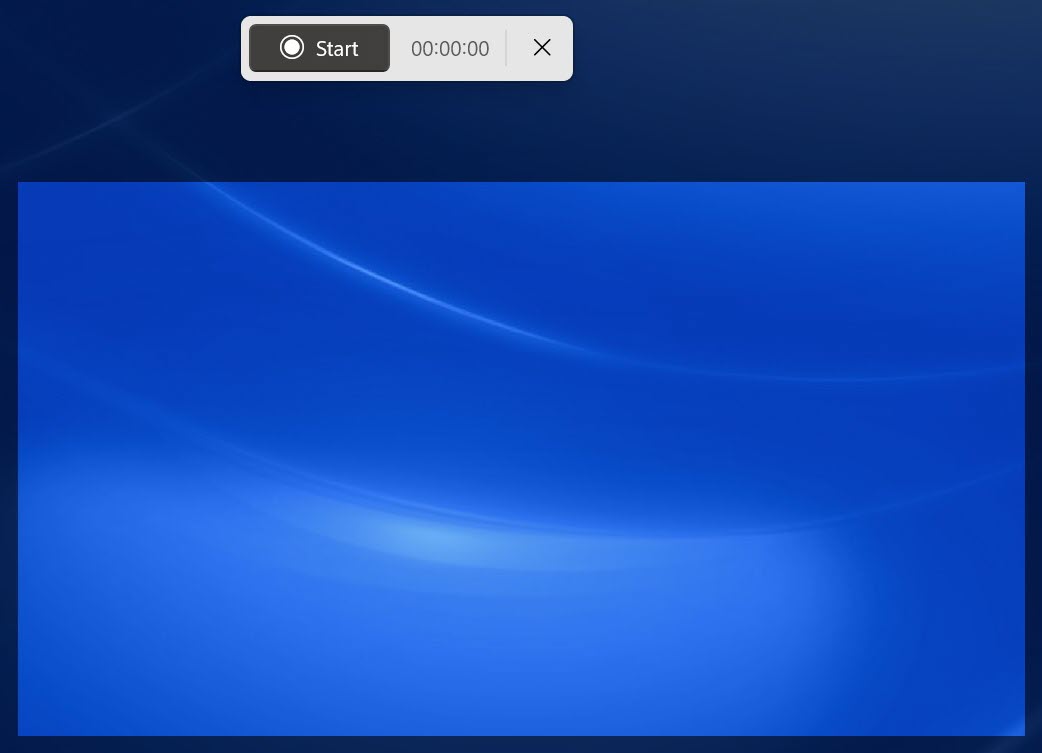
Anyron Copeman / Fundición
- Realice la acción que le gustaría grabar, haciendo una pausa en cualquier momento si es necesario
- Una vez terminado, haga clic en el botón de parada (un cuadrado rojo)
- Reproduzca la grabación y asegúrese de que es lo que estaba buscando
- Haga clic en el icono ‘Guardar’
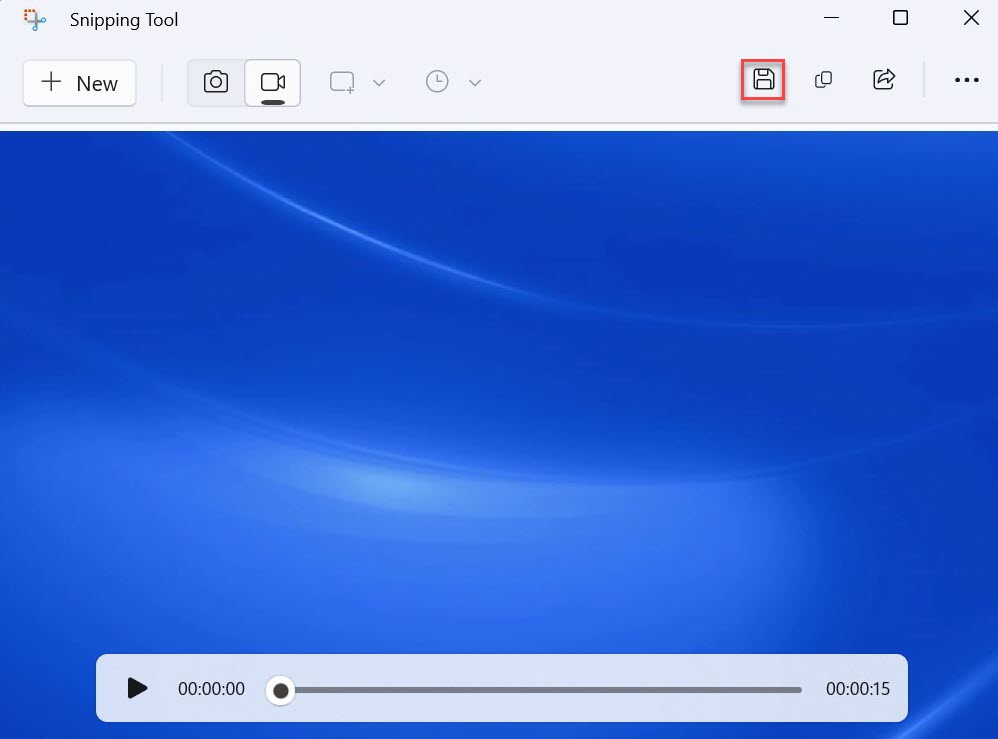
Anyron Copeman / Fundición
- Seleccione una ubicación de almacenamiento y asigne al archivo un nombre significativo, luego haga clic en ‘Guardar’
Este es un archivo MP4, por lo que se puede ver a través de cualquier aplicación que admita ese formato.
Cómo grabar la pantalla de Windows 11 con Clipchamp
Microsoft compró el software de edición de video Clipchamp en 2021, antes de agregarlo a Windows 11 unos meses después. La aplicación incluye una potente función de grabación de pantalla como uno de los métodos de captura y también admite audio.
Sin embargo, la versión gratuita de Clipchamp te limita a 30 minutos de video con una resolución de hasta 1080p. Para cualquier otra cosa, deberá pagar una suscripción a ‘Essentials’ u obtener Microsoft 365. Si no le importa, aquí le mostramos cómo usarlo:
- Abra la aplicación Clipchamp: la forma más fácil es buscándola junto al menú Inicio
- Si es la primera vez que usa Clipchamp, inicie sesión o cree una cuenta. Puede omitir la mayor parte de la configuración
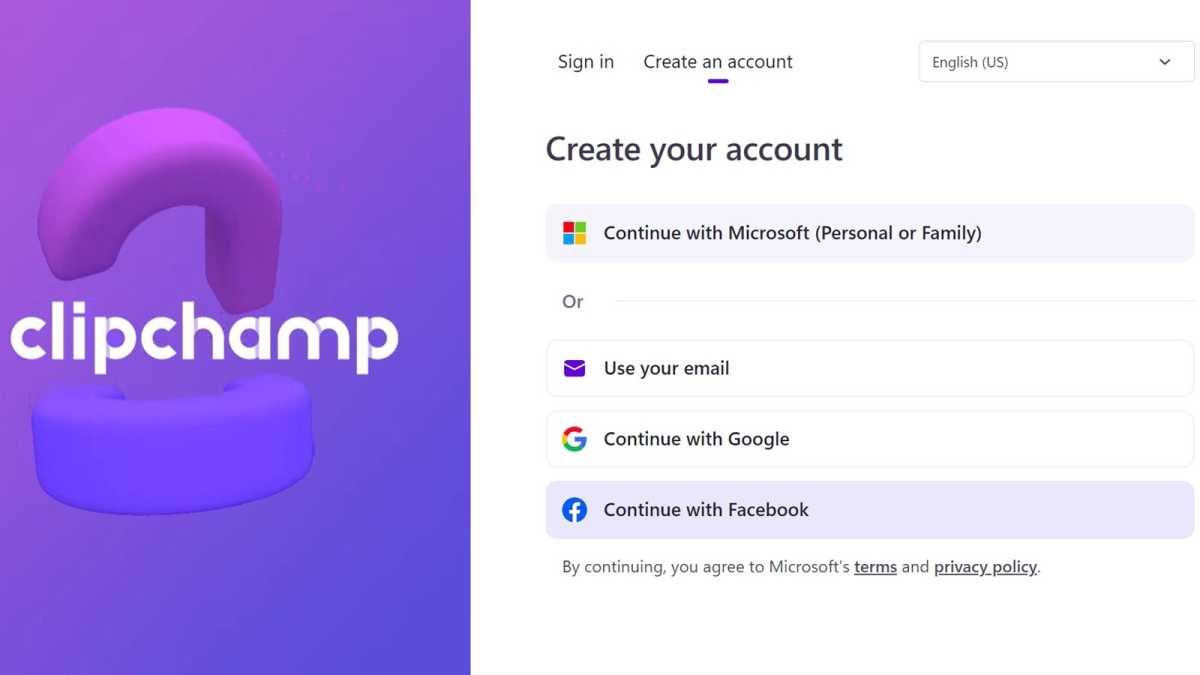
Anyron Copeman / Fundición
- Desde la página de inicio, haz clic en ‘Crear un nuevo video’
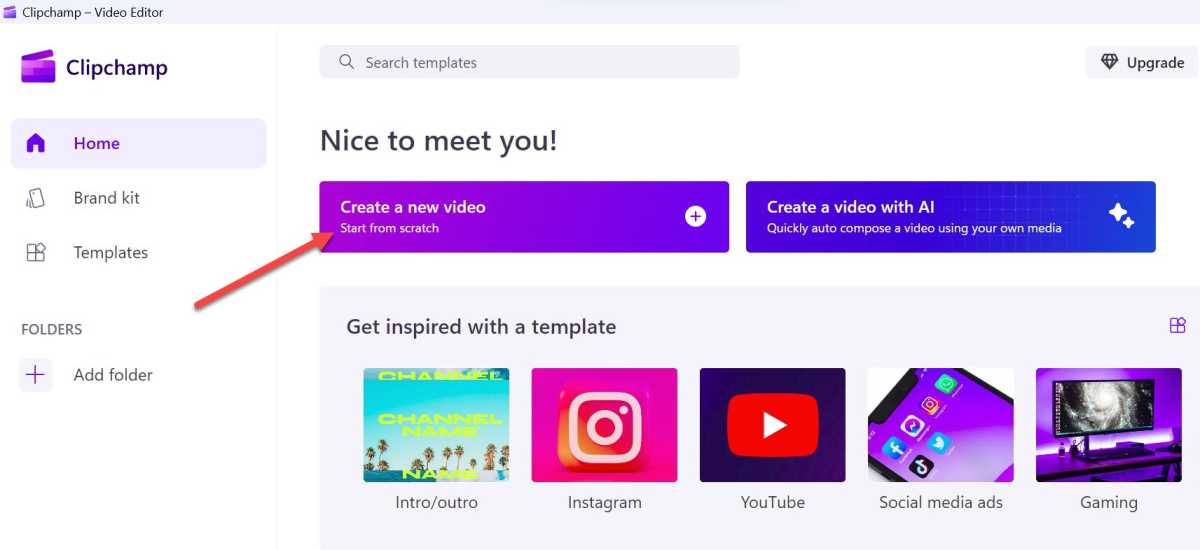
Anyron Copeman / Fundición
- En la pantalla que aparece, seleccione la pestaña ‘Grabar y crear’ en el lado izquierdo
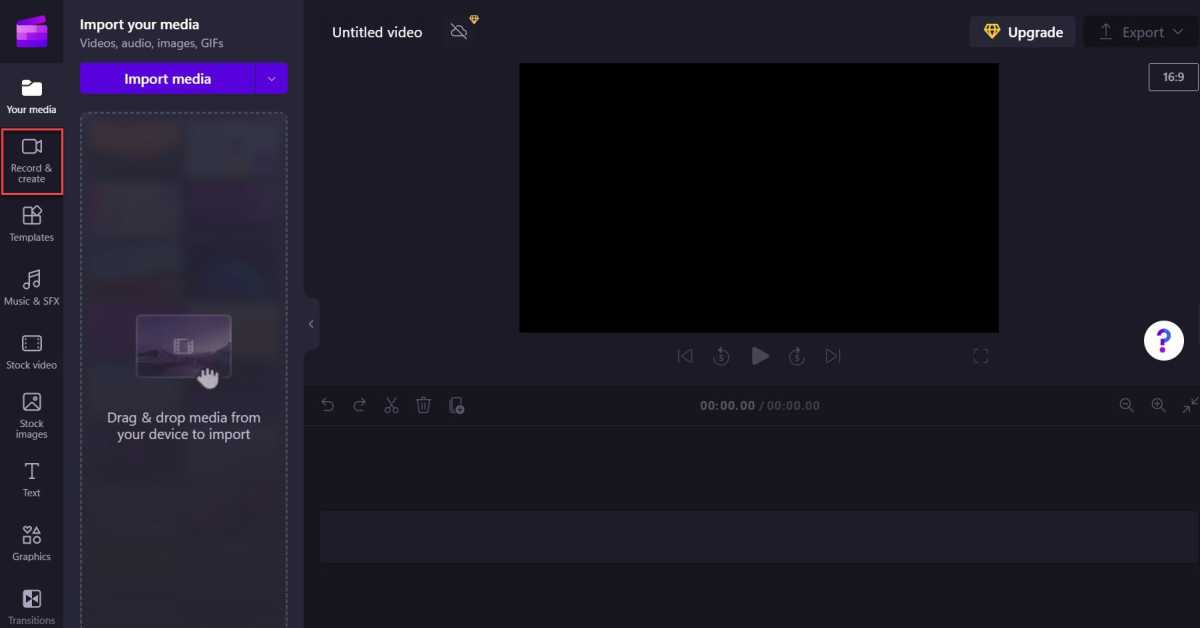
Anyron Copeman / Fundición
- Elige entre solo tu cámara, solo tu pantalla o ambos
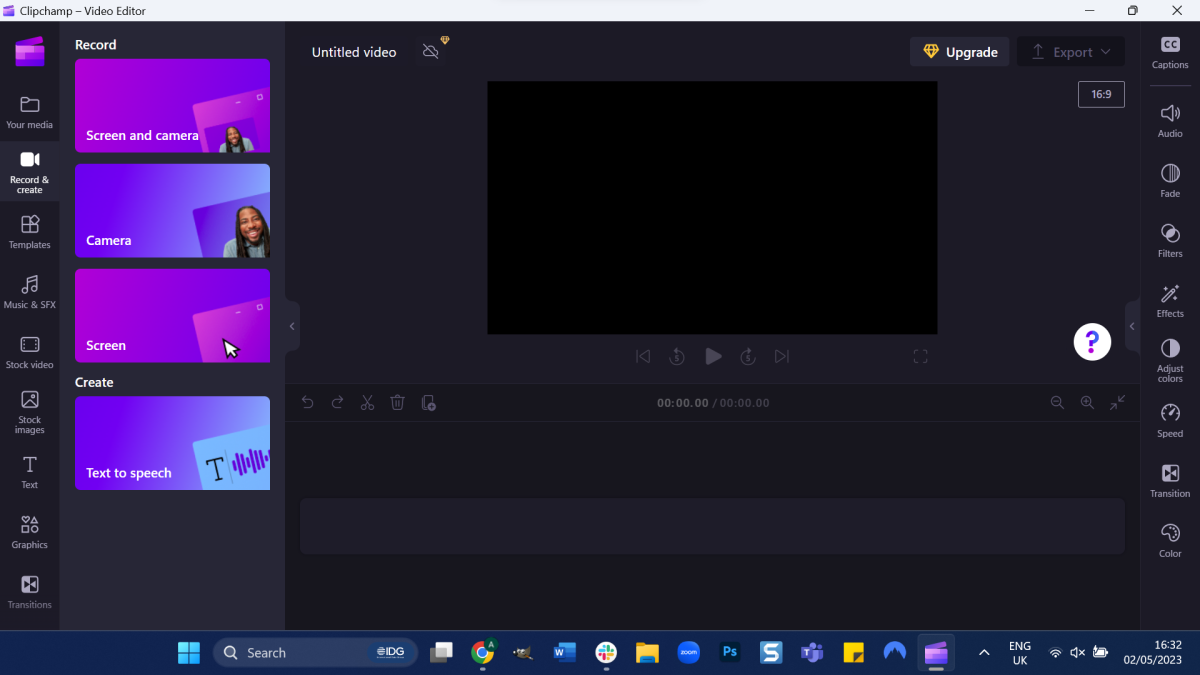
Anyron Copeman / Fundición
- Acepte los permisos pertinentes cuando se le solicite
- Elija su micrófono y cámara (si corresponde), luego presione el botón rojo grande para comenzar a grabar
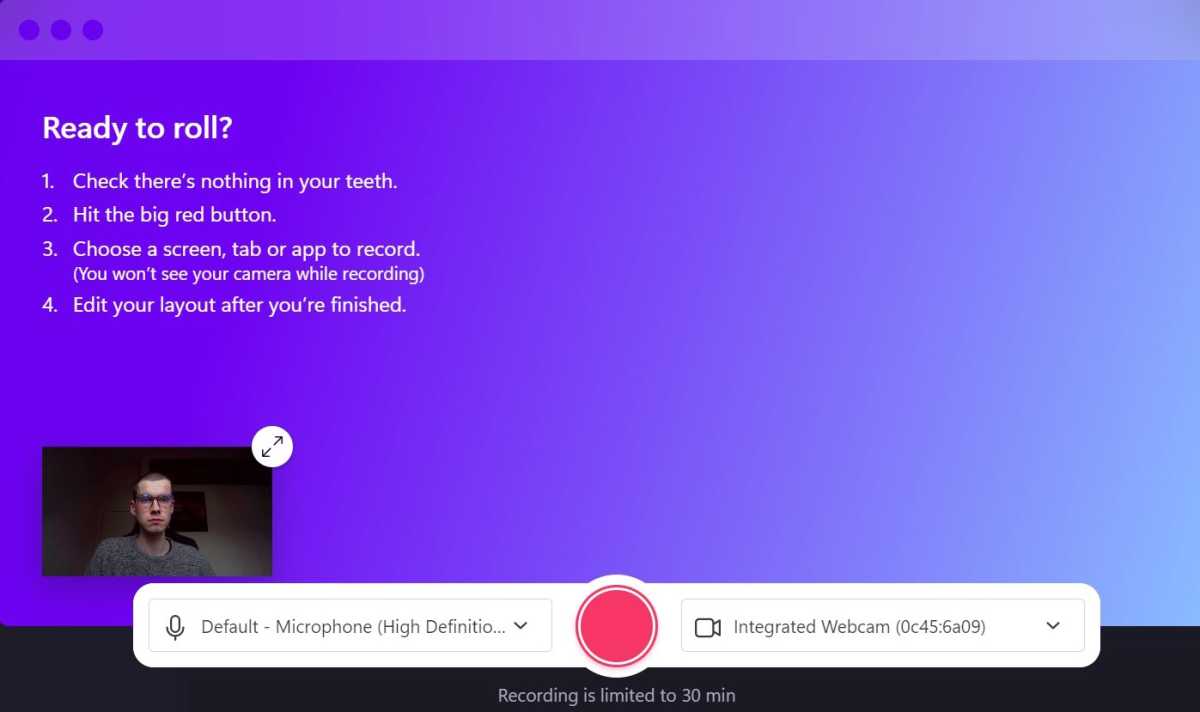
Anyron Copeman / Fundición
- Seleccione una pestaña específica, ventana o toda su pantalla, luego haga clic en ‘Compartir’
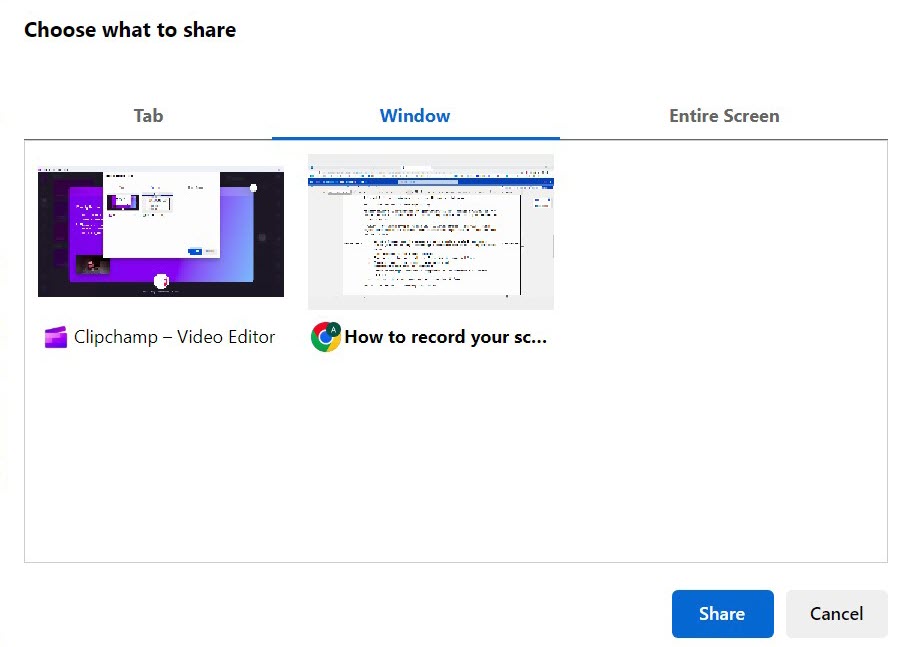
Anyron Copeman / Fundición
- La grabación comenzará inmediatamente. Para finalizar, simplemente haga clic en ‘Dejar de compartir’, luego en ‘Guardar y editar’
- Otorgue permiso de descarga a la aplicación, luego realice las modificaciones que desee
- Una vez que esté listo, haga clic en ‘Exportar’ y elija una resolución (o GIF)
Una vez exportado, su video se guardará automáticamente en la carpeta Descargas del Explorador de archivos. También es un archivo MP4.
Cómo grabar la pantalla de Windows 11 usando Xbox Game Bar
La barra de juegos de Xbox se agregó a Windows 10 como una manera fácil de capturar el juego, pero se puede usar para grabar la pantalla y el audio. Sin embargo, la advertencia aquí es que solo registra toda la pantalla, sin forma de seleccionar una pestaña o ventana específica.
He aquí cómo usarlo:
- Abra las aplicaciones que desea grabar y asegúrese de que estén en la pantalla
- Use el atajo de Windows Key + Alt + R, que comenzará a grabar inmediatamente
- Haga clic en el ícono del micrófono en cualquier momento para deshabilitarlo, luego presione el botón de detener una vez que haya terminado
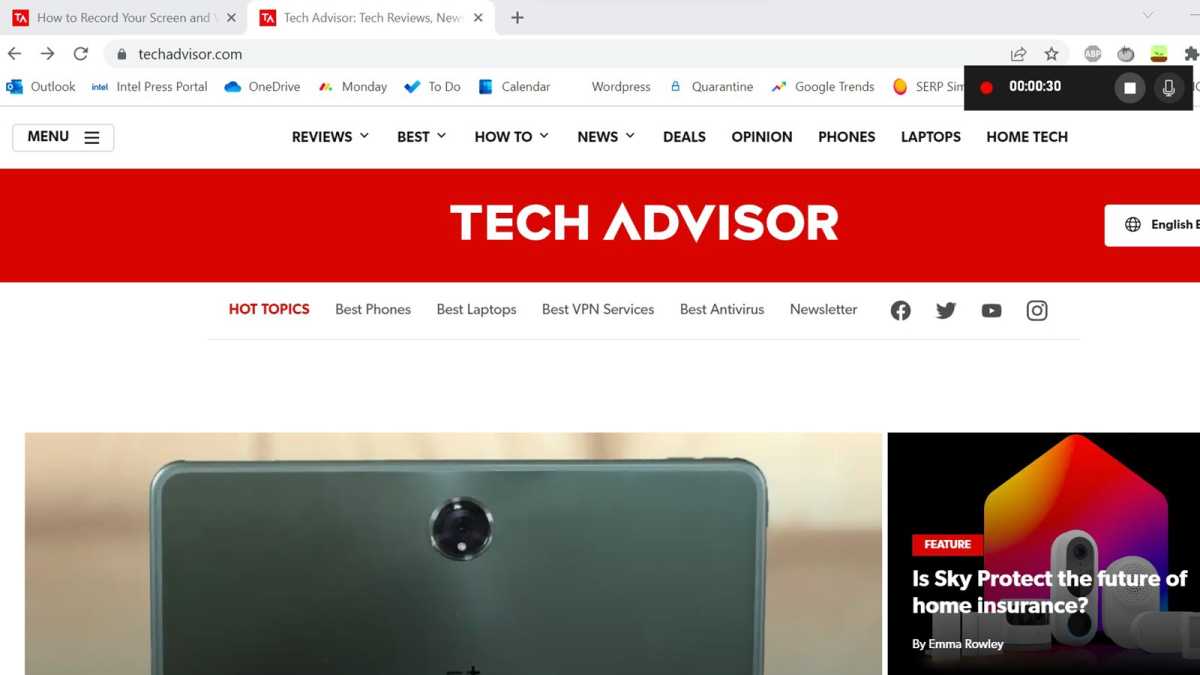
Anyron Copeman / Fundición
- Verás un mensaje emergente que dice ‘Videoclip de juego grabado’. Dirígete al Explorador de archivos > Videos > Capturas para encontrarlos.
Una vez más, este es un archivo MP4 que se puede compartir y reproducir fácilmente en otros dispositivos.