Windows 11 es un sistema operativo mucho mejor ahora que la versión de lanzamiento, pero estas actualizaciones frecuentes no han estado exentas de problemas.
Varias actualizaciones han incluido errores inesperados que afectan la funcionalidad principal de Windows 11, y ese es el caso nuevamente en el momento de escribir este artículo. Como informa Windows Latest, la actualización opcional KB5022360 de enero de 2023 ha estado causando bloqueos de aplicaciones en dispositivos con tecnología Intel, particularmente aquellos con controladores de gráficos más antiguos.
Esta es una actualización opcional, por lo que no se descargará automáticamente en segundo plano. Su mejor opción es omitirlo por completo, pero ¿qué sucede si ya lo instaló y tiene problemas?
La buena noticia es que hay seis posibles soluciones. Vale la pena probar todos estos, ya sea que los bloqueos de la aplicación estén vinculados a una actualización o sean causados por otra cosa.
Reinicia tu dispositivo
Es la solución más sugerida para una variedad de problemas, pero también una de las más efectivas. Un simple reinicio puede hacer que todo vuelva a funcionar correctamente en unos segundos, por lo que definitivamente vale la pena intentarlo.
Hay muchas maneras de reiniciar su computadora, pero la más fácil es abrir el menú Inicio, hacer clic en el ícono ‘Encender’ en la esquina inferior derecha y seleccionar ‘Reiniciar’.
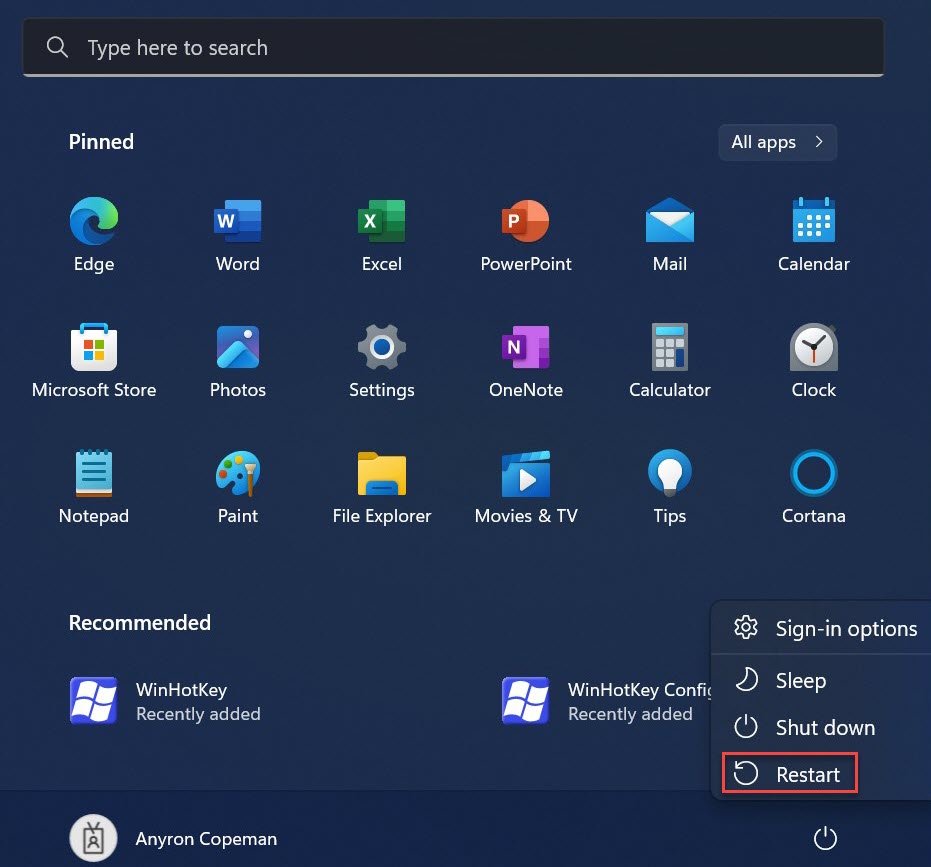
Anyron Copeman / Fundición
Buscar actualizaciones de Windows 11
Si un error de Windows 11 está muy extendido, Microsoft trabajará en una solución lo más rápido posible. Para cuando estés leyendo esto, es posible que se haya lanzado un parche. Solo asegúrese de no descargar la versión KB5022360 por error.
Dirígete a Configuración > Actualización de Windows y haz clic en “Buscar actualizaciones”. Después de unos segundos, se mostrarán los que estén disponibles. Incluso si no parecen relevantes, haga clic en ‘Descargar ahora’ o ‘Descargar e instalar’, luego reinicie su dispositivo para completar.
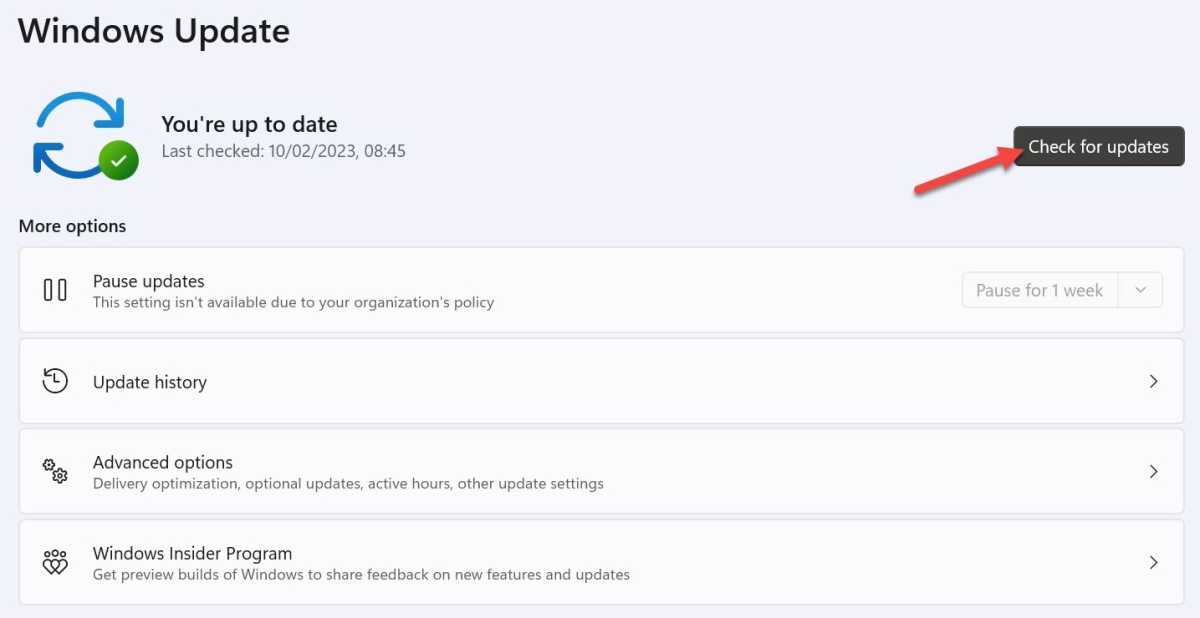
Anyron Copeman / Fundición
También vale la pena buscar actualizaciones opcionales. En Configuración > Actualización de Windows, seleccione “Opciones avanzadas” y luego “Actualizaciones opcionales”. Nuevamente, descargue e instale todo lo que esté disponible, luego reinicie su dispositivo.
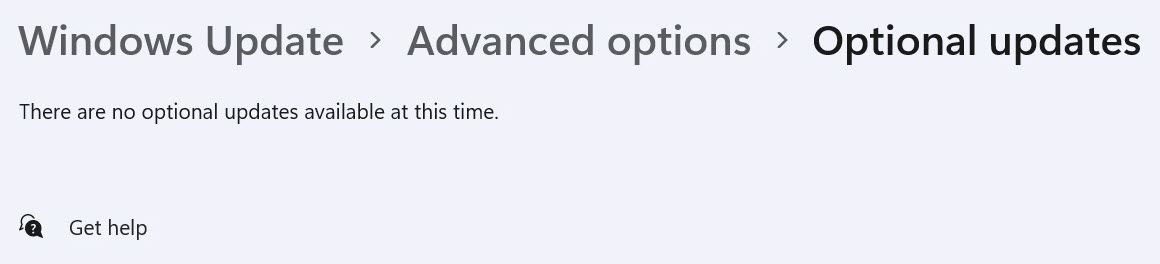
Anyron Copeman / Fundición
Buscar actualizaciones de aplicaciones relevantes
Si solo fallan aplicaciones específicas de terceros, el problema radica en ellos y no en Windows 11. Busque actualizaciones dentro de la propia aplicación o en línea; las cuentas oficiales de Twitter suelen ser una buena fuente de información.
¿No sabes si tienes la última versión? Simplemente desinstálelo a través de Configuración> Aplicaciones> Aplicaciones instaladas, luego vuelva a instalarlo de la misma manera que lo hizo inicialmente, ya sea a través de Microsoft Store o la web.
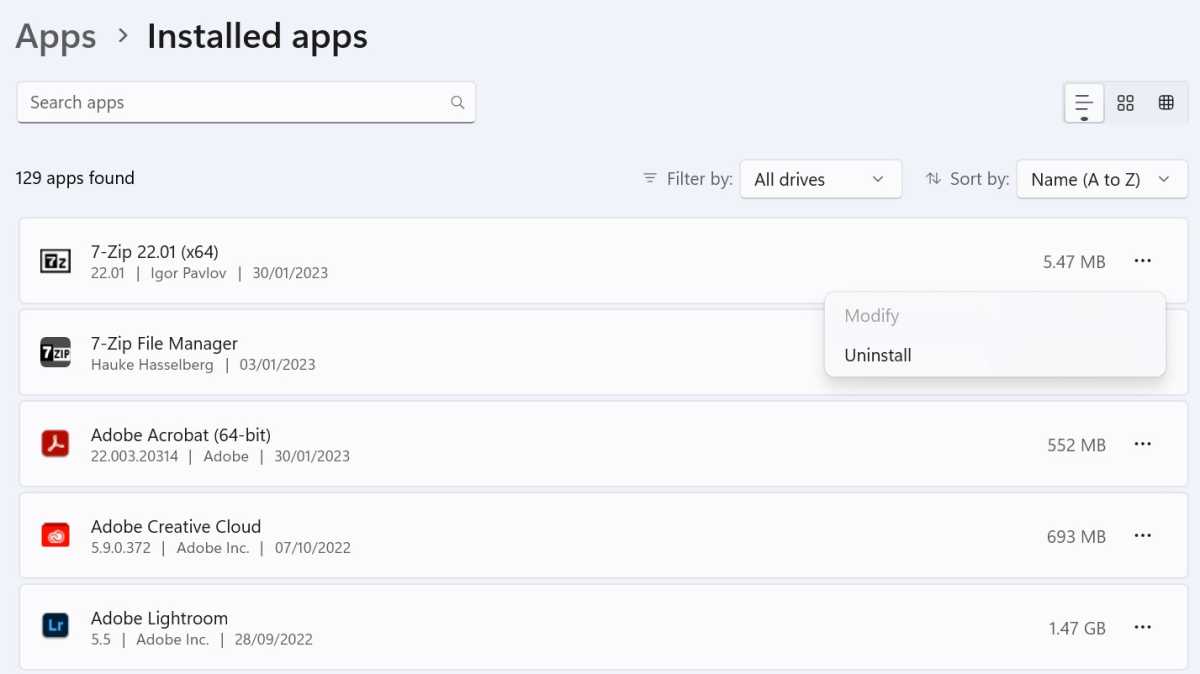
Anyron Copeman / Fundición
Desinstalar actualizaciones recientes de Windows 11
Sin embargo, si está seguro de que se trata de una actualización específica que causa fallas en la aplicación, puede continuar y desinstalarla.
Dirígete a Configuración> Actualización de Windows> Historial de actualizaciones. Desplácese hasta la sección “Configuración relacionada” y seleccione “Desinstalar actualizaciones”.
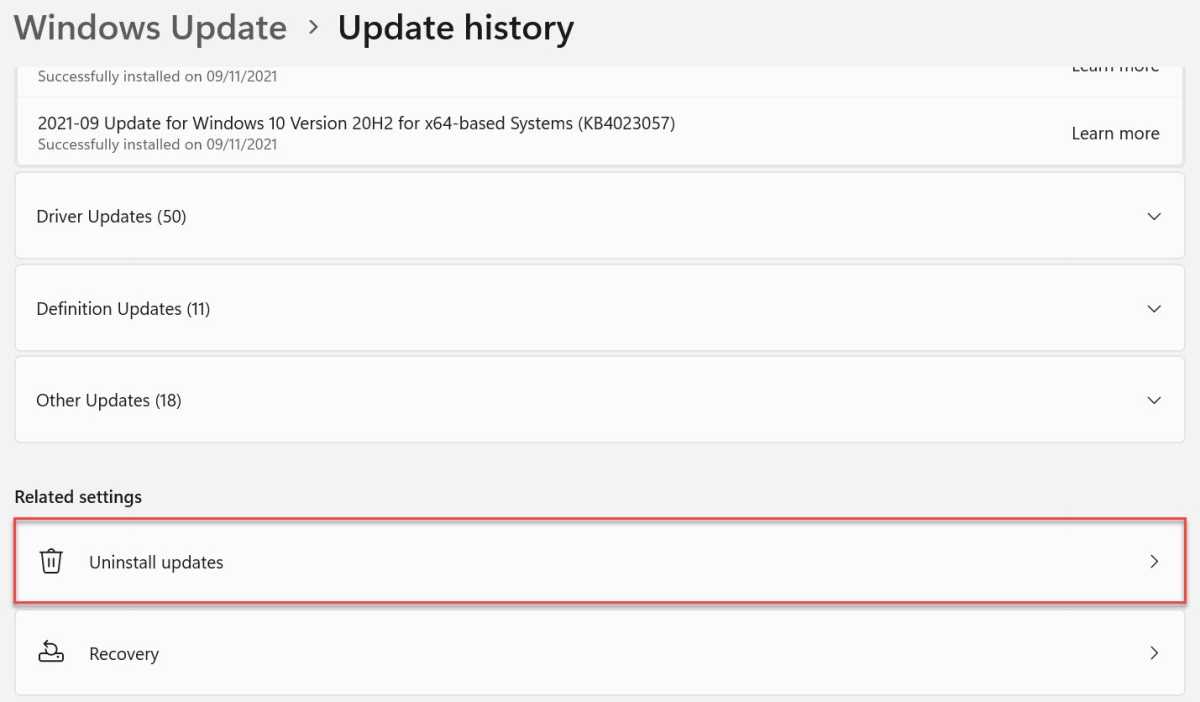
Anyron Copeman / Fundición
Junto a cualquier cosa que crea que podría estar causando problemas, haga clic en ‘Desinstalar’, luego en ‘Desinstalar’ una vez más para confirmar. Siga las instrucciones, luego reinicie para iniciar la versión anterior.
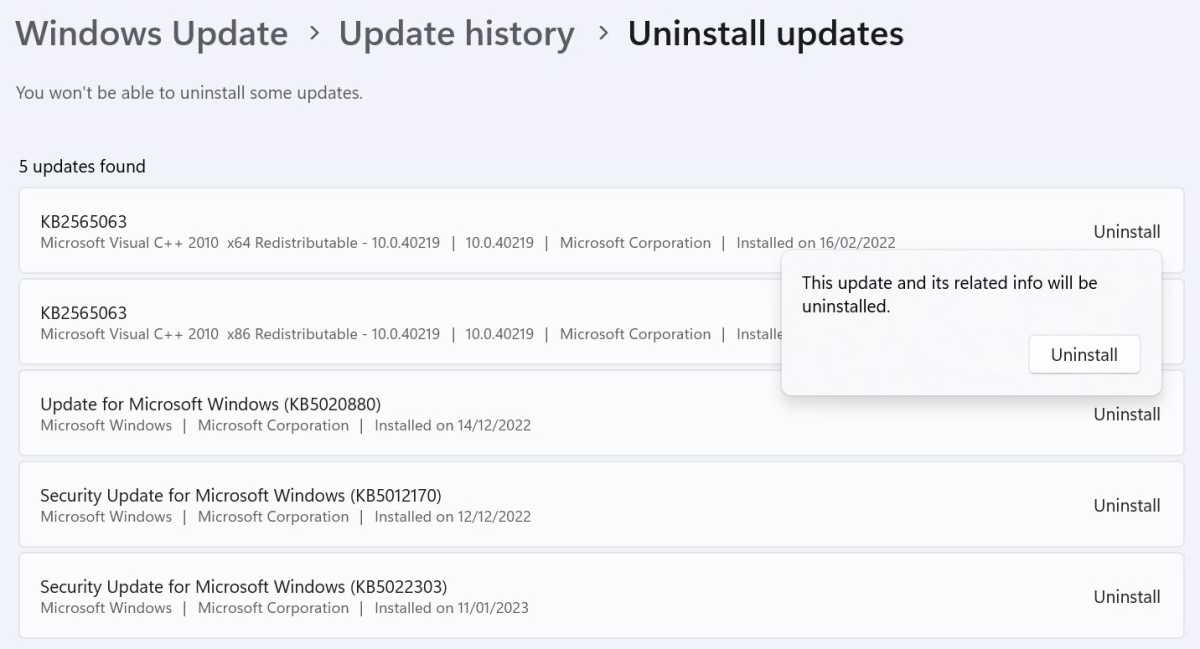
Anyron Copeman / Fundición
Comprobar y reparar archivos dañados
Los archivos del sistema dañados a menudo pueden provocar fallas en la aplicación. Para verificar y luego reemplazar cualquiera con un duplicado que funcione, deberá usar la función de escaneo SFC.
En la barra de búsqueda junto al menú Inicio, escriba ‘comando’. Con el Símbolo del sistema resaltado, haga clic en ‘Ejecutar como administrador’, seguido de ‘Sí’ para confirmar.
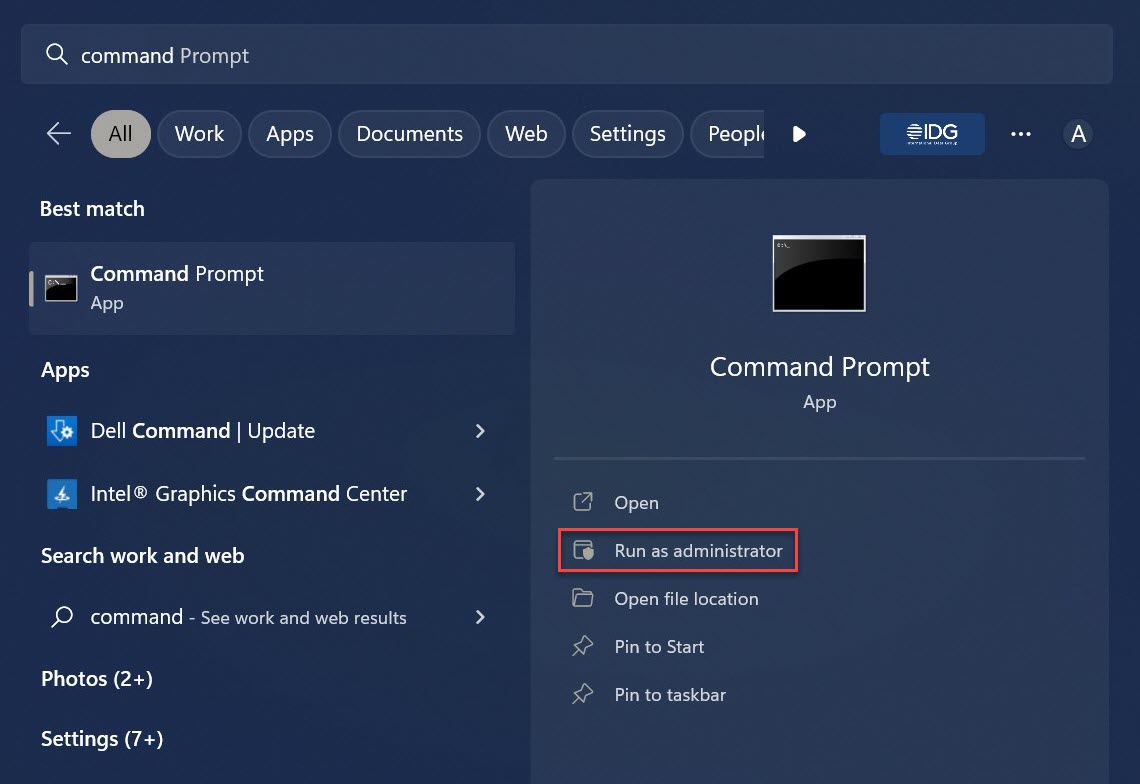
Anyron Copeman / Fundición
Desde la ventana que aparece, escribe ‘sfc /scannow’ y presiona enter. Esto tardará unos minutos en completarse.
Si se detectan archivos dañados, se eliminarán automáticamente. Pero si ve un mensaje que dice “La protección de recursos de Windows no encontró ninguna infracción de integridad”, no se encontraron problemas.
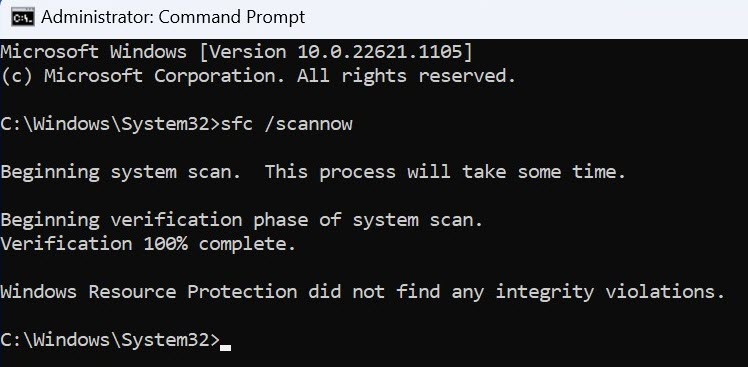
Anyron Copeman / Fundición
Desactivar temporalmente el antivirus
El software antivirus efectivo es crucial en Windows 11, pero puede interferir con la forma en que se ejecutan algunas aplicaciones. Para ver si está causando fallas en la aplicación, vale la pena ver qué sucede cuando la deshabilita temporalmente.
Si usa Microsoft Defender preinstalado, abra la aplicación de seguridad de Windows y seleccione “Protección contra virus y amenazas” en el panel izquierdo. Haga clic en el interruptor con la etiqueta Protección en tiempo real para desactivarlo.
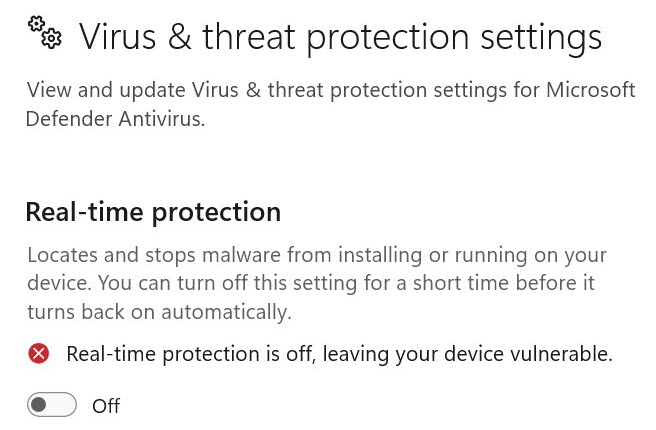
Anyron Copeman / Fundición
Intente ejecutar una selección de aplicaciones que se han bloqueado recientemente para ver si todavía hay problemas. Esto se volverá a encender automáticamente después de un “breve tiempo”, pero puede usar los pasos anteriores para asegurarse.
Por supuesto, el método se verá diferente si está utilizando una aplicación de terceros. Pero si tener la protección en tiempo real desactivada parece resolver el problema, vale la pena cambiar a otro software antivirus, al menos por el momento.
