LastPass tiene más de 10 millones de usuarios, pero después de los ataques recientes en los que se robaron las bóvedas de contraseñas encriptadas, esperamos que muchos de ellos estén pensando en cambiarse a otro administrador de contraseñas.
Independientemente de cuántas contraseñas, formularios, notas seguras y otras cosas tenga en LastPass, el proceso de exportarlo y moverlo a otro administrador de contraseñas es el mismo.
Tampoco es difícil, por lo que, si bien la idea de cambiar la administración de contraseñas puede parecer una gran molestia, en realidad no lo es.
Las infracciones recientes no solo dañan la reputación de LastPass, incluida la revelación de que los piratas informáticos lograron robar datos de los usuarios, algunos encriptados y otros no, sino que también obstaculizaron su nivel gratuito en 2021.
Antes de eso, era la elección obvia para cualquiera que buscase un administrador de contraseñas gratuito.
Ahora, ya sea que desee una buena alternativa gratuita o esté feliz de pagar por un administrador de contraseñas, es el momento de mover sus inicios de sesión y le explicaremos exactamente cómo hacerlo.
Y también le mostraremos cómo importar esas contraseñas a Bitwarden. Creemos que es una buena opción porque es de código abierto, por lo que cualquiera puede inspeccionar su código y esto lo hace confiable. Tiene un nivel gratuito que se parece mucho a lo que solía ofrecer LastPass, lo que le permite usar dispositivos ilimitados y acceder a sus contraseñas y otros datos desde cualquiera de sus dispositivos.
Pero también puede pagarlo si desea el conjunto completo de funciones. El nivel Premium cuesta solo $ 10 (alrededor de £ 7) por año y le brinda más espacio para el almacenamiento de archivos cifrados y autenticación adicional de dos factores para dispositivos como Yubikey.
Aquí, estamos usando un navegador web, en Windows, porque esta es la forma más fácil.
1. Exporte sus inicios de sesión de LastPass
Lo primero que debe hacer es exportar sus inicios de sesión desde LastPass. Para hacer esto, deberá ir a su bóveda de contraseñas.
Haga clic en el acceso directo en su navegador web (como se muestra a continuación en Chrome), luego en ‘Abrir mi bóveda’ o vaya a lastpass.com e inicie sesión. Ambos lo llevarán al mismo lugar.
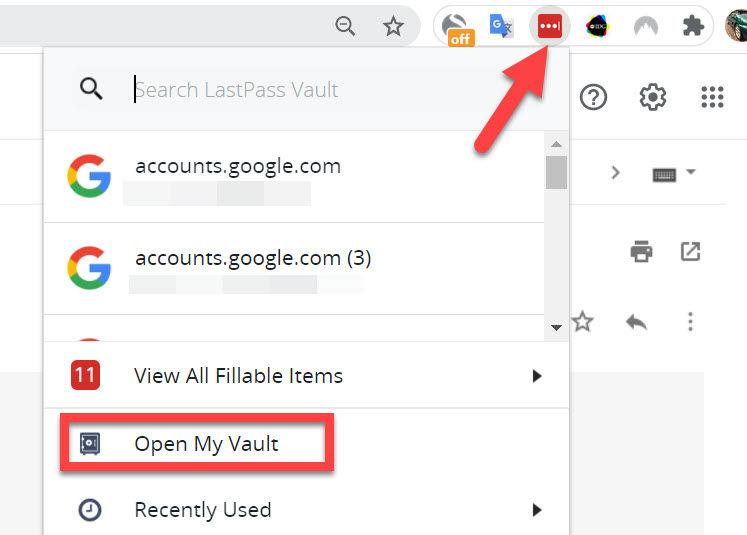
En la parte inferior izquierda, haz clic en Opciones avanzadas y luego en Exportar. Se le pedirá que ingrese su contraseña maestra de LastPass en este punto, luego de lo cual los inicios de sesión deben guardarse en su carpeta de descargas con el nombre de archivo lastpass_export.csv.
*** ADVERTENCIA *** Esta es una copia de texto sin formato de sus inicios de sesión con todas las contraseñas a la vista, además de sus identidades y tarjetas bancarias y de crédito, así que asegúrese de de forma segura elimínelo después de importarlo a Bitwarden (o al administrador de contraseñas que elija). Este es un archivo valioso que no querrás que caiga en las manos equivocadas.
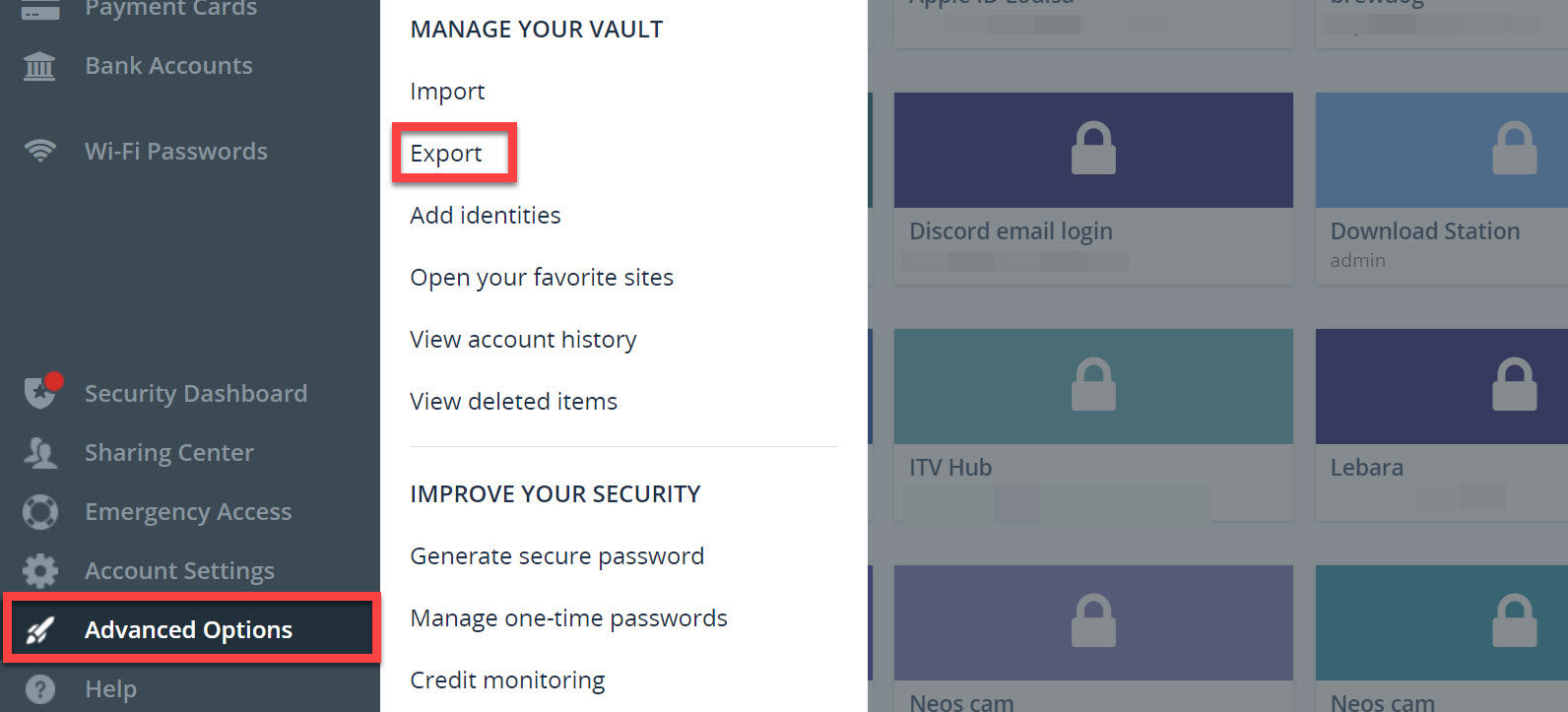
2. Ordena tus inicios de sesión
Si es posible, abra el archivo en Excel u otra aplicación de hoja de cálculo. Esta es una buena manera de ver sus inicios de sesión y editarlos, en lugar de intentar usar el Bloc de notas o un procesador de textos, donde cada campo está separado por comas (eso es lo que significa csv: valores separados por comas).
Querrá revisar la lista y hacer un poco de limpieza si es como nosotros y no es muy bueno eliminando inicios de sesión duplicados, o eliminando aquellos que son para cuentas que se han ido hace mucho tiempo, o para servicios ya no usamos.
Probablemente encontrará algunas entradas donde la contraseña se muestra como •••••••• o *********. Este es un error desafortunado de LastPass que hace que algunas contraseñas se corrompan, y tendrá que recordar la contraseña para ese inicio de sesión o restablecer la contraseña yendo a la página de inicio de sesión del sitio y haciendo clic en “Olvidé mi contraseña” o algo similar.
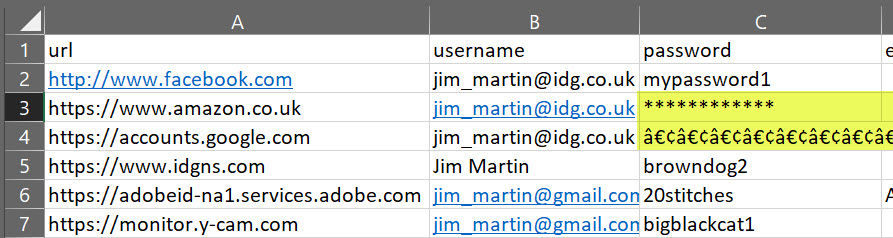
Para cada inicio de sesión, debe ver la URL del sitio web, la dirección de correo electrónico (o nombre de usuario) y la contraseña, además de las notas y la categoría en la que lo archivó en LastPass.
No olvide guardar el archivo para actualizarlo con los cambios que realice.
3. Cree una cuenta de Bitwarden
Vaya a bitwarden.com y haga clic en Descargar en el menú de la parte superior. Luego haga clic en Crear una cuenta gratuita.
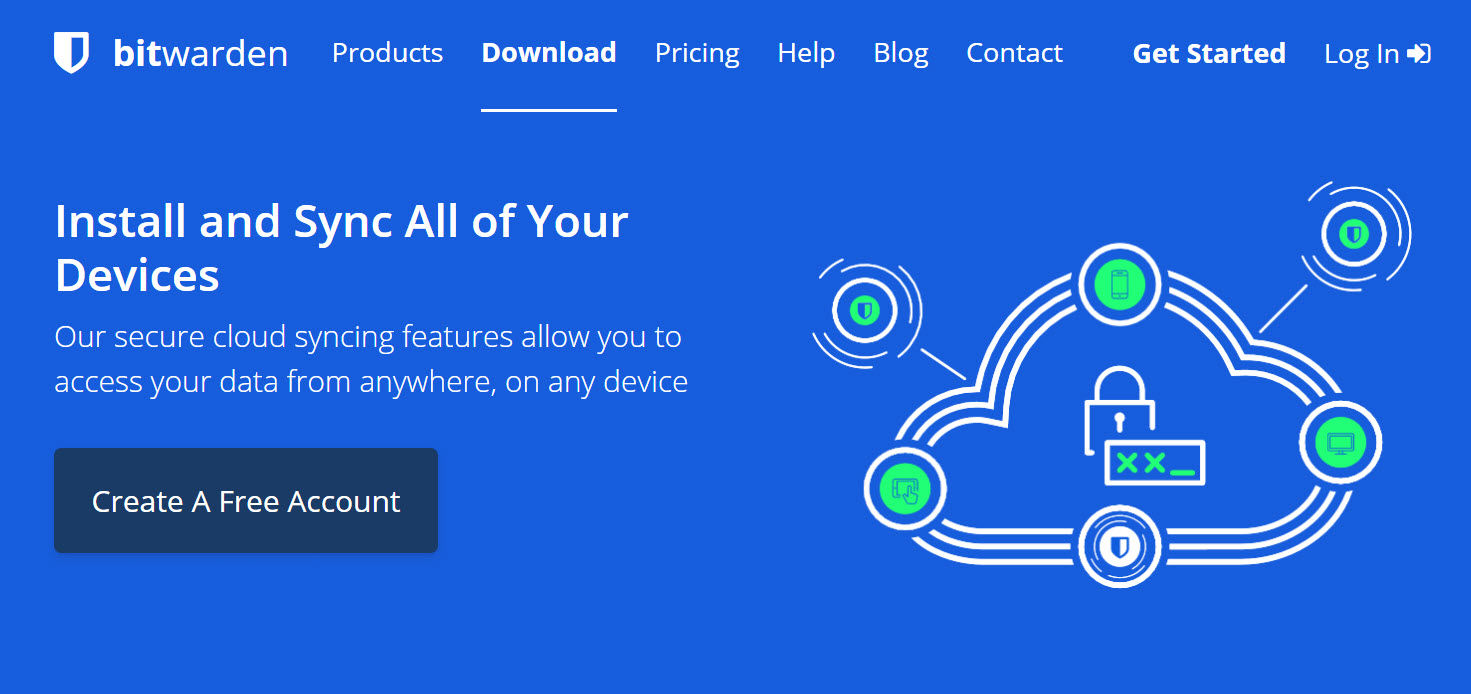
Ingrese la dirección de correo electrónico que desea usar con la cuenta, luego la contraseña maestra. Esta es la única contraseña que debe recordar, así que asegúrese de puede recordarlo, y que sea al menos ‘Fuerte’. Cuando escriba la contraseña, un indicador le mostrará si es débil o fuerte.
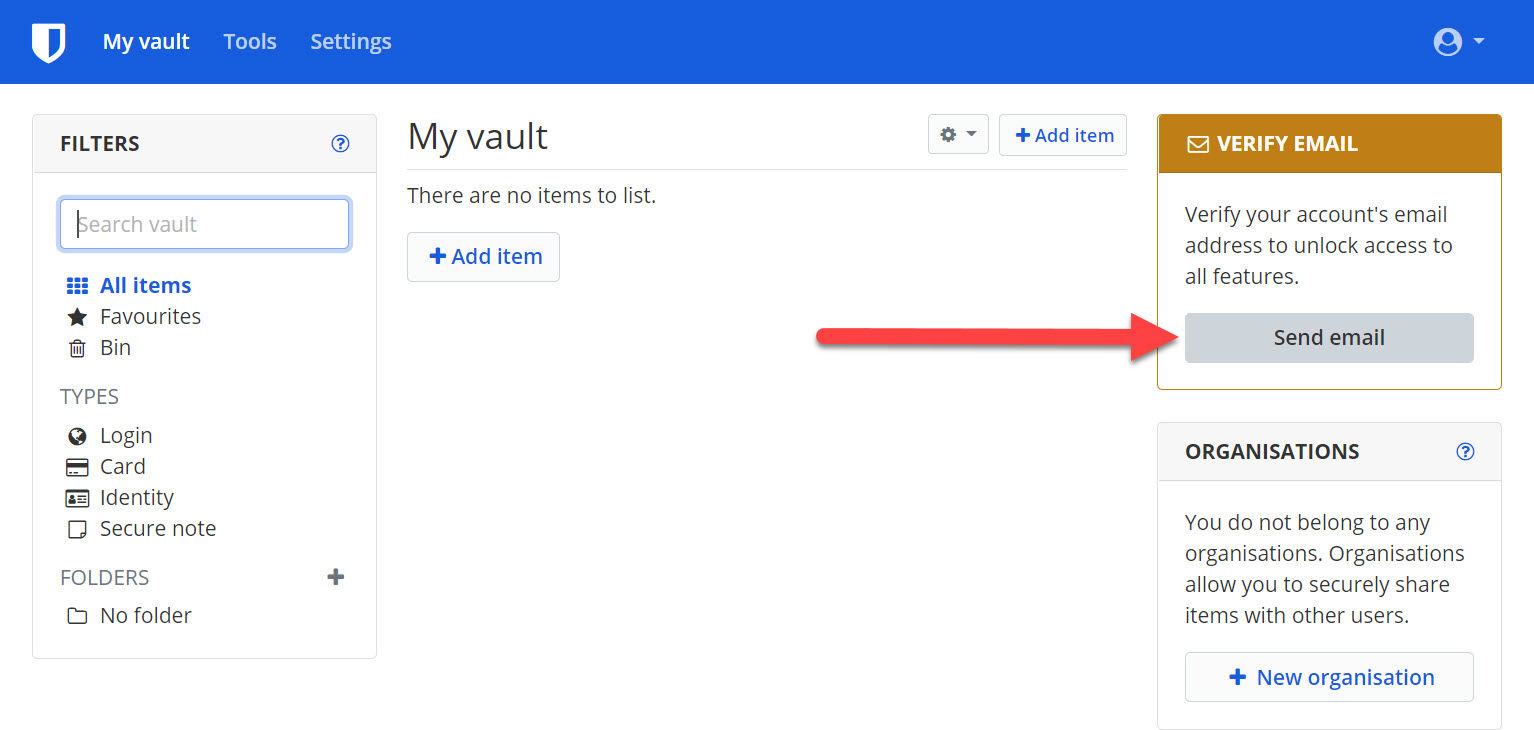
Marque la casilla para confirmar que está de acuerdo con los Ts & Cs, luego haga clic en el botón Enviar.
Puede iniciar sesión inmediatamente en su cuenta con la dirección de correo electrónico y la contraseña que acaba de ingresar, y vale la pena verificar la dirección de correo electrónico de inmediato. Haga clic en el botón Enviar correo electrónico, vaya a su correo electrónico y haga clic en el botón azul Verificar dirección de correo electrónico ahora.
4. Importar a Bitwarden
Ahora puede importar su archivo csv ordenado que contiene todos sus inicios de sesión de LastPass en Bitwarden.
En el sitio web de Bitwarden, haga clic en Herramientas en la parte superior y luego en Importar datos.
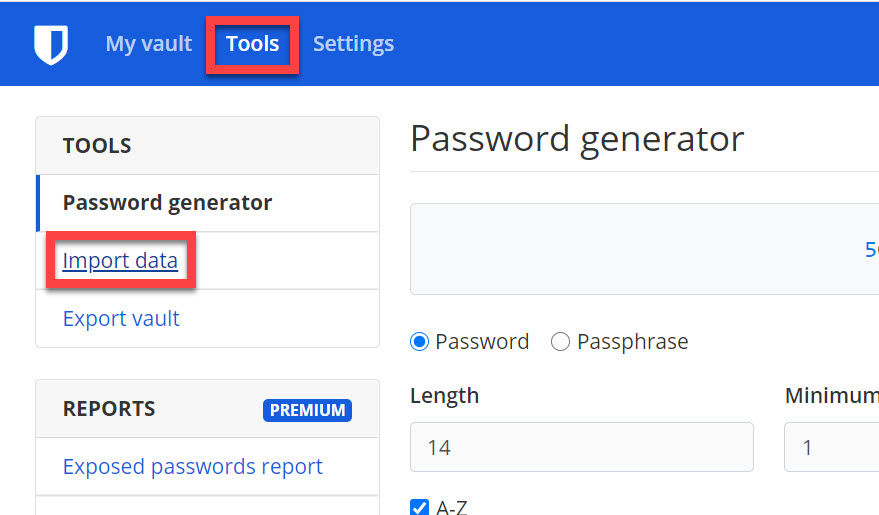
Use el menú desplegable para seleccionar LastPass, luego haga clic en el botón Elegir archivo y navegue hasta su archivo lastpass_export.csv guardado.
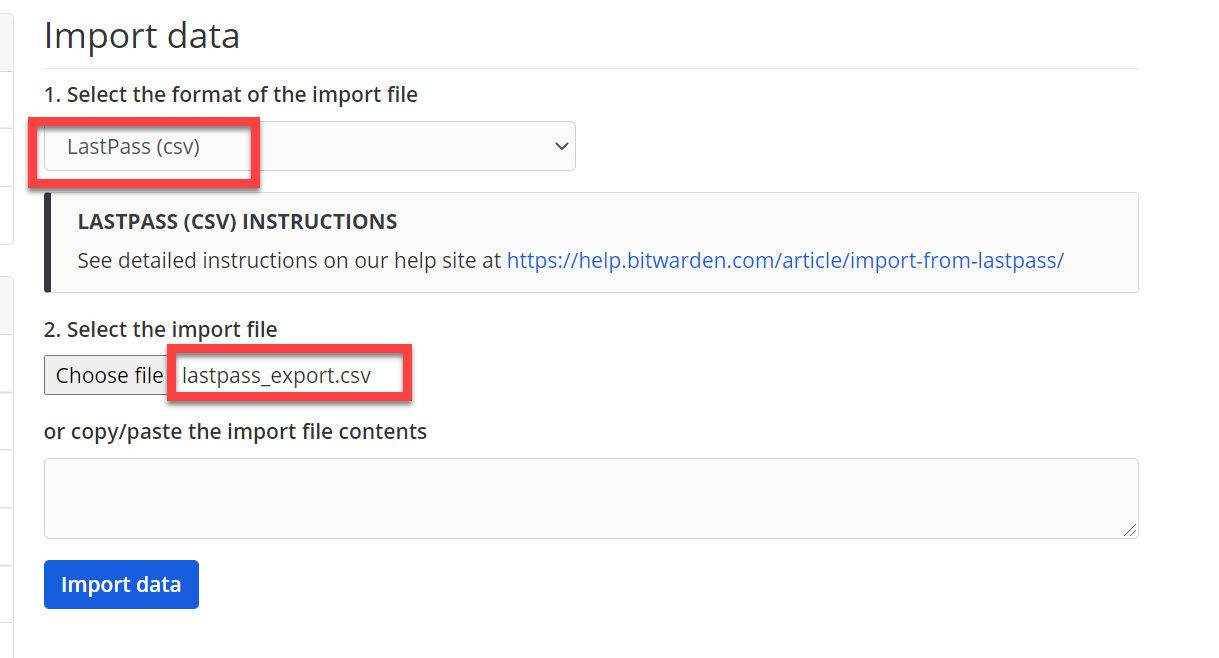
Ahora haga clic en el botón azul Importar datos y después de una breve espera, debería ver todos sus inicios de sesión en una lista.
5. Exportar formularios rellenados desde LastPass
Justo cuando pensabas que el trabajo estaba terminado, hay más por hacer. Si usó LastPass para guardar los datos del formulario (como el nombre, la dirección y otros detalles que se pueden ingresar automáticamente en los formularios en línea), deberá exportarlos por separado.
Una vez más, abra la extensión del navegador web de LastPass y haga clic en Opciones de cuenta > Avanzado > Exportar > Rellenos de formulario.
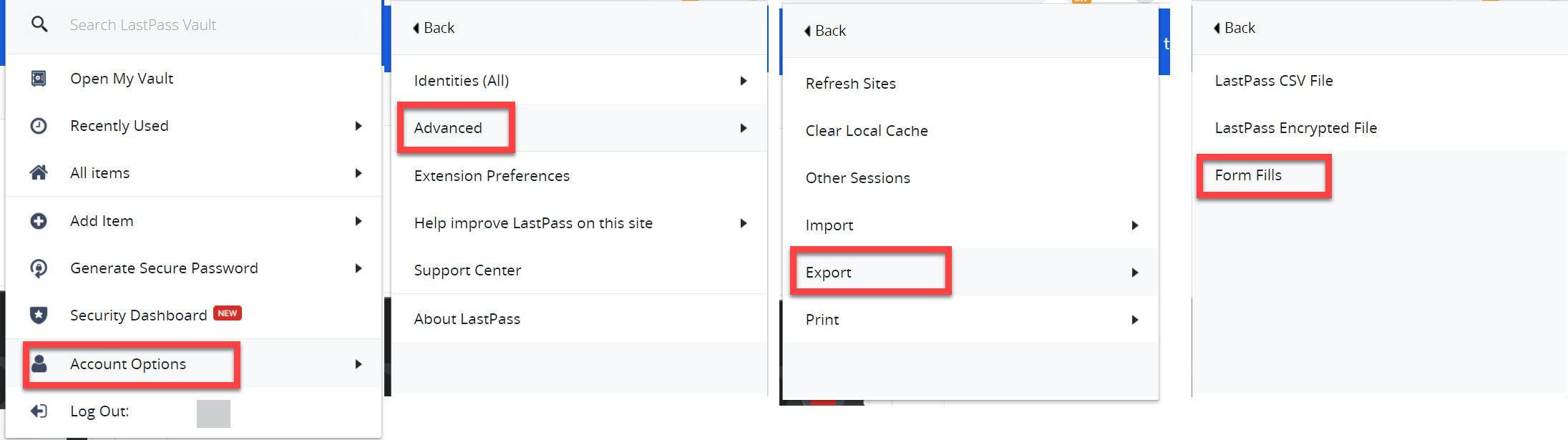
Ingrese su contraseña maestra nuevamente y los datos de llenado del formulario se guardarán como lastpass_formfill_export.csv.
Puede revisar este archivo de manera similar a los inicios de sesión, luego importarlo a Bitwarden volviendo al sitio web de Bitwarden y haciendo clic en Herramientas, Importar datos, seleccionando LastPass y luego navegando al archivo guardado: exactamente el mismo proceso para importar los inicios de sesión
6. Instale las extensiones y aplicaciones del navegador Bitwarden
La siguiente tarea es instalar las aplicaciones y extensiones para que Bitwarden pueda ingresar esos detalles de inicio de sesión para sitios web y aplicaciones.
Puedes obtener las extensiones para:
- Google Chrome
- Firefox
- Ópera
- Borde de Microsoft
- Safari
- Vivaldi
- Corajudo
- Navegador Tor
Las aplicaciones están disponibles para Windows, Android, macOS, iOS y Linux, que encontrará en las tiendas de aplicaciones correspondientes o en el sitio web de Bitwarden.
Aquí hay un video útil que le muestra cómo usar la extensión del navegador.
7. Elimine su cuenta de LastPass
Deberá deshabilitar o eliminar las extensiones de LastPass de los navegadores web que utiliza y desinstalar la aplicación de su teléfono. Es una buena idea eliminar también su cuenta de LastPass para que sus inicios de sesión se eliminen por completo de la nube.
Para hacer esto, inicie sesión en su cuenta en el sitio web de LastPass y luego vaya a la página de eliminación de cuenta. Hay dos opciones aquí: restablecer su cuenta y eliminar su cuenta. El primero elimina su bóveda que contiene todos los inicios de sesión, pero mantiene su cuenta. A menos que planee usarlo en el futuro, le recomendamos que use la opción de eliminar.
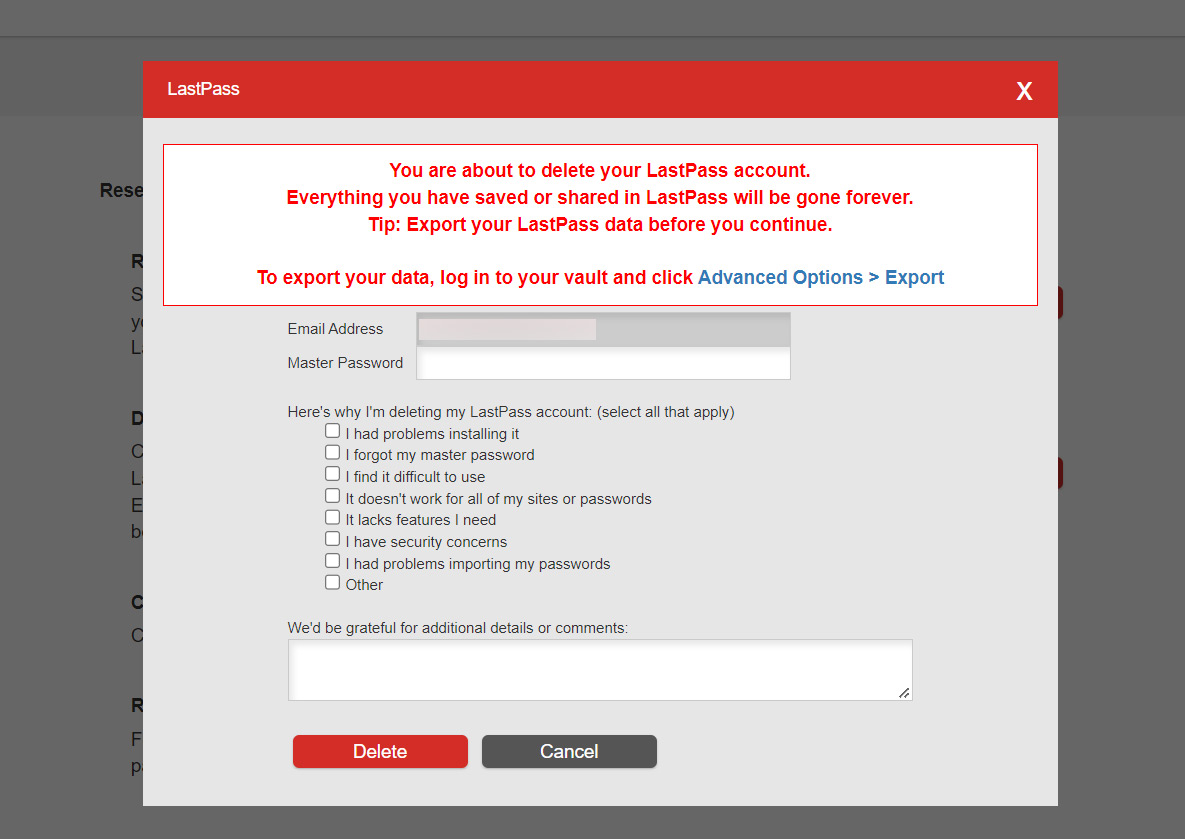
Jim Martin / Fundición
Se le preguntará si recuerda su contraseña maestra o no, ya que cambia el proceso si no la conoce (todavía puede eliminarla si la ha olvidado).
Suponiendo que lo sepa, haga clic en “sí” y luego ingrese su contraseña. Opcionalmente, elija un motivo e ingrese un comentario.
Haga clic en Eliminar, luego haga clic en Sí en las dos indicaciones que le preguntan si está realmente seguro, ya que no hay vuelta atrás.
Una vez hecho esto, recibirá un mensaje que dice “Su cuenta de LastPass se eliminó de forma permanente y todos sus datos se eliminaron de nuestros sistemas”.
También verá instrucciones para eliminar las extensiones del navegador.
8. Cambie las contraseñas críticas
La tarea final es la más tediosa. Dado que los piratas informáticos lograron robar bóvedas encriptadas de LastPass, debe cambiar las contraseñas de cualquier cuenta importante. Estos incluirán bancos en línea, cuentas de ahorro, pensiones y cualquier otro que le causaría serios problemas si alguien más lograra acceder.
Si usó una contraseña segura de 12 caracteres que se adhirió a las pautas actuales de LastPass, sus datos no deberían correr un gran riesgo, ya que descifrar la bóveda encriptada llevaría, según LastPass, “millones de años”. Sin embargo, dado que la computación cuántica amenaza con descifrar el cifrado mucho más rápido, es una buena práctica actualizar esas contraseñas.
Desafortunadamente, no hay una forma automática de hacer esto. Incluso los administradores de contraseñas pagados que afirman esto a menudo solo funcionan para algunos sitios web.
El proceso para cambiar una contraseña es diferente para cada sitio web, pero en general, busque en la configuración de su cuenta o en el perfil de usuario y debería ver la opción “cambiar contraseña”.
