Windows 11 se desarrolló en gran medida durante la pandemia, por lo que no sorprende que la multitarea sea una de sus fortalezas clave.
Millones de personas pasaron a trabajar desde casa de la noche a la mañana en 2020, a menudo confiando en pequeñas pantallas de computadoras portátiles en lugar de sus computadoras de escritorio habituales en la oficina. Incluso en el modelo de trabajo híbrido actual que muchas empresas han adoptado, las personas necesitan un sistema operativo que pueda manejar múltiples aplicaciones a la vez, donde sea que estén.
En su mayor parte, Windows 11 ofrece eso. Hay algunas excelentes funciones multitarea disponibles, pero no siempre está claro cuándo y cómo debería usarlas. En este artículo, repasaremos todo lo que necesita saber sobre los cuatro más útiles.
Vista de tareas
La Vista de tareas se introdujo en Windows 10, pero sigue siendo una forma útil de mantener diferentes proyectos (o trabajo e información personal) separados entre sí. Cualquier aplicación abierta es específica de un ‘escritorio’ en particular, por lo que no aparece si abre una nueva.
Para comenzar, simplemente haga clic en el icono Vista de tareas en la barra de tareas. Parece un rectángulo encima de otro y, por lo general, se encuentra entre la barra de búsqueda y el chat de Teams. Alternativamente, puede usar el atajo Tecla de Windows + Tabulador.
A continuación, se le debe presentar una pantalla que se ve a continuación. Haga clic en el ícono + etiquetado como ‘Nuevo escritorio’ para crear un segundo, luego simplemente haga clic para comenzar a usarlo.
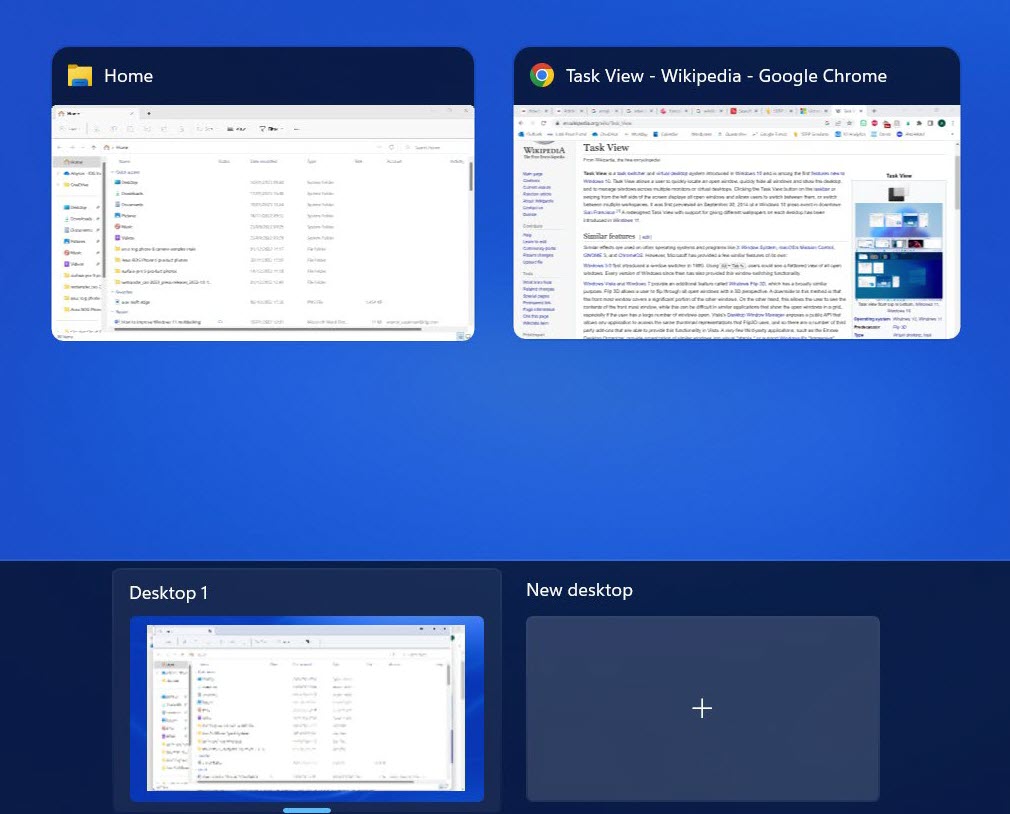
Anyron Copeman / Fundición
Dentro de la Vista de tareas, también puede arrastrar los escritorios para reorganizarlos o hacer clic con el botón derecho en cada uno para cambiar el nombre o cambiar el fondo.
Task View también proporciona una descripción general de todas las aplicaciones que tiene abiertas. Esta es una manera fácil de encontrar algo específico o cerrar rápidamente algunos.
Diseños de ajuste
Snap Layouts es una de las características más comentadas de Windows 11, y por una buena razón. Hace que cualquier multitarea de pantalla dividida sea fácil de configurar y personalizar.
Para comenzar, abra cualquier aplicación que desee que esté en el diseño y desplace el mouse sobre el icono de minimizar (maximizar si no está en pantalla completa). Se le presentarán cuatro opciones, que van de dos a cuatro ventanas abiertas.
Haga clic en cualquier ubicación que desee y la ventana se ajustará a su posición. Luego se le pedirá que agregue cualquier aplicación abierta en las posiciones restantes. Si la aplicación que desea agregar aún no se ha abierto, simplemente iníciela como de costumbre y use el mismo proceso de desplazamiento para colocarla en su lugar.
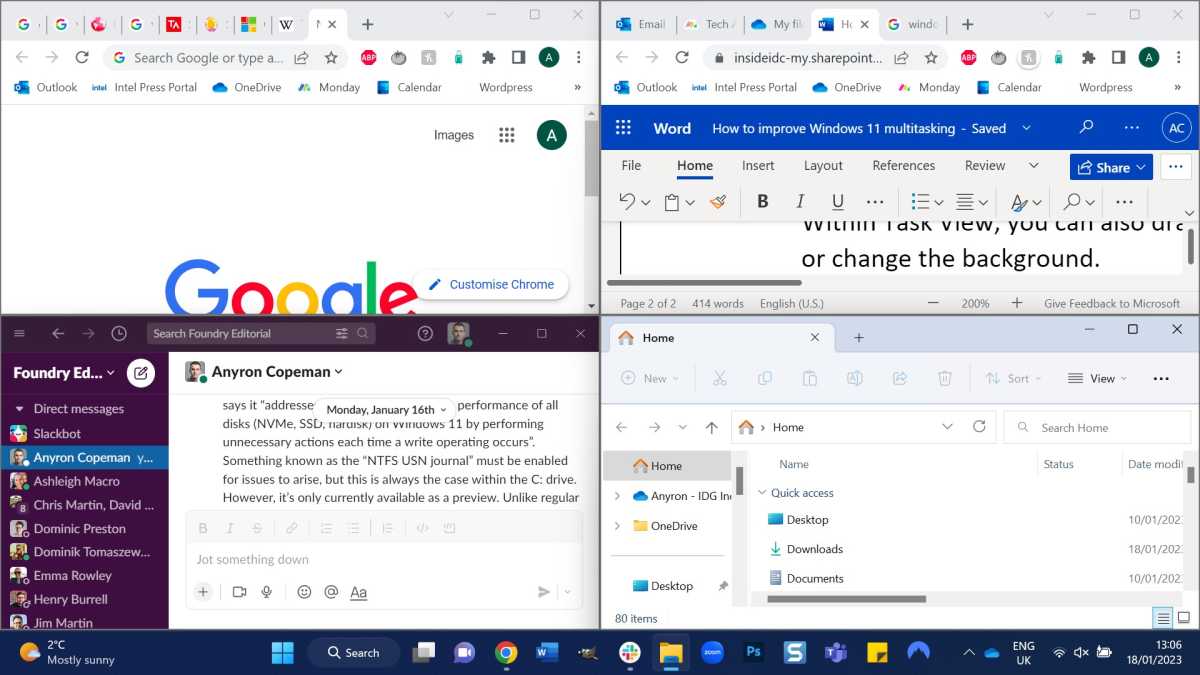
Anyron Copeman / Fundición
Ahora tendrá un ‘Grupo Snap’ que se puede usar independientemente de cualquier otra aplicación. Simplemente coloque el cursor sobre cualquiera de las aplicaciones en el diseño y debería ver aparecer un grupo.
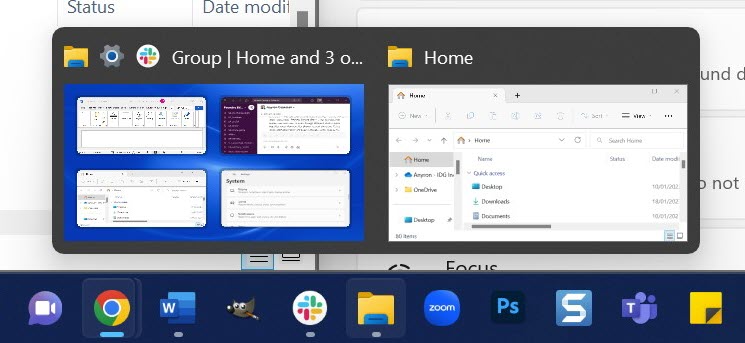
Anyron Copeman / Fundición
FancyZones
Snap Layouts es excelente, pero solo hay cuatro opciones para elegir. Puede ajustar el tamaño de cada ventana, pero eso es todo.
Ingrese a FancyZones, una de las herramientas PowerToys opcionales de Microsoft. Como sugiere el nombre, están diseñados para usuarios avanzados, pero cualquiera puede instalarlo y hacer uso de las opciones multitarea adicionales.
Para comenzar, descargue e instale Microsoft PowerToys desde Microsoft Store. Abra la aplicación, luego haga clic en las tres barras en la esquina superior izquierda y seleccione ‘FancyZones’. Asegúrese de que la palanca esté en la posición de encendido.
Ahora, haga clic en ‘Lanzar editor de diseño’. Cada uno de los cinco ajustes preestablecidos principales se puede personalizar (mediante el ícono del lápiz) por número de zonas, distancia de resaltado (cantidad de espacio entre las zonas antes de que se unan) y espacio alrededor de las zonas en la mayoría de los casos. También existe la opción de crear algo completamente único.
Ahora es el momento de comenzar a usar su diseño preferido:
- Minimice o cierre todas las ventanas abiertas para que solo vea el escritorio
- Abra una ventana que le gustaría agregar al diseño
- Mantenga presionada la tecla Mayús mientras arrastra la ventana (usando la barra de título en la parte superior) hasta que vea el diseño que ha elegido
- Colóquelo en cualquiera de las zonas resaltadas y encajará en su lugar.
- Repita los pasos 3 y 4 para otras ventanas. Una vez completado, debería ver algo que se parece a la captura de pantalla a continuación
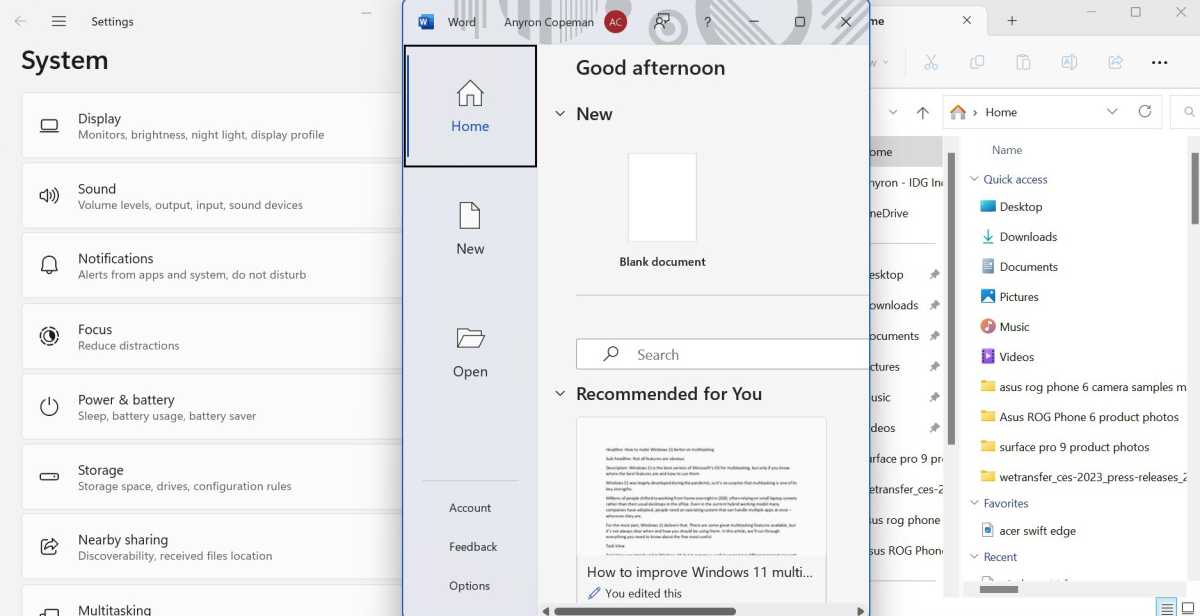
Anyron Copeman / Fundición
Dentro de la sección FancyZones de la aplicación PowerToys Settings, hay muchas más opciones de personalización para elegir. Vale la pena probar algunos y ver qué funciona para ti.
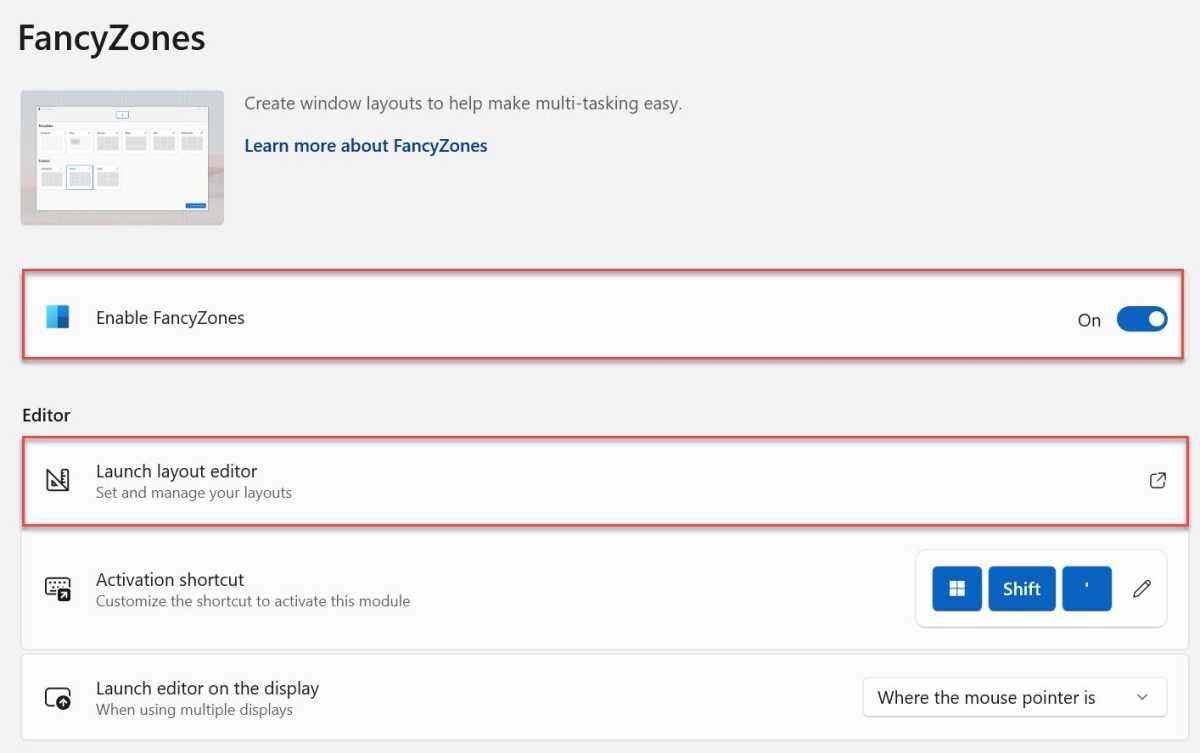
Anyron Copeman / Fundición
Mantenga el mismo arreglo después de reiniciar
Si tiene más de una pantalla, probablemente haya un diseño específico de aplicaciones que funcione para usted. En lugar de configurar esto manualmente cada vez que se reinicia el dispositivo, Windows 11 puede recordarlo.
Simplemente diríjase a Configuración> Sistema> Pantalla> Múltiples pantallas y marque la casilla junto a ‘Recordar las ubicaciones de las ventanas según la conexión del monitor’.
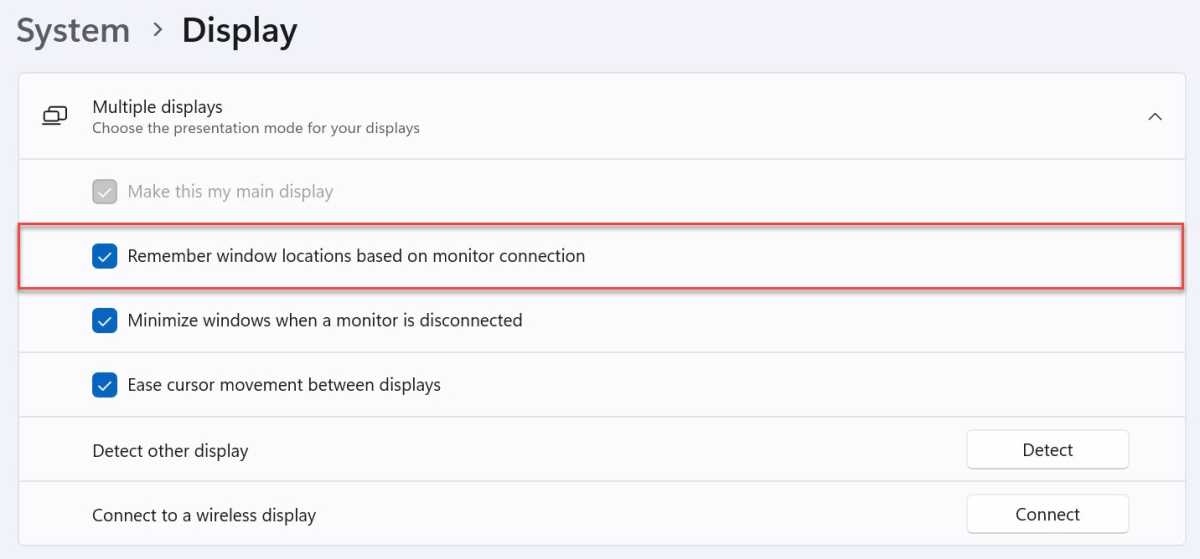
Anyron Copeman / Fundición
