Con el lanzamiento de iPadOS 16 viene la introducción de Stage Manager, una de las características nuevas más importantes de la última actualización del sistema operativo de Apple para tabletas, pero no es algo que todos los propietarios de iPad puedan usar.
Para aquellos que tienen la suerte de tener un iPad compatible, Stage Manager busca reinventar por completo el sistema multitarea del iPad, acercándolo a una experiencia de escritorio tradicional con ventanas redimensionables y múltiples aplicaciones que se ejecutan una al lado de la otra.
Te mostramos cómo usar Stage Manager en iPad en iPadOS 16.1 y versiones posteriores.
¿Qué iPad son compatibles con Stage Manager?
Cuando Apple anunció por primera vez la tecnología Stage Manager en la WWDC 2022, afirmó que solo funcionaría con los modelos M1 de iPad Pro. Sin embargo, la compañía amplió el soporte durante el proceso de prueba beta para incluir algunos modelos más antiguos de iPad Pro y, por supuesto, también el iPad Air compatible con M1.
Dicho esto, aquí hay una lista de todos los modelos de iPad que pueden aprovechar Stage Manager, incluida la gama iPad Pro 2022 recientemente anunciada:
Cómo activar Stage Manager en iPad
Si bien puede suponer que Stage Manager se activará tan pronto como actualice un iPad compatible a iPadOS 16.1, ese no es realmente el caso. En cambio, la funcionalidad está deshabilitada de forma predeterminada, aunque se habilita fácilmente a través de la aplicación Configuración y el Centro de control.
A través de la aplicación Configuración
- Abra la aplicación Configuración en su iPad.
- Toca Pantalla de inicio y multitarea.
- Toca Stage Manager (la opción al final de la lista).
- Activa Usar Stage Manager en iPad.
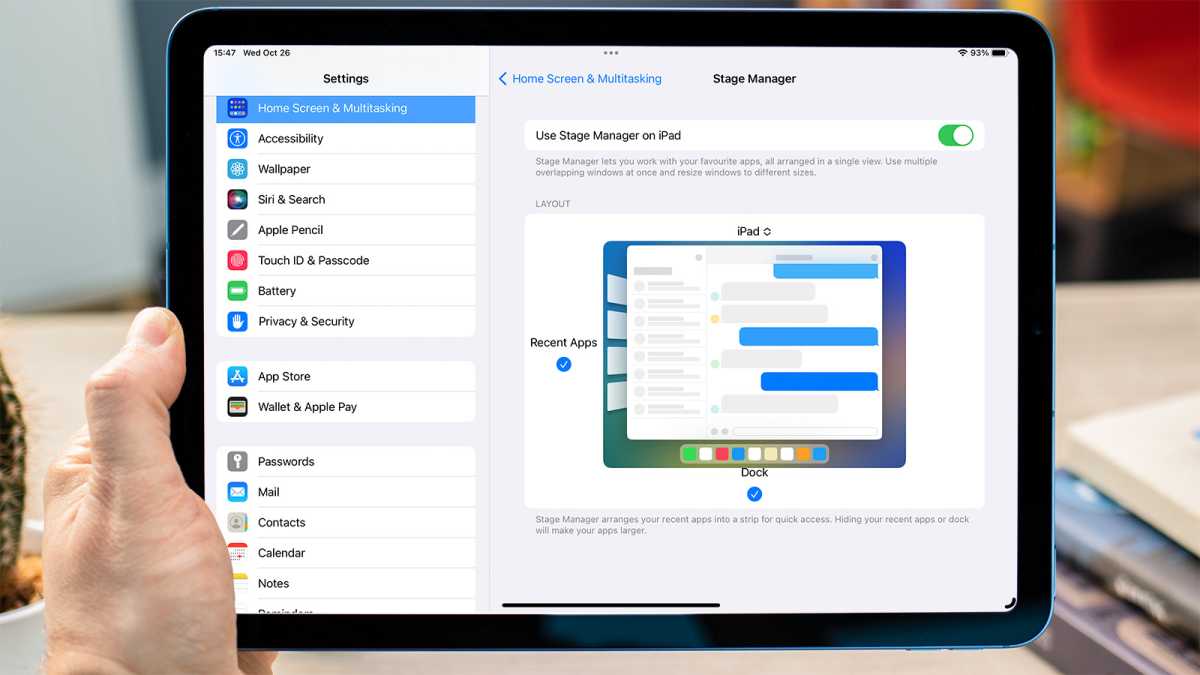
Lewis Pintor / Fundición
Si es la primera vez que habilita la función Stage Manager, verá una ventana emergente que explica brevemente cómo funciona todo.
Desde esta sección del menú Configuración, también puede ocultar las Aplicaciones recientes (que aparecen a la izquierda de la pantalla) y el iPad Dock (que aparece en la parte inferior) para proporcionar espacio de pantalla adicional para las diversas ventanas de sus aplicaciones.
Para hacerlo, simplemente desmarque Aplicaciones recientes o Dock en la sección de diseño de Stage Manager.
A través del Centro de Control
Si no puede molestarse en navegar a través de la aplicación Configuración, también tiene la opción de activar Stage Manager en un iPad compatible a través del Centro de control.
- Deslice hacia abajo desde la parte superior derecha de su iPad para acceder al Centro de control.
- Toca el icono del director de escena (un cuadrado con tres cuadrados más pequeños a la izquierda) para activarlo.

Lewis Pintor / Fundición
Al igual que con la aplicación Configuración, también puede ocultar el Dock o las aplicaciones recientes desde el Centro de control; simplemente mantenga presionado el ícono Stage Manager para acceder a las opciones.
Cambiar el tamaño de las aplicaciones y mover ventanas en Stage Manager
Una de las grandes características de Stage Manager es la capacidad de cambiar el tamaño y mover las ventanas de su aplicación sobre la marcha, lo que le permite crear su espacio de trabajo perfecto para varias aplicaciones.
Para cambiar el tamaño de las aplicaciones:
- Mantenga presionado el indicador que se muestra en la parte inferior derecha de la aplicación.
- Mueva su dedo/cursor para cambiar el tamaño de la ventana.
El diseño de la aplicación debe cambiar según el tamaño y la orientación que elija, así que experimente con los distintos diseños disponibles para sus aplicaciones favoritas.
Mover ventanas es aún más fácil; simplemente toque y mantenga presionada la parte superior de la ventana de la aplicación y arrastre la aplicación en su pantalla.
Abra varias aplicaciones en Stage Manager
Por supuesto, el gran atractivo de Stage Manager es la capacidad de usar aplicaciones en paralelo, y es fácil hacerlo.
- Abre la primera aplicación que quieras usar.
- Arrastra la segunda aplicación que te gustaría usar desde el Dock o desde la sección Aplicaciones recientes. Puede hacer esto por tercera vez, pero dependiendo del tamaño de la pantalla del iPad que esté usando, las cosas pueden comenzar a ponerse un poco apretadas.
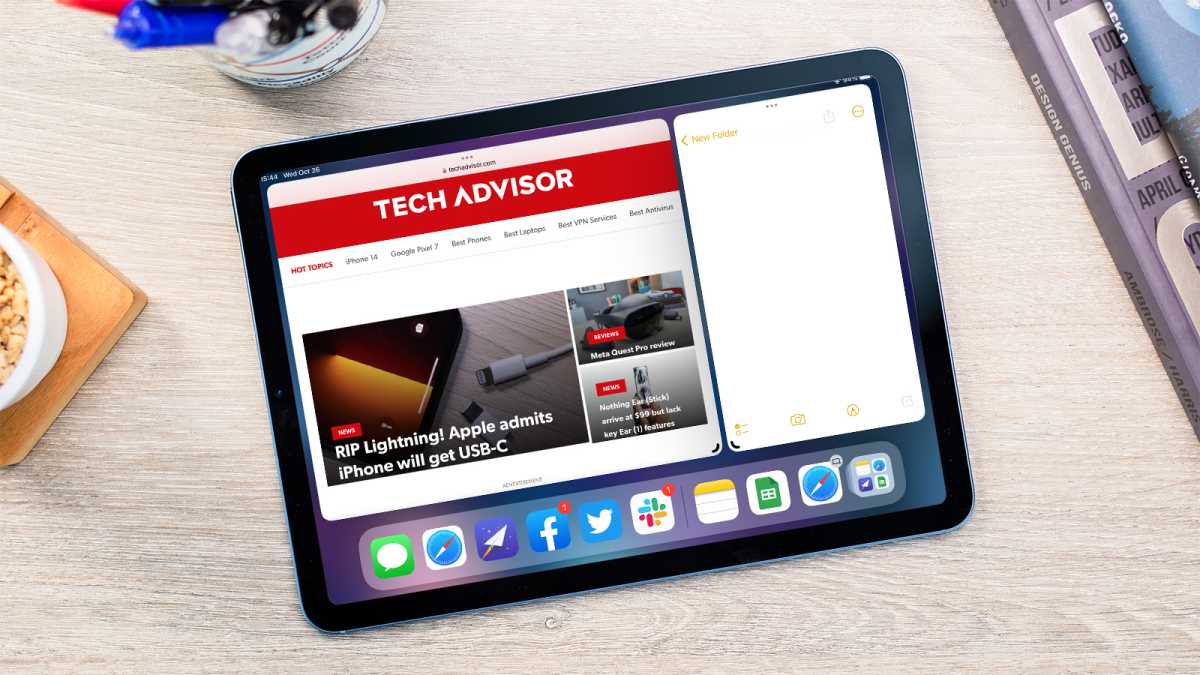
Lewis Pintor / Fundición
Vale la pena señalar que este método también se puede usar para ejecutar varias ventanas de la misma aplicación, lo que es útil si desea ver varios sitios web a la vez, por ejemplo.
Cuando se abren varias aplicaciones juntas, se agrupan automáticamente. Esto significa que al tocar el grupo desde Aplicaciones recientes o la ventana multitarea, se abrirán todas las aplicaciones seleccionadas en el diseño que usó originalmente; ideal si descubre que usa con frecuencia el mismo grupo de aplicaciones para una tarea específica, como escribir contenido o editar fotos
Cómo desactivar Stage Manager en iPad
Si decide que ha tenido suficiente de Stage Manager y solo quiere usar el estándar de Apple, y perfectamente capaz, multitarea de pantalla dividida, la forma más rápida de desactivar Stage Manager es a través del Centro de control.
- Deslice hacia abajo desde la parte superior derecha de la pantalla de su iPad para acceder al Centro de control.
- Toque el ícono del administrador de escenario (un cuadrado con tres cuadrados más pequeños a la izquierda) para que ya no esté resaltado/habilitado.
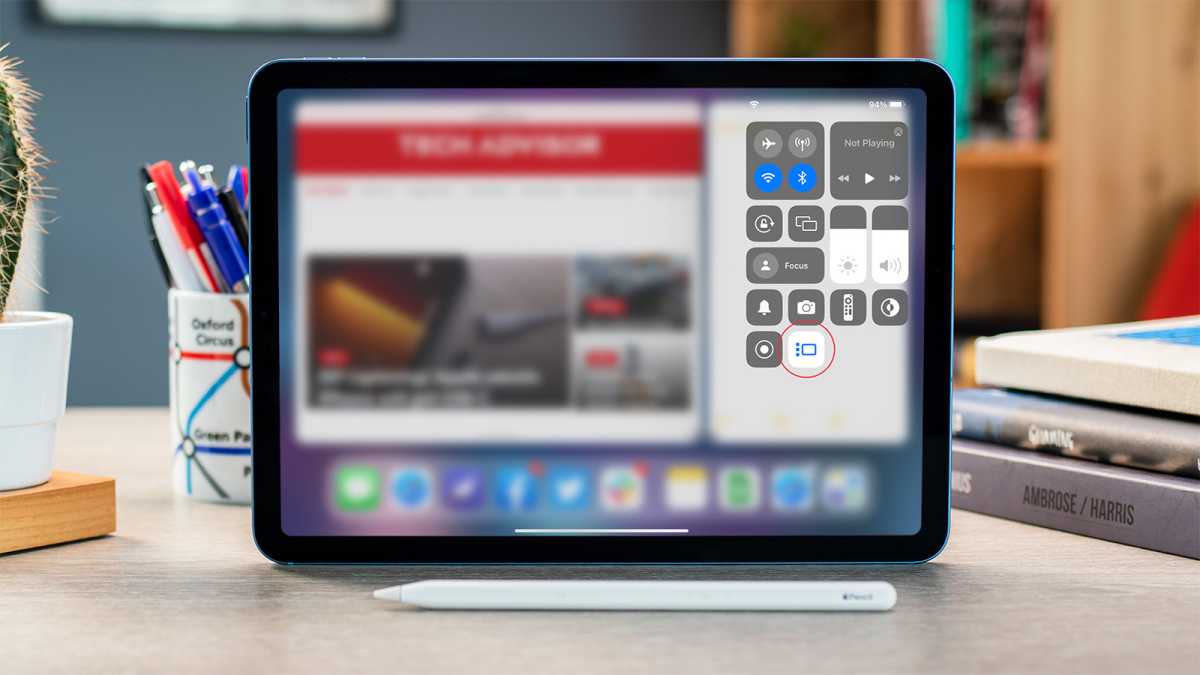
Lewis Pintor / Fundición
La tecnología Stage Manager debería desactivarse, aunque se puede volver a activar fácilmente en cualquier momento en el futuro a través del mismo icono.
¿Qué pasa con el soporte de pantalla externa?
Además de poder ejecutar aplicaciones en Windows como macOS, la otra gran característica de Stage Manager es la capacidad de conectar un iPad a una pantalla externa y usarlo independientemente del iPad, como una computadora portátil o de escritorio. Es un gran cambio ya que, hasta ahora, conectar una pantalla externa solo reflejará lo que hay en el iPad.
Lamentablemente, esta funcionalidad está limitada a los modelos recientes de iPad Pro y iPad Air que cuentan con el chipset M1 o M2 de Apple, y los modelos iPad Pro de la serie A más antiguos no pueden potenciar la experiencia.
De cualquier manera, no está disponible para nadie en este momento, aunque Apple ha estado trabajando arduamente para probar la compatibilidad con pantallas externas en iPadOS 16.2 beta, por lo que, con un poco de suerte, obtendremos una actualización con la funcionalidad antes de finales de 2022.

