En los últimos años, un disco duro grande o SSD se ha convertido en el estándar en los dispositivos Windows. Por lo general, las computadoras portátiles tienen al menos 128 GB integrados, pero esto puede ir más allá de los 2 TB si está dispuesto a pagar más. Es aún más fácil en las computadoras de escritorio, donde el usuario final a menudo puede actualizar la capacidad de almacenamiento.
Esto es genial, ya que significa que es menos probable que te quedes sin espacio. Como sabrá, un dispositivo que está cerca de su capacidad máxima será mucho más lento y lento que antes.
Pero todo este espacio adicional significa que es difícil hacer un seguimiento de todo lo que está instalado en su PC. Siempre vale la pena limpiar el Explorador de archivos, pero eso también incluye programas y aplicaciones que haya descargado.
En Configuración, encontrará una lista de todo lo instalado, pero esto no sirve de nada si planea reinstalar todo el sistema operativo. En lugar de preocuparse por tratar de recordar todo, hay una solución mucho más fácil.
Con un simple comando, Windows puede producir un archivo de texto que contiene todos los programas que ha instalado. Esto luego se puede compartir con otro dispositivo, asegurando que no se olvide nada importante.
El siguiente método funciona para todas las versiones recientes de Windows, incluidas Windows 10 y Windows 11.
Cómo crear una lista de todo lo que tienes instalado en Windows 10 u 11
Este tutorial usa la herramienta Windows PowerShell que está preinstalada en todos los dispositivos. Se puede utilizar para realizar cambios permanentes en su dispositivo, pero siguiendo cuidadosamente los pasos a continuación evitará que se produzcan daños. Si planea reinstalar el sistema operativo pronto, no hay nada de qué preocuparse:
- Haga clic en la barra de búsqueda junto al menú Inicio y escriba “powershell”
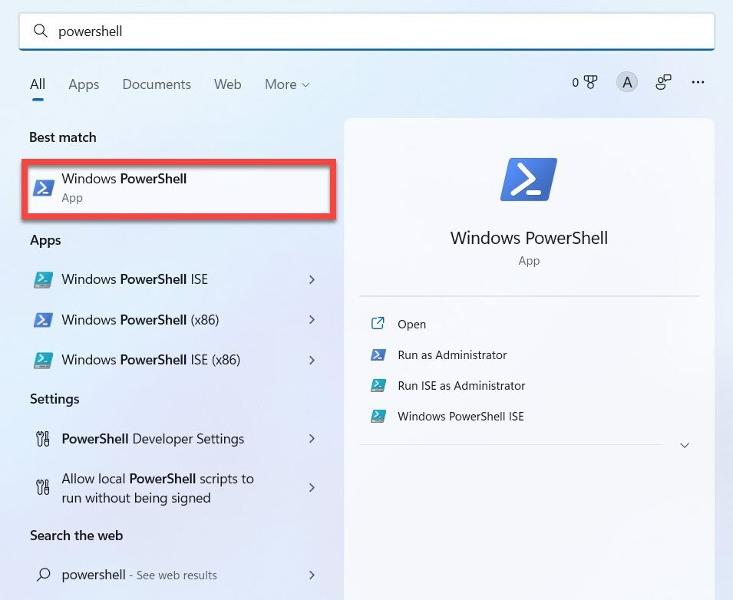
- Haga clic en Windows PowerShell para abrirlo y se le presentará una ventana lista para su comando
- Copie y pegue el siguiente comando exactamente como lo ve a continuación, luego presione Enter:
Get-ItemProperty HKLM:SoftwareWow6432NodeMicrosoftWindowsCurrentVersionUninstall* | Seleccione el nombre para mostrar del objeto, la versión para mostrar, el editor, la fecha de instalación | Formato-Tabla –AutoSize 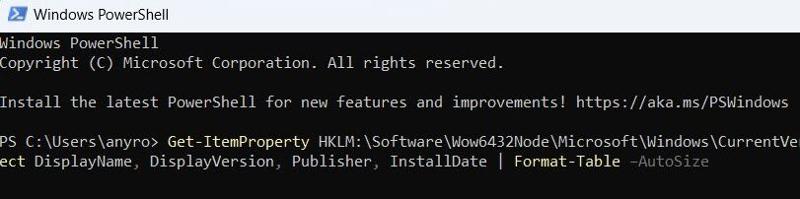
- La ventana de PowerShell ahora mostrará todos los programas que haya instalado, junto con la versión, el nombre del desarrollador y cuándo se descargó por primera vez.
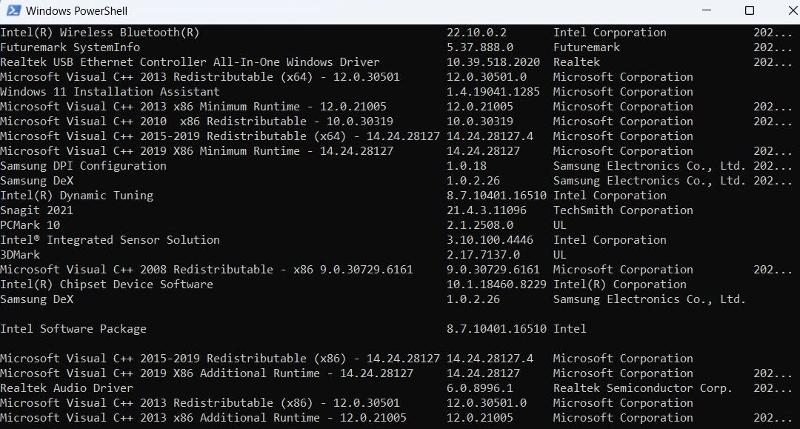
La etapa final consiste en exportar a un archivo de texto. Desplácese hasta el final de la lista hasta que vea ‘PS C: ‘ seguido de su nombre de usuario (‘anyro’ en el ejemplo a continuación)
- A la derecha del símbolo >, copia y pega lo siguiente:
Get-ItemProperty HKLM:SoftwareWow6432NodeMicrosoftWindowsCurrentVersionUninstall* | Seleccione el nombre para mostrar del objeto, la versión para mostrar, el editor, la fecha de instalación | Formato-Tabla –AutoTamaño > C:UsuariosanyroDocumentosProgramas Instalados.txt
Solo asegúrese de reemplazar la ruta del archivo y el nombre del documento (en cursiva arriba) con sus propios detalles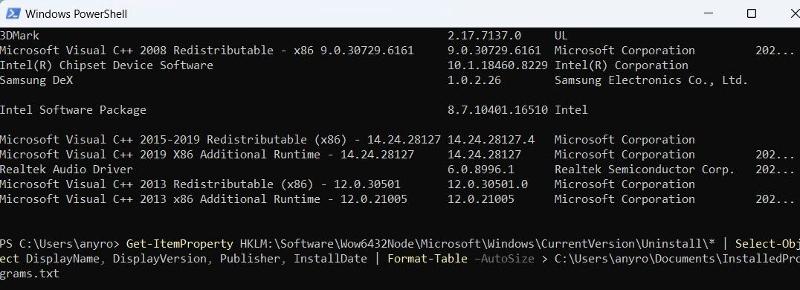
Navegue hasta el área especificada del Explorador de archivos y ahora debería estar allí. Se abrirá en la aplicación Bloc de notas de forma predeterminada, pero puede compartirlo como cualquier otro archivo.
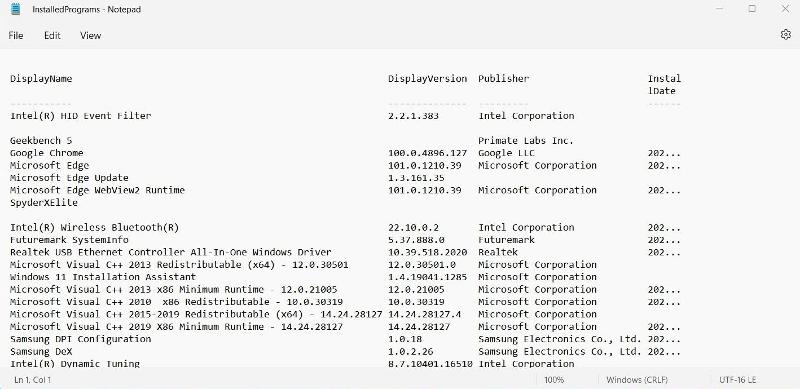
Si crea una versión del archivo antes y después de reinstalar Windows en algunos dispositivos, hay una manera de comparar las dos una al lado de la otra:
- Abra Windows PowerShell una vez más
- Copie y pegue el siguiente comando, reemplazando la información en las rutas de archivo (en cursiva a continuación) con dónde se encuentran sus archivos específicos y cómo se llaman:
Compare-Object -ReferenceObject (Get-Content C:UsersanyroDocumentsInstalledPrograms.txt) -DifferenceObject (Get-Content C:UsuariosanyroDocumentosProgramasInstalados2.txt)
- Presiona enter y verás una lista de ambos, uno al lado del otro. En la columna ‘SideIndicator’, => significa que está instalado en el segundo pero no en el primero y viceversa para <=. El signo = se muestra si está instalado en ambos
Esto no funciona en todos los dispositivos, pero es una forma útil de asegurarse de que no se ha perdido nada.
Si prefiere no ejecutar comandos en Windows PowerShell, hay otro método. Simplemente descargue la versión gratuita de CCleaner y configúrelo. Desde la pantalla de inicio principal, elija ‘Herramientas’, luego asegúrese de que la pestaña ‘Desinstalar’ esté seleccionada. Desde allí, simplemente haga clic en ‘Guardar en archivo de texto…’ en la esquina inferior derecha.
