Cuando su dispositivo tiene dificultades para conectarse, puede resultar frustrante y perturbador. Sin embargo, solucionar problemas de Wi-Fi en su teléfono inteligente o tableta no tiene por qué ser difícil.
Aquí hay una guía completa para ayudarlo a solucionar problemas comunes de Wi-Fi en dispositivos Android e iOS.
¿Cómo soluciono que mi Internet se desconecte aleatoriamente?
Asegúrate de que tu dispositivo esté actualizado
A menudo, la solución para una gran cantidad de problemas es asegurarse de que sus dispositivos ejecuten la última versión de sus sistemas operativos.
- Para iPhone y iPad: vaya a ‘Configuración’ > ‘General’ y toque ‘Actualización de software’.
- Para dispositivos Android: Vaya a ‘Configuración’ > ‘Sistema’ > ‘Actualización del sistema’ y toque ‘Buscar actualizaciones’.
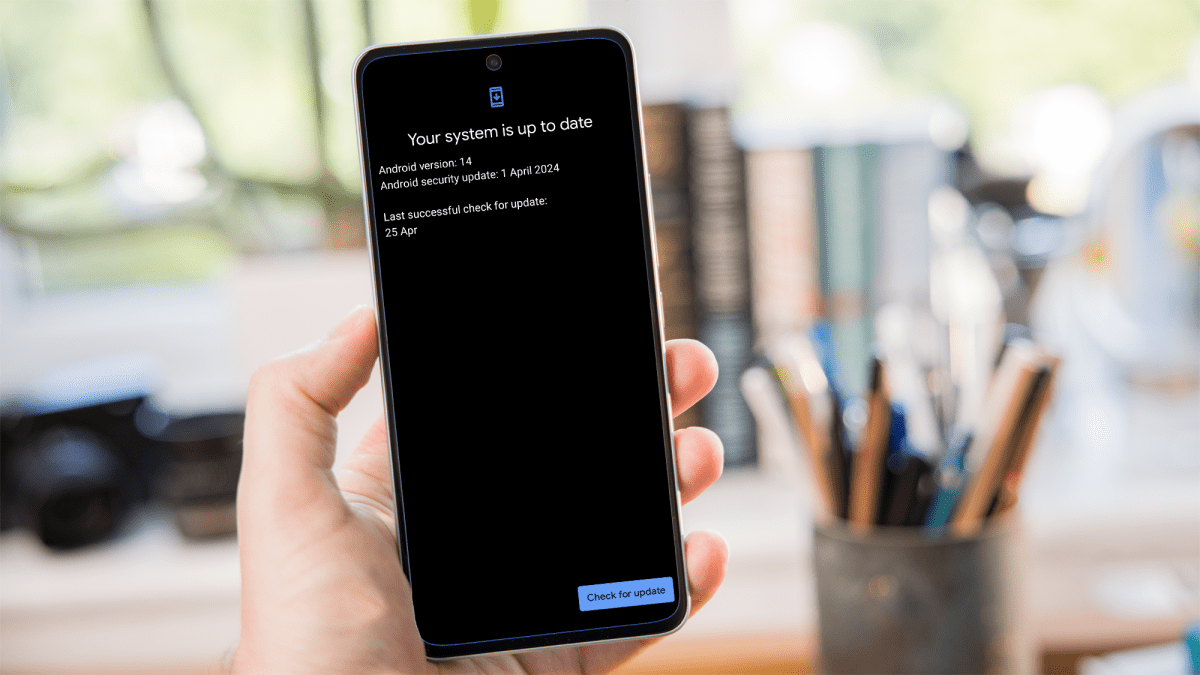
Dominik Tomaszewski / Fundición
Siga nuestras guías sobre cómo actualizar Android y cómo actualizar iPhone para obtener más información.
Apagar y volver a encender el Wi-Fi
Esta es una prueba rápida y sencilla que puede solucionar o no su problema.
- Para iPhone y iPad: vaya a ‘Configuración’ > ‘Wi-Fi’ y apáguelo y vuelva a encenderlo.
- Para dispositivos Android: vaya a ‘Configuración’ > ‘Red e Internet’ > ‘Wi-Fi’ o ‘Internet’ y apague y vuelva a encender la opción ‘Wi-Fi’.
Verificar el modo avión
También asegúrese de que su dispositivo no esté en “Modo avión”, ya que este modo desactiva todas las comunicaciones inalámbricas.
- Para iPhone y iPad: deslícese hacia abajo desde la esquina superior derecha de la pantalla y verifique que el ícono del avión no esté resaltado.
- Para dispositivos Android: deslícese hacia abajo desde la parte superior de la pantalla y verifique que el ícono del avión no esté activo.
Olvídate y vuelve a conectarte a la red.
Si simplemente activarlo y desactivarlo no funciona, entonces olvidarse y volver a conectarse a la red Wi-Fi podría resolver el problema.
- Para iPhone y iPad: vaya a ‘Configuración’ > ‘Wi-Fi’, toque el nombre de la red y seleccione ‘Olvidar esta red’. Luego, simplemente vuelva a conectarse.
- Para dispositivos Android: vaya a ‘Configuración’ > ‘Red e Internet’, toque el nombre de la red y elija ‘Olvidar’. Vuelva a conectarse.
Verifique la configuración de red
También puede asegurarse de que su dispositivo tenga una dirección IP adecuada.
- Para iPhone y iPad: vaya a ‘Configuración’ > ‘Wi-Fi’, toque el nombre de la red y verifique la dirección IP en la pestaña DHCP.
- Para dispositivos Android: vaya a ‘Configuración’ > ‘Red e Internet’ > ‘Wi-Fi’, toque la red y busque en ‘Avanzado’ los detalles de IP.

Dominik Tomaszewski / Fundición
Si el problema persiste, restablecer la configuración de red puede ayudar.
- Para iPhone y iPad: Vaya a ‘Configuración’ > ‘General’ > ‘Restablecer’ > ‘Restablecer configuración de red’. Esto borrará todas las contraseñas de Wi-Fi guardadas.
- Para dispositivos Android: Vaya a ‘Configuración’ > ‘Sistema’ > ‘Avanzado’ > ‘Opciones de reinicio’ > ‘Restablecer Wi-Fi, móvil y Bluetooth’. Esto también borrará las redes y contraseñas guardadas.
Establecer una dirección IP estática
La otra opción es configurar una dirección IP estática. Sin embargo, esto implica iniciar sesión en las páginas web de administración de su enrutador. Aquí está nuestra guía sobre cómo iniciar sesión en un enrutador y cambiar la configuración si no está seguro de cómo hacerlo.
De forma predeterminada, asignará una dirección IP diferente cada vez que su dispositivo se conecte, pero a algunos dispositivos no les gusta esto, especialmente las tabletas Amazon Fire. Decirle a su enrutador que le dé a un dispositivo en particular la misma dirección IP cada vez (una estática) puede ayudar con los problemas de conexión Wi-Fi.
Todos los enrutadores son diferentes, por lo que no podemos explicarte paso a paso cómo lograr esto en tu enrutador, pero busca un menú de configuración de red y una lista de reserva de DHCP o similar.

Thomas Newton / Fundición
Intente localizar su dispositivo. Si su enrutador es compatible, es posible que muestre la marca y modelo de su teléfono/tableta u otro dispositivo. O podría simplemente incluir una dirección MAC. Si es lo último, tendrá que buscar en la configuración del sistema de ese dispositivo para localizar esa dirección MAC y poder hacerla coincidir con la de la lista.
Una vez que tenga esta información, debería poder decirle a su enrutador que siempre le dé a ese dispositivo la misma dirección IP. Tendrás que introducir esta dirección tú mismo. Normalmente, su enrutador le ayudará con los primeros tres conjuntos de dígitos, como 192.168.0. Es sólo el último dígito que necesita especificar, y es una buena idea asegurarse de que esté fuera del rango de direcciones que asigna el servidor DHCP.
Nuevamente, deberías poder ver esto en la interfaz de tu enrutador, así que simplemente elige un número (entre 1 y 254) fuera de ese rango y no tendrás ningún problema.
Reinicie su dispositivo y enrutador
Si ninguna de las soluciones anteriores funciona, reiniciar su dispositivo y enrutador podría resolver el problema.
- Para iPhone y iPad: mantenga presionados los botones de encendido y subir volumen al mismo tiempo. Luego, deslice el dedo hacia la izquierda para apagarlo y volver a encenderlo.
- Para dispositivos Android: haga clic juntos en los botones de encendido y subir volumen. Luego, toque ‘Reiniciar’.
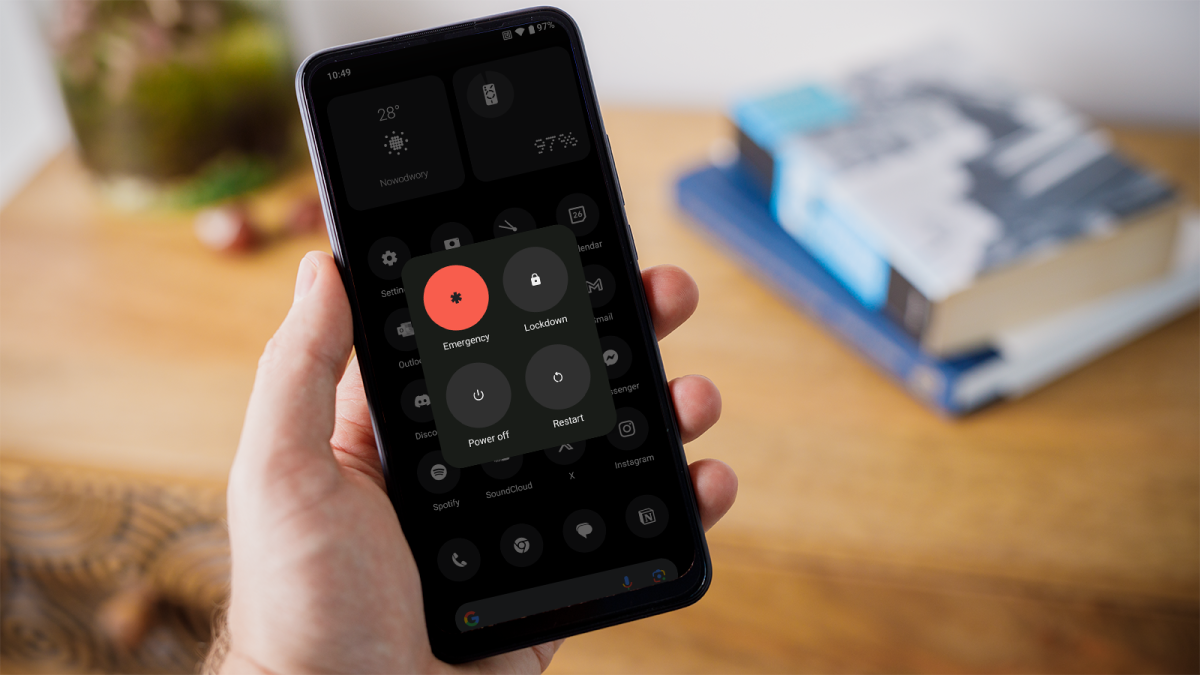
Dominik Tomaszewski / Fundición
Para reiniciar su enrutador, simplemente puede desconectarlo, esperar 30 segundos y luego volver a enchufarlo. Sin embargo, también puede tener un botón de reinicio dedicado. Siga nuestra guía sobre cómo restablecer un enrutador para obtener más información.
¿Por qué sigo desconectándome de mi Wi-Fi?
Si la intensidad de su señal inalámbrica es baja, intente acercarse a su enrutador. Si hay obstáculos, como paredes, entre el dispositivo y el enrutador, podrían estar obstaculizando la señal inalámbrica. Además, algunos dispositivos eléctricos, como microondas, monitores para bebés o incluso luces, pueden causar estragos en el Wi-Fi, ya que pueden utilizar las mismas frecuencias de radio.
Si no cree que la intensidad de la señal sea el problema y ve todas las barras iluminadas en la conexión Wi-Fi de su dispositivo, entonces las soluciones anteriores deberían ayudarlo a resolver el problema. Y si quieres saber cómo cambiar tu contraseña de Wi-Fi, también tenemos una guía para eso.
