Tener un dispositivo de grabación avanzado en el bolsillo puede resultar muy útil. Si eres alguien a quien le gusta capturar ideas rápidamente a medida que se le ocurren, pero no quiere la molestia de escribirlas, entonces la aplicación de grabación incorporada es un salvavidas.
Lo mismo ocurre con los poetas, los compositores o quienes practican un discurso o una presentación. Ser capaz de realizar una grabación en segundos puede significar que la idea no desaparece en el éter del que surgió. Pero, ¿cómo funciona realmente el proceso?
Aquí está nuestra guía rápida para grabar audio en Android.
Cómo grabar audio con la aplicación Grabadora de Android
Todos los dispositivos Android suelen venir con una aplicación de grabación dedicada. El que deberías poder encontrar en tu teléfono se llama simplemente Grabador. Si tiene un dispositivo Samsung, es posible que también exista la Grabadora de voz Samsung, que hace prácticamente lo mismo.
Para los propósitos de este tutorial, usaremos la aplicación Grabadora de Google, pero las instrucciones deberían funcionar aproximadamente para todas las aplicaciones de grabación dedicadas.
Abra la aplicación Grabadora
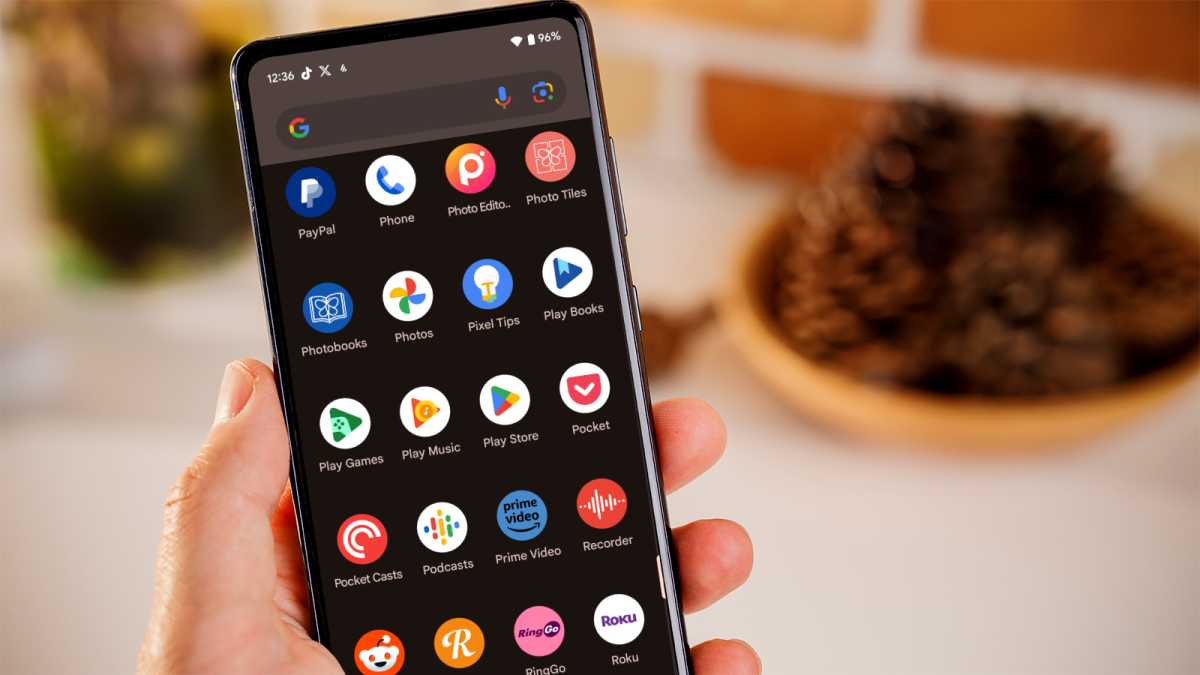
Martyn Casserly / Dominick Tomaszewski
Abra la lista de aplicaciones en su teléfono y luego desplácese hacia abajo hasta encontrar la aplicación Grabadora. Tiene un ícono circular rojo con una onda sonora en su interior. Tócalo para abrir la aplicación.
Presiona el botón de grabar

Martyn Casserly / Dominick Tomaszewski
La interfaz de la aplicación Grabadora es muy sencilla. En la parte superior de la pantalla verás todas las grabaciones anteriores que hayas realizado (que deberían estar vacías si es la primera vez que usas la aplicación), luego en la parte inferior hay un botón rojo grande para comenzar a grabar.
Cuando esté listo, presione el botón rojo para comenzar a grabar las cintas virtuales.
Graba tu audio
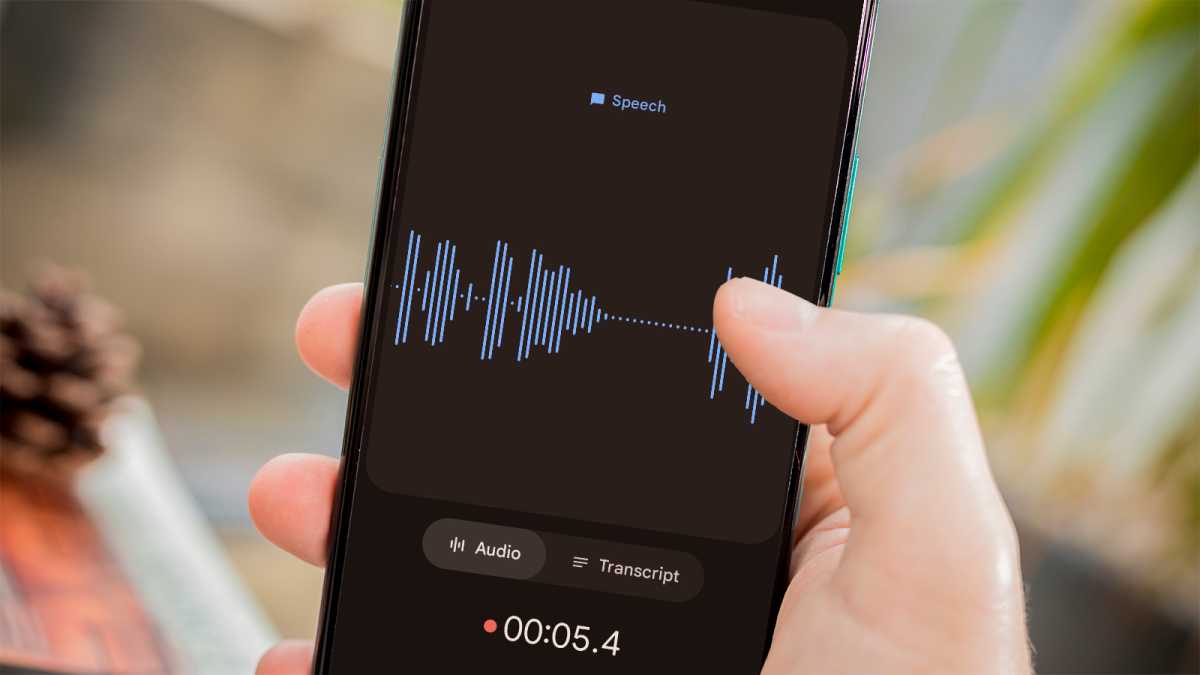
Martyn Casserly / Dominick Tomaszewski
Con el botón de grabación presionado, ahora deberías ver una onda de audio en la pantalla que responde a lo que dices o reproduces, así como un indicador de tiempo para mostrar cuánto tiempo has estado grabando.
Cuando esté listo para detenerse o desee hacer una pausa, toque el botón de grabación nuevamente.
Detener y guardar grabación
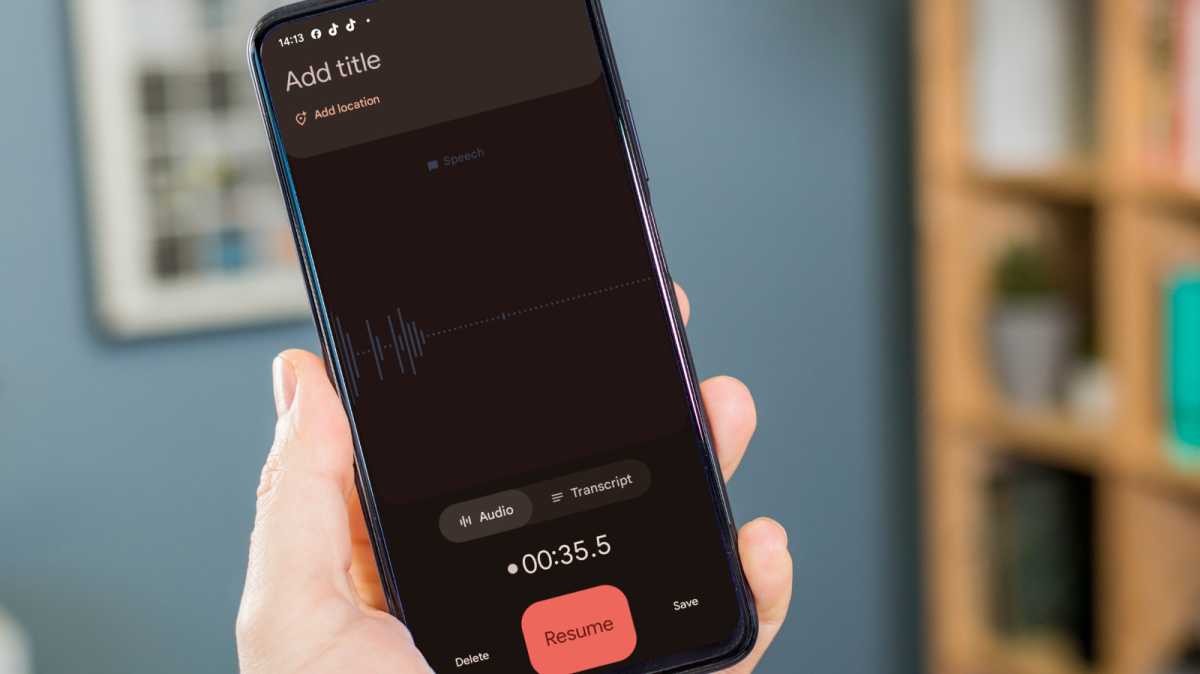
Martyn Casserly / Dominick Tomaszewski
Una vez que se pausa la grabación, el botón de grabación ahora le presentará tres opciones. A la izquierda está Eliminar, que eliminará la grabación actual. Si desea continuar, la opción Reanudar en el botón de grabación lo permitirá.
Si ha terminado, toque la opción Guardar y la grabación se completará.
Nombra tu grabación
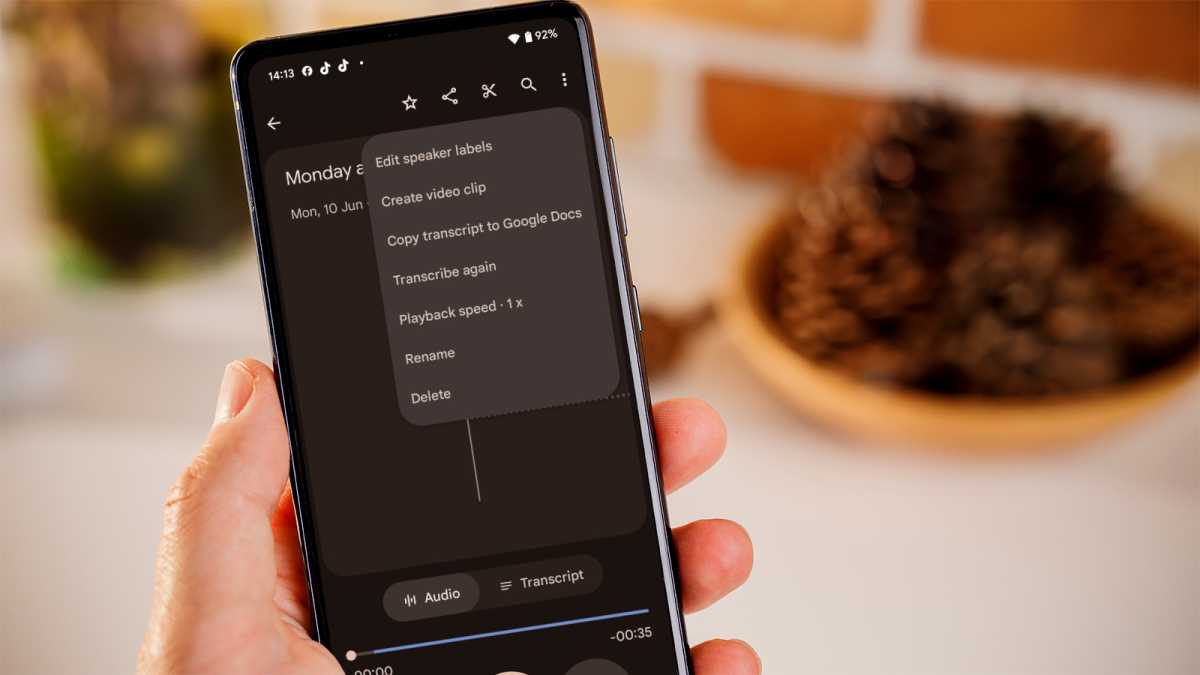
Martyn Casserly / Dominick Tomaszewski
Si terminó de grabar y tocó el botón Guardar, ahora verá una lista de las grabaciones actualmente en la aplicación. Lo más probable es que el que acaba de capturar tenga la fecha de hoy, pero ningún nombre. Para cambiar esto, tóquelo, luego seleccione los tres puntos en la esquina superior derecha y en el menú desplegable, toque la opción Cambiar nombre.
Dale un título a la pista y toca el botón Guardar. Ahora debería aparecer con el nombre apropiado.
Editar la grabación
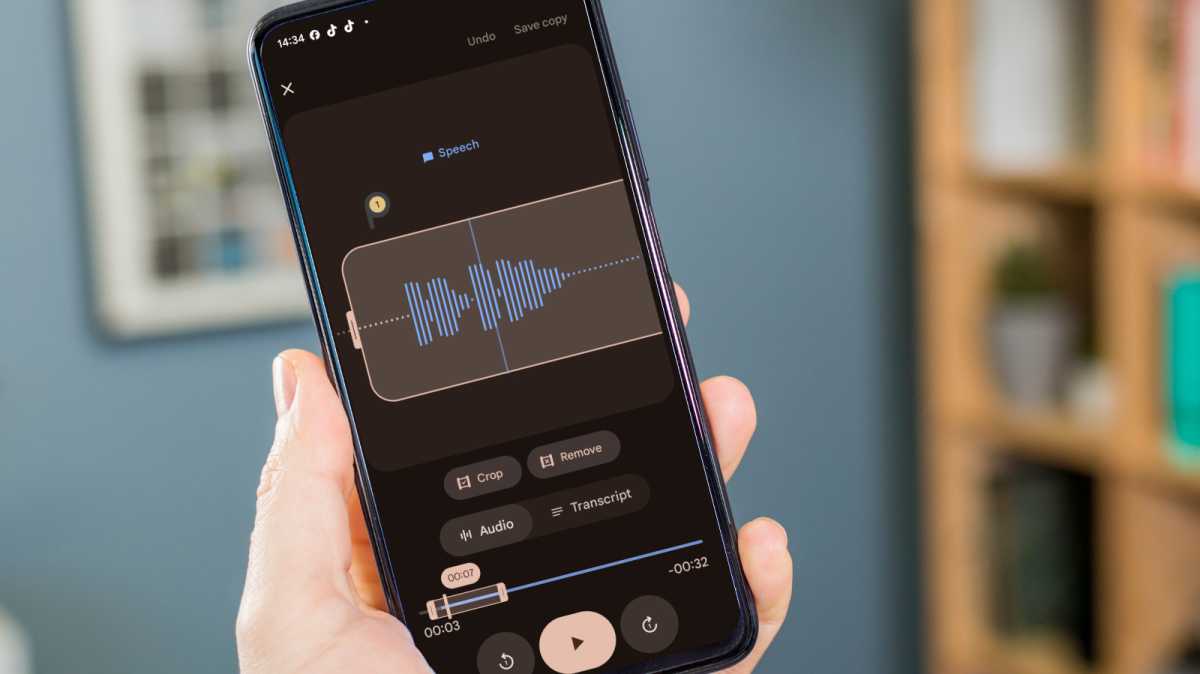
Martyn Casserly / Dominick Tomaszewski
Si desea cambiar la duración de la grabación, toque el ícono de tijeras en la parte superior de la pantalla e ingresará al modo Editar. Aquí, puedes arrastrar los bordes de la pista a diferentes ubicaciones. Esto le permite recortar el principio y el final o simplemente seleccionar una parte determinada de la pista que desea conservar resaltando esas áreas y luego tocando la opción Recortar.
Puedes usar la línea inferior para moverte rápidamente por toda la pista, luego la más grande en el centro de la pantalla para realizar ajustes más precisos. También existe la opción de resaltar ciertas áreas y luego usar la opción Eliminar para deshacerse de ellas.
Obtenga una transcripción de la grabación.
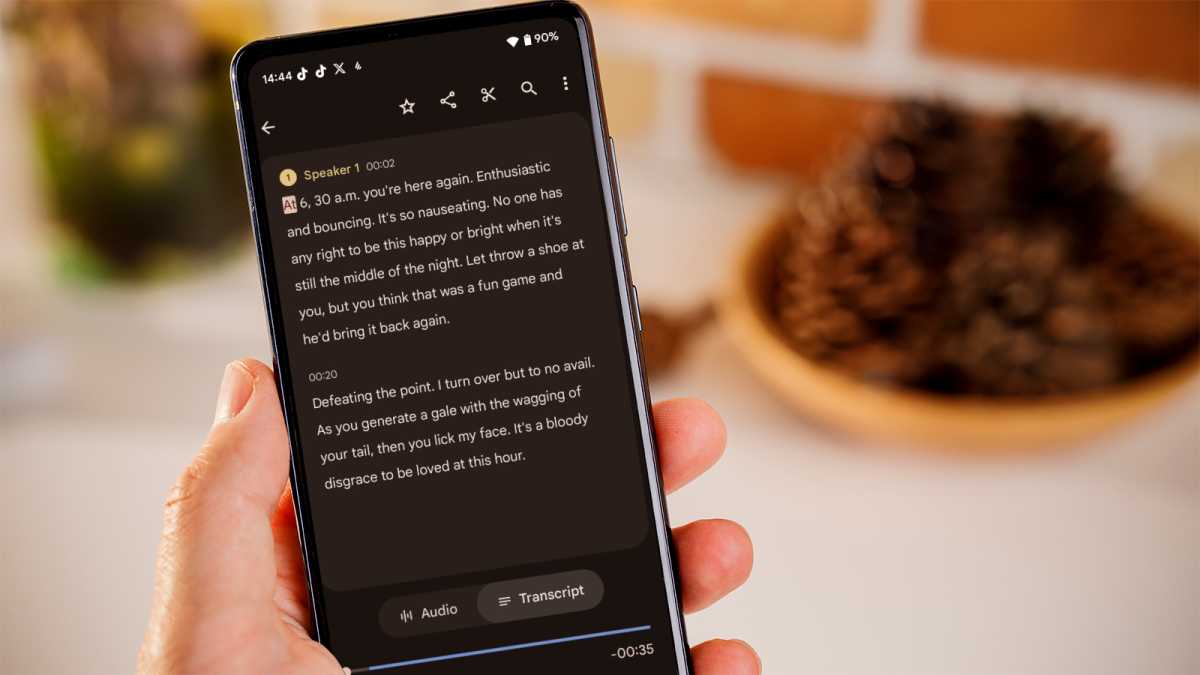
Martyn Casserly / Dominick Tomaszewski
Si la grabación es principalmente palabra hablada, puede aprovechar la útil opción Transcripción, que le proporcionará el audio en forma de texto.
Esto puede resultar útil si desea grabar una reunión o entrevista y luego redactar actas o escribir la conversación. Para acceder a la transcripción, simplemente toque la opción Transcripción debajo de la onda de sonido principal. Ahora se le presentará el texto que ha transcrito la aplicación Grabadora. Por supuesto, vale la pena comprobarlo, ya que no siempre es 100% correcto, pero a menudo se aproxima bastante.
Eso es todo. Estás en funcionamiento con la aplicación Grabadora en Android.
Cómo grabar audio en otras aplicaciones de Android
Muchas aplicaciones de Android te dan la opción de grabar audio, ya sea para mensajes o notas vocales. Éstos son algunos de los más populares.
Cómo grabar audio en Google Keep
La aplicación Keep de Google es una excelente aplicación para tomar notas en esos momentos en los que deseas anotar las cosas rápidamente. Por supuesto, puedes escribir a máquina o a mano, pero también hay notas vocales como opción.
En realidad, existen dos métodos principales de grabación en Keep. La primera es cuando abres una nota normal tocando el botón ‘+’ y luego tocas el ícono del micrófono en la esquina inferior derecha para dictar un mensaje que Keep transcribirá automáticamente a texto.
Si solo desea grabar audio, desde la página principal de notas de la aplicación (la que aparece cuando la abre), toque el ícono del micrófono en la parte inferior izquierda y podrá comenzar a grabar. Luego, el mensaje de audio se almacenará junto con sus otras notas en Keep.
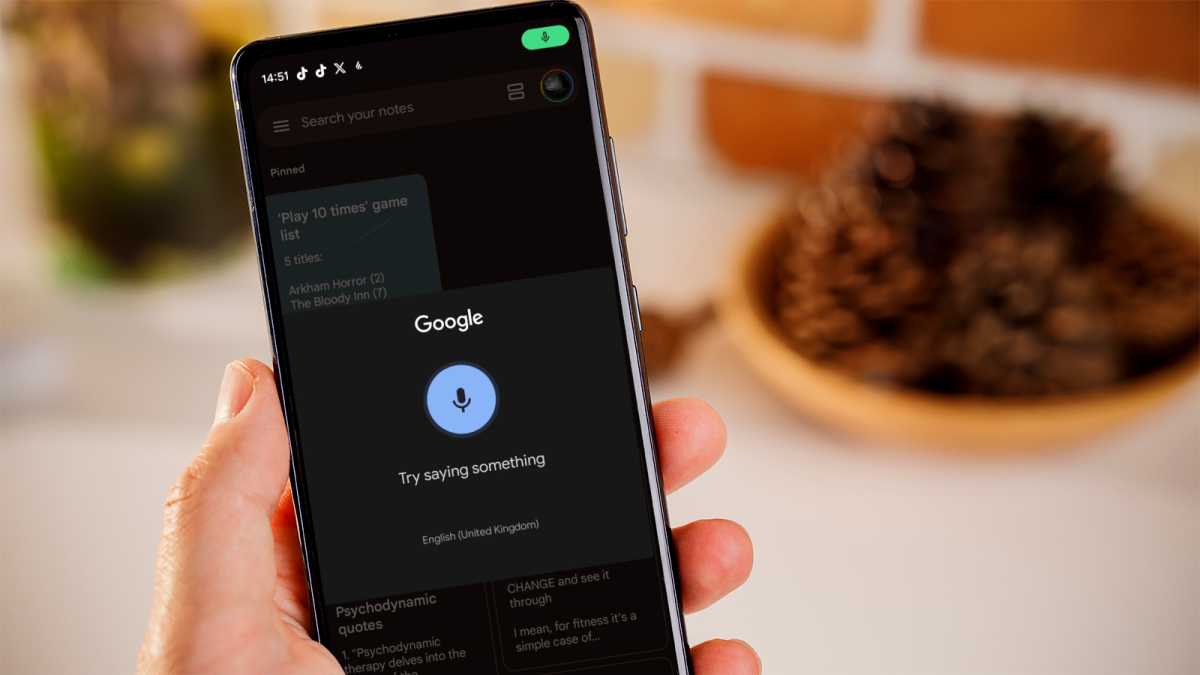
Martyn Casserly / Dominick Tomaszewski
Cómo grabar audio en WhatsApp
WhatsApp es otra aplicación que te permite usar tu voz para crear notas, lo que puede ser bueno si estás en un lugar donde es difícil escribir o simplemente prefieres responder con un mensaje de voz en lugar de uno de texto. También puedes enviarte mensajes a ti mismo si lo deseas.
Para hacer esto, abra el hilo de chat en el que desea enviar el mensaje (o inicie uno nuevo), luego toque y mantenga presionado el ícono del micrófono en la esquina inferior derecha mientras graba su mensaje.
Cuando haya terminado, suelte el botón y debería ver que el audio se publica instantáneamente en el feed del chat. Se envía automáticamente, pero puedes mantener presionado el mensaje si deseas borrarlo nuevamente. En lugar de mantener presionado, también puedes presionar el ícono del micrófono y deslizarlo hacia arriba para grabar sin tener que mantener el dedo presionado en la pantalla.
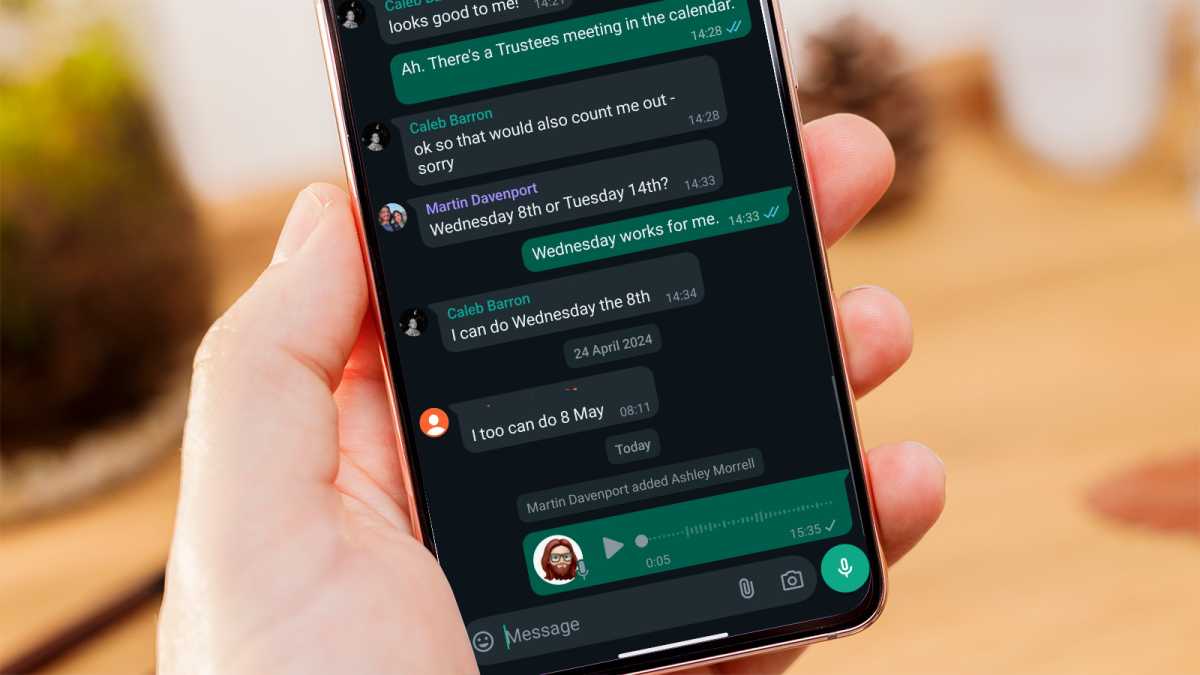
Martyn Casserly / Dominick Tomaszewski
Ahí tienes. Algunas formas diferentes de grabar audio en Android.
Hay muchas otras aplicaciones que ofrecen funciones similares, así que no temas buscar la que mejor se adapte a tus necesidades. Mientras tanto, Recorder y las otras aplicaciones mencionadas son un buen comienzo.
