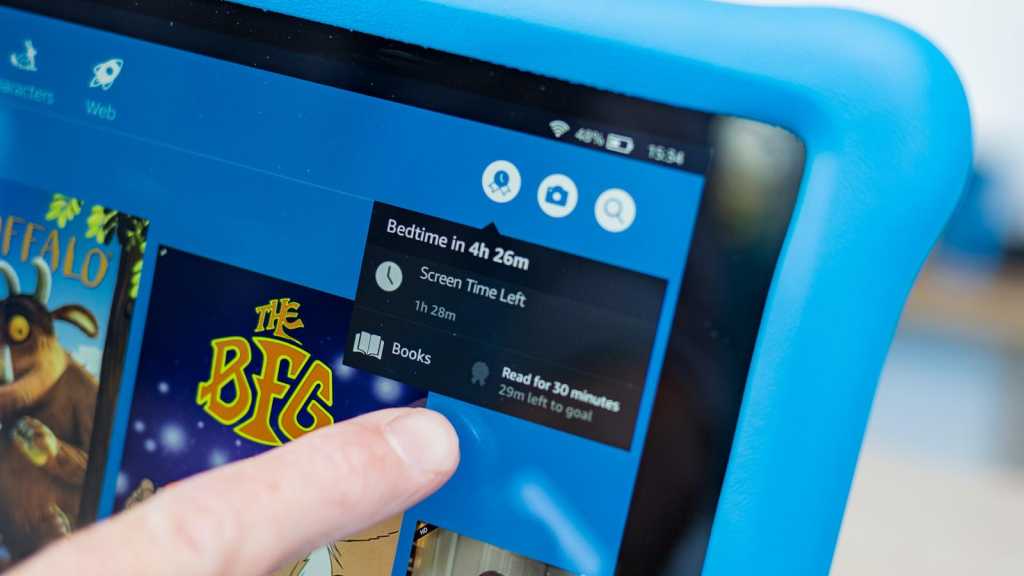Si tu casa se parece en algo a la mía, siempre es una batalla lograr que los niños apaguen sus pantallas y hagan otra cosa. Pueden volverse adictos rápidamente a desplazarse sin cesar por las redes sociales y mirar videos sin sentir que han pasado demasiado tiempo mirando una pantalla.
Por supuesto, podrías simplemente decirles que lo apaguen, pero en mi experiencia esa es la opción menos efectiva. En cambio, y para evitar discusiones, una mejor opción es utilizar los controles integrados en las tabletas Fire de Amazon.
Todas las tabletas Amazon Fire incluyen configuraciones para controlar cuánto tiempo de pantalla se les permite a sus hijos. Este artículo explica cómo usarlos, así como aplicaciones alternativas, si los controles parentales de Amazon no hacen lo que usted desea.
¿Qué controles parentales hay en las tabletas Amazon Fire?
Los controles te permiten establecer un límite de tiempo general o límites para varios tipos de actividad, como juegos y aplicaciones, lectura, visualización de vídeos y más. También tienen una función Hora de acostarse que inutiliza la tableta entre las horas de acostarse que establezca.
Incluso puede monitorear lo que su hijo ha estado haciendo en su tableta a través del Panel para padres de Amazon desde su teléfono o un navegador web, y ajustar la configuración desde allí sin necesidad de tener la tableta frente a usted.
Sin embargo, los controles de Amazon no son perfectos. Por ejemplo, no puedes bloquear aplicaciones específicas (sin desinstalarlas por completo) y no puedes establecer períodos durante el día en los que no se puede usar la tableta. Tú poder pausar el acceso a un dispositivo desde el Panel para padres de forma ad hoc, que es la única solución alternativa.
Las restricciones tampoco ayudarán si su hijo tiene acceso a otros dispositivos, ya que simplemente se moverá a uno de ellos cuando su Amazon Fire se bloquee.
Sin embargo, existen formas alternativas de limitar el tiempo frente a la pantalla. Recomiendo aplicaciones como Qustodio.. Esto se ejecuta en todos los dispositivos de su hijo y le permite bloquear aplicaciones en tiempo real, además de limitar el tiempo que pueden usar aplicaciones específicas.
A diferencia de los controles de Amazon, puede establecer múltiples períodos de tiempo por día en los que pueden y no pueden usar su dispositivo, y en el caso de los teléfonos inteligentes, puede rastrear la ubicación de su hijo, ideal para niños que van y vienen de la escuela por sus propios medios.
Aún así, si estás interesado en probar los controles parentales de Amazon, te explicaré cómo crear una cuenta infantil (perfil) en una tableta Fire y luego aplicar restricciones sobre cuándo pueden usar su tableta, además de un límite de tiempo para detenerla. que estén mirando la pantalla durante demasiado tiempo cada día.
No importa si tienes una tableta Fire Kids Edition o no: la configuración está presente en todas las tabletas Fire.
Cómo crear un perfil infantil en una tableta Fire
Antes de poder limitar el tiempo frente a la pantalla, es necesario que exista un perfil para cada niño que usará la tableta.
Si la tableta es nueva, siga las instrucciones que aparecen en pantalla para configurarla y, cuando se le solicite, inicie sesión con su cuenta de Amazon. Deberá hacer esto para poder descargar aplicaciones, incluso las gratuitas.
Se le pedirá que cree un perfil infantil como parte de la configuración.
Complete sus datos: nombre y fecha de nacimiento. También puedes tocar Cambiar debajo de su foto de perfil; probablemente querrán elegir esa parte.
Luego se le pedirá que configure un bloqueo de pantalla, lo cual es necesario para evitar que sus hijos simplemente usen su perfil de adulto y tengan acceso ilimitado a todo.
Probablemente se le presentarán ofertas de pruebas para varios servicios de Amazon e indicaciones para descargar aplicaciones y juegos de forma gratuita, pero una vez que haya trabajado con ellos, verá la pantalla de inicio.
Si no configuró un PIN o contraseña durante la configuración inicial de la tableta, vaya a Configuración y toque Seguridad y privacidad, luego toque Código de acceso de pantalla de bloqueo para habilitarlo e ingrese el código de acceso elegido.
Para cambiar de su perfil al de su hijo, deslícese hacia abajo desde la parte superior de la pantalla, luego deslícese hacia abajo por segunda vez y toque el ícono de persona, resaltado a continuación.
Aparecerá una lista de usuarios: simplemente toque el nombre del niño para ir a su perfil:
Cómo establecer límites de tiempo en una tableta Amazon Fire
La forma más sencilla de establecer un límite de tiempo de pantalla es ir a la configuración del perfil de su hijo.
Desde una cuenta de adulto (o la cuenta de niño en cuestión), deslícese hacia abajo dos veces desde la parte superior de la pantalla para mostrar el tono de notificación completo. Toque el icono de engranaje en la esquina inferior derecha para abrir Configuración. (Si hace esto desde una cuenta infantil, deberá ingresar el PIN de una cuenta de adulto, ya que los niños no pueden acceder a la configuración).
Toque Perfiles y biblioteca familiar (este paso y el siguiente se omitirán si ya inició sesión en un perfil infantil).
Toque Establecer objetivos diarios y límites de tiempo
Verá varias opciones, incluida la hora de acostarse, los objetivos y el tiempo total de pantalla.
Hora de acostarse
Configure la hora de “Apagar antes” cuando desee que su hijo comience a relajarse por la noche. Es una buena idea preparar esto al menos una hora antes de que se vayan a dormir.
Puede establecer diferentes horarios para días laborables y fines de semana.
Límites de tiempo de pantalla
Hay una barra de tiempo total de pantalla que es la cantidad total de tiempo que el niño puede usar la tableta. Cuando se agote, la tableta se bloqueará hasta la hora “Permanecer apagado hasta” la mañana siguiente.
Si lo desea, puede establecer ‘objetivos educativos’ y bloquear vídeos o juegos hasta que el niño haya leído primero durante un tiempo determinado.
Es posible que prefiera utilizar los controles deslizantes ‘Tiempo por tipo de actividad’, ya que le permiten controlar cuánto tiempo se le permite a su hijo hacer diferentes cosas, como leer, mirar libros y acceder a Internet a través del navegador web seguro para niños de Amazon.
Nuevamente, no hay manera de establecer límites de tiempo para aplicaciones y juegos específicos, por lo que no puedes limitar una aplicación en particular a 30 minutos, por ejemplo, pero sí permitirles usar otras por más tiempo.
CONSEJO: Si dos o más niños comparten la tableta, deberá iniciar sesión en cada perfil y establecer estos límites de tiempo y actividad para cada uno de ellos.
Cómo configurar controles parentales en una tableta Kindle Fire
Los controles parentales son diferentes de los límites de tiempo de pantalla. Hay algunos cruces, como horarios restringidos, pero tienen opciones para impedir compras, bloquear varios tipos de contenido y más.
Para habilitarlos, vaya a Configuración (como se explicó anteriormente) y toque Controles parentales.
Si no los ha habilitado antes, toque el interruptor y se le pedirá que elija una contraseña, que debe tener al menos cuatro caracteres.
Cuando se establece la contraseña, los controles parentales se activan y verás nuevas opciones en la pantalla.
La fijación de aplicaciones es nueva. Le permite limitar a su hijo a usar una sola aplicación. Para usarlo, habilite App Pinning y luego inicie la aplicación que desea que usen.
Toque el botón de navegación cuadrado (que se muestra en la parte inferior derecha de la imagen de arriba; deslícese hacia arriba desde la parte inferior si no puede ver los botones) y luego toque la flecha que apunta hacia abajo en el ícono de la aplicación. Ahora toca Anclar en las opciones que aparecen.
Más abajo encontrarás opciones para bloquear diferentes tipos de contenido. Lamentablemente, se trata sólo de categorías amplias, como “Música”, “Libros” y “Fotos”. Incluso las aplicaciones y los juegos están agrupados en una sola categoría, por lo que es todo o nada.
En Protección con contraseña, puede optar por poner una contraseña en Wi-Fi, Servicios de ubicación y Reproducción de video y Twitch, de modo que solo se pueda acceder a ellos o cambiarlos ingresando la contraseña de control parental.
Tenga en cuenta que Alexa está bloqueada de forma predeterminada cuando habilita los controles parentales.
Es una buena idea asegurarse de que la opción “Compras protegidas con contraseña” esté habilitada, ya que esto evita que los niños instalen aplicaciones o compren cualquier cosa en cualquier tienda que no haya bloqueado.
Si tiene uno de los parlantes inteligentes de Amazon, le recomendamos leer nuestra guía sobre cómo usar los controles parentales en Amazon Echo. Para obtener recomendaciones sobre formas alternativas de limitar el tiempo frente a la pantalla, eche un vistazo a nuestro resumen del mejor software de control parental.
Para conocer más dispositivos aptos para niños, lea nuestro resumen de las mejores tabletas para niños.