Hoy en día, muchos teléfonos inteligentes tienen cámaras excelentes, con inteligencia artificial (IA) que permite incluso a los fotógrafos ocasionales tomar excelentes fotografías.
Pero si no cree que la pequeña pantalla de su teléfono Android o iPhone sea ideal para mostrar imágenes, existe una solución sencilla y económica. Con la ayuda de un Chromecast, es fácil mostrarlos en tu televisor.
Todo lo que necesitas es un Chromecast, el pequeño dispositivo de Google que se conecta a tu televisor a través de un puerto HDMI y puede usarse para “transmitir” todo tipo de fotos y videos desde tu teléfono (u otros dispositivos).
Y si obtienes un Chromecast con Google TV, que comienza en solo £ 34,99/$ 29,99, puedes convertir casi cualquier televisor en un televisor inteligente.
Cómo mostrar imágenes de tu teléfono en tu televisor
Por supuesto, la forma más sencilla es utilizar su teléfono inteligente, ya que la funcionalidad suele estar integrada en su teléfono móvil. Simplemente abre la aplicación Google Photos, selecciona una foto y toca el ícono de transmitir, que parece un cuadrado con un símbolo de Wi-Fi en la esquina inferior izquierda. Luego, desliza el dedo por las imágenes y los vídeos como de costumbre y se mostrarán en el televisor.
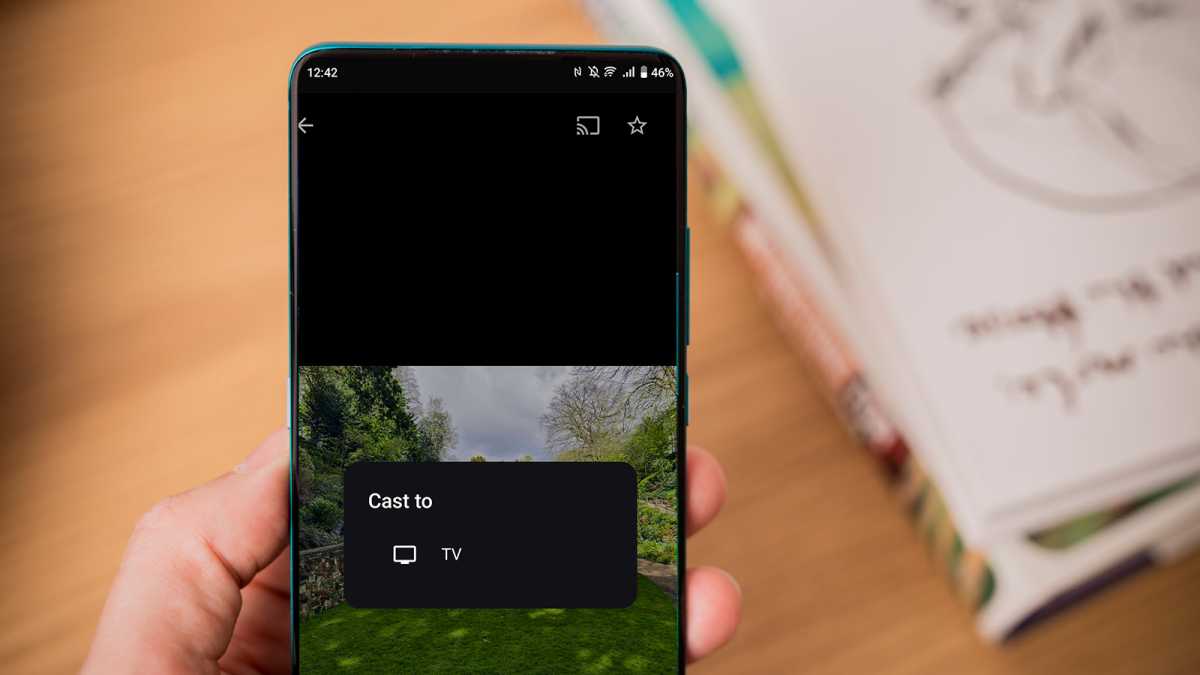
Dominik Tomaszewski / Fundición
Si tus imágenes están en tu computadora, es un poco más complicado, pero con la ayuda de nuestra guía puedes comenzar rápidamente.
Antes de comenzar, es importante asegurarse de que su computadora y Chromecast estén conectados a la misma red Wi-Fi. Este es un requisito para que funcione. También debes tener un navegador que sea compatible con Chromecast. En nuestro ejemplo, utilizamos Google Chrome para Windows. También funciona en muchos otros navegadores, pero los menús se ven un poco diferentes.
1. Comience a emitir
Incluso si estás viendo imágenes en tu computadora, primero debes abrir Google Chrome para comenzar a compartir. Abra la aplicación, abra una pestaña vacía y presione los tres puntos en la esquina superior derecha. Desde aquí, pasa el cursor sobre Guardar y compartir y luego haga clic Elenco….
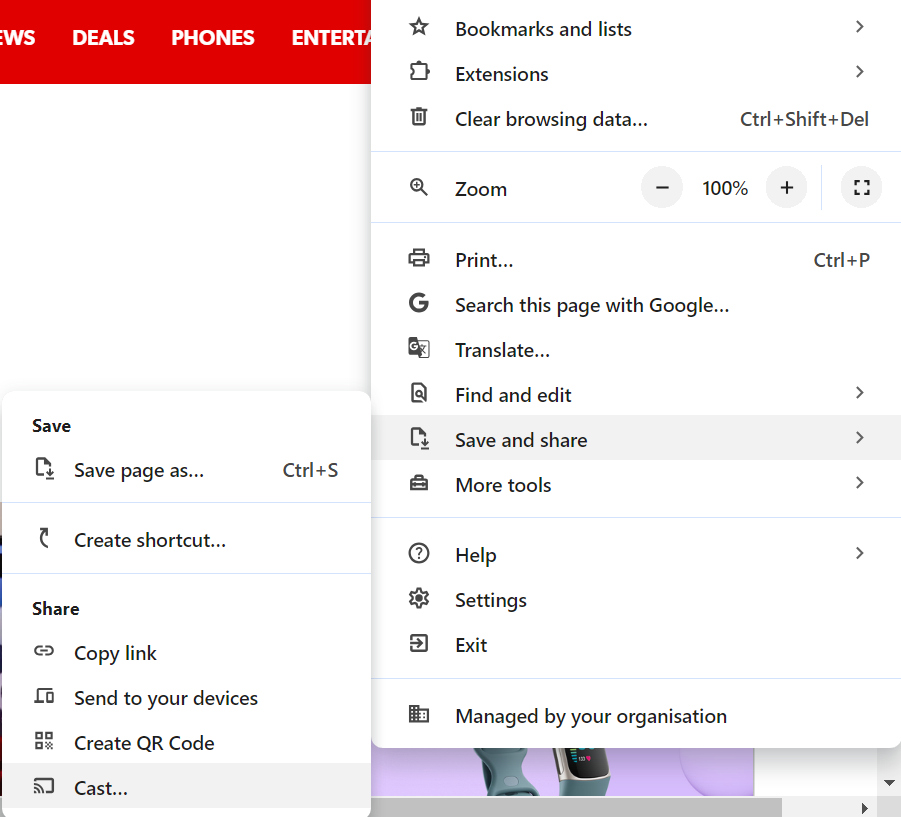
Anyron Copeman / Fundición
2. Seleccione el dispositivo
Ahora se abrirá un nuevo menú, y aquí deberás hacer clic en Fuentes y seleccione Transmitir la pantalla. Si no lo hace, sólo se mostrará la pestaña vacía del navegador. A continuación, seleccione su Chromecast en la lista que aparece. Si tienes un televisor inteligente o una pantalla inteligente, también los verás en la lista.

Anyron Copeman / Fundición
3. Abre la aplicación de fotos.
La pantalla completa de la computadora ahora se mostrará en su televisor. Es decir, también verás todos los menús y campos de información. Cambia a tu aplicación de fotos, por supuesto; en nuestro ejemplo, es Fotos de Microsoft. Ubique la imagen o video que desea ver y haga doble clic.

Anyron Copeman / Fundición
Para eliminar los menús y ver la imagen en pantalla completa, use la tecla F11 y salga en cualquier momento usando Esc. Puede utilizar las teclas de flecha para desplazarse entre imágenes y vídeos. La barra espaciadora pausa la reproducción de un vídeo.
5. Inicie una presentación de diapositivas
También puede iniciar una presentación de diapositivas automática. Simplemente abra la carpeta que desea usar y presione Empezar la presentación de diapositivas (icono de flecha) o la tecla F5. La presentación de diapositivas comenzará y las imágenes cambiarán automáticamente, con algo de música de fondo si lo desea.
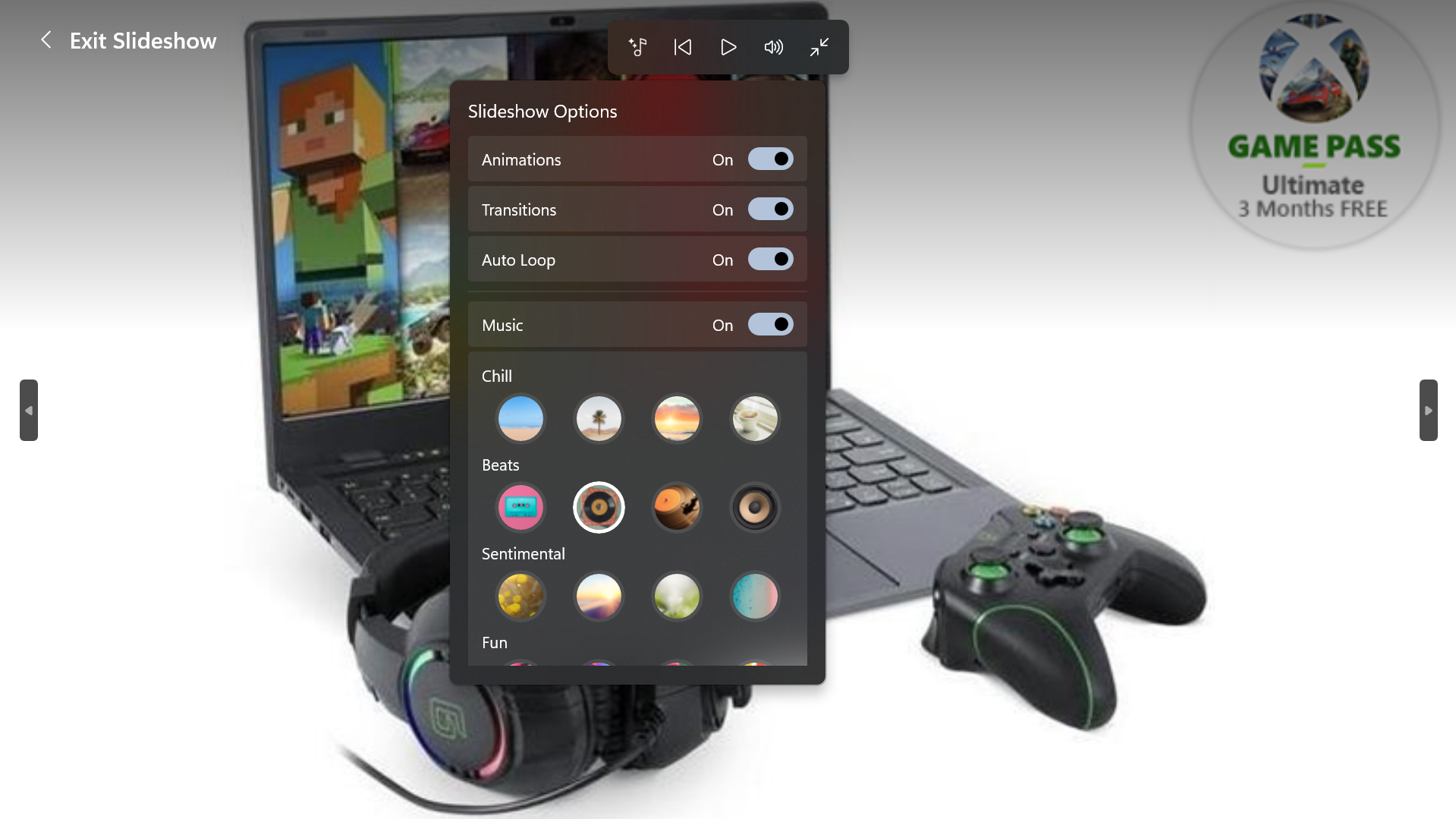
Anyron Copeman / Fundición
6. Utilice el navegador
Si accede a sus imágenes a través de un servicio en la nube en su navegador, hay otra forma de hacerlo: Abrir Chrome y navegue hasta el servicio en la nube. Haga clic en los tres puntos en la esquina superior derecha y seleccione Guardar y compartir, Elenco. Luego ve a Fuentes y Pestaña de transmisión. Aquí seleccionas tu Chromecast.

Anyron Copeman / Fundición
Este artículo se publicó por primera vez en nuestro título hermano PC för Alla y se tradujo para aparecer aquí.
