Personalizar el tono de llamada de tu iPhone agrega un toque personal a tu dispositivo y te ayuda a destacar entre la multitud.
Si bien existen varias formas de crear tonos de llamada personalizados, usar GarageBand o iTunes en tu iPhone es conveniente y gratuito. Además, solo te llevará unos minutos hacerlo.
En esta guía, encontrarás instrucciones paso a paso para crear tu propio tono de llamada para iPhone a partir de una canción o cualquier otro archivo de audio. Sin embargo, tenga en cuenta que usted no puedo usar canciones de Apple Music u otros servicios de transmisión porque están protegidos.
El primer método consiste en crear un tono de llamada directamente en tu iPhone. Si prefieres obtener música desde tu Mac/PC, desplázate hacia abajo hasta nuestro segundo método, que utiliza iTunes.
Crea un tono de llamada para iPhone usando GarageBand
Instalar y abrir GarageBand
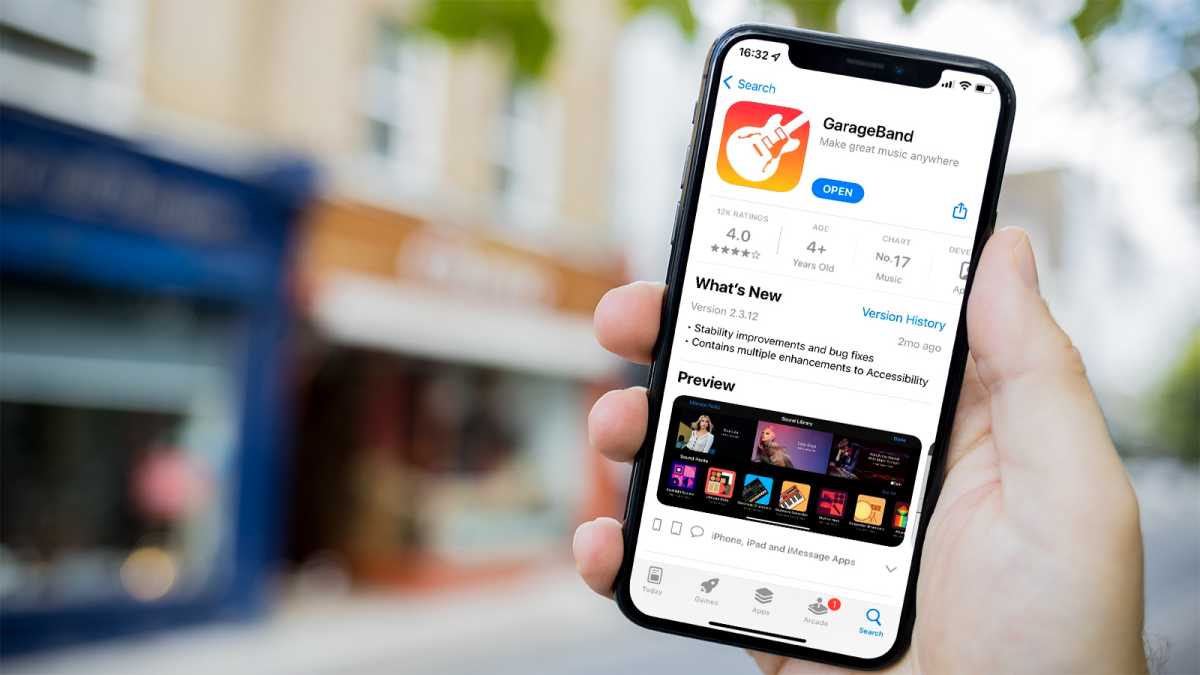
Jim Martín / Fundición
Crear un nuevo proyecto
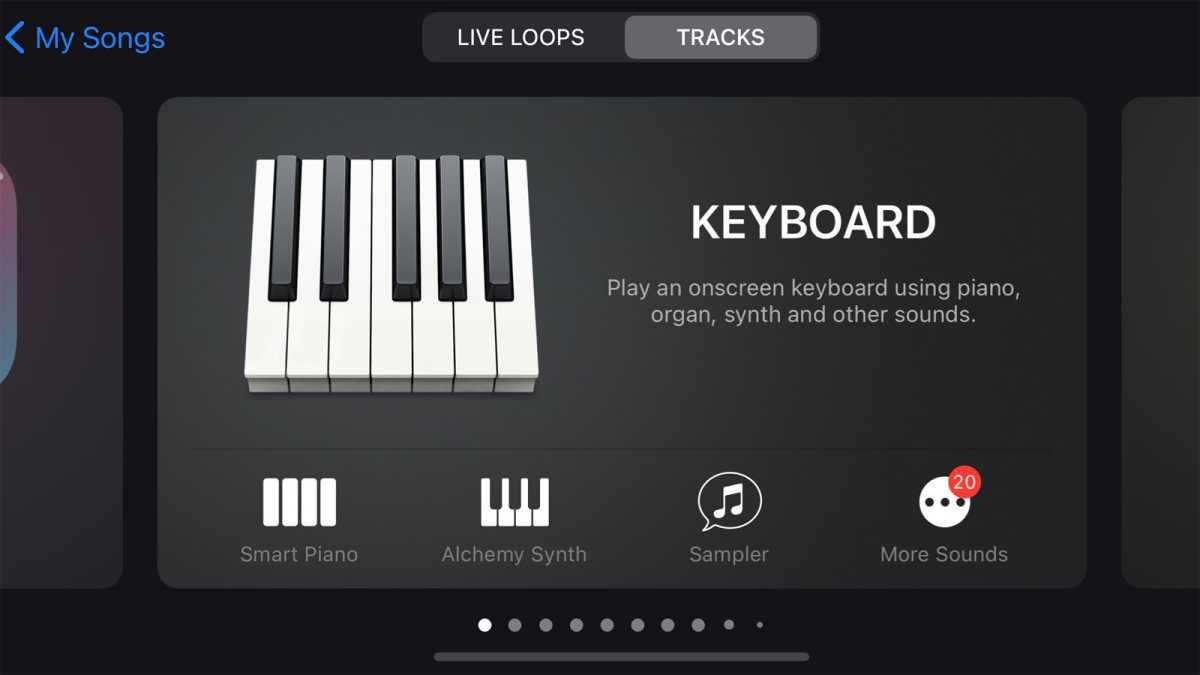
Jim Martín / Fundición
Toque el ícono “+” en la esquina superior derecha para comenzar un nuevo proyecto. Luego desliza y elige un instrumento.
No importa cuál. El teclado es el primero en la lista, así que lo usaremos. Tócalo para abrirlo.
Abre el editor
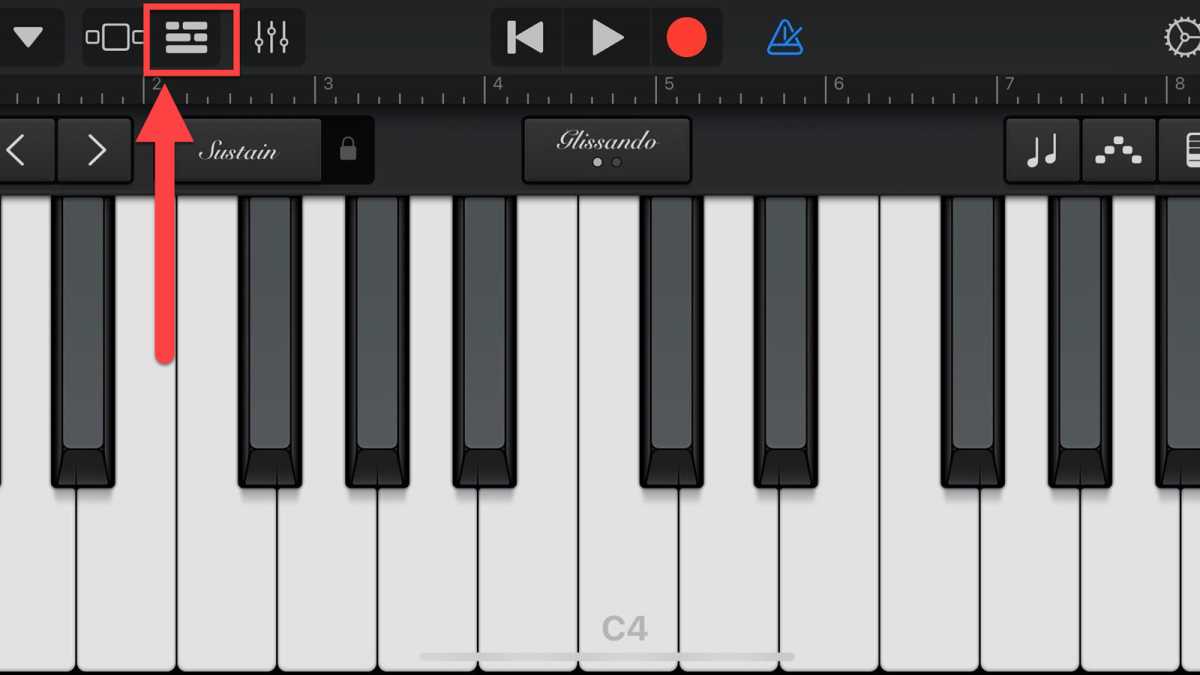
Jim Martín / Fundición
Toca el ícono “editor”, es el tercero en la esquina superior izquierda.
Toca el ícono de bucle
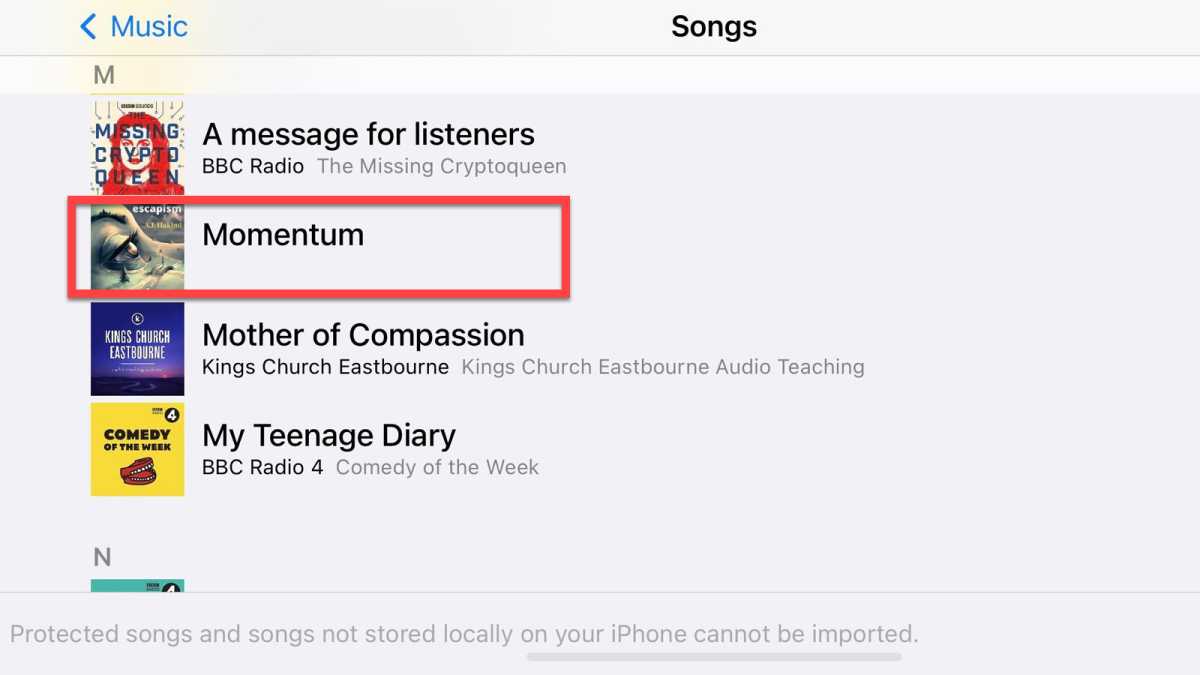
Jim Martín / Fundición
Toca el ícono de bucle en la esquina superior derecha.
Ir a la pestaña Música
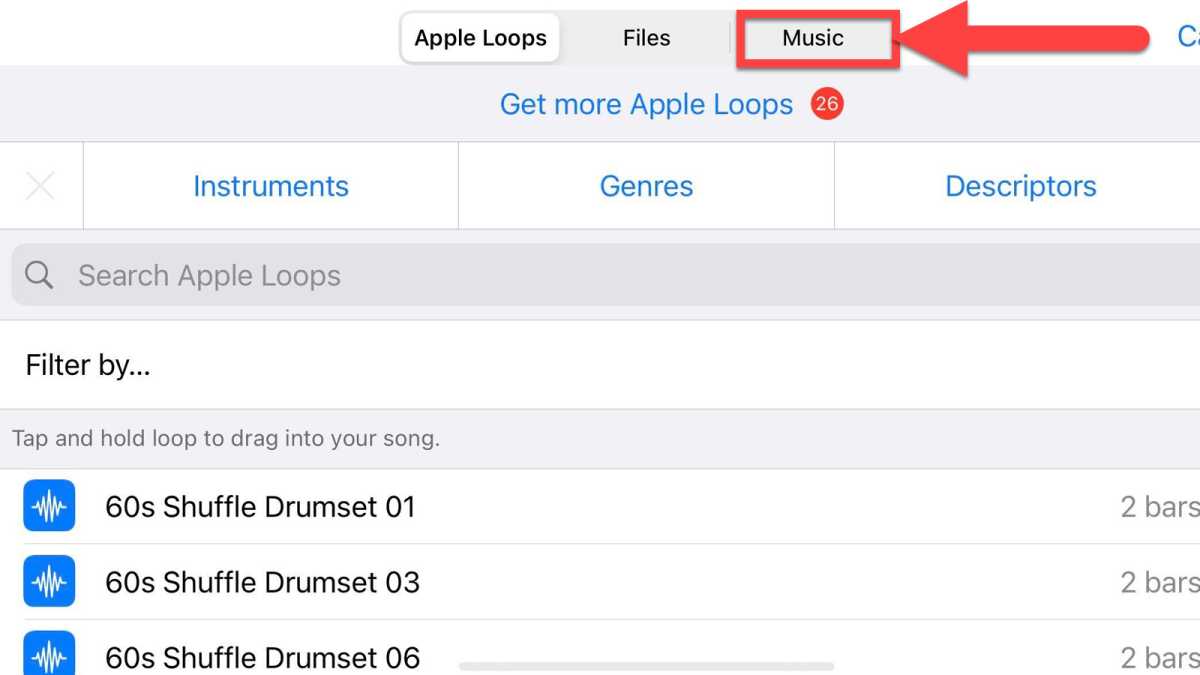
Jim Martín / Fundición
GarageBand está configurado para importar loops, pero también puedes hacerlo con canciones. Toca “Música” en la parte superior derecha para ver las canciones que ya están en tu iPhone.
Sin embargo, es importante saber que no puedes usar canciones de Apple Music. u otros servicios de streaming porque están protegidos. En su lugar, necesitará un archivo de audio que no tenga DRM (gestión de derechos digitales). Una de las formas más sencillas de obtener audio es descargarlo de un vídeo de YouTube.
También puedes tocar “Archivos” y navegar hasta la canción que deseas usar como tono de llamada que está en tu iCloud o almacenamiento interno.
Explorar canciones
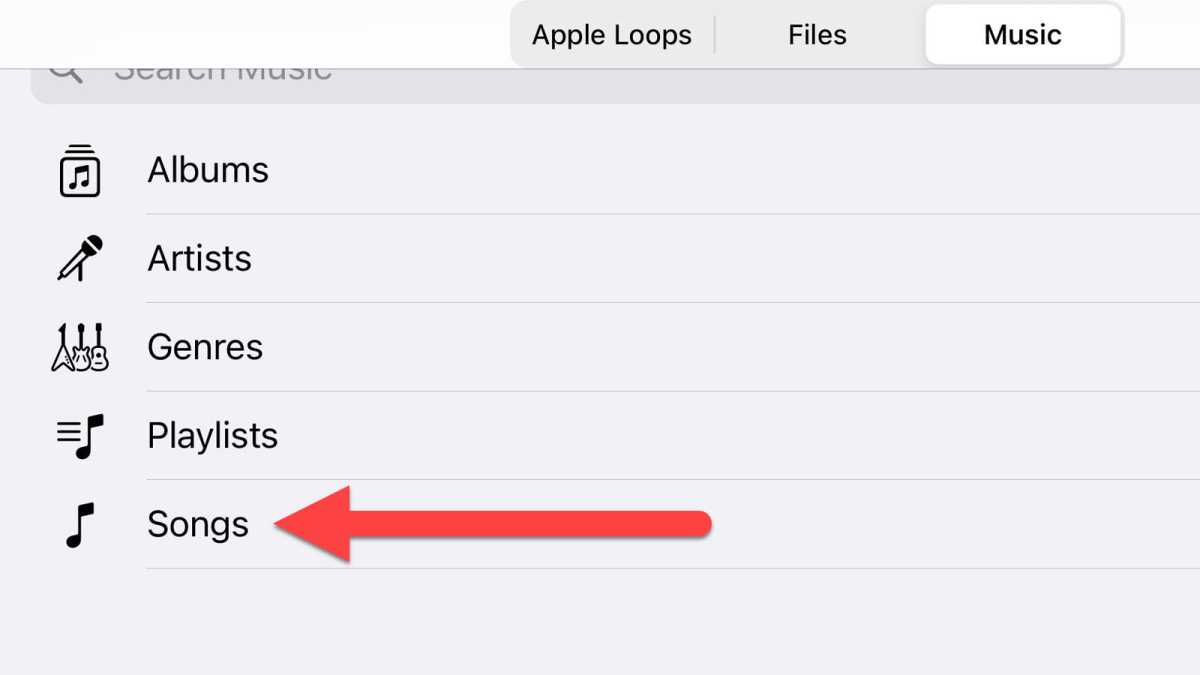
Jim Martín / Fundición
Si elige “Música”, toque “Canciones”.
Encuentra tu canción
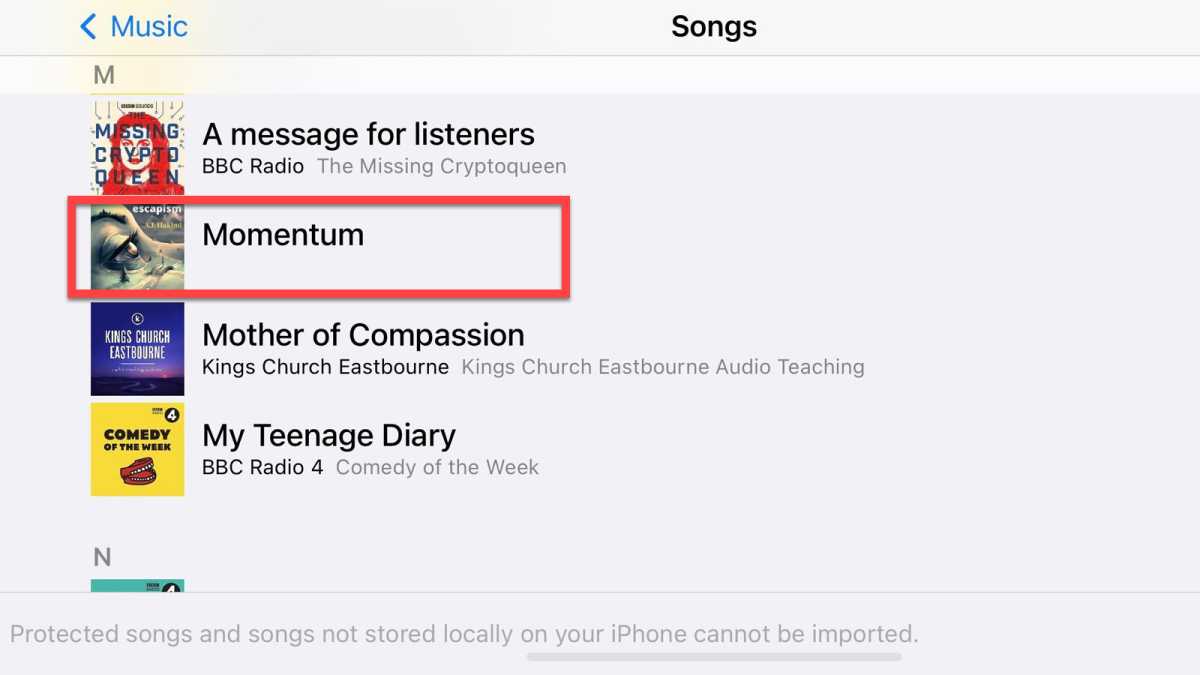
Jim Martín / Fundición
Desplázate por la lista o toca la letra con la que comienza de toda la música de tu iPhone.
Si ha descargado podcasts, estos también se mostrarán en esta lista, a pesar de no ser “canciones”.
Arrastra la canción a GarageBand
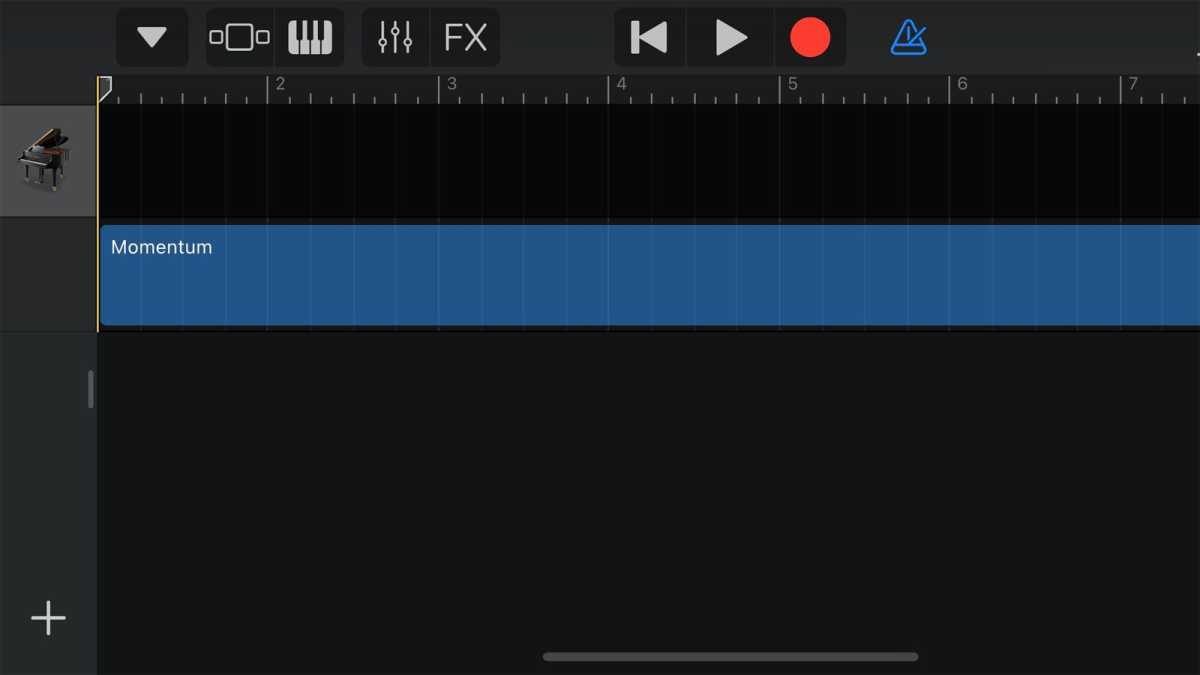
Jim Martín / Fundición
Para obtener la canción de la pestaña “Música” o un archivo de la pestaña “Archivos” en el editor de GarageBand, debes tocarlo y mantenerlo presionado. Suéltelo en la segunda pista hacia abajo, no en la primera pista del teclado.
editar la cancion
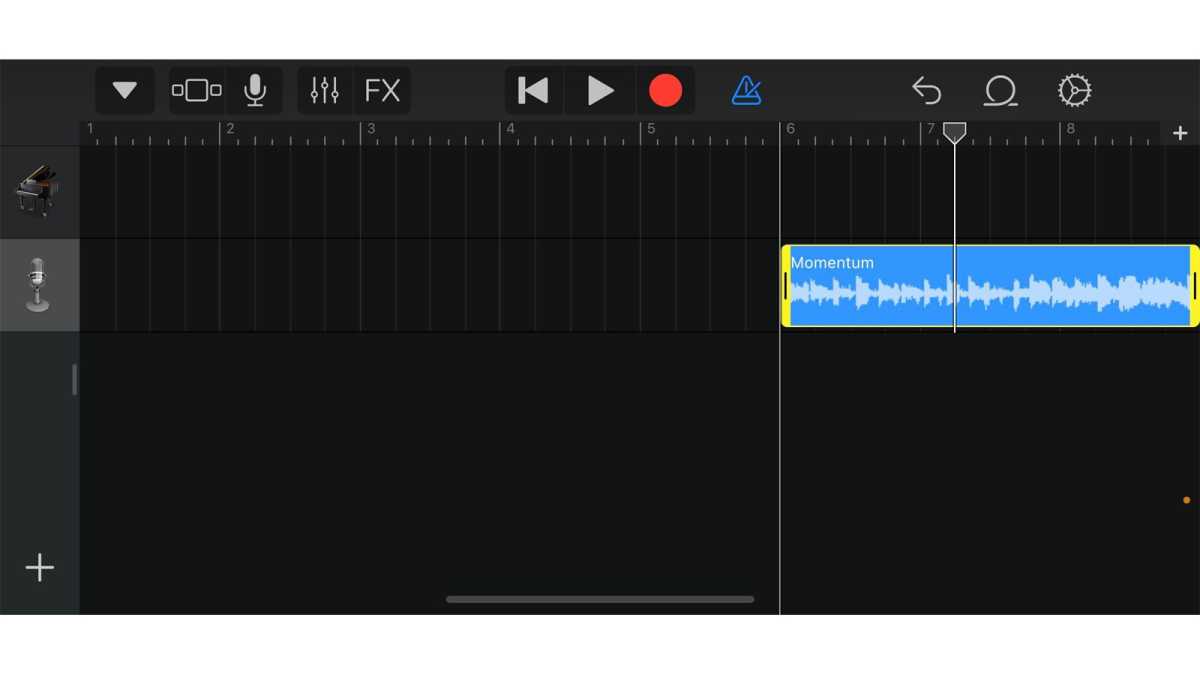
Jim Martín / Fundición
Una vez importada la canción, aparecerá como una forma de onda amarilla en la línea de tiempo. Recorta la canción a la duración deseada arrastrando los extremos de la forma de onda.
Recuerda, los tonos de llamada de iPhone tienen una duración máxima de 30 segundos.
Guarda tu tono de llamada
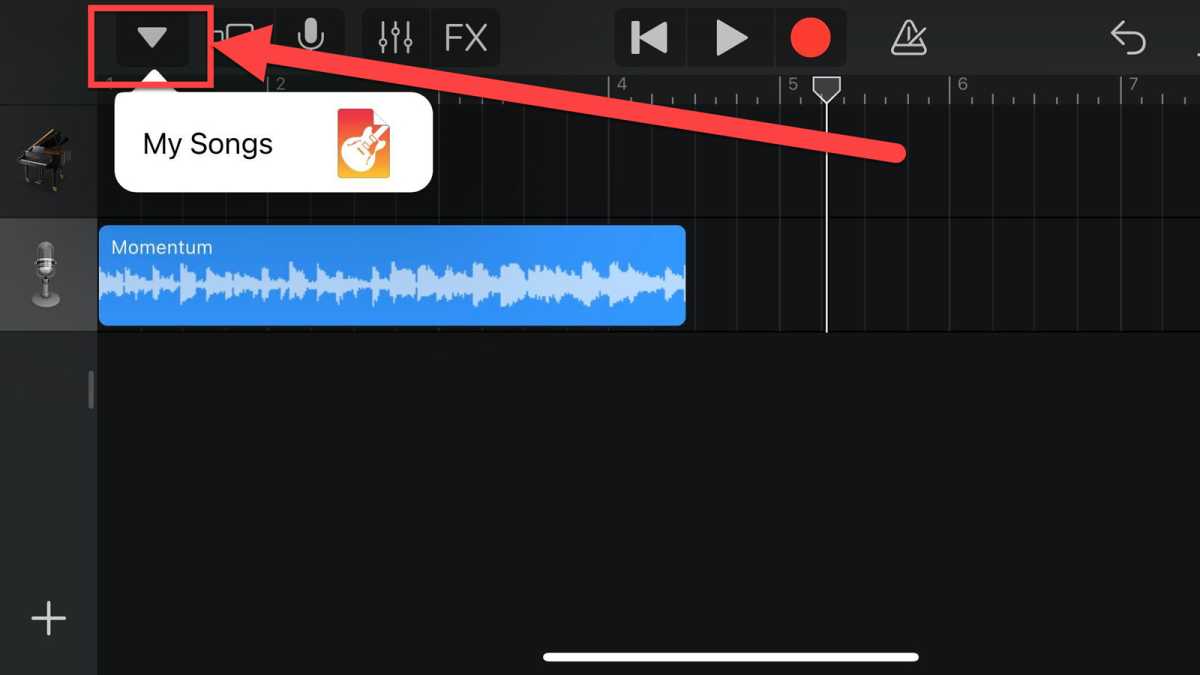
Jim Martín / Fundición
Una vez que esté satisfecho con su tono de llamada, toque el ícono de flecha en la esquina superior izquierda. Luego toque “Mis canciones” para guardar su tono de llamada. Asígnale un nombre y toca “Guardar”.
exportar la cancion
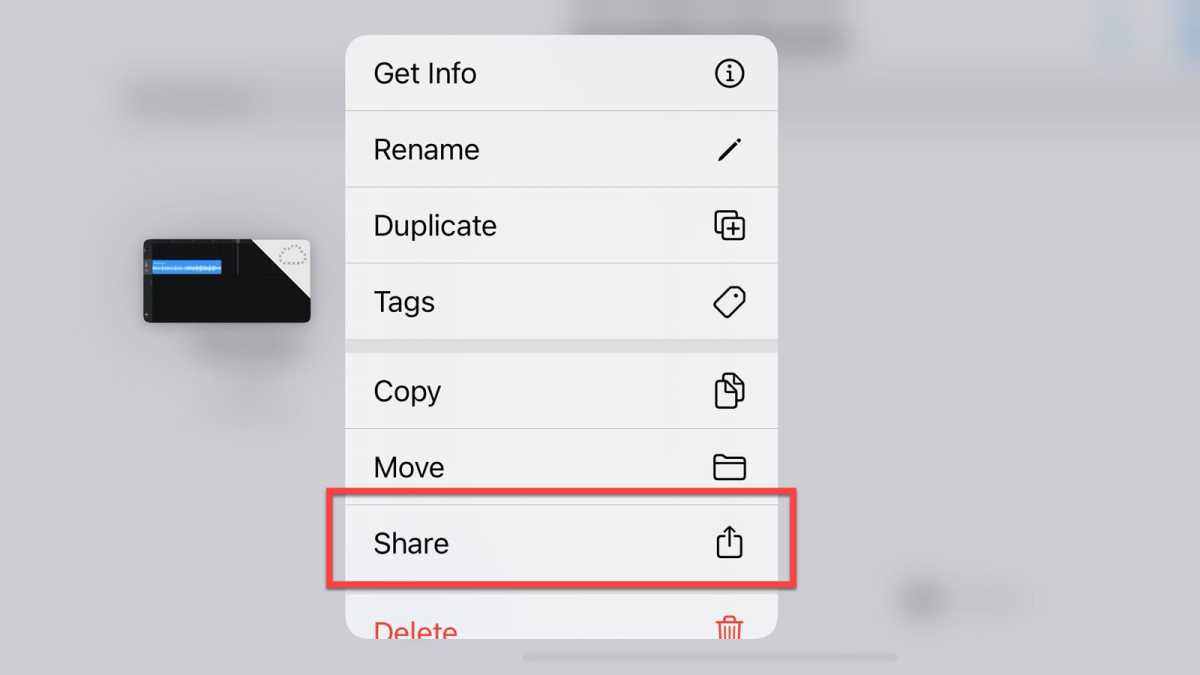
Jim Martín / Fundición
Mantenga presionado su tono de llamada guardado hasta que aparezca un menú. Seleccione “Compartir”.
Guarda tu tono de llamada
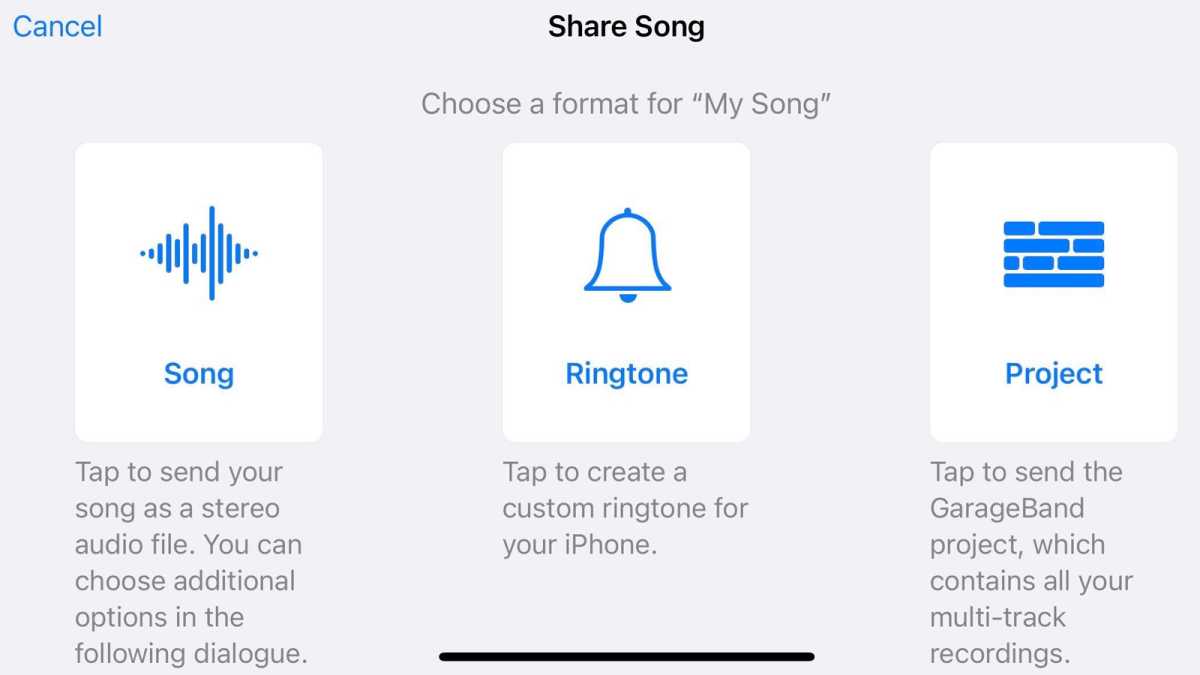
Jim Martín / Fundición
Simplemente toque la opción “Tono de llamada”. Su tono de llamada se exportará a la configuración del iPhone.
Nombra tu tono de llamada
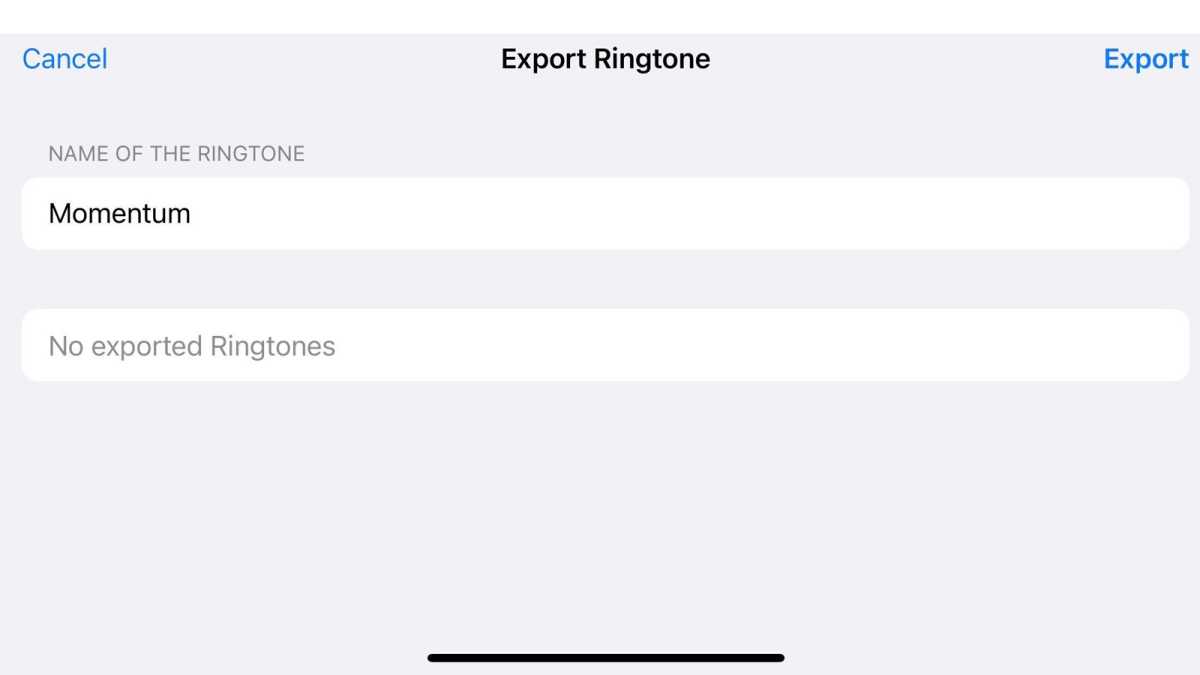
Jim Martín / Fundición
Escribe un nombre para tu tono de llamada para que puedas identificarlo.
Establece tu canción como tono de llamada
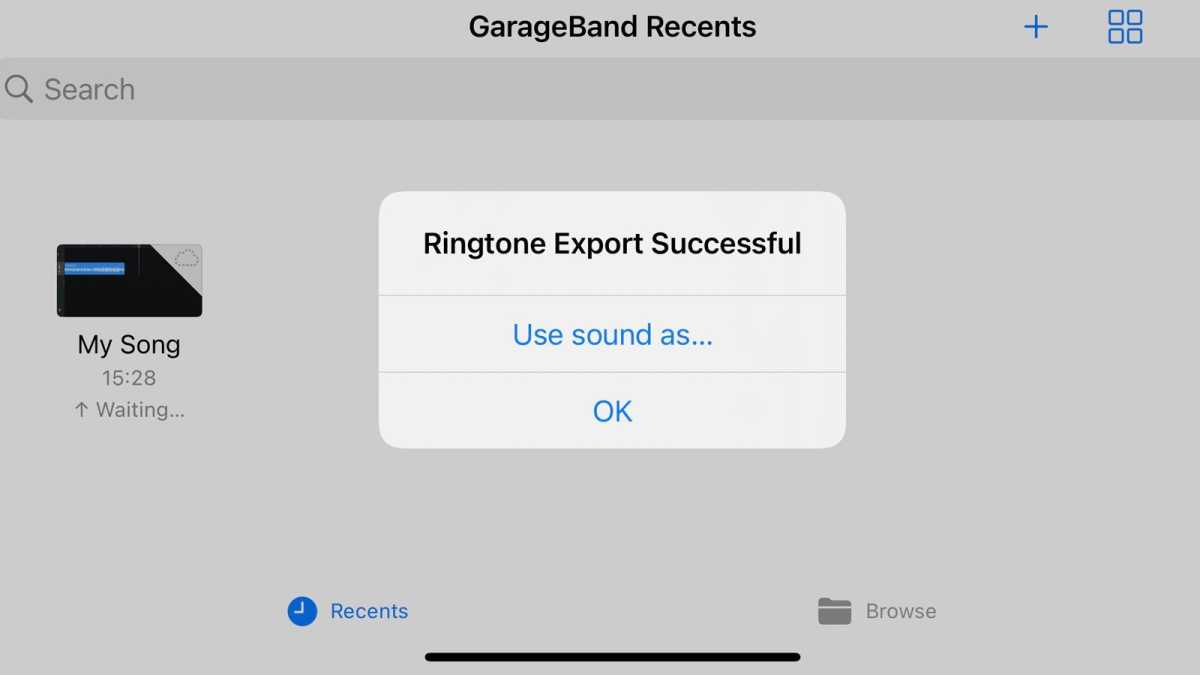
Jim Martín / Fundición
Una vez exportado, toque “Usar sonido como…”.
Elige el tipo de tono
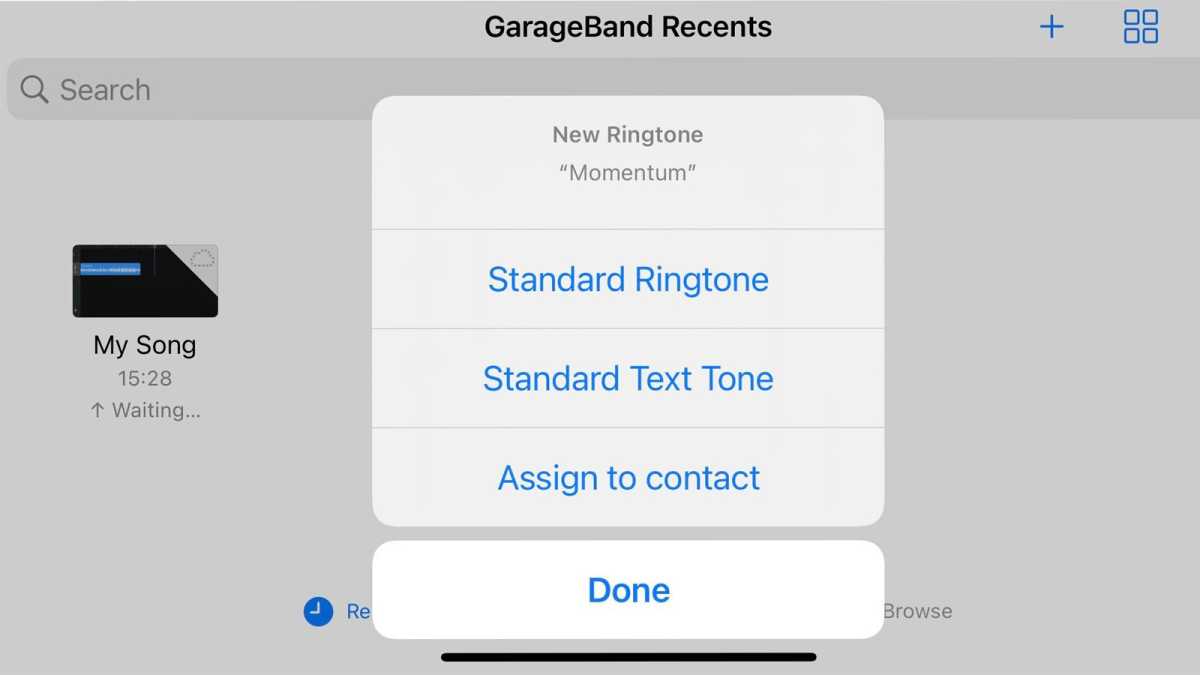
Jim Martín / Fundición
Probablemente quieras elegir “Tono de llamada estándar” entre las opciones, pero puedes usarlo como “Tono de texto estándar” o incluso asignarlo a un contacto en particular para saber quién llama.
Como se dijo anteriormente, también puedes ver tu tono de llamada en la aplicación “Configuración” en “Sonidos y tacto” y configurarlo como tono para otras aplicaciones si lo deseas, o seleccionarlo más tarde si cambias el tono de llamada mientras tanto.
Crea un tono de llamada para iPhone usando iTunes
Es posible que este segundo método no sea tan conveniente como usar GarageBand en tu iPhone, pero te permite ser mucho más preciso acerca de la sección de audio que se utilizará como tono de llamada.
Este método utiliza iTunes, que está disponible tanto para Windows como para Mac. Puede descargar la aplicación directamente desde Apple.
1. Prepara tu canción
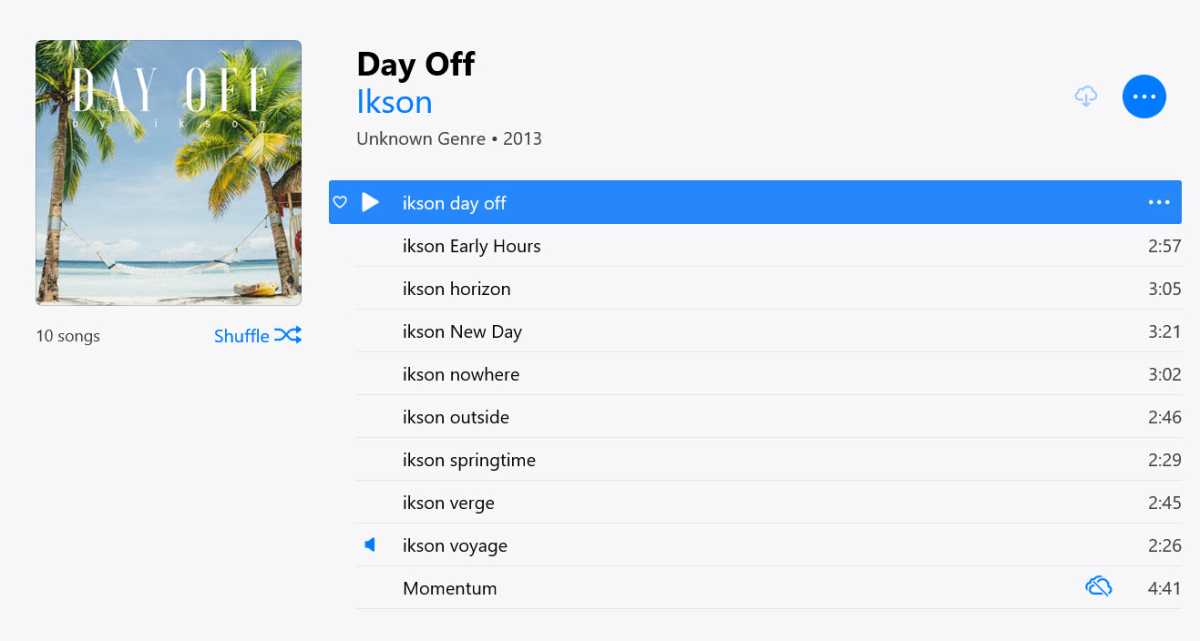
Jim Martín / Fundición
Para crear un tono de llamada personalizado, comience seleccionando la canción o el archivo de audio deseado e importándolo a su biblioteca de iTunes en su computadora. Asegúrese de que no sea de Apple Music debido a la protección de derechos de autor. También puedes utilizar sonidos o grabaciones del mundo real desde la aplicación Notas de voz.
Asegúrate de tener la última versión de iTunes y luego ejecútala. Navegue hasta “Archivo” > “Agregar archivo a la biblioteca” o “Agregar carpeta a la biblioteca” para importar el archivo. En su “Biblioteca”, seleccione el álbum que contiene el archivo deseado, haga clic derecho en la canción y elija “Información de la canción” para continuar.
2. Elige horarios
Para personalizar la duración del tono de llamada, abra la pestaña “Opciones” en la ventana “Información de la canción”. Marque las casillas “Inicio” y “Detener” e ingrese las horas de inicio y finalización deseadas para el tono de llamada.
Asegúrese de que el tiempo de parada sea de 30 segundos, la duración máxima para un tono de llamada. Para mayor precisión, utilice puntos decimales para tiempos específicos, como 0:44,5 durante 44 segundos y medio.
Incluso puedes especificar tiempos en milésimas de segundo, como 0:44,652. Una vez configurado, haga clic en “Aceptar” para cerrar la ventana.
3. Crear versión AAC
Después de configurar las horas de inicio y finalización deseadas, seleccione la canción nuevamente y navegue hasta el menú “Archivo”. Elija “Convertir”, luego seleccione “Crear versión AAC”. Esta acción generará una nueva pista en su biblioteca de iTunes, que constará únicamente de la sección entre las horas de inicio y finalización especificadas.
Si la canción original está etiquetada con información del álbum y del artista, la nueva pista abreviada aparecerá como un duplicado dentro del mismo álbum, identificable por su duración que se muestra en el lado derecho. Sin embargo, si la información del álbum, el artista y la canción no están presentes, aparecerá como un álbum nuevo en su biblioteca que contiene una sola canción.
3a. Codificador AAC
Si la opción “Crear versión AAC” no estaba disponible en el paso 3, es probable que se deba a una configuración de extracción de CD incorrecta. Para rectificar esto, navegue hasta el menú “Editar” y seleccione “Preferencias”.
A continuación, haga clic en “Configuración de importación” ubicado junto a “Cuando inserta un CD” y elija “Codificación AAC” en el menú desplegable junto a “Importar usando:”.
4. Restablecer las horas de inicio y finalización
Para mantener la organización, vuelva a la configuración original de la canción. Acceda al álbum original, haga clic derecho, elija “Información de la canción” y navegue hasta la pestaña “Opciones”.
Desmarque los tiempos de “inicio” y “parada”, restaurándolos a sus valores originales, luego haga clic en “Aceptar”. Esto evita que la pista se reproduzca solo dentro de la sección personalizada en reproducciones futuras, asegurando que se reproduzca en su totalidad.
5. Busque el nuevo archivo AAC
Localice la pista o álbum duplicado que contiene el tono de llamada recién creado. Haga clic derecho en la canción dentro del álbum y seleccione “Mostrar en el Explorador de Windows” (o “Mostrar en Finder” para usuarios de Mac).
Esta acción le permite acceder a la ubicación del archivo para el paso siguiente de cambiar su extensión de archivo para crear el tono de llamada.
6. Cambiar la extensión del archivo.
Después de localizar el archivo, debe resaltarse en la ventana y llamarse “algo.m4a”, donde “algo” representa el nombre de la canción.
Si la extensión .m4a no está visible (por ejemplo, solo ve ‘ikson day off’ en lugar de ‘ikson day off.m4a’), es porque Windows está configurado para ocultar extensiones. Siga estos pasos para revelar la extensión:
- Haga clic derecho en el archivo y elija Cambiar nombre.
- Cambie la extensión de .m4a a .m4r y presione “Regresar”, “Entrar” o haga clic en un área en blanco.
En una Mac, el proceso es similar. Después de cambiar el nombre, probablemente recibirá una advertencia preguntándole si está seguro del cambio. Haga clic en “Sí” en Windows o “Usar .m4r” en una Mac.
Es fundamental tener en cuenta que simplemente agregar .m4r no funcionará si las extensiones están ocultas en Windows. Terminarás con ‘ikson day off.m4r.m4a’, que no funcionará correctamente.
7. Importar y sincronizar tono de llamada
Con la eliminación de la sección “Tonos” en iTunes versión 12.7, el proceso de sincronización de tonos de llamada personalizados con su iPhone se modifica ligeramente. He aquí cómo hacerlo:
- Conecte su iPhone a su computadora usando su cable Lightning. Si tiene Windows 10, toque “Confiar en esta computadora” en la pantalla de su iPhone. Si este mensaje no aparece, intente desconectar y volver a conectar el cable USB, a menos que ya haya completado este paso antes.
- Ingresa la contraseña de tu teléfono para confirmar la confianza en la computadora y espera hasta que aparezca el ícono de tu teléfono en iTunes, lo que puede demorar un par de minutos. También puede encontrar un mensaje en iTunes solicitando permiso para acceder a la información de su iPhone. Haga clic en “Continuar” para otorgar acceso.
- En iTunes, ubique su iPhone en la columna de la izquierda debajo de “Dispositivos”. Haga clic en él para expandir la lista y luego busque la sección “Tonos”.
- Si tienes tonos personalizados, aparecerán a la derecha. En caso contrario, la lista quedará en blanco.
- Cambie a su “Explorador de archivos” (Windows) o “Finder” (Mac), donde su archivo de tono de llamada debería estar resaltado. Si no está seleccionado, haga clic en él.
- Presione “Ctrl+C” (Windows) o “Comando+C” (Mac) para copiar el archivo.
- Regrese a iTunes, asegúrese de que la sección “Tonos” esté seleccionada y presione “Ctrl+V” (Windows) o “Comando+V” (Mac) para pegar el tono.
- El tono ahora debería aparecer en la lista y sincronizarse automáticamente con su iPhone en unos segundos.
Para usuarios de Mac que experimentan problemas con los tonos que no aparecen en la sección “Tonos”:
- Elimine la entrada ‘canción’ del tono de llamada en su biblioteca de música de iTunes (sin eliminar el archivo real en su disco duro) y haga doble clic en el archivo .m4r en “Finder” para agregarlo a “Tonos”.
- Si el paso anterior no funciona, mueva el archivo .m4r fuera de su carpeta de iTunes en su disco duro (por ejemplo, en el escritorio) y haga doble clic en él para agregarlo a “Tonos”.
8. Eliminar tono de llamada de la biblioteca
Si bien no es obligatorio, es recomendable eliminar la nueva versión AAC de la canción que acabas de crear de tu biblioteca de música de iTunes.
Administrar varios tonos de llamada puede resultar complicado y tener álbumes de una sola pista que no se reproducen (debido a la extensión modificada) puede resultar confuso. Eliminar estas versiones de AAC ayuda a mantener la claridad y la organización en su biblioteca de iTunes.
9. Cambia tu tono de llamada al nuevo que acabas de crear.
Para configurar el tono recién creado como tono de llamada en su iPhone, abra la aplicación “Configuración”, navegue hasta “Sonidos y hápticos” y luego seleccione “Tono de llamada”. De la lista, elija su tono personalizado.
Además, puede utilizar sus tonos personalizados para alertas de mensajes de texto o cualquier otro sonido de notificación.
10. Usa tu tono de llamada como sonido de notificación.
Además, para establecer un tono personalizado para varias notificaciones, elija la sección adecuada en “Sonidos y tacto” para el tipo de notificación que desea personalizar, como “Tono de texto”. Desplácese hacia abajo para ver su lista de “Tonos de llamada”, donde sus tonos personalizados aparecerán en la parte superior. Seleccione el tono personalizado que desea utilizar.
Y eso es todo, has creado con éxito tu propio tono de llamada para iPhone a partir de una canción de forma gratuita. Ya sea que lo hayas hecho con GarageBand o iTunes, a partir de ahora podrás disfrutar de tu tono de llamada personalizado y que todos sepan qué ritmos te gusta más rockear.
