If you’re reading this article, disaster has probably struck. You’ve decided to use a password to keep your Windows PC or laptop secure, but for whatever reason, you simply can’t remember it.
On modern devices, you’d just use your fingerprint or face via Windows Hello, but that’s not available on many older laptops or budget laptops.
However, that doesn’t mean you’ll never have access to your device ever again. There are a few potential solutions, whether you’re running Windows 10 or Windows 11.
Of course, if none of these work, you can always reinstall Windows. But that removes all your files in the process, so should be considered a last resort.
It’s important to emphasise that the tips in this article should only be used to gain access to a personal device – either your own, or a trusted person who has given you permission. Please don’t use this article to gain access to someone else’s computer without them knowing.
How to reset your Windows password
Before resetting the password, it’s important to be100% sure that you can’t remember it. Check your notes, password manager or anywhere else you might store them – most web browsers now save them as you go.
It’s also worth checking that you don’t accidentally have Caps Lock enabled. This would mean upper- and lower-case letters are swapped, and since passwords are case-sensitive, it won’t be recognised. Also, on a laptop, ensure you don’t have Num Lock enabled, which could mean you’re typing numbers instead of letters.
1. With a Microsoft account
If you use a Microsoft account to log into Windows, you’re in luck. A forgotten password is easily resolved by going to the Recover your account page and following the instructions to reset your password.
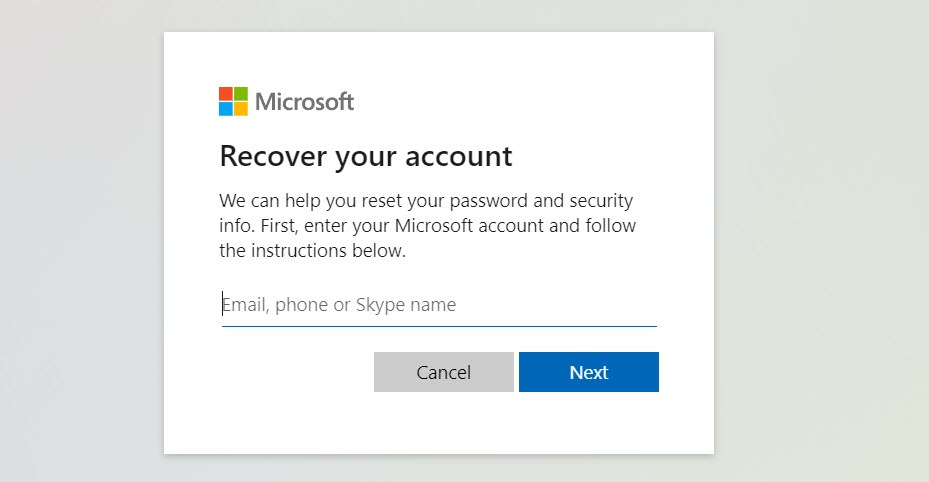
Microsoft
Once that’s done, you can use the new password that you just entered to log into Windows.
2. With a local account
There may still be hope even if you’re using a local account on your laptop or PC.
However, you’ll need to have already set up security questions to be asked in the event you forgot your password.
If you did add security questions, you should see a Reset password link on the Windows sign-in screen. To find this, enter a password – anything will do – and after the ‘incorrect password’ message, you should see a Reset password link, along with a hint if you typed one in when you originally chose the password.
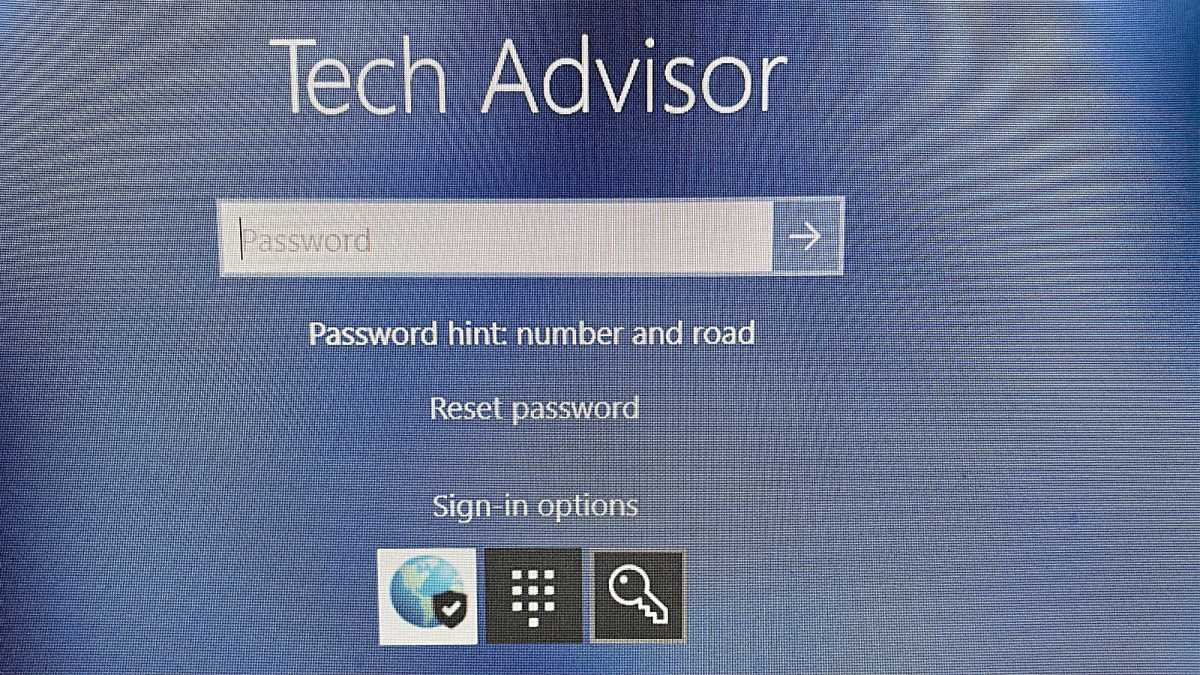
Jim Martin / Foundry
If you use a PIN instead of a password, and forgot only the PIN, click on the key icon and sign in with a password (if you can remember it) instead. If you also forgot your password, you’ll need to reset that first.
To actually reset the password, click on Reset password. You should now see the security questions you set up when you set up your local account. Answer them correctly, and you’ll be able to enter a new password.
But if you don’t see any security questions, you’re out of luck. It’s not possible to reset a forgotten password and the only option then open to you is to completely reset Windows. This will erase your documents, photos, music, programs, apps and settings. Windows 10 will go back to how it was when you first bought the laptop or PC.
If you haven’t backed up your device recently, it’s bad news. So try every single possible password variation before you reset.
You’d usually reset via Settings, but this won’t be possible if you can’t log in. Instead, here’s what to do on Windows 10 or 11:
- Click the power button in the bottom-right corner
- While holding down Shift, click ‘Restart’
- Your device should boot into the Windows Repair menu. Use the arrow keys to highlight ‘Troubleshoot’, then hit enter
- Select ‘Reset your PC’
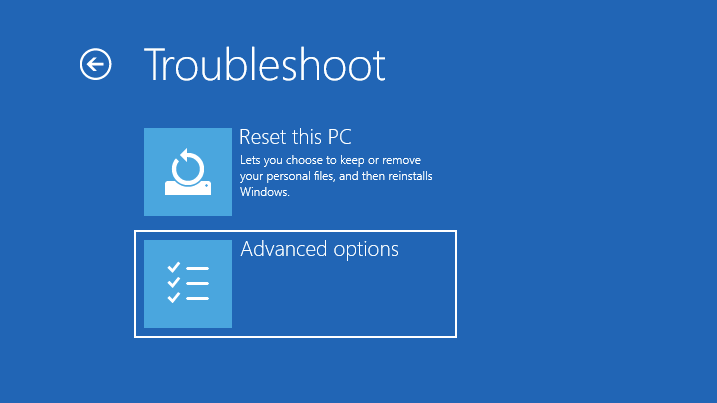
Microsoft
- Select ‘Remove everything’ – if you choose ‘Keep my files, the password you can’t remember won’t be reset
- Select ‘Just remove my files’
- Select ‘Reset’ to confirm
Your computer will now reboot as if it’s being set up for the first time.
3. With a hidden administrator account (Windows 7 and older)
Windows 7 (and some previous versions) have an administrator account which isn’t visible in normal use.
Note: this method may not work if the account has been disabled, which it is by default in some Windows 7 installations.
- Start up (or re-start) your computer and press F8 repeatedly
- From the menu that appears, choose Safe Mode
- Key in “Administrator” in Username (note the capital A), and leave the password blank.
- You should be logged in to safe mode.
- Go to Control Panel, then User Accounts
- Select the account you want to reset the password
- Change the password
4. With a Windows boot disc or USB drive
If you can find a Windows DVD or bootable USB drive with Windows on it, you might be able to use the command prompt to enable a disabled administrator account.
Alternatively, you can also try to force Windows to launch startup recovery by turning on your computer and when you see the Windows loading screen, hold down the power button for four seconds to turn it off.
Next time you start it up, Windows should offer a boot menu with an option: Launch Startup Repair.
Choose this and let Windows search for problems.
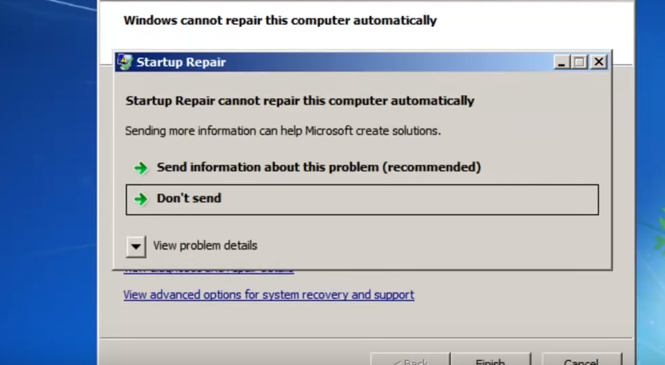
Once it finishes, look for a drop-down menu called View problem details. Scroll down and click the last link.
This opens a text file. We’re not interested in this, as we’re using it to access File Explorer.
At the top of the window, click File > Open. Navigate to your Windows drive (the drive letters may have been changed) and then find the WindowsSystem32 folder.
Scroll down and find the file sethc. You might need to change the ‘Files of type’ to all files rather than just text files.
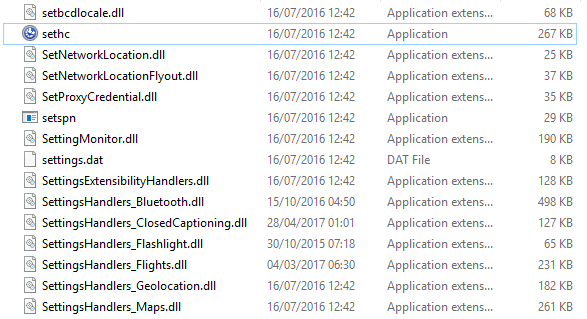
Right-click on sethc and choose Rename. Change the name by adding a number or letter. It doesn’t matter which.
Click off the filename to save your changes.
Now scroll down to cmd (the command prompt) and right-click on it. Choose Copy, then right-click on some white space and choose Paste.
This will create a copy, but rename it sethc just as you did with the actual sethc file before.
Close all the windows, then click on Finish. Your computer will turn off.
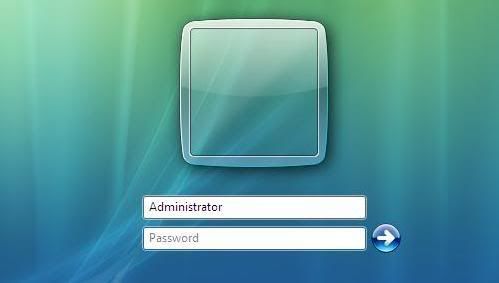
Boot it up again, and wait for the login prompt to appear.
Press the Shift key five times. This will launch the command prompt.
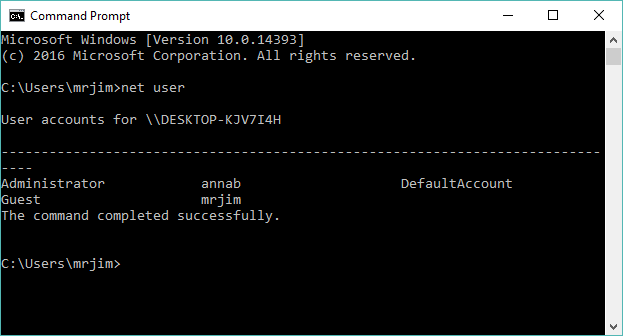
Type:
net user
This will list all the user accounts. Let’s say your user account is called Jim
Now type:
net user Jim *
Now you can enter a new password for that account. If you don’t want one, just press Enter to create a blank password. You’ll be asked to type the password again to verify it.
Close the Command Prompt window and you can now log into the user account with the new password.
5. With a password reset utility
If all of this fails you can download a utility which claims to break or bypass the Windows password. Again, we can’t condone the use of these for anything other than rescuing your own files in your own computer.
You’ll find these easily if you search online for ‘Windows password reset tool’, and one worth trying is simply called NTpasswd.
To prevent this from happening again, there are a couple of things we’d recommend. The first is to use a password manager – most web browsers have them built in, but there are plenty of other great options.
Then, make sure your next PC or laptop supports signing in with your fingerprint, face or both. However, you shouldn’t upgrade right now just for this feature.
Instead, consider removing your password entirely. Microsoft lets you make your account ‘passwordless’, meaning you use the Microsoft Authenticator app on your phone to log in. And if you ever forget your password there, it’s much easier to reset.
