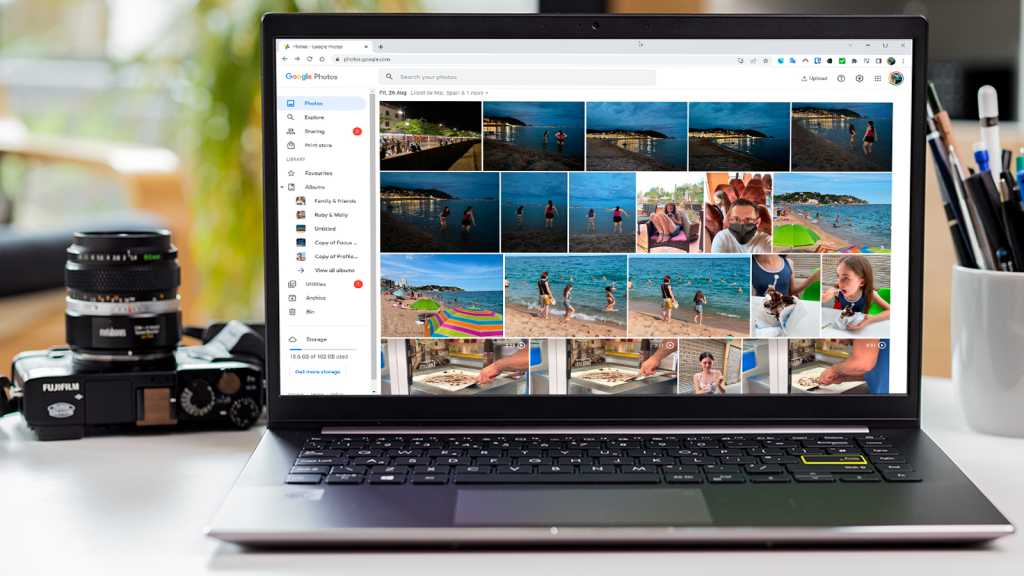Google Photos is – in our opinion – one of the best options for storing your photos in the cloud. When you have thousands of them that aren’t sorted into albums (because who’s got time to do that?) it can be difficult to find pictures if you can’t remember exactly when they were taken.
Google Photos makes this much easier as it can automatically recognise faces and group photos into albums. Using Google’s amazing search power you can search for almost anything from “yellow flowers” to “sports cars” and even “garages” if you so desire.
Anyway, your photos should be pretty safe but you may have decided you don’t want Google knowing even more information about you and want to download everything and stop using the service.
Or maybe you just want to make a backup to be doubly sure you don’t lose those memories.
Whatever your reason, you want to know how to download more than just a small selection from Google Photos.
It’s certainly not obvious how to do this, which is why you’re here of course.
How to download all Google Photos (and videos)
Downloading every photo and from Google Drive is quite simple, but the option isn’t actually in Google Photos – the main reason you haven’t found it yet.
Instead, you’ll need to use the amusingly titled Google Takeout which lets you download data from any of Google’s services, including your Chrome history, Google Play activity, Google Play Books, Hangouts history and much more, such as Photos.
You can do this in a web browser on a phone as well as on a desktop computer.
Deselect everything
Somrata Sarkar / Foundry
The first step is to go to Google Takeout and click Deselect all. This ensures you’re not downloading data from your entire Google account
Select Google Photos
Somrata Sarkar / Foundry
Click on “All photo albums included” to download only specific albums from Google Photos.
Select or deselect albums
Somrata Sarkar / Foundry
If you want to to download everything, skip this step.
But if you want to download specific albums, or everything from specific years, click “All photo albums included”.
Now you will see a list of all your albums. If you haven’t separated all your pictures into albums (because who has time for that?), Google will automatically separate them by year. You might see albums and years.
Once you’re happy with your selections click OK.
Scroll down and confirm
Somrata Sarkar / Foundry
Scroll to the bottom of the list of all services and select Next Step.
Choose export settings
Jim Martin / Foundry
In the export settings you can choose how often you want to download all your Google Photo content. You probably want the default Export once option here.
Choose how to download
Jim Martin / Foundry
You can’t download photos directly. The options are to email download links to yourself, or export everything you’ve selected to another cloud storage service. Currently, the options are Dropbox, OneDrive (Microsoft) and Box.
You can also add them to Google Drive, but this seems like a strange choice when the photos are effectively already stored in your Google account.
Here, we’re using the email option.
Choose download size
Somrata Sarkar / Foundry
The next decision is how large you want each exported zip file to be. The default setting is 2GB, and the maximum size is 50GB. Keep in mind, exports larger than 2GB will be compressed in zip64 files. Google warns this may not be supported by older systems, so you may need additional file compression software to unzip your exports.
Click Create Export when you’re ready.
Wait!
Jim Martin / Foundry
Your files will now begin exporting. This can take a long time – as the message says – even days. So you won’t be able to download your collection immediately. You’ll get an email when the export is complete.
Email notification
Jim Martin / Foundry
This is what the email will look like when it arrives. You can now download each exported zip folder to your hard drive.
Also note, you should get a security authorisation email from Google to confirm it’s you requesting to export your photos and not someone else. You may need to authorise it before you’re able to download your photos and videos
Note: the download links expire after one week.
Export complete
Somrata Sarkar / Foundry
Once the export is complete, it will appear under the Show Exports option in Google Takeout.
How to download some photos from Google Photos
If you don’t need absolutely everything from Google Photos, there is a way to download a smaller selection. The process is the same whether you’re downloading photos or videos from Google Photos.
- Go to Google Photos. You’ll need to do this on a laptop or PC (or Mac), as there’s no option in the mobile version to download (you can share, but not download).
- Hover your cursor over a photo and a circle will appear at the top-left corner. Click on this for each photo and video you want to download. You can hold down Shift and click further down the page to select multiple photos at once, or hover over a date and click the tick that appears to select all photos and videos from that day.
- Click on the three dots at the top right and click Download (or press Shift + D).
- Your download should begin.
Somrata Sarkar / Foundry