Expert’s Rating
Pros
- Gigabit speeds on the latest devices
- Good overall coverage
- Wi-Fi 6E supported
Cons
- Only two Ethernet ports per node
- Still relatively expensive
Our Verdict
Wi-Fi 6E mesh systems are finally starting to be priced reasonably, and the Velop Pro 6E represents good value for money. Even if you don’t yet have phones and laptops that can access the 6GHz band, this is still a future-ready investment despite Wi-Fi 7 being on the horizon. Just remember, there are plenty of cheaper Wi-Fi 6 alternatives if you don’t need 6GHz.
The ‘E’ in Wi-Fi 6E might officially stand for ‘Extended’, but until recently, it’s also stood for ‘Expensive’. Linksys aims to change that with the Velop Pro 6E MX6200, a Wi-Fi 6E mesh system available in a 3-pack which you can pick up for around $400 / £500.
Why should you care about Wi-Fi 6E? Speed. It’s the latest Wi-Fi standard, and offers faster speeds than Wi-Fi 6 hardware. If you have a modern phone or laptop, you can expect to enjoy fast speeds over 1Gbps, and older devices should benefit from clearer, less congested connections on the 2.4GHz and 5GHz bands as well.
Imagine a new lane has opened up on the motorway and all of the faster cars are taking advantage of the extra capacity. That’s Wi-Fi 6E in a nutshell.
Aside from performance, the Linksys Velop Pro 6E offers the usual perks you’d expect from a mesh Wi-Fi system: seamless home-wide Wi-Fi coverage and remote management of your home network through the Linksys app.
Everything sounds great on paper, so we took a 3-pack Linksys Velop Pro 6E system for a test drive.

Thomas Newton / Foundry
Design & build
- Six internal antennas, no internal modem
- One gigabit WAN port, one gigabit LAN
The Linksys Velop Pro 6E units are neat minimalist towers with curved sides, save for one sharp-edged corner. All of the antennas are tucked away inside, just as with almost all mesh systems, and like the Linksys Atlas 6 units, have rubbery bases, which protect the surface you place them on.
While the Velop Pro 6E units are made from plastic, they feel pretty weighty and sturdy. They stand just shy of 20cm tall, so they might not fit easily everywhere, and as you might expect given their shape and dimensions, the units can’t be wall-mounted.
You only get two Ethernet ports here, one WAN, one LAN. Most mesh systems will give you at least a couple of extra LAN ports to play with, so this is a drawback.
You could buy a network switch if you need the extra physical connectivity, for any devices in your living room which might benefit from a wired connection, games consoles, or NAS drives, for example. There are no USB ports, or any other physical connections on the Velop Pro 6E units.
Another potential issue is that those are gigabit Ethernet ports. Customers receiving faster services from their ISP may well have a modem with a 2.5Gbps port, and if so, you’d could be losing out on a lot of performance. The Asus ZenWiFi XT9 units have 2.5Gbps WAN ports, but are proportionally more expensive.
On the other hand, most people still have sub-1Gbps broadband, so this won’t be a deal-breaker. It’s just something to be mindful of if you plan to upgrade in the future.

Thomas Newton / Foundry
Installation
- Linksys mobile app makes it simple
- Setup should take no more than 15 minutes
Linksys has made setting up the Velop Pro 6E as easy as pie. The Linksys mobile apps take you through the process, one step at a time. Virtually every company in the home networking business offers a similar guided setup for customers these days, but it’s always nice to see that an effort has been made to streamline and helpfully explain what can be a confusing process, especially if you’ve never done it before.
Linksys has made setting up the Velop Pro 6E as easy as pie
The mobile apps see you connecting to the Velop Pro 6E system on your phone via Bluetooth to begin with.
As it’s a mesh system, the set-up process involves you connecting the first Velop Pro 6E unit to your modem, and establishing an Internet connection – power your modem off first, then connect the Velop Pro 6E to your modem with an Ethernet cable, connect the router to the mains, then power your modem back on.

Thomas Newton / Foundry
Once that’s done, you can then power up the other two. Specs-wise, all of the Velop Pro 6E units are the same, so it doesn’t matter which one you choose to act as the primary node.
Linksys deserves credit for having an app with a clear and easy to navigate layout that’s packed with genuinely helpful information
For the setup process, you’re required to plug the other two Velop Pro 6E units into the mains in the same room as you’ve set up the primary unit, so make the pairing process easier. Once all the devices are linked, you can then change the network name, set the Wi-Fi password, and create an admin password.
Once done, you can then unplug the other two units and position them wherever they’re needed in your home. The app lets you change the names of the units – they’re called ‘Router’, ‘Child 1’, and ‘Child 2’ by default – so once you’ve positioned them optimally around your home, you can call them things like ‘Living Room’, ‘Kitchen’, and or whatever you want.
The process of setting up all three nodes took me about 15 minutes in total. As there are three nodes, and I’m still reeling from the finale of season 3 of Only Murders in the Building, I changed the default SSID to ‘PickwickTriplets’, because I can’t get that blasted song out of my head.
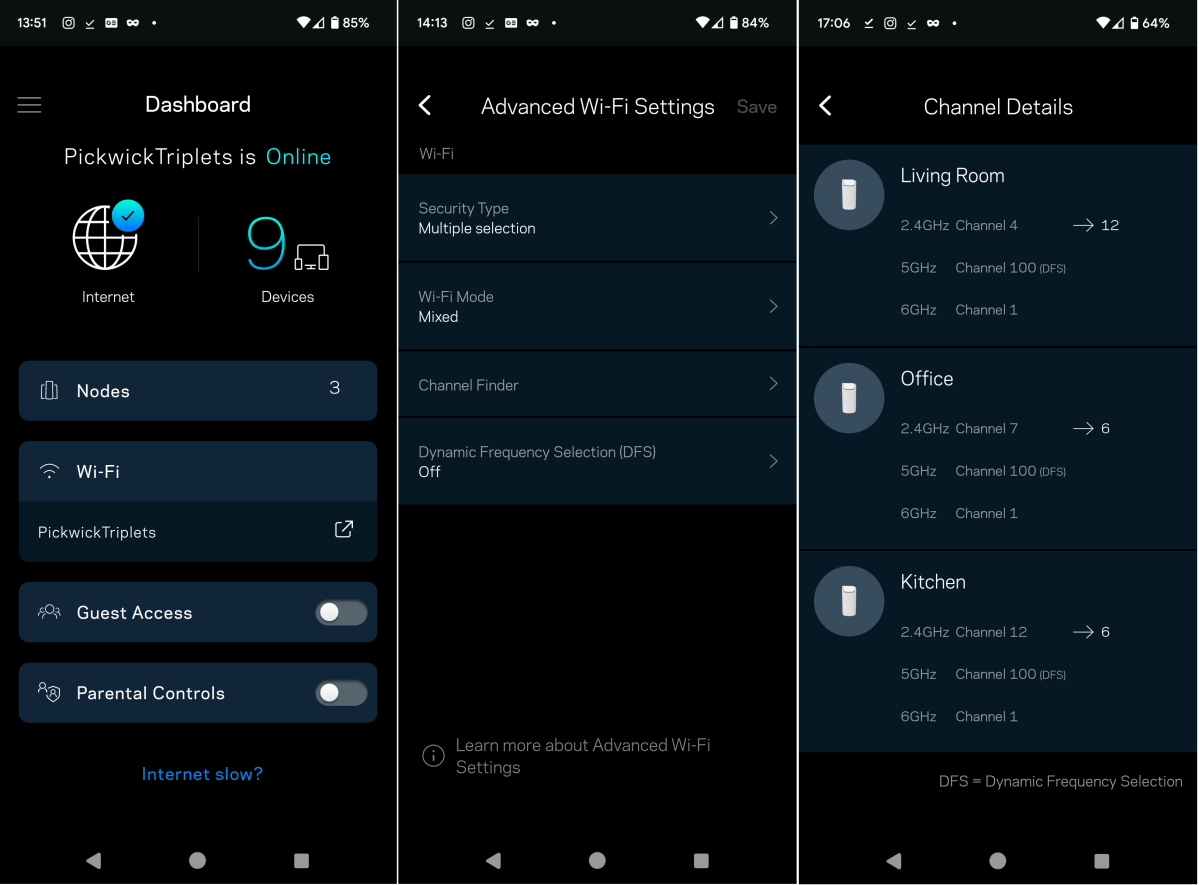
Thomas Newton / Foundry
Features and remote management
- Linksys app provides a clear overview of your home network
- New Safe Browsing network-level filter tool
- Channel Finder searches for the fastest Wi-Fi channels
- Guest WiFi, priority for up to three devices, and port forwarding are present
The Linksys Velop Pro 6E has all of the basic home networking features you’d expect, plus a couple of others, all of which are very easy to activate thanks to the clever layout of the Linksys mobile app.
The app’s primary purpose is to give you an overview of your home network. Tapping on the ‘Devices’ icon brings up a list of everything that’s currently connected to your network, whether it’s using 2.4GHz, 5GHz, or 6GHz Wi-Fi, or if it’s using a wired Ethernet connection.
Tapping on a device icon in this list (e.g. ‘Google Pixel 6’) allows you to prioritise that device, to ensure that it’s always got adequate bandwidth on your network – useful if you’re working from home and want to ensure that you’ll always be able to make video calls from a specific device. You can only prioritise up to three devices, mind, so choose carefully.
From this list, you can also apply parental controls to specific devices. These let you manually pause Internet access, or schedule a break, if you want to enforce some time away from screens. You also have the ability to create a blocklist, by adding individual web addresses – effective, but time consuming.
Rounding this out is a new beta feature called Linksys Safe Browsing, a feature which promises to “block unwanted content on devices connected to your network using DNS security”. In this case, ‘unwanted content’ is content of the adult variety. It’s a network-level filter, which means it’s applied to all devices using the network, instead of individual devices.
URLs for all of the Aylo (formerly MindGeek)-owned sites and the sites of some well-known high street adult shops were inaccessible from all of my test devices when this feature was activated.
It’s not perfect; one high street name you may have heard of escaped the dragnet, and all of the major UK gambling sites could be accessed too, as well as sites selling alcohol. It’s a beta feature, so you can’t be too critical, it will likely improve over time. Until then, your best bet is to make use of dedicated parental control software or change DNS settings yourself.
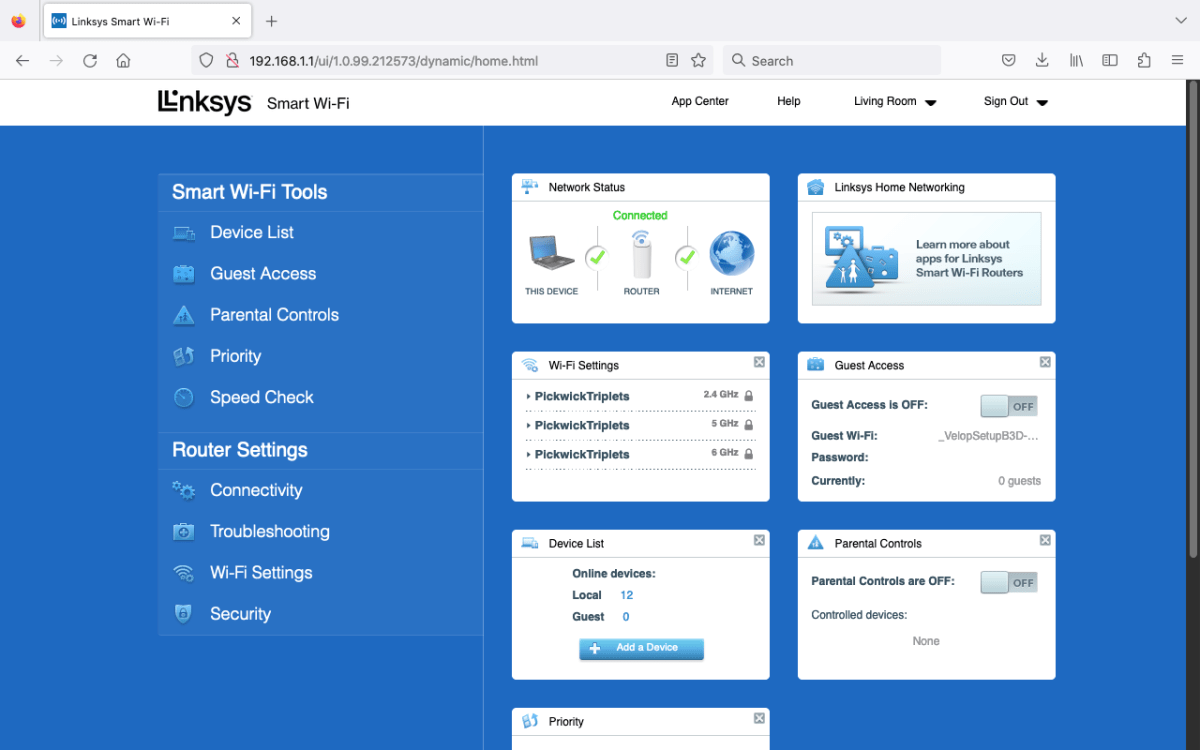
Thomas Newton / Foundry
Channel Finder, which we saw on the Linksys Atlas 6, is present here, and this scans all of the radio bands, and selects the least-busy channels within those bands for your devices to use. A couple of days after I set the Velop Pro 6E up, I ran Channel Finder, and all of the nodes switched channels on the 2.4GHz band.
You’re not able to manually select channels yourself, which is a bit frustrating if you happen to know for certain that certain channels work best in your home. You’ll just have to run Channel Finder, which takes about five minutes to do its thing, and hope for the best. For most people, this won’t be an issue. Linksys says that the Velop Pro 6E uses something it calls ‘cognitive mesh’ to automatically determine which channels are the best to use, and it will change these itself without your input. The Channel Finder tool then, is a way of manually forcing a re-scan of available channels.
Other more common home networking features are here – Guest Access lets you create a temporary sub network for guests to use, if you don’t want to hand out your main network password, and port forwarding options – found under Advanced Settings – include single port forwarding, port range forwarding and port range triggering.
You also have the option to enable DFS (Dynamic Frequency Selection), which sees you able to access more of the 5GHz band that’s sometimes used by radar systems. The app warns you to not enable this if you live within 20 miles of an airport, as you may lose connectivity – for this reason, it’s turned off by default. In testing, having DFS on did not appear to make much difference, but you may have more success in your area.
Linksys deserves credit for having an app with a clear and easy to navigate layout that’s packed with genuinely helpful information, which could be a lifeline to anyone new to home networking. Generally speaking, you won’t have to bother with opening up the desktop control panel. The only reasons you’d need to do that is if you wanted to change certain DNS and VPN settings. The only thing that’s bad about it is that it’s sometimes slow to load, occasionally taking a couple of minutes to get past the ‘Getting router settings’ screen.
Performance
- Consistently delivers 1Gbps speeds if you’re in the same room as the router…
- …and you’re using a device with Wi-Fi 6E
- Expect 400-700Mbps in all other indoor locations
The Linksys Velop Pro 6E demonstrates very well the pros and cons of 6GHz Wi-Fi. As you can see from the speed test results below, taken using the WiFi Speed Test Pro Android app, I could reliably get 1.2Gbps when in close proximity to Velop Pro 6E node.
That’s great news if you’re planning on setting up a node in a home office working space, or your living room is where you’ll be spending most of your time with your phone, laptop, smart TV, and games consoles.
It also shows that the 6GHz frequency can’t penetrate even thin non load-bearing walls. In all tests where I was stood more than five metres away with a single wall in the way, I was bumped back on to the 5GHz band.
| Huawei Mate 10 Pro (Wi-Fi 5) | Virgin Media Super Hub 3 | Linksys Velop Pro 6E |
| 1m | 794Mbps | 837Mbps |
| 5m with a wall | 403Mbps | 433Mbps |
| Upstairs, near the rear of the house | 14Mbps | 736Mbps |
| Garden | No connection | 252Mbps |
| Realme X50 5G (Wi-Fi 6) | Virgin Media Super Hub 3 | Linksys Velop Pro 6E |
| 1m | 527Mbps | 810Mbps |
| 5m with a wall | 317Mbps | 306Mbps |
| Upstairs, near the rear of the house | 23Mbps | 508Mbps |
| Garden | No connection | 209Mbps |
| Google Pixel 6 (Wi-Fi 6E) | Virgin Media Super Hub 3 | Linksys Velop Pro 6E |
|---|---|---|
| 1m | 535Mbps | 1305Mbps |
| 5m with a wall | 346Mbps | 710Mbps |
| Upstairs, near the rear of the house | 5Mbps | 1288Mbps |
| Garden | No connection | 423Mbps |
Whether I’m testing out a single router or a mesh Wi-Fi system, I take a number of speed tests in the same four locations in a two-up two-down house in south London. One is when stood a metre away from the primary node, another stood five metres away, with a non load-bearing wall between me and the primary node.
Another speed test is taken upstairs, roughly 15 metres away from the primary node, while the final test takes place outside in the back garden, approximately 20 metres away from the primary node.
You can see where I’ve set up the three Velop Pro 6E nodes in my home in the NetSpot heatmap below. The red areas indicate a strong Wi-Fi signal, cooler colours indicate a weaker signal.
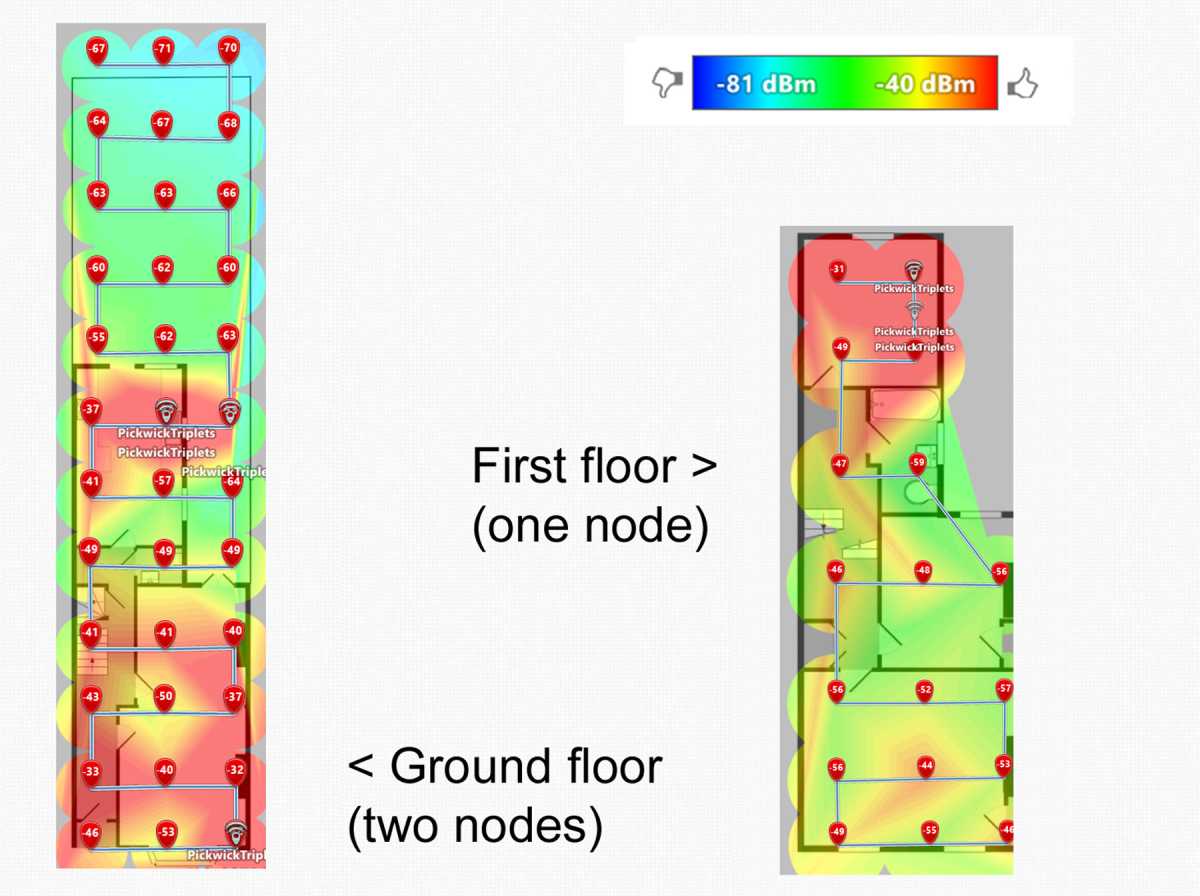
Thomas Newton / Foundry
The Google Pixel 6 has a Wi-Fi 6E…
