Google includes an audio recording app on its Pixel phones, much like other manufacturers, but the features on this one make it a bit special. From simple voice memos to fully transcribed multi-person conversations, there’s plenty of power hidden away inside this app. Here’s a full guide on how to use the Recorder app on Pixel phones.
What is the Pixel Recorder app?
As the name suggests, this is an app with which you can make audio recordings. The microphones on your Pixel pick up the sounds in the room, plus Google’s own special sauce means that the audio is automatically transcribed so you can read or use the words afterwards. It has editing capabilities built in, including locating words, music and sounds via search, plus the app is able to make clips by either listening through the track or searching the transcription.
Recorder could be an essential way to take minutes in a meeting, conduct interviews that you don’t have to write up afterwards, or simply make quick vocal memos that you can use to capture any great ideas you have while out and about.
You’ll find the app preinstalled on your Pixel device. Just open the app drawer and scroll down until you find Recorder.
Recording audio
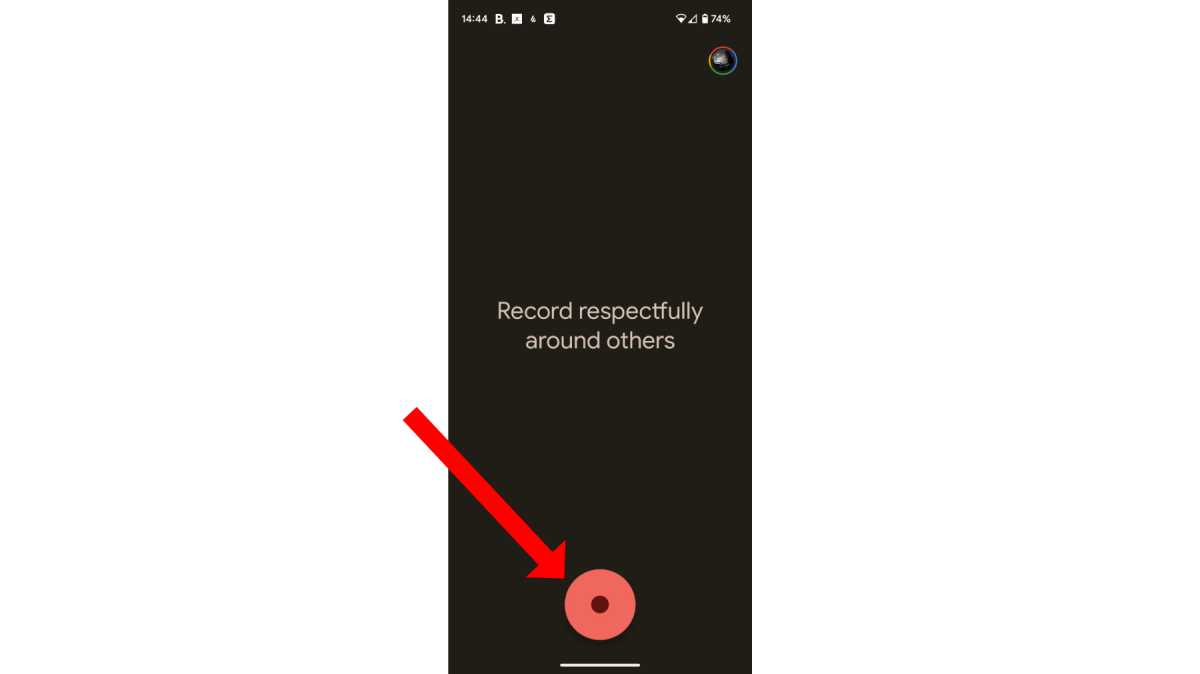
Martyn Casserly
Recording is very easy, as once the app is open you just need to tap the big red circle at the bottom of the screen to begin capturing audio
Finishing a recording
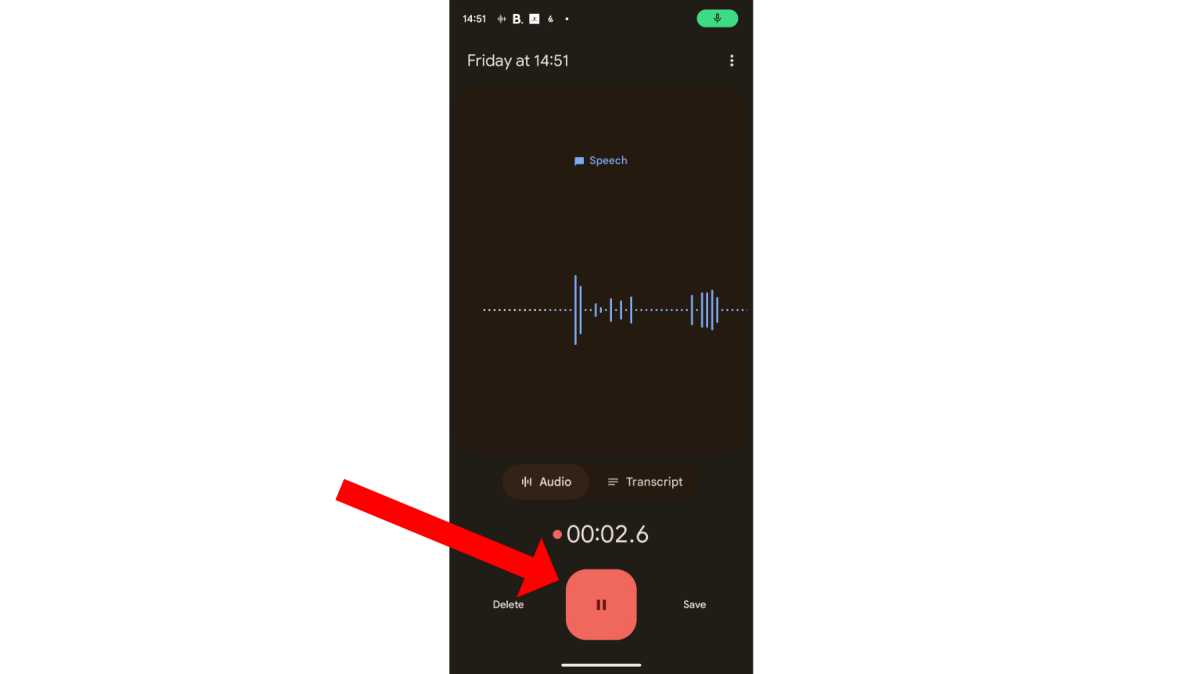
Martyn Casserly
Next, you’ll see a sound wave displayed in the middle of the screen that lets you know that Recorder is hearing you. When you’re done, tap the red button (it should now have a Pause icon inside) to stop recording.
Adding location data
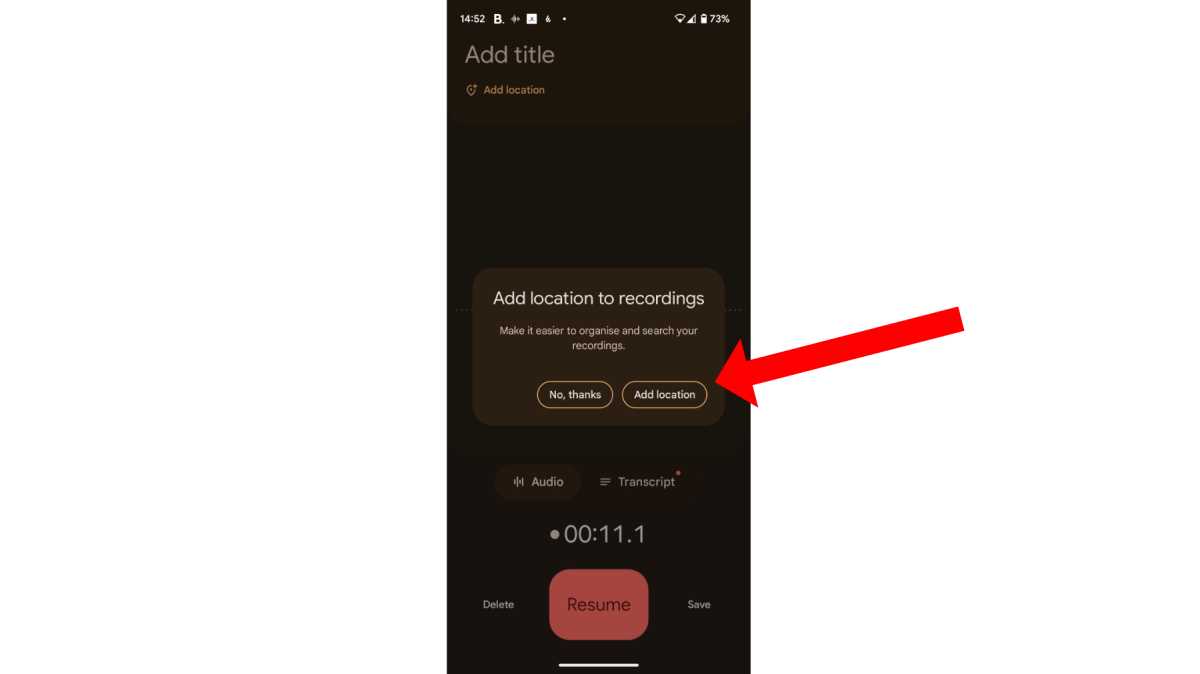
Martyn Casserly
You’ll be prompted (the first time you use the app) to decide whether or not you want locations added to the recordings.
Saving or deleting a recording
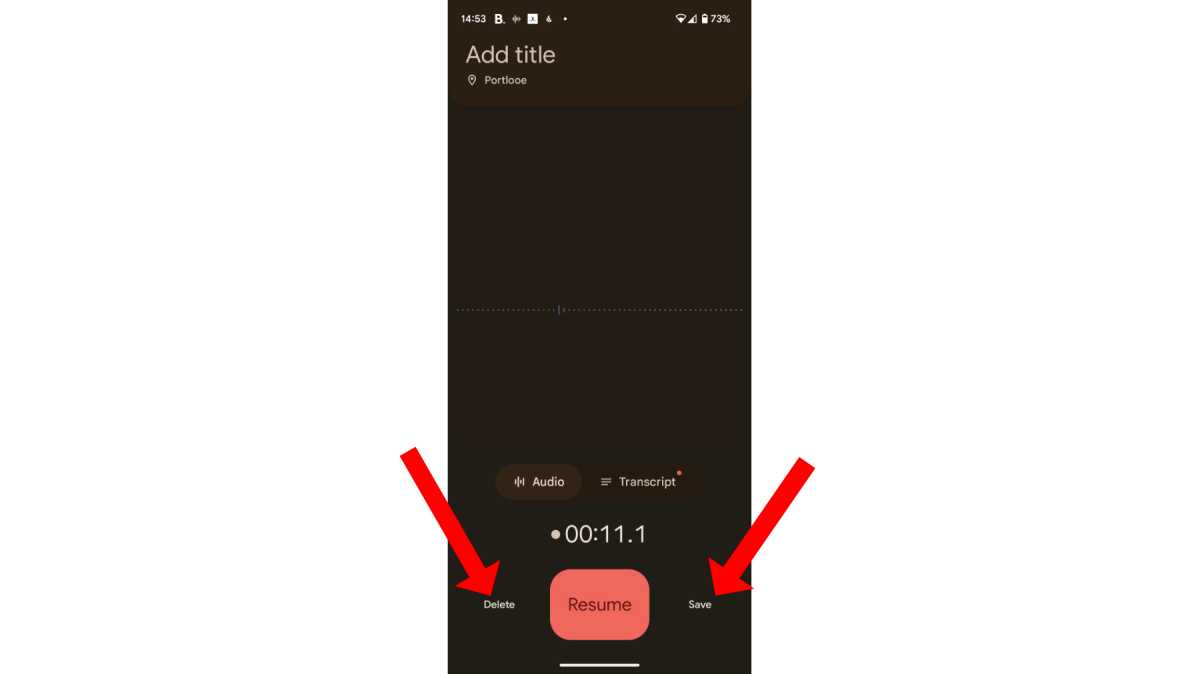
Martyn Casserly
Then tap either the Delete or Save options either side of the red button to keep or get rid of the file.
Google says that the maximum length of a single recording is 18 hours. Good luck editing that one.
Here’s some more things you can do with the Recorder app on Pixel phones.
Naming recordings on the Pixel Recorder app
Once you’ve saved your file, you’ll probably want to give it a name so that you can easily find it again later.
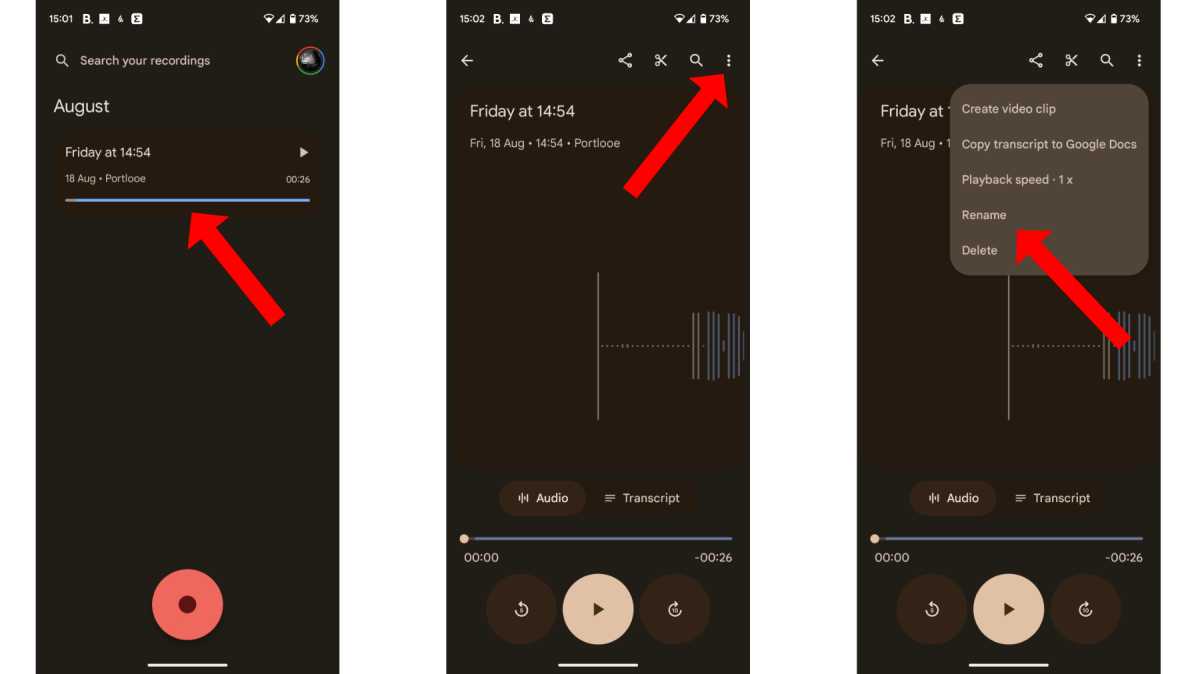
Martyn Casserly
When you finish recording you’ll be presented with the list of your current files, all represented by the dates and times they were created. To rename one, tap on it, select the three dots in the top right corner, then tap the Rename option and enter the new title.
Backing up your recording
When you first open the Recorder app you’ll need to grant it permissions to access your microphone. This is obviously necessary for it to be able to record audio. Another option offered is to back up your recordings to Google Drive.
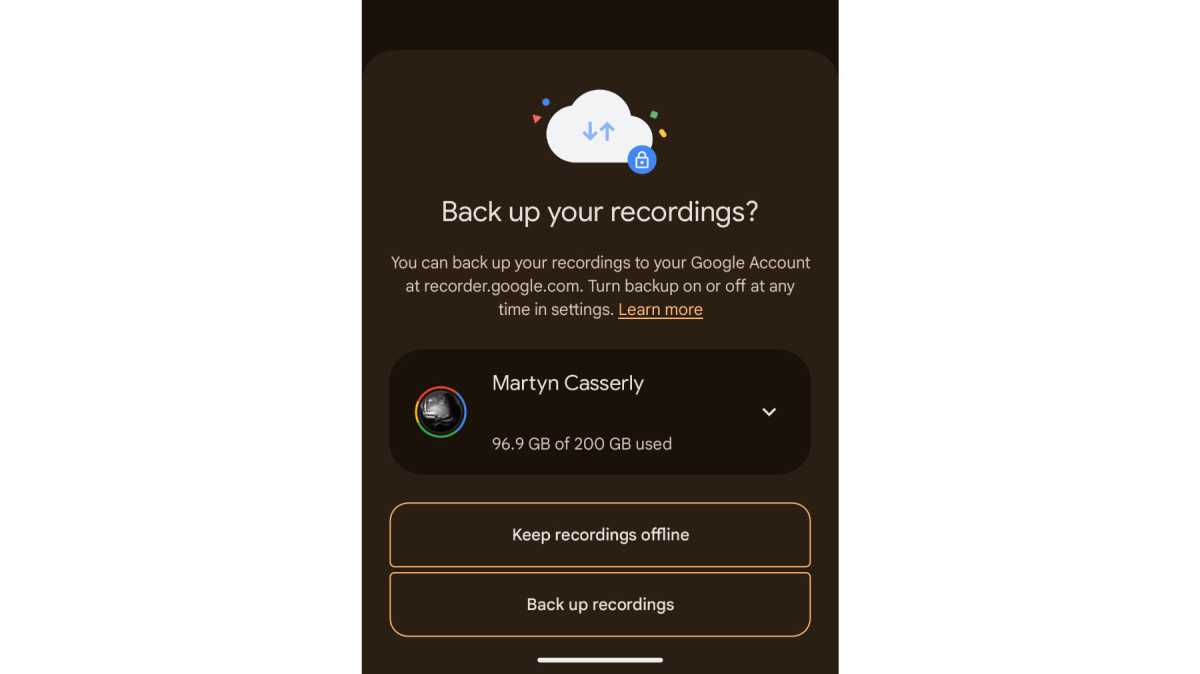
Martyn Casserly
We’d recommend doing this, as you wouldn’t want to make lots of memos of bright ideas then lose your phone. Naturally, if the recordings you intend to make are sensitive, possibly interviews with people who need their locations and thoughts protected, then solely storing them on your device might be the best option.
How to find and use the Transcript feature on the Pixel Recorder app
One of the best features on the Recorder app is its transcription ability. This will automatically produce a written account of the recording, meaning you can copy and paste the words into a document without the need to write them yourself.
To find the auto-transcript, open the recording then tap the Transcript option in the lower third of the screen. You’ll be taken to another screen where the written account of the recording is displayed.
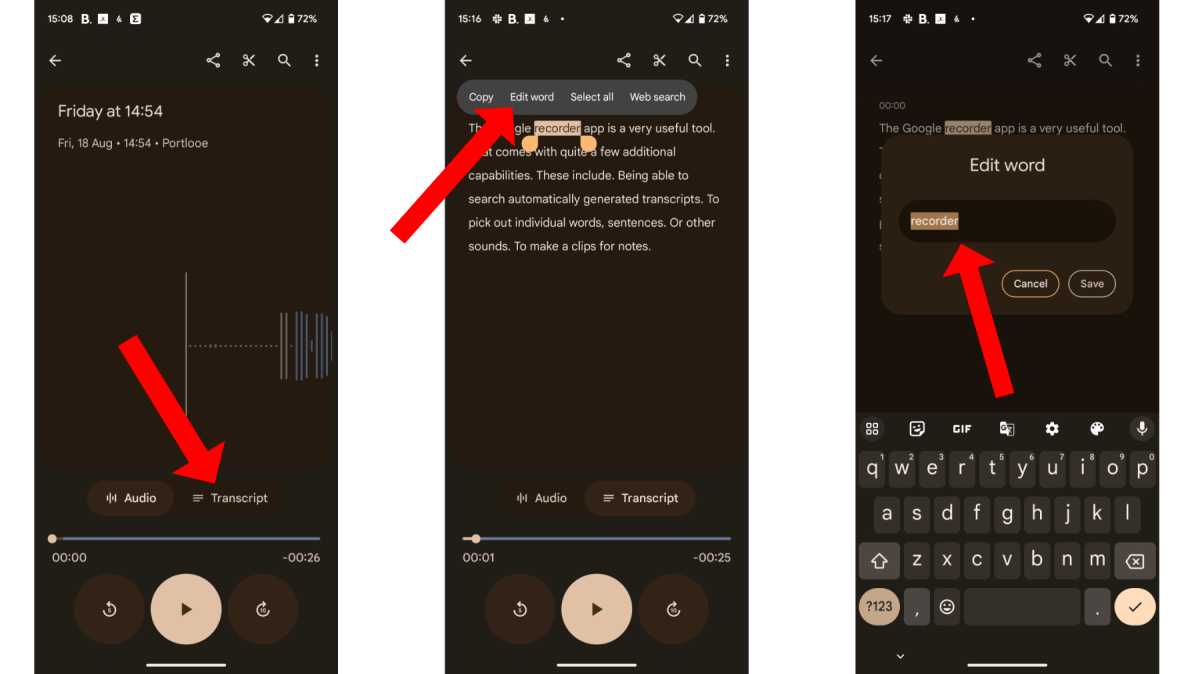
Martyn Casserly
As with any voice controlled software, there’s bound to be a few errors. So, you can either tap the three dots and select Copy transcript to Google Docs then edit the text, or if it’s only a word or two that’s wrong then you can tap and hold the word, then select Edit word from the menu that appears. Enter the correct one and tap Save.
How to save or remove sections from a recording
You might not want the whole recording or find there’s bits that would be best removed, you can do either quite simply.
To save a section, open the recording and tap the three dots to access the menu. Tap the Edit (scissors) icon, then drag the ends of the highlight box until you have all of the audio you want to save. Select the Crop option to get rid of anything outside of the highlight box, followed by Save Copy. Give the new cropped file a name, tap OK and you’re good to go.
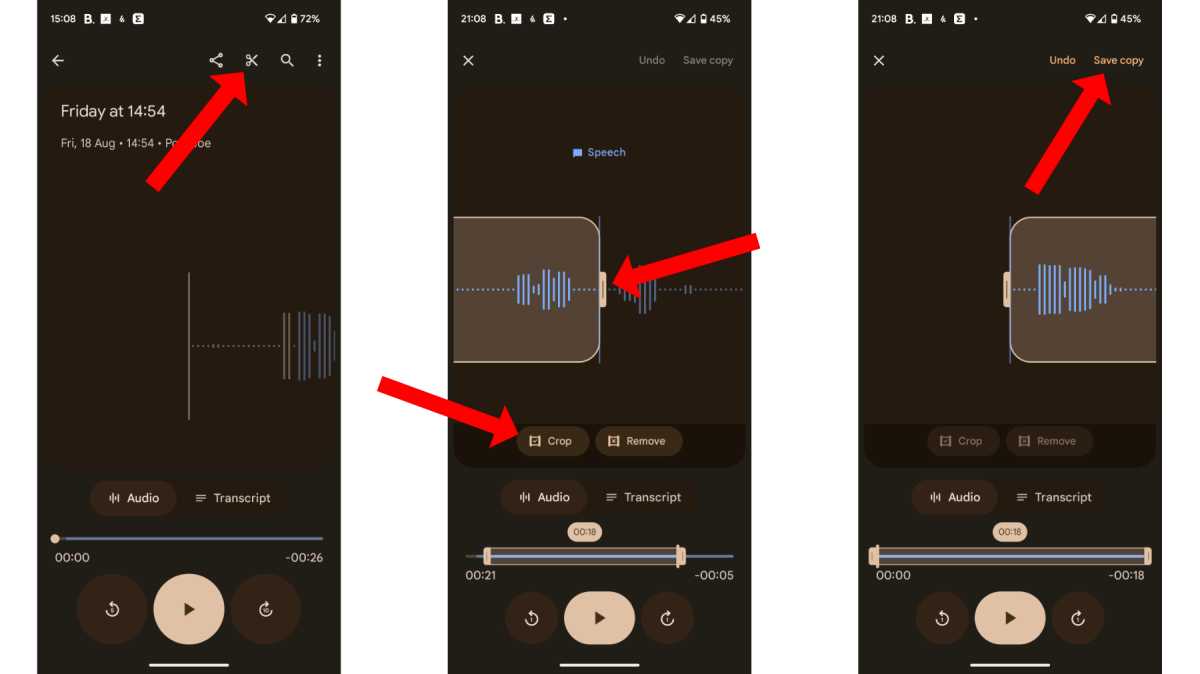
Martyn Casserly
If you want to remove a section it’s pretty much the same steps except you’ll want to have only the area you want to delete inside the highlight box this time. When this is done, select Remove > Save Copy, then name the file and click OK.
How to show when different people are talking on a transcription
Recorder has a very cool feature called Speaker Labels. As the name suggests, these identify when different people on a recording are talking. It’s brilliant for interviews and meetings if you want to keep track of the things people said and be able to attribute them to the correct individuals.
Note: the speaker labels function is currently only available for the English (US) language and on the Pixel 6 or later.
First, you’ll need to enable the feature. To do so, open the Recorder app and tap on your profile picture in the top right corner. From the small window that appears, select Recorder settings then toggle on the Speaker Labels switch.
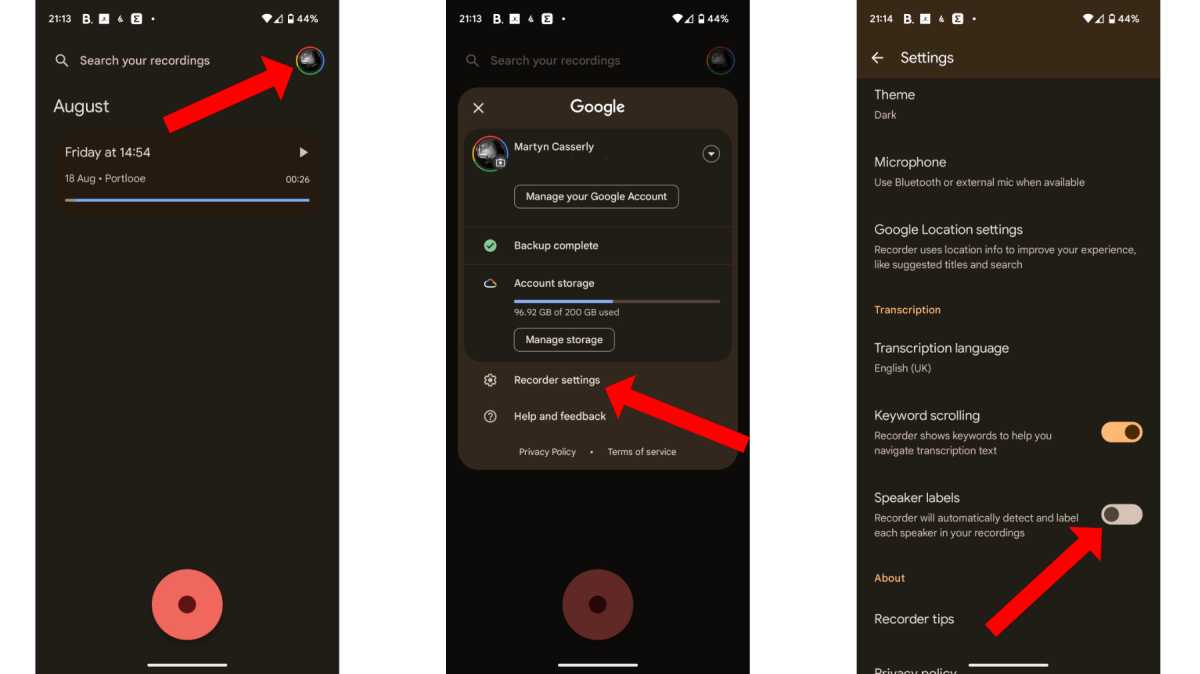
Martyn Casserly
Now, when you make a recording, the app will identify and label different voices as Speaker 1, Speaker 2 etc. These will automatically appear in the transcript.
If you want to give them proper names, simply go to the transcription of the recording, tap the Edit speaker labels option, tap on the speaker name you want to change, then apply the actual names to the various speakers the app has identified.
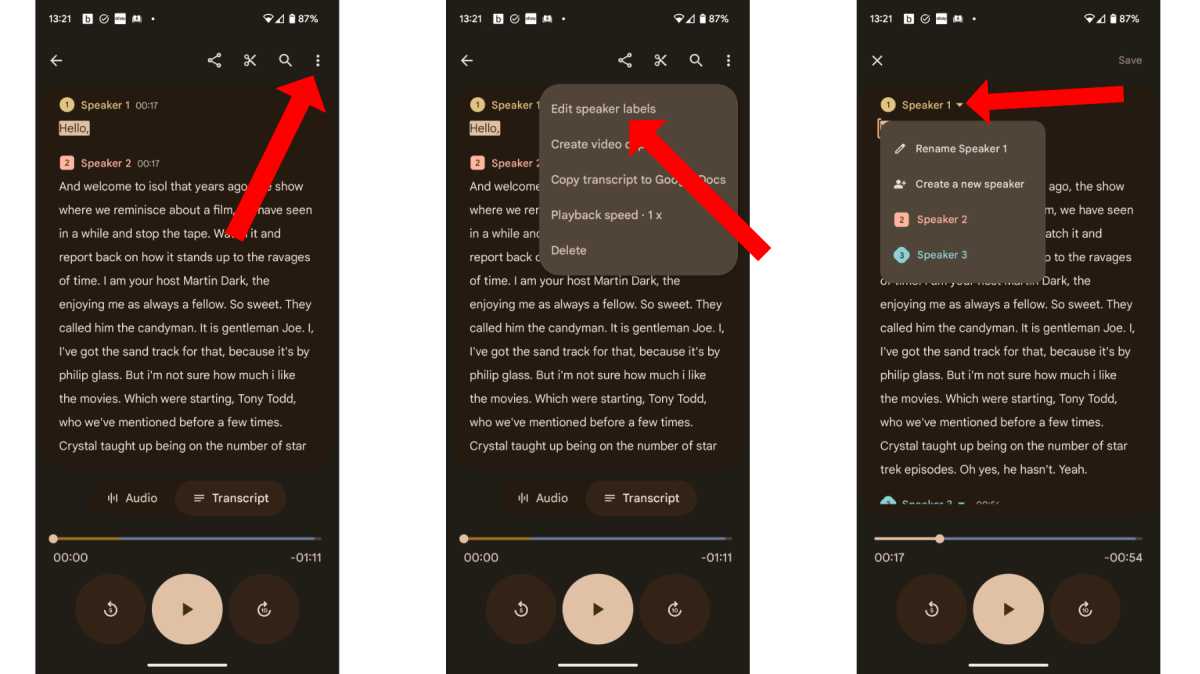
Martyn Casserly
Those are the basic functions of the Recorder app on Pixel phones. It’s a powerful little tool that often flies under the radar, but hopefully this will get you started with this cracking little app.
If you’re enjoying your Pixel phone and want to expand its capabilities, then you should also check out what Google has in store with the Pixel Watch 2 and Pixel Tablet.
