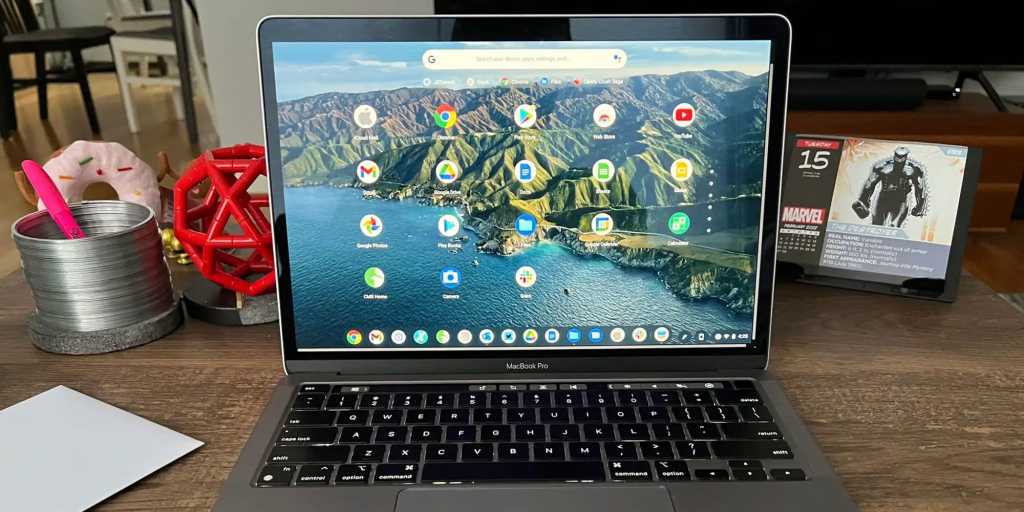Sometimes, it appears that your old laptop is done for. It might be still fully functional, and everything in general is working fine, but it is just so painfully slow.
Even then, if it’s working fine, it’s always a shame to get rid of a perfectly good device and have to buy a new laptop, just because the old one needs some time to think. Fortunately, there is a solution for that!
Your old device might just be a bit too slow to handle MacOS or Windows 11. These are quite a resource-hog and can bring even quite powerful machines to their knees. But these are not at all the only operating systems that you can use.
Google’s ChromeOS Flex is a great alternative if you still want to use your older device to do some office work or study. It’s free, it’s really easy to use and makes your laptop feel brand new again. Here’s everything you need to know about it and – importantly – how to install it on your laptop.
An important warning: when you install ChromeOS Flex, it will erase all the storage on your laptop. This means you must back up any files you want to keep before starting the process.
What is ChromeOS Flex
First, let’s start with the basics: what is ChromeOS Flex? You must’ve heard about Chromebooks – basic, inexpensive laptops that run ChromeOS and are geared towards students and other people who need a laptop for simple tasks like browsing the web and working with documents.
Well, ChromeOS Flex is an operating system that allows you to turn just about any laptop into a Chromebook. What’s even better is that it’s both developed by Google and completely free to use, so you can try it out without making a dent in your wallet – certainly not the sort of dent a new laptop will create.
ChromeOS is perfect for lower-powered devices. It’s an online-first OS that is based mostly on a Chrome internet browser, which means that you’ll need an internet connection to do almost everything.
However, this also allows it to be extremely lightweight and gives you access to quite a lot of features. If there’s a web app for something, you can get in on ChromeOS. What’s more, there is also a possibility of running your own Linux VM on your Chromebook (a more advanced option), so your app library isn’t as limited as you might think.
These traits make Chromebooks extremely popular for education, as they do not cost much and allow students to access the most important tools they’ll need – such as word processors and an internet connection. They are also superb for work, because fewer distractions means more productivity.
Why you should use ChromeOS Flex
Even though ChromeOS is so popular amongst students, you can use a Chromebook as your only laptop. Let’s explore the most important strengths:
Accessibility
ChromeOS Flex is free to download and install, and regular Chromebooks are much cheaper than their Mac or Windows counterparts. If you’re making your own Chromebook out of an older laptop, the system requirements aren’t that high: you can find them on Google’s website. Therefore, it is a great starting point: you get to use a laptop, without all the headaches (such as viruses or pesky updates) that come with the competition.
Ease of use
The previous point connects with the ease of use of a Chromebook. Its UI is based on a Chrome browser, which means that to use almost every basic feature of this OS you just need to operate within one app – that is a joy to learn. What’s more, you have a built-in antivirus and a constant connection to your Google account. This means having all your Google Drive files and Google Photos pics right where you need them.
It’s eco-friendly
Turning your old laptop into a ChromeOS Flex machine is also a great way to stay eco-friendly. Throwing out an old device and buying a new one always has environmental consequences. The new device has to be produced, while the old one has to be recycled, and both of these take time, effort and resources. Meanwhile, if your old device is just a bit slow, you can breathe new life into it, make it new again and keep using it for a few more years. It saves you money, and it saves the environment a little bit at a time.
It’s surprisingly versatile
Don’t get me wrong, ChromeOS is limited. however, it isn’t as limited as you might think. Of course, you can do everything that you’d do in your browser there, but that’s not all. For some time now, Chromebooks can also run Linux apps inside a built-in Virtual Machine – that means you can also run any compatible app that is available for Linux here, making the app library much bigger.
However, that is not all – and not even the biggest news. On ChromeOS, you can also run Android apps, which makes it a great portable machine for all your app needs. However, there is a catch – this feature does not yet work in ChromeOS Flex. So far, if you need to run Android apps, only first-party Chromebooks can do that.
It’s really quick and light
ChromeOS’s biggest advantage are the spec requirements. While still accessible – unlike many Linux distros – it remains very lightweight and requires much less processing power from your PC. This means that not only will it run much faster on the same machine, compared to MacOS or Windows, but it’ll also have some other consequences.
The most noticeable is battery life. When your laptop’s components don’t have to run full speed all the time, they sip battery. It means that you could free yourself from the charger once again and start using your laptop away from the socket for much longer.
What are the drawbacks of ChromeOS Flex?
It has to be said that it’s not all sunshine and rainbows in Chromebook land. There are some drawbacks that you’ll need to consider when choosing this route.
Chromebooks are not as feature-rich
Even though ChromeOS and Chromebook have come a long way, they are still not as feature-rich as Windows and Mac devices. Quite often you’ll find that some more specific apps are not available, or that Chromebooks offer only their substitutes. If you have very specific needs when it comes to applications that you’ll be using, you should check their availability first before committing to switching to ChromeOS.
It has to be also said that Chromebooks are not as powerful as other machines. This is because they do not need to – they are basic study and work machines, so their specs fit these purposes. The same goes for your ChromeOS Flex device – it’ll still be your old machine with its old power, it’s just that the OS needs much less processing power than other major systems.
Chromebooks are dependant on an internet connection
It also has to be said that Chromebooks are very dependant on your internet connection. It’s a browser-based OS, which means that most of what you’re doing will be done online. Of course there is an offline mode, but it’s extremely basic and limiting. Therefore, if you want to use a ChromeOS Flex device, make sure you’ll always be able to connect it to the internet.
Chromebook are not good for gaming
There is one more field, where ChromeOS Flex really lags behind – gaming. Nowadays you can use GeForce Now to play online, but aside from that, your possibilities are rather limited. Linux gaming is making progress, but it’s still in a much worse shape than Windows or even MacOS, and even if you find a game that runs – most ChromeOS devices are a bit underpowered to handle even older titles.
ChromeOS Flex does not work with every laptop
The biggest caveat with ChromeOS Flex specifically is its compatibility – it’s patchy. Sure, you can download that system for free and try it out wherever you want, but it is not guaranteed to work fully – or at all – on every laptop or desktop you throw it on.
Google has created a compatibility chart and a list of certified models, which are sure to work well with the system. The company even provides them with the date up to which they will for sure be fully supported. however, the machines not on the list might not be so lucky and encounter some problems. These range from missing features (for example not working Bluetooth or touchscreen) to being completely unusable.
In general, MacBooks are your best bet – ChromeOS Flex was developed for educational MacBooks at the beginning, so most of their features will probably work. Outside of that, it’s best if you first check the compatibility list and maybe search for your exact model’s compatibility with the system online – it might be worth spending a few minutes on research before committing to the system.
Fortunately, you can also just try it on your own, as ChromeOS Flex can be booted straight from your USB stick – you don’t even need to install it to check it out. So you could boot the OS from your pendrive, check whether you like it and if everything works, and decide once you’re satisfied with your findings.
How to install ChromeOS Flex
Once you’ve decided to go ahead with ChromeOS Flex, this is how to install this system on your machine. Don’t worry, the process is rather straightforward and should be really easy to follow, even if there are quite a few steps to it. Here’s how to install ChromeOS Flex on your machine:
Head to Chrome Web Store and search for Chromebook Recovery Utility
Adrian Sobolewski-Kiwerski / Foundry
First, you’ll need to open the Chrome web browser. It can be on any device: it doesn’t have to be the laptop you’re going to install ChromeOS Flex on. Head to Chrome Web Store (search for it) and then search the Store for Chromebook Recovery Utility. Open it and click the Add to Chrome button. Or you can use this link.
Install and open the extension
Adrian Sobolewski-Kiwerski / Foundry
Once you agree to install this extension, Google Chrome will add it to the extensions bar. You’ll see its icon either next to your pinned extensions or in the puzzle-piece icon next to them. Simply click the extension to open the app.
Open the Chromebook Recovery Utility
Adrian Sobolewski-Kiwerski / Foundry
Open the Chromebook Recovery Utility. Once it opens, you’ll need to insert your USB stick (it has to be at least 8GB and I strongly recommend a USB 3.0 drive). Then, click Get Started
Identify your Chromebook
Adrian Sobolewski-Kiwerski / Foundry
The app will ask you for a model of your Chromebook, which we explain in the next step.
Identify your Chromebook as ChromeOS Flex
Adrian Sobolewski-Kiwerski / Foundry
Now, two windows will pop up with a brand and a model of your laptop. In the upper list, you have to choose Google ChromeOS Flex and your brand. In the lower, choose ChromeOS Flex as your model. Once done, click Continue.
Select your bootable USB drive
Adrian Sobolewski-Kiwerski / Foundry
Once you’ve done that, you should be taken to another screen where you’ll have to select your USB stick to download ChromeOS Flex. Select your chosen drive from the list and click Continue.
Make sure the USB stick doesn’t have any files on it that you want to keep, because everything on it will be deleted.
Confirm your selection
Adrian Sobolewski-Kiwerski / Foundry
This next window is a confirmation step. Check whether you’re sure you want to erase your USB stick and that you’ve selected the correct drive. Once you’re sure, click Create now.
Recovery image creation
Adrian Sobolewski-Kiwerski / Foundry
Now, you’ll have to wait a few minutes for the utility to download and create your bootable USB. It shouldn’t take too long.
USB is ready
Adrian Sobolewski-Kiwerski / Foundry
Once it’s done, you can safely remove your USB stick and move on to your soon-to-be Chromebook. If you want to erase the recovery media later, you should click on the cog icon in the utility and choose the relevant option.
Adrian Sobolewski-Kiwerski / Foundry
The first thing to do on your laptop would be to insert the created USB drive into the USB slot. If you have a USB 3.0 port (or faster) and your USB stick is also USB 3.0, remember to insert it into that port because you’ll want this process to go as fast as possible.
Then, enter the boot menu of your device. On MacOS, this means powering off the device, and then power it on while holding the Option key. Release the key once the above menu appears. On Windows, you can left-click on the Restart option in the Start menu while holding down the Shift key to access the Boot Options menu.
Once there, choose to boot from your…