Voice assistants have established themselves as an important way of interacting with our tech. It’s one of the most handy ways of interacting with your smart home appliances all in one place, but it’s great also for much more simple tasks. Ever since they came into our houses, simple unit conversions, calculations, or tasks such as changing the music that’s playing stopped being a hassle and became a fun interaction with an assistant.
For quite some time now, Google has been on top of its game when it comes to its own digital assistant – quite unimaginatively called Google Assistant. It’s a great tool, which allows for a number of possibilities both when it comes to a straightforward interaction with the assistant, but also its ability to interact with other smart home devices and apps.
Google’s features are considered by many to be the most advanced of all the assistants, and what’s more, they are not as restrictive as competitors, such as Amazon’s Alexa or Apple’s Siri. That’s why Google Assistant is such a great tool, and having it on your PC would make it even more useful. Fortunately, you can do that, but the whole process is not as simple as you might expect.
Why would you want Google Assistant on your PC?
Having a voice assistant right on your laptop or desktop is a handy and often overlooked tool. That’s why Microsoft’s Cortana, even though it failed on the company’s phones, was still going strong with Windows 10 and 11. Unfortunately, Microsoft finally decided to pull the plug on Cortana and remove it from its OS.
This created quite a problem for many people, who used it to streamline their use of a PC or even used it as an accessibility feature. Fortunately, Cortana is not the only voice assistant available on Windows. There is of course Amazon’s Alexa, but it’s not the only choice left. If you’re a bit of a tinkerer, you can also get your hands on Google Assistant and use it straight from your PC.
Google Assistant’s strengths lie in its open nature and rich features. Firstly, most of the smart home appliances worldwide are compatible with this assistant, so using it as a hub for all your tech is a no-brainer. However, that’s not all. Assistant also does not limit your possibilities when using certain streaming services, as does for example Alexa or Siri. You can connect Spotify, Tidal, Apple Music or whatever you like and Assistant will integrate with it without problems.
How to use Google Assistant on Windows 11?
So, Google Assistant is great and using it on your mobile or Google’s smart devices is a blast. What about your PC though? Unfortunately, Google does not provide a simple and official way of getting its assistant on Windows, but because of the openness of the Google Assistant project, there are workarounds that allow you to get in on your PC.
So before attempting it, you should know that the process below is not an official Google Assistant implementation. This means that, while seemingly secure, it might be less trustworthy than what Google offers on all the official platforms. Therefore, using it with a burner email and without providing sensitive information might be the way to go.
However, if you are still interested in getting yourself an unofficial Google Assistant implementation on your PC, here’s how to do it.
Start with Google Actions Console
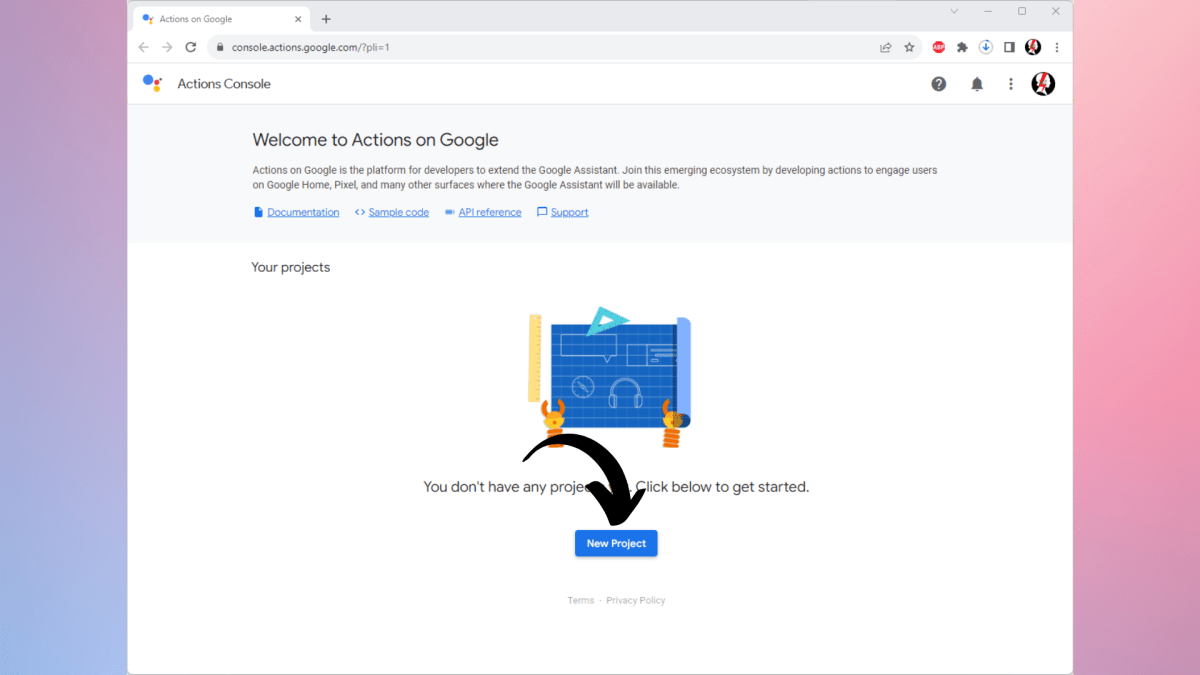
Adrian Sobolewski-Kiwerski / Foundry
At the very beginning of this process, you need to visit Google Actions Console, which is a developer platform for Google Assistant. Once there, Click on the New Project button.
Give a name to your Google Assistant on Windows project
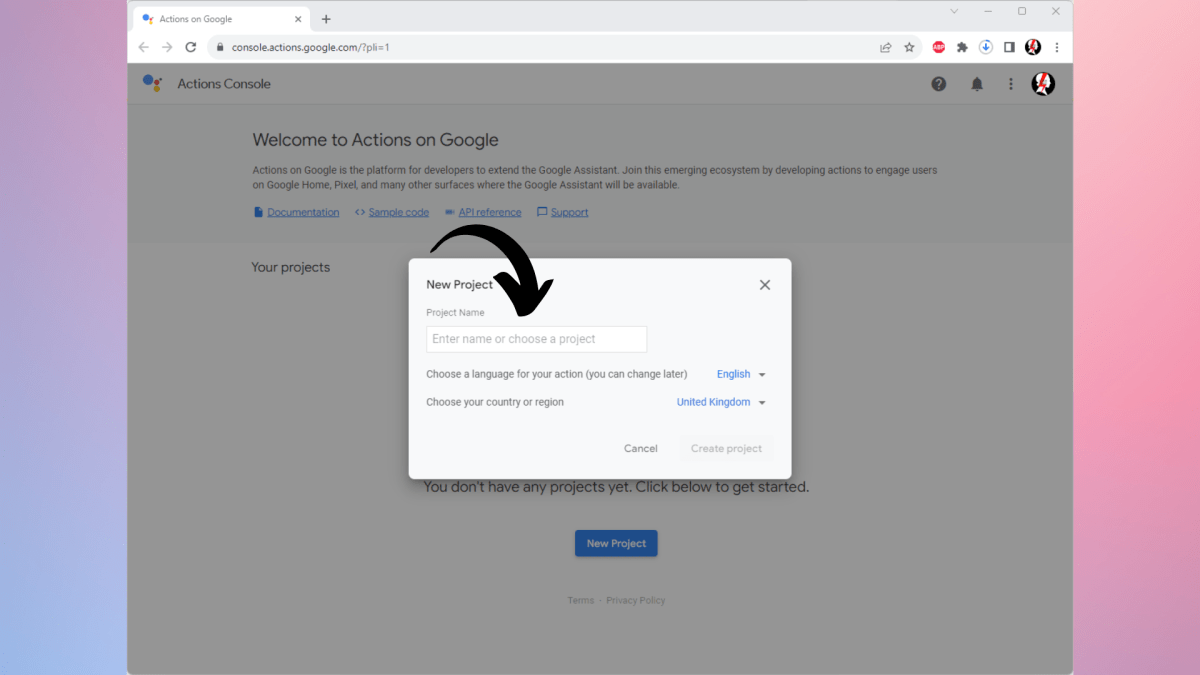
Adrian Sobolewski-Kiwerski / Foundry
The next step is naming your Google Assistant project. Pick a name you like – it really doesn’t matter – choose your region and when you’re ready, click on Create project.
Start your device registration
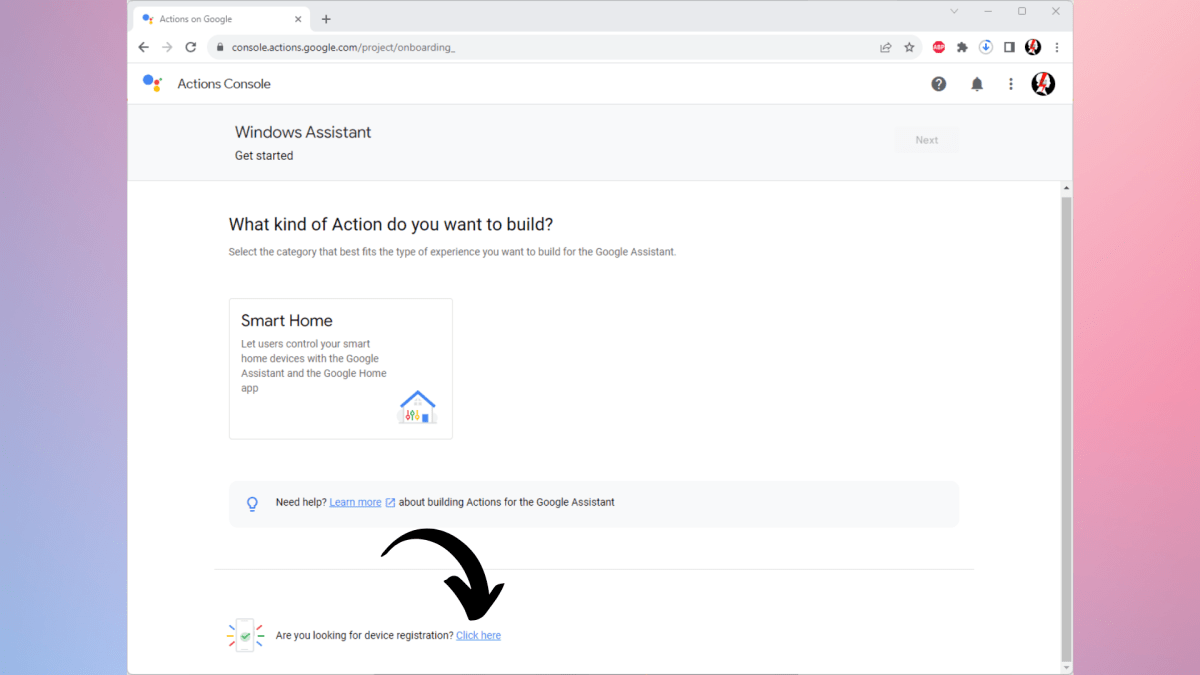
Adrian Sobolewski-Kiwerski / Foundry
On the following site, look to the bottom of the page and find the “Are you looking for device registration? Click here” option and click on it.
Register model
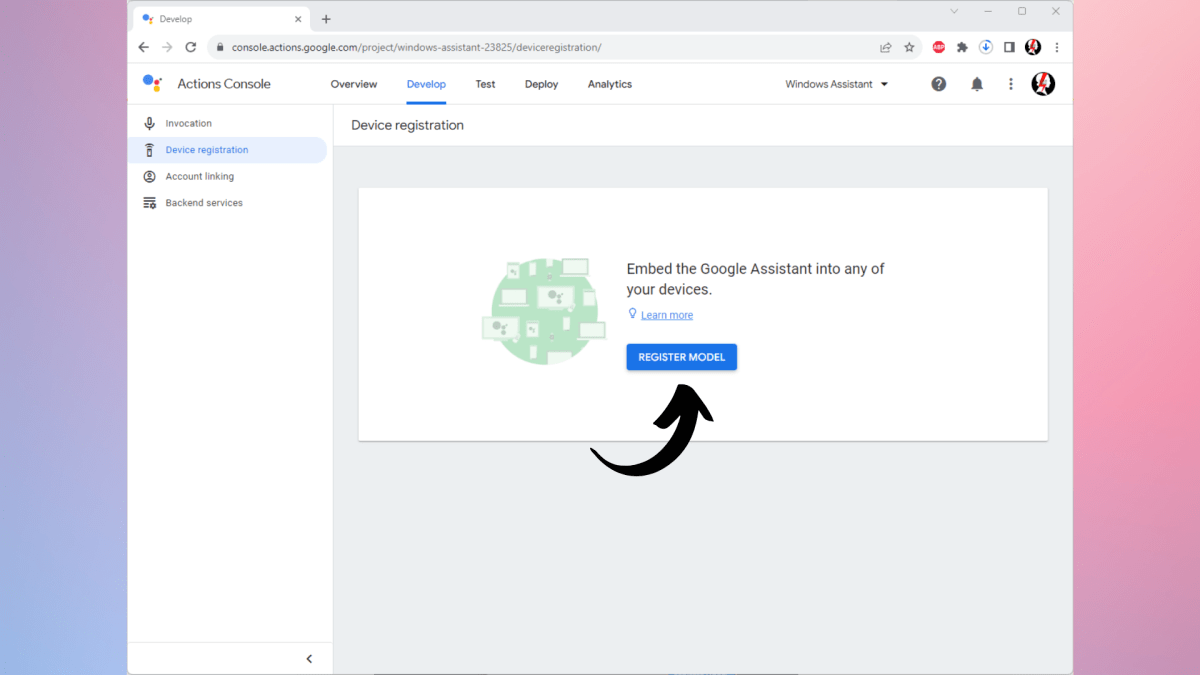
Adrian Sobolewski-Kiwerski / Foundry
Next, you’ll be taken to the register page. Click on the blue REGISTER MODEL button and continue on.
Name your new Google Assistant device
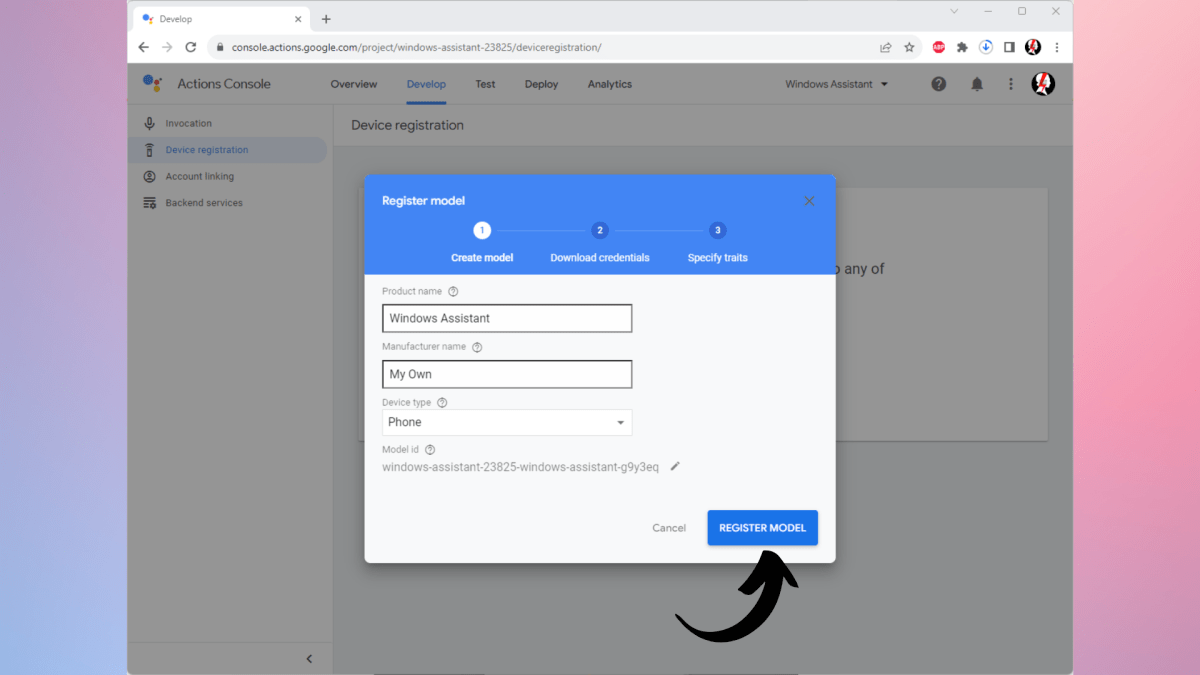
Adrian Sobolewski-Kiwerski / Foundry
In the pop-up window, you’ll be prompted to give the product – that is your own version of Google Assistant – a name and a manufacturer. Again it does not matter what you put there. In the device type, you can also put anything from the list.
Download your credentials
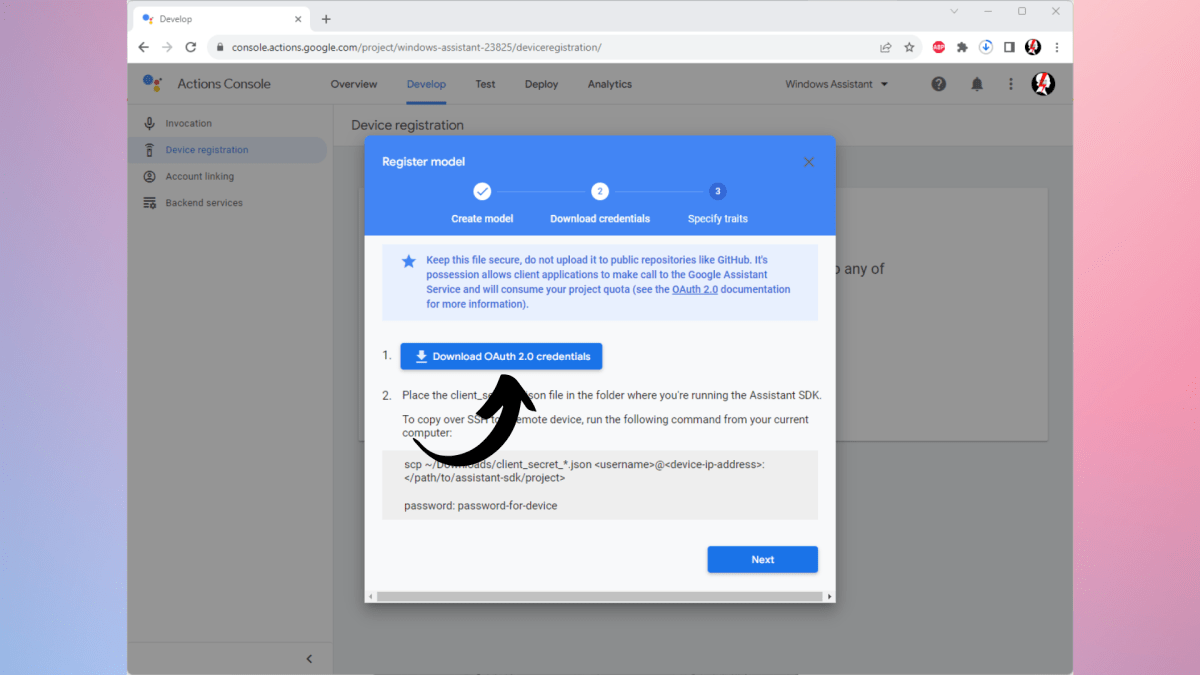
Adrian Sobolewski-Kiwerski / Foundry
Now is a very important part. The next window will prompt you to download OAuth 2.0 credentials. Click on the blue bar to download it and save this file in a safe place – you’ll need this later.
Visit Google Cloud Platform
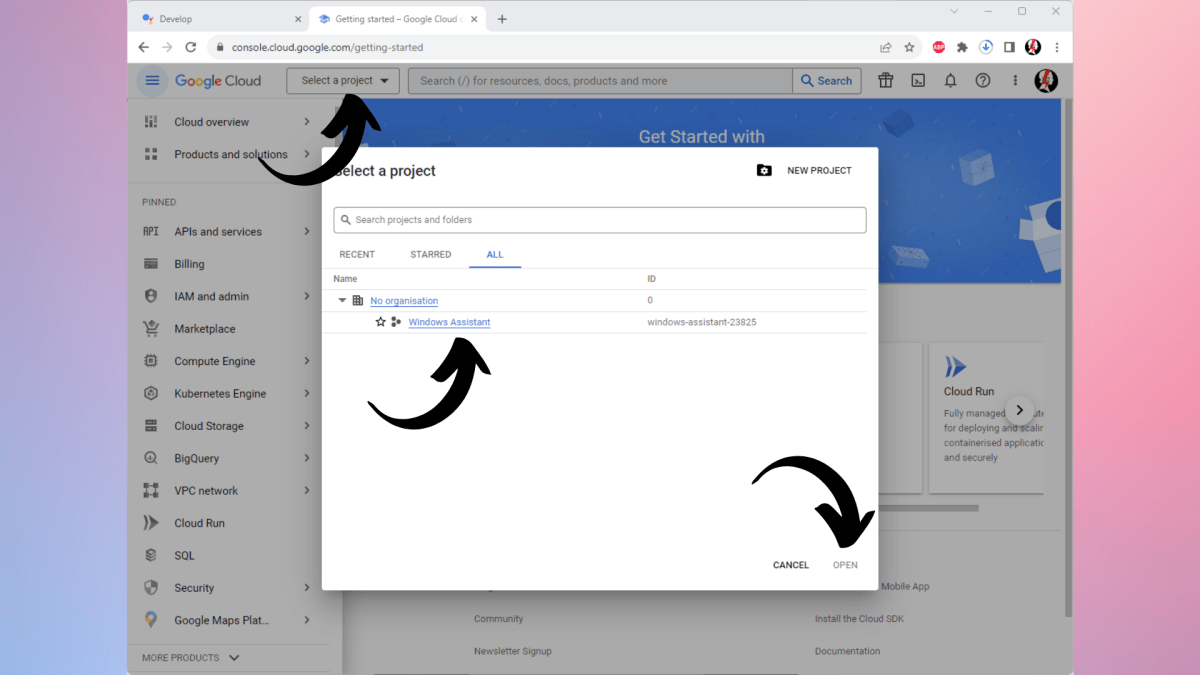
Adrian Sobolewski-Kiwerski / Foundry
The next step is visiting the Google Cloud Platform website. There, in the top-left corner, you’ll find a prompt to select a project. Click it and in the pop-up window select your new Google Assistant project. Once it’s selected, click Open.
Go to APIs and Services
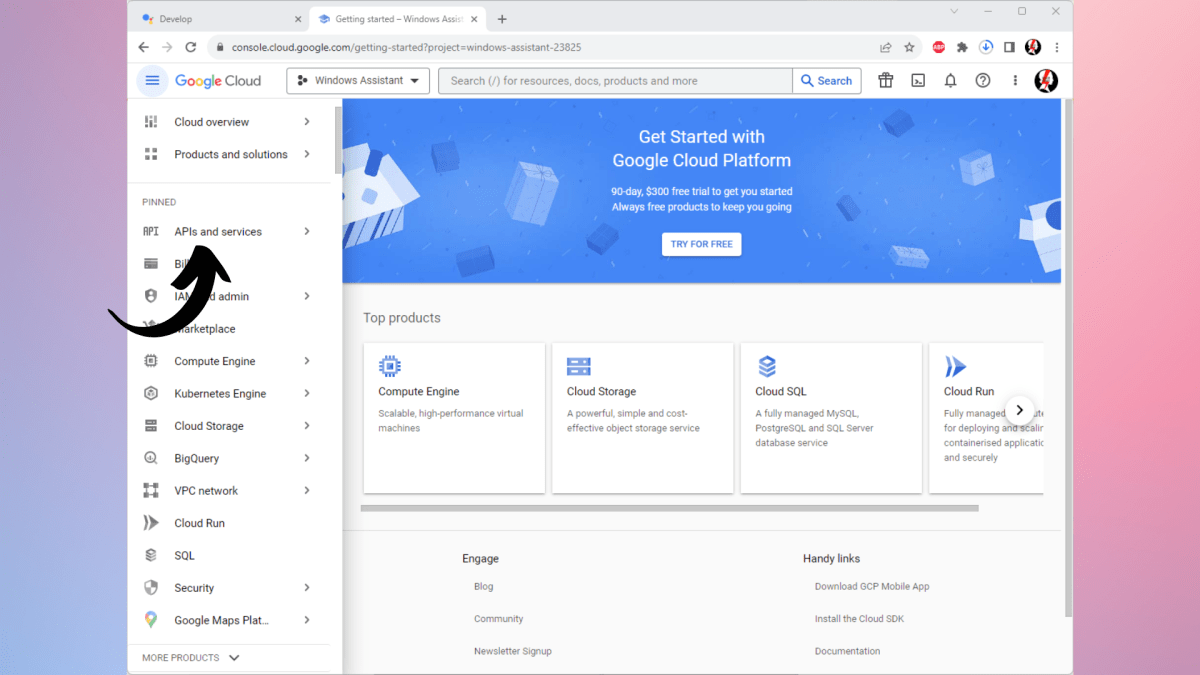
Adrian Sobolewski-Kiwerski / Foundry
Once that’s done (you’ll see the previous Select a project prompt change into the name of your project) you can click on the APIs and services tab from the menu on the left.
Navigate to Enable APIs and Services
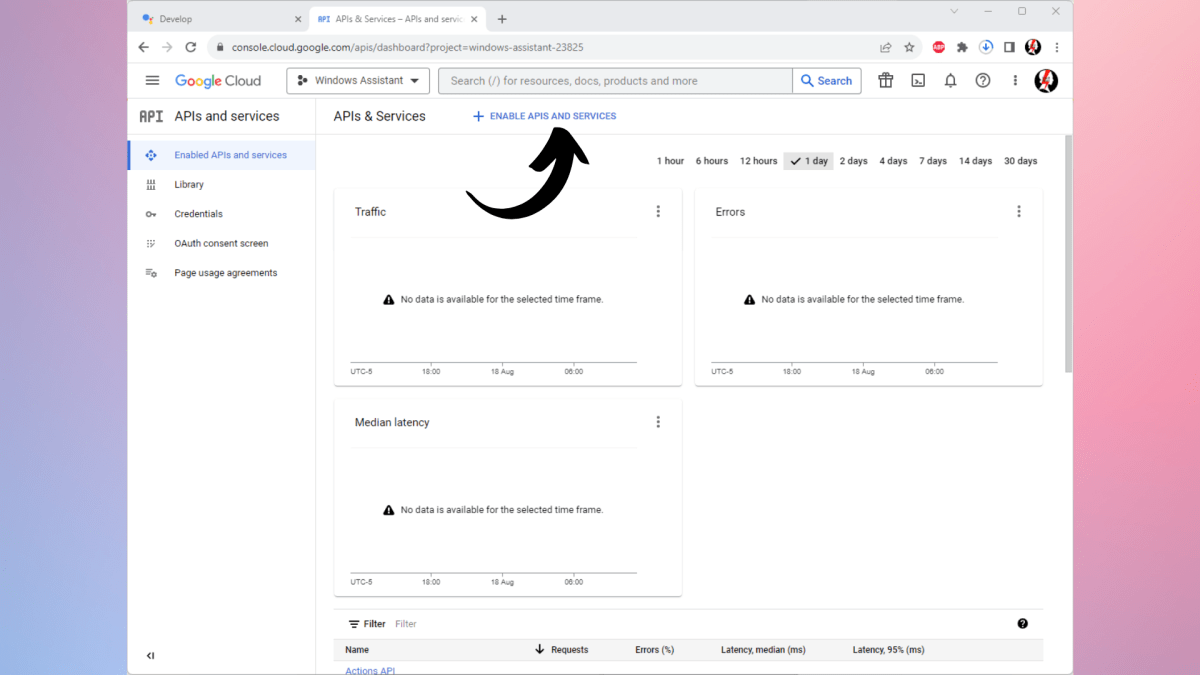
Adrian Sobolewski-Kiwerski / Foundry
In this menu, next to its name, you’ll find a + icon and a prompt to enable APIs and services. Click on it.
Search for Google Assistant API
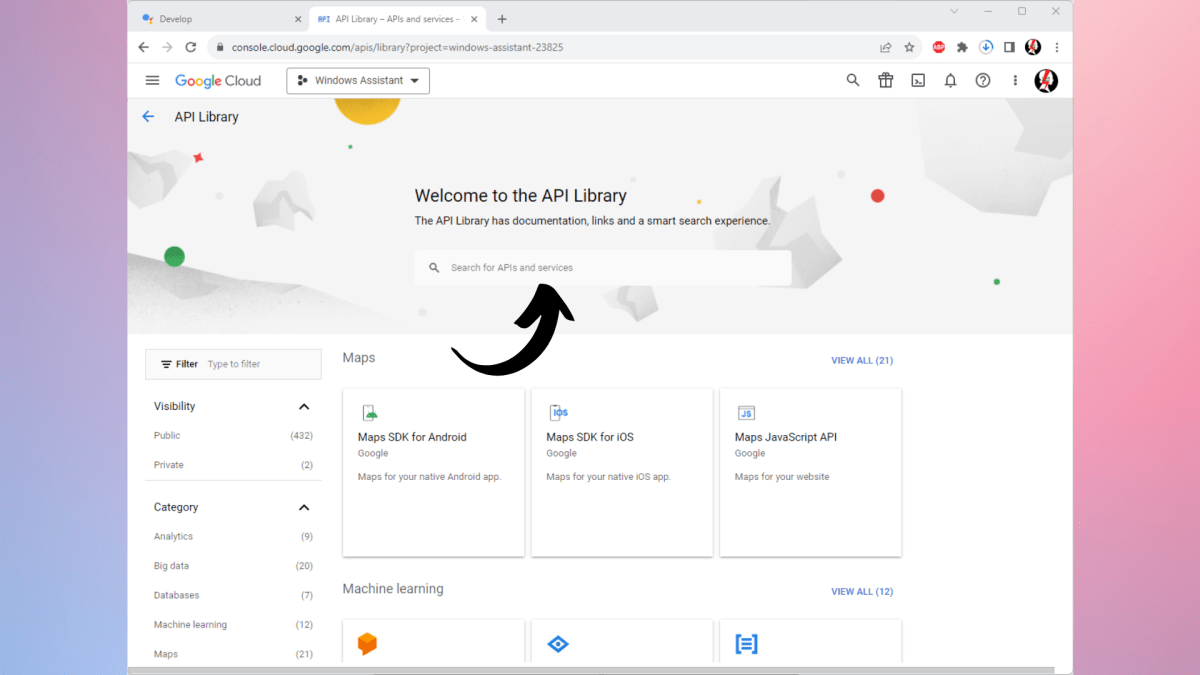
Adrian Sobolewski-Kiwerski / Foundry
You’ll be taken to another page with a search bar. In there, type “Google Assistant API” and hit search.
Choose the Google Assistant API from the results
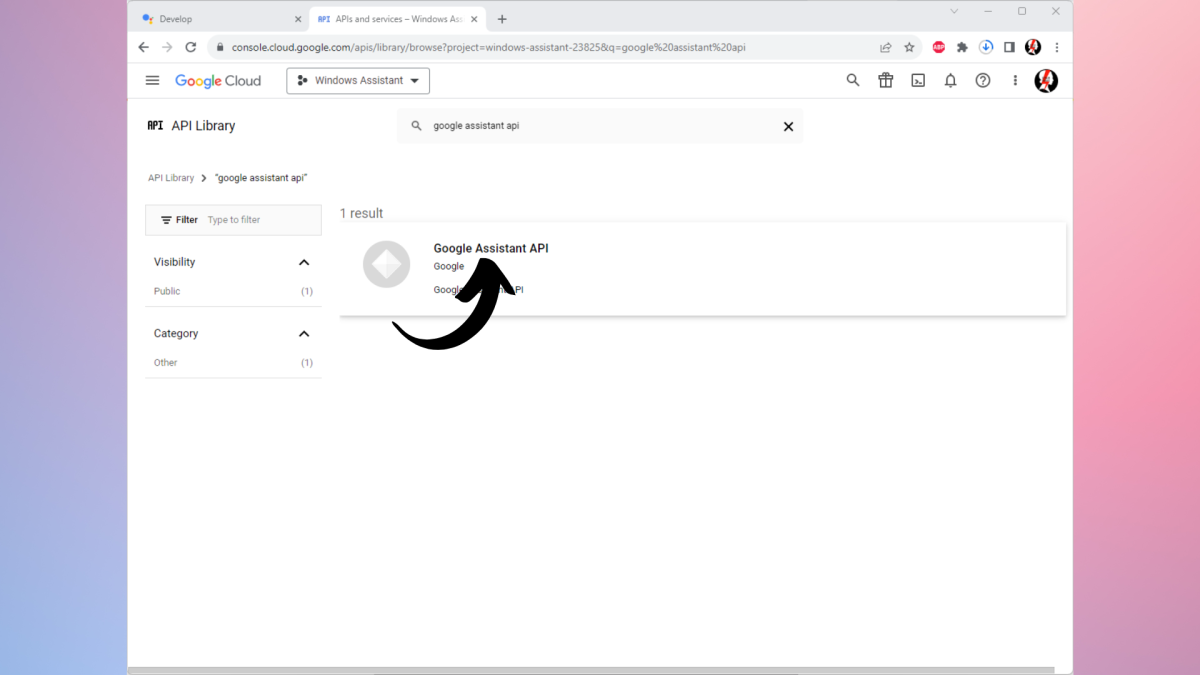
Adrian Sobolewski-Kiwerski / Foundry
On yet another page you can find the results of your search – there should be only one. Click on the Google Assistant API result by Google.
Enable the API
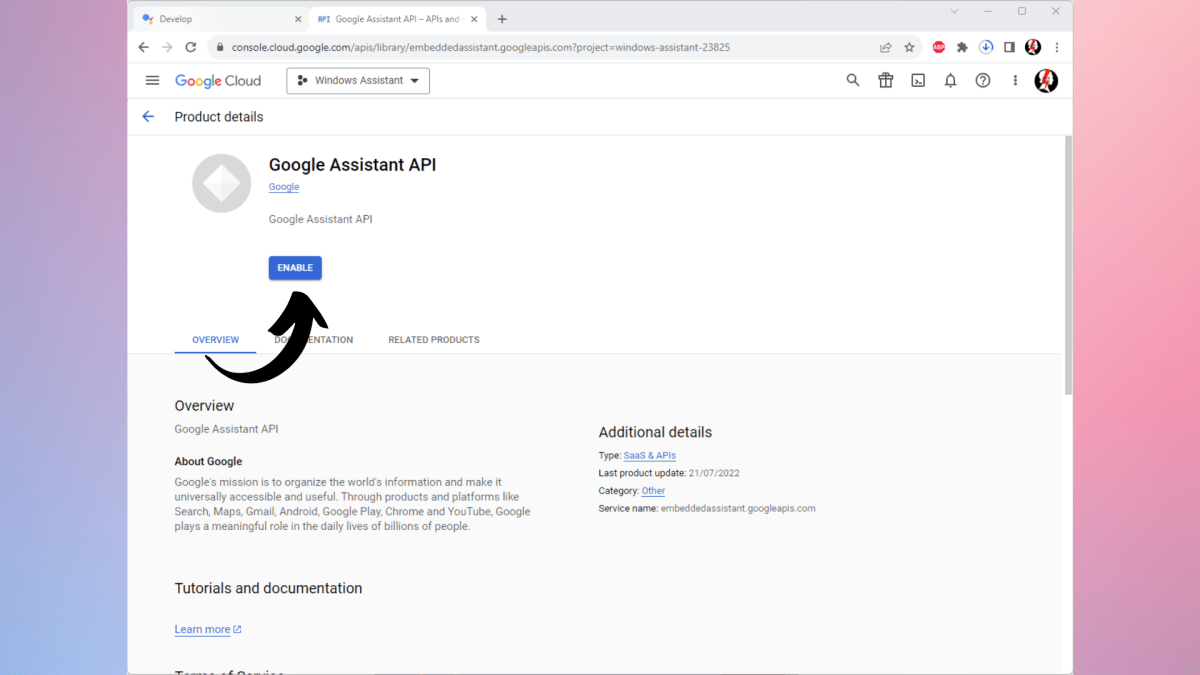
Adrian Sobolewski-Kiwerski / Foundry
Once you click it, you can click on the blue Enable button to turn this API on.
Go into credentials tab

Adrian Sobolewski-Kiwerski / Foundry
You’ll be taken back to APIs and Services menu. From here, on the left click on the Credentials menu. There you’ll find a Configure consent screen button. You should click it.
Configure user type of your app
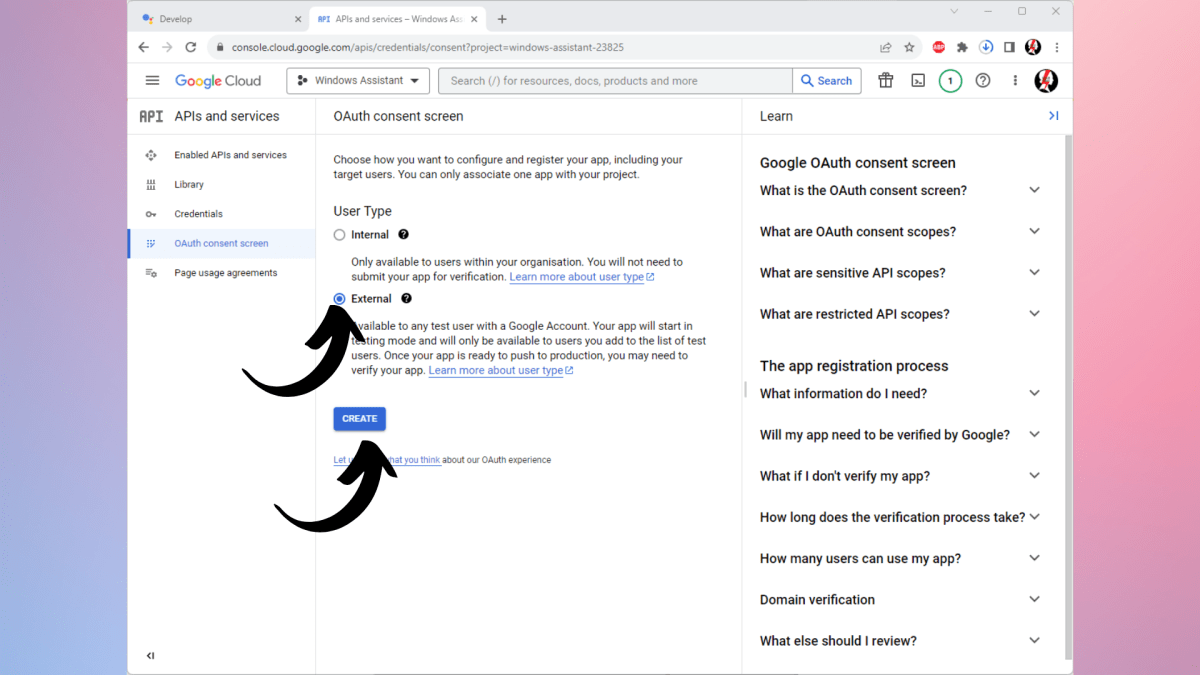
Adrian Sobolewski-Kiwerski / Foundry
You’ll be asked to configure the type of the user of your app. First, choose External user, and once that’s done – click Create.
Input your administrator email
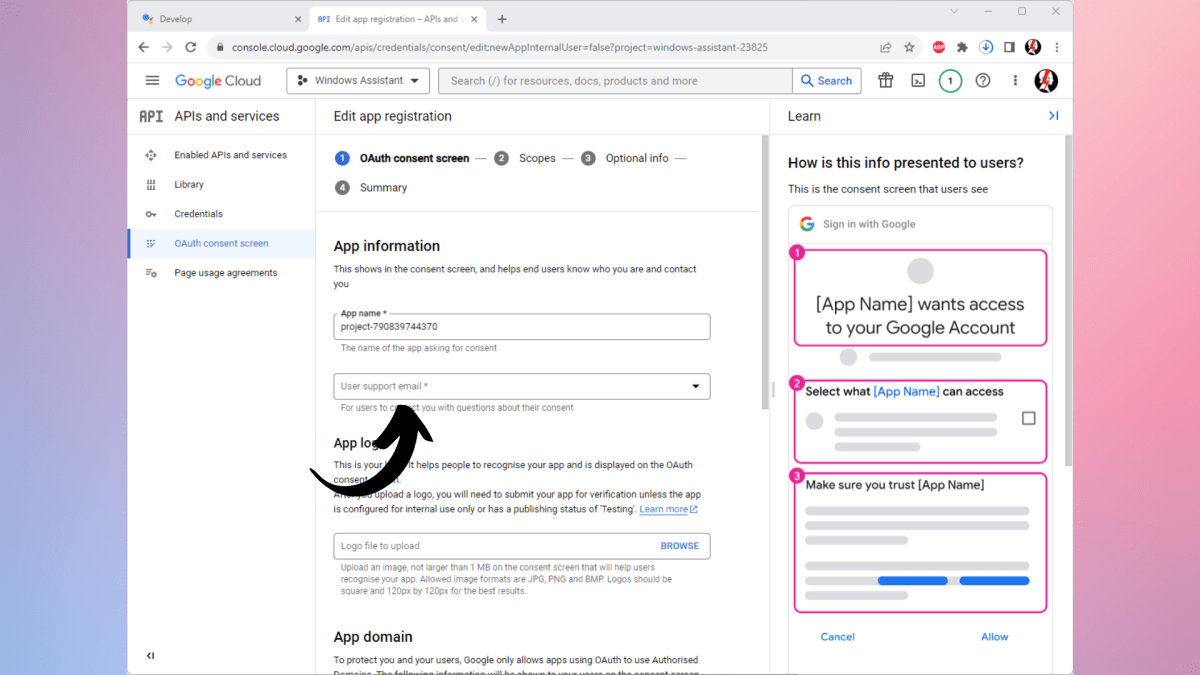
Adrian Sobolewski-Kiwerski / Foundry
The next page is there to configure your consent page. There you’ll have to input your email twice – once in the User support email space, and once in the Developer contact information space. Once you do that, navigate to the bottom of the page and click Save and Continue.
Skip the following page
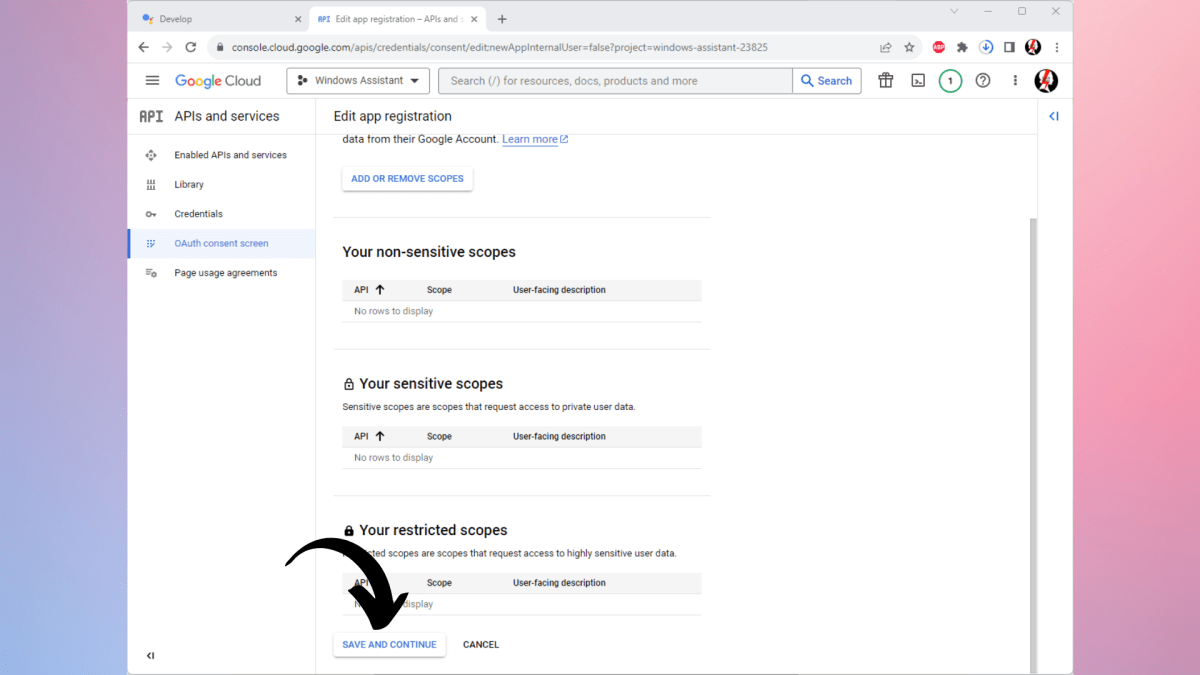
Adrian Sobolewski-Kiwerski / Foundry
You’ll be taken to Scopes menu – you should skip that and just select Save and Continue at the bottom
Skip another page
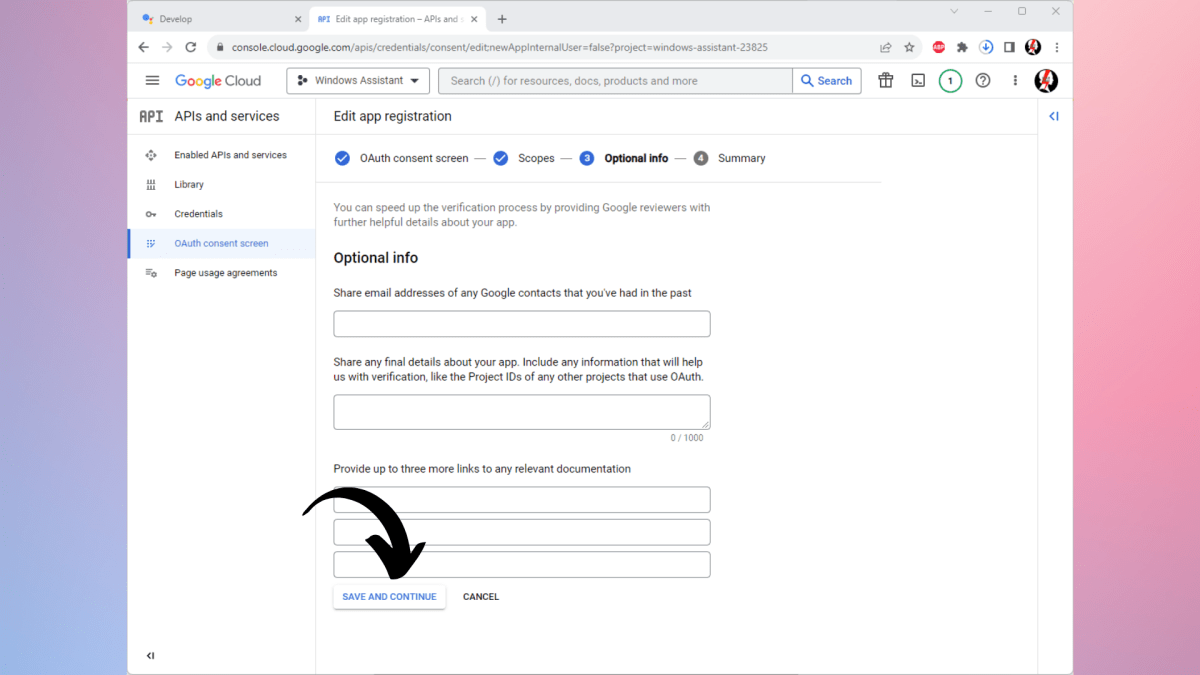
Adrian Sobolewski-Kiwerski / Foundry
Now it’s time for the Optional info tab. Skip that as well and select Save and Continue again.
Review your info and go back to Dashboard

Adrian Sobolewski-Kiwerski / Foundry
The next page is there for you to make sure that all the info so far is correct. If it is, simply click Back to Dashboard at the bottom.
Add test users
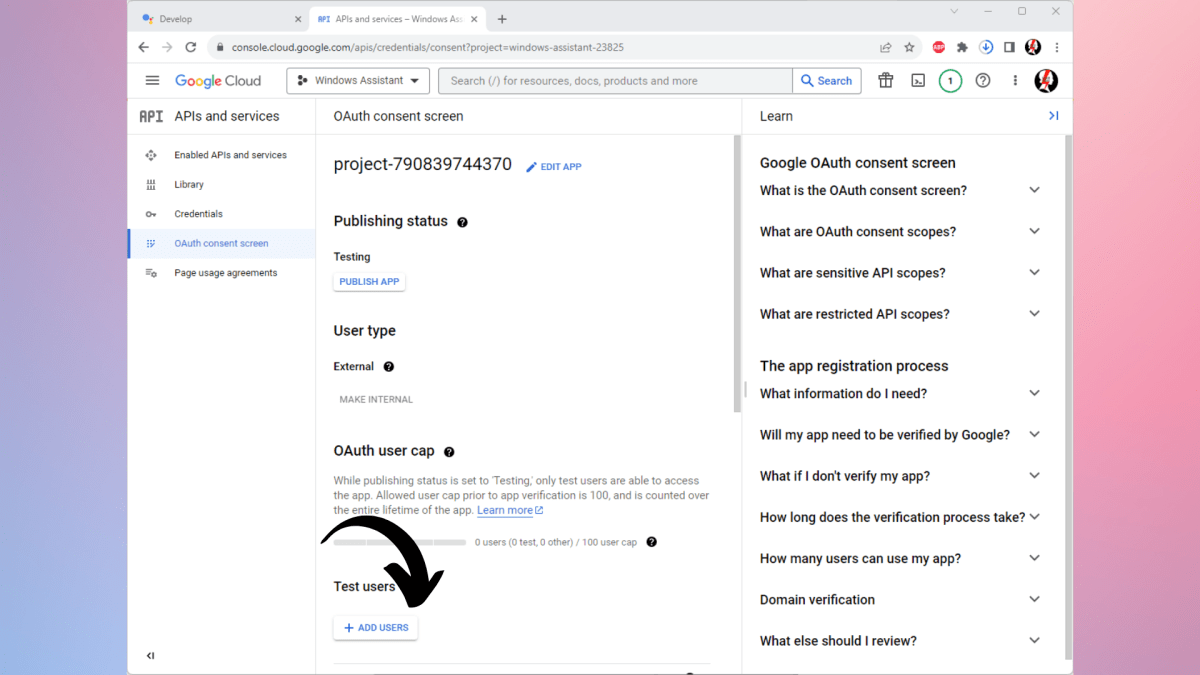
Adrian Sobolewski-Kiwerski / Foundry
Back at the dashboard, you can scroll down and find the Test users tab. There, click on the Add users button.
Add yourself as a test user
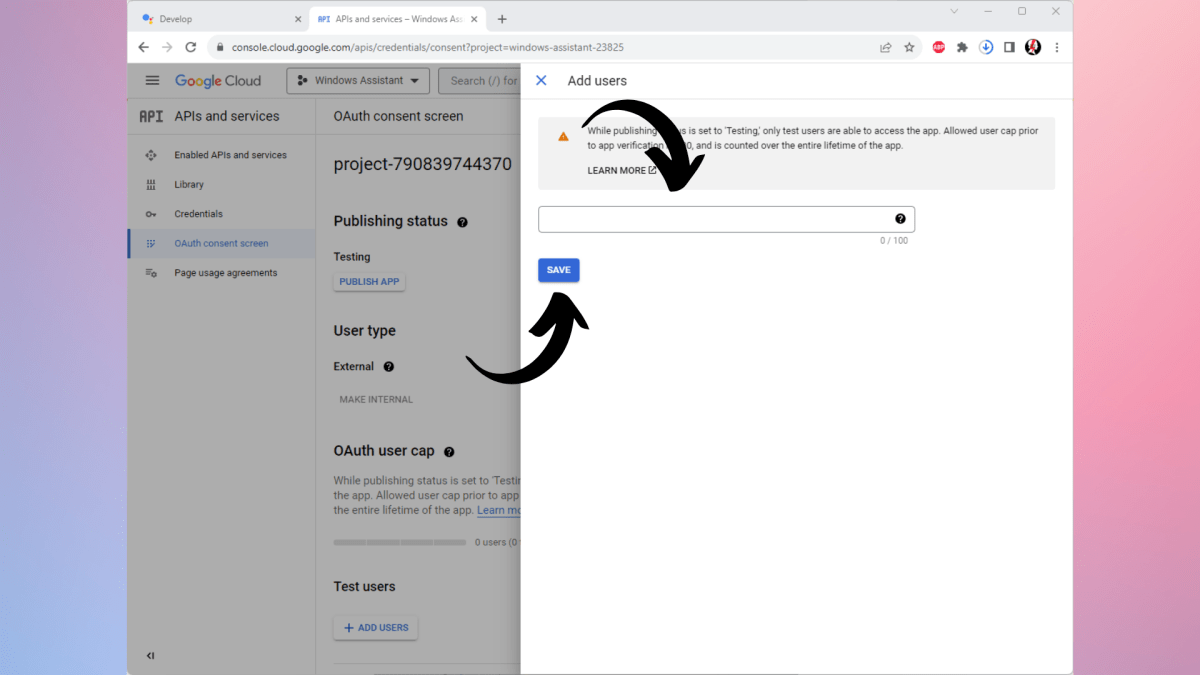
Adrian Sobolewski-Kiwerski / Foundry
You’ll be greeted by a pop-up window where you can add the email addresses of testers for your app. Add your email into the box and click save once you’re done.
Download the Google Assistant app
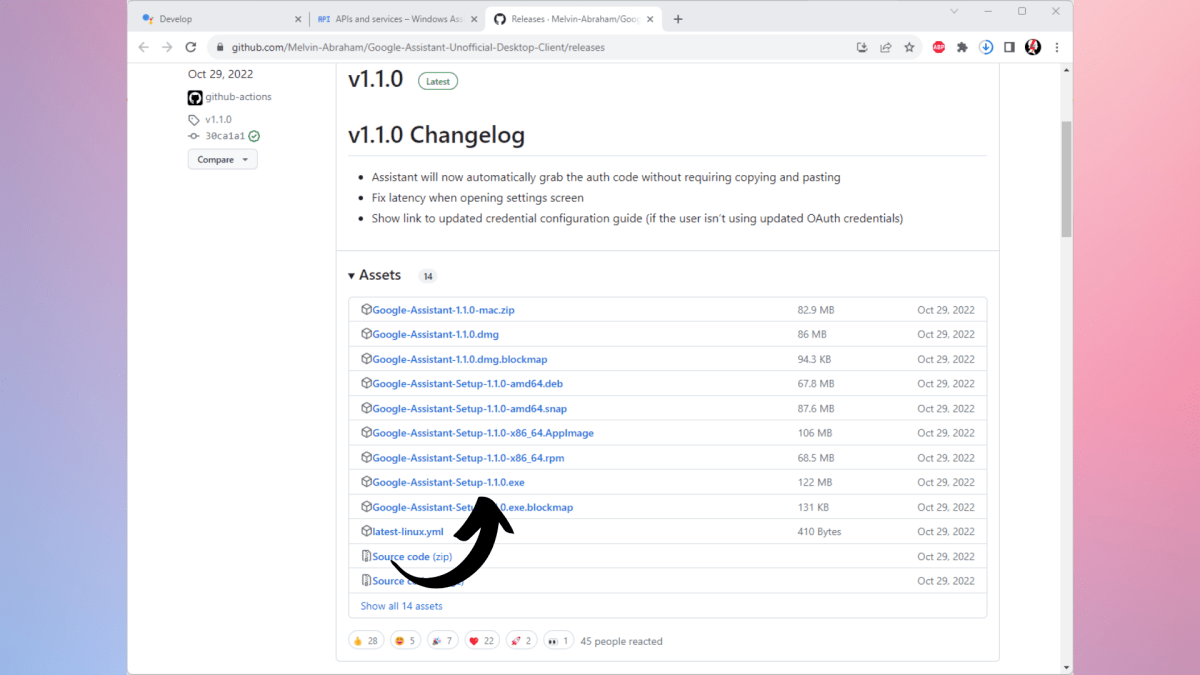
Adrian Sobolewski-Kiwerski / Foundry
Now it’s time to finally download the Google Assistant app itself. Once again, it is not an official app, so everything you do here you are doing at your own risk. However, it seems to be secure and is maintained by a community of enthusiasts. To get it, follow this link and download Google-Assistant-Setup-1.1.0.exe from the list.
Install and run the app
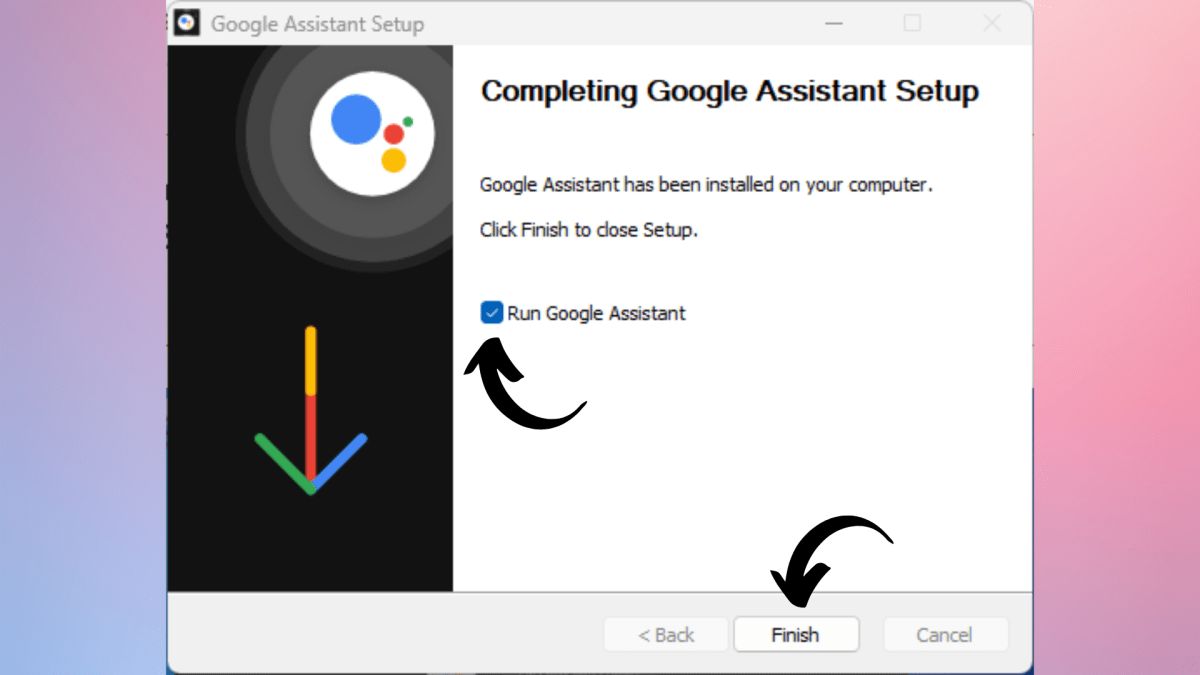
Adrian Sobolewski-Kiwerski / Foundry
Once the .exe file is downloaded, you can run and install it. Once you’re done installing, choose the Run Google Assistant tickbox in the setup and click Finish.
First time running the Google Assistant app
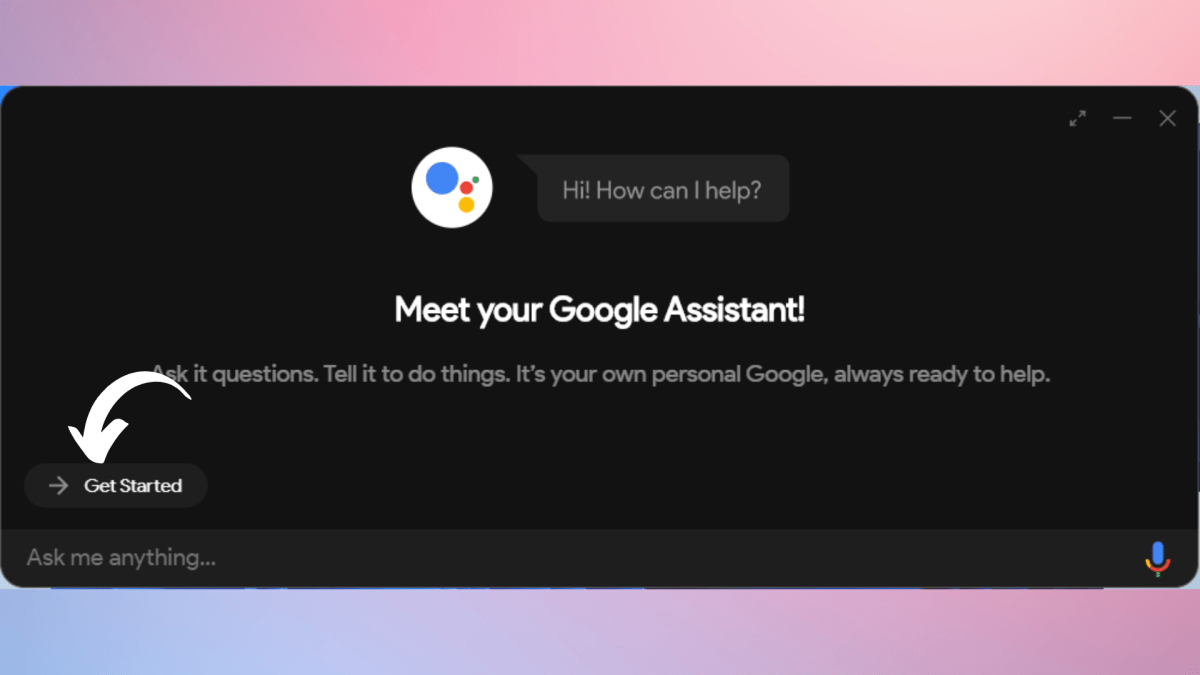
Adrian Sobolewski-Kiwerski / Foundry
This is the first time that you’ll run Google Assistant, but you’re not yet ready to use it. To set it up, click Get Started in the bottom left corner.
IMPORTANT: If, for some reason, the app does not start itself, you can also run it from the shortcut on your desktop or just by using a keyboard shortcut Windows+Shift+A
Read the caution and proceed
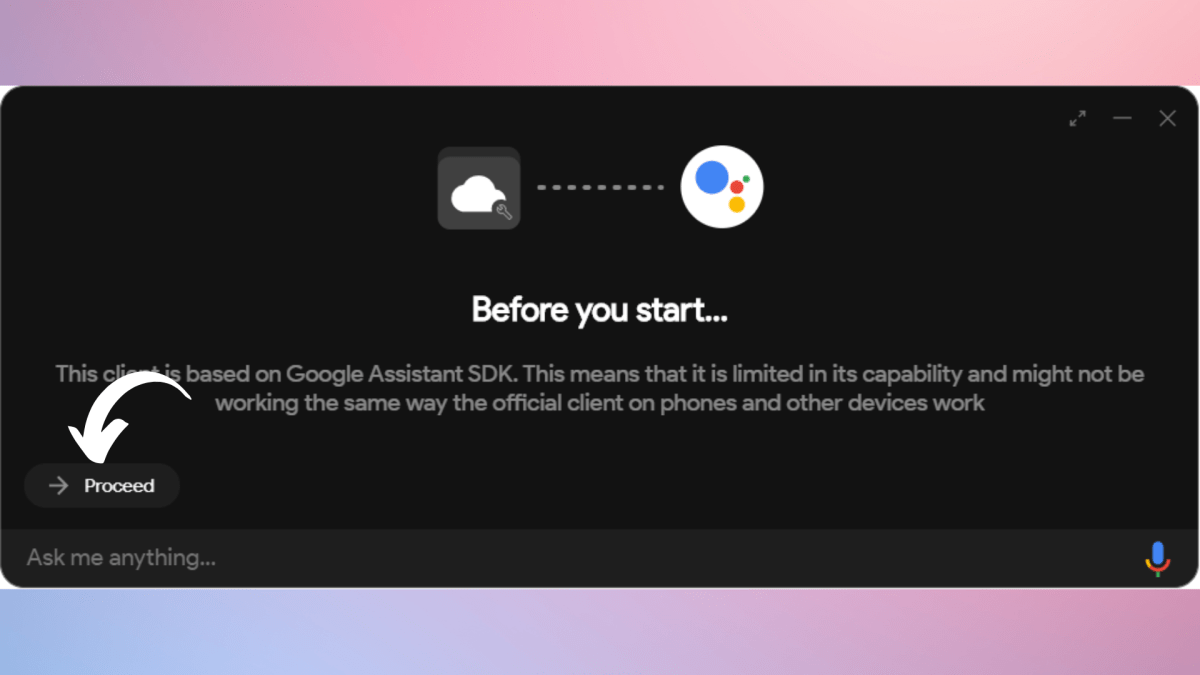
Adrian Sobolewski-Kiwerski / Foundry
There, you’ll be informed about the limited capabilities of this build of Google Assistant. Once you’re ready to go on, click Proceed.
Go into your Assistant setttings
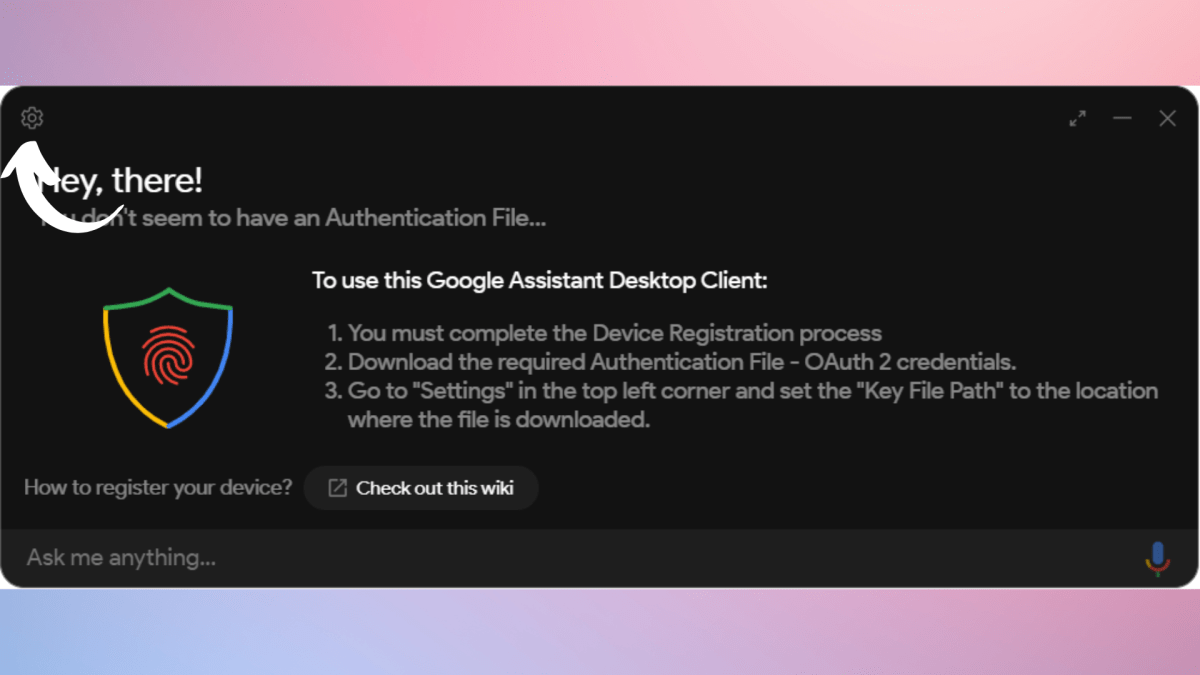
Adrian Sobolewski-Kiwerski / Foundry
You’ll now be prompted to provide an authentication file. To do so, you’ll need to go into settings, which are accessible through the cog icon in the upper left corner.
Input your OAuth credentials
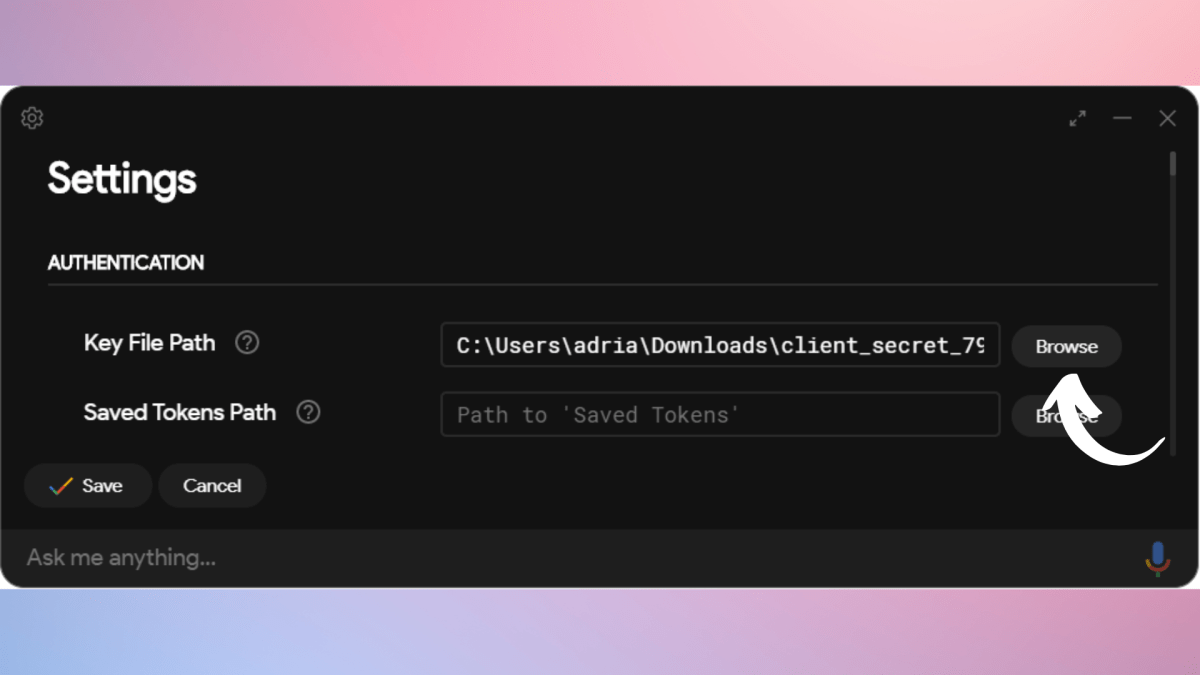
Adrian Sobolewski-Kiwerski / Foundry
Here, you’ll have to provide your OAuth credentials. Simply click Browse next to the Key File Path and choose the file that you’ve downloaded in Step 6. Once you do that, click Save.
Automatically set a path for your Tokens
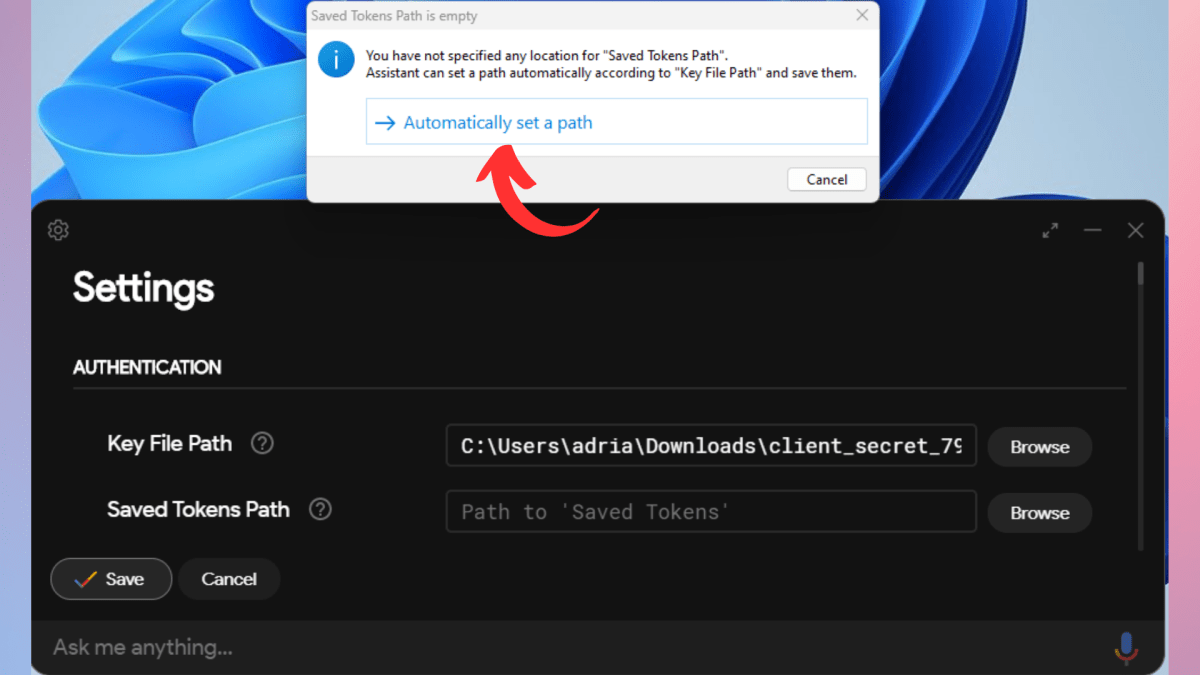
Adrian Sobolewski-Kiwerski / Foundry
You’ll now be asked to set a path for your Tokens. Simply click on “Automatically set a path” in the pop-up window.
Relaunch the app
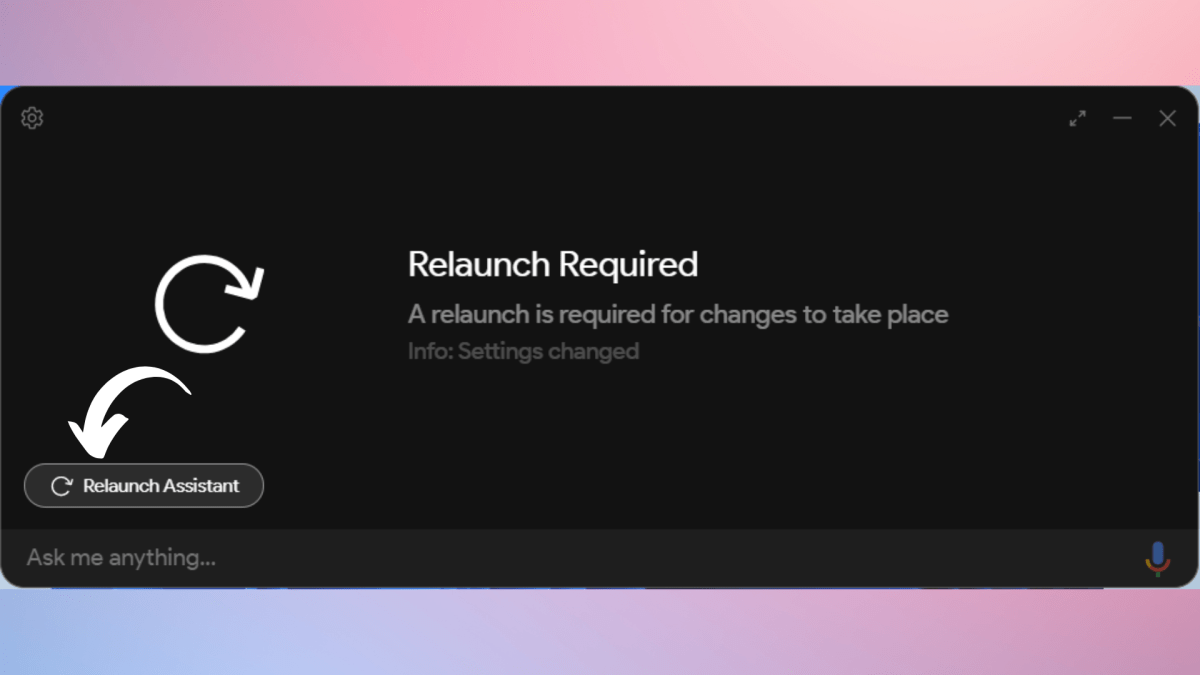
Adrian Sobolewski-Kiwerski / Foundry
You’ll now be asked to relaunch the app for the changes to be accepted. Do so by clicking the Relaunch Assistant button in the bottom left.
Get your security token
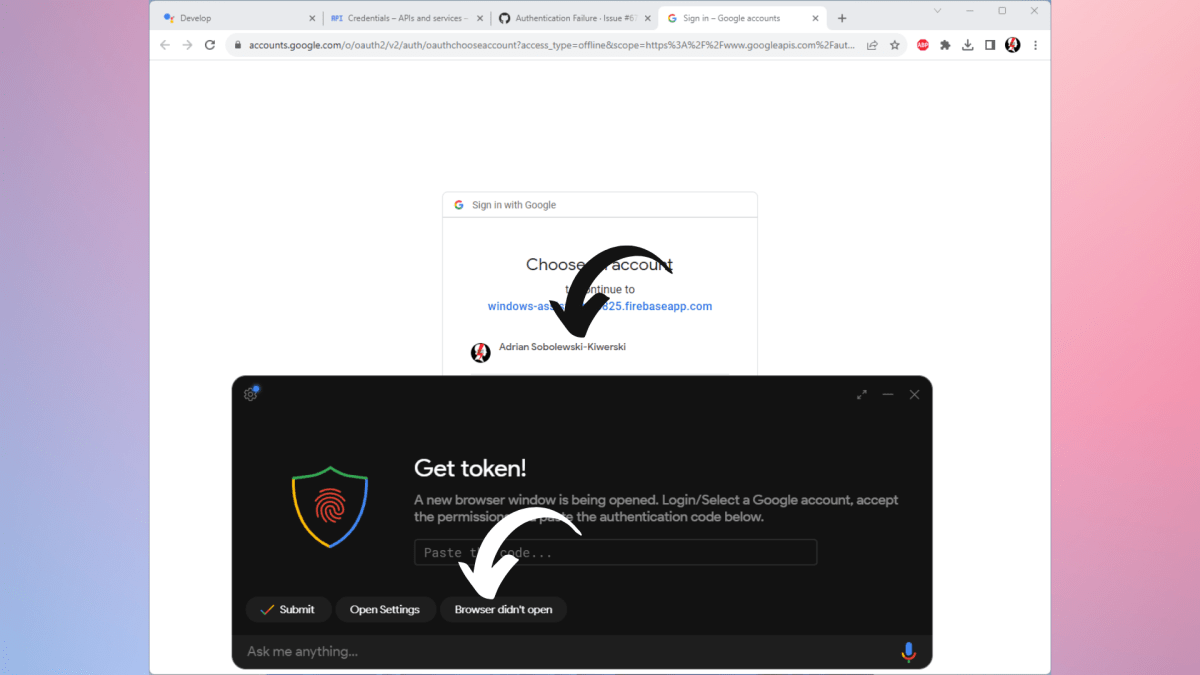
Adrian Sobolewski-Kiwerski / Foundry
Once the app relaunches, you should be greeted by your browser opening a new window with a Google authentication site. You should log in with the same Google account that you’ve used as a test user and agree to sending your information the your app. Once you confirm twice, you’ll be given your token, which you should now copy.
IMPORTANT: Here you might encounter a problem with authentication, where instead of being prompted to get a token, you’ll be informed that your authentication has failed. If you encounter that bug, simply follow the steps in this thread to resolve it. There are also steps there to follow if you cannot get through the agreement process with your Google account.
Input and submit your token
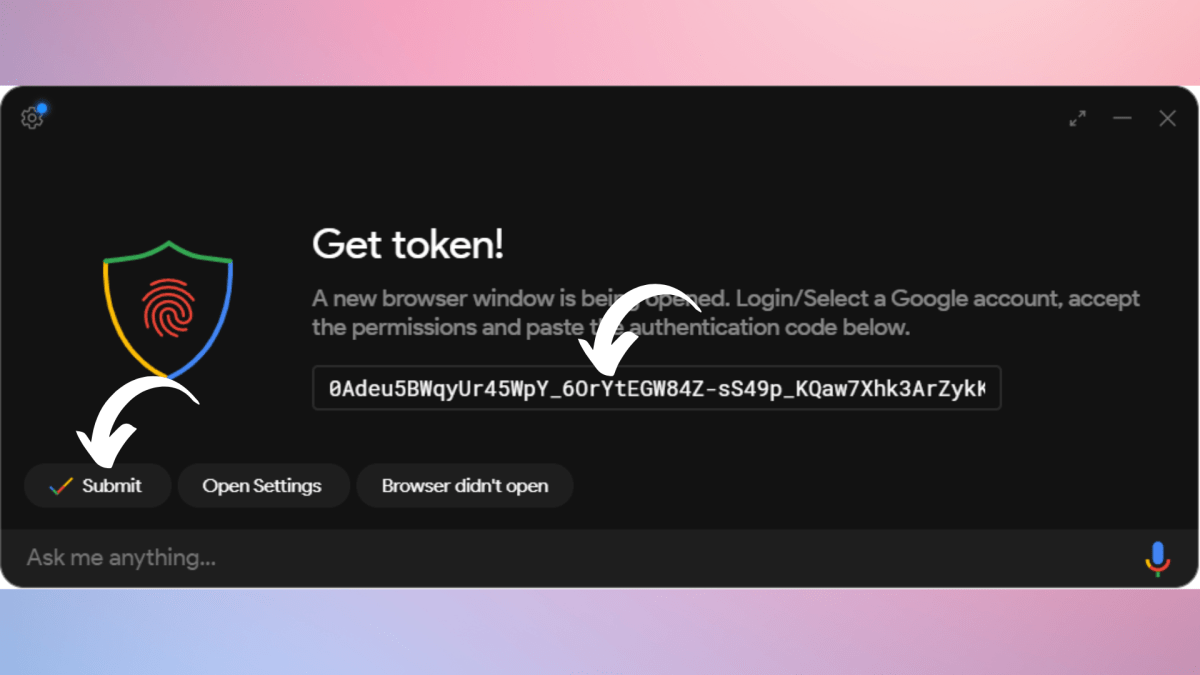
Adrian Sobolewski-Kiwerski / Foundry
Now return to the Assistant app and input your new token into the empty field. Once it’s done, click Submit.
Relaunch the app again
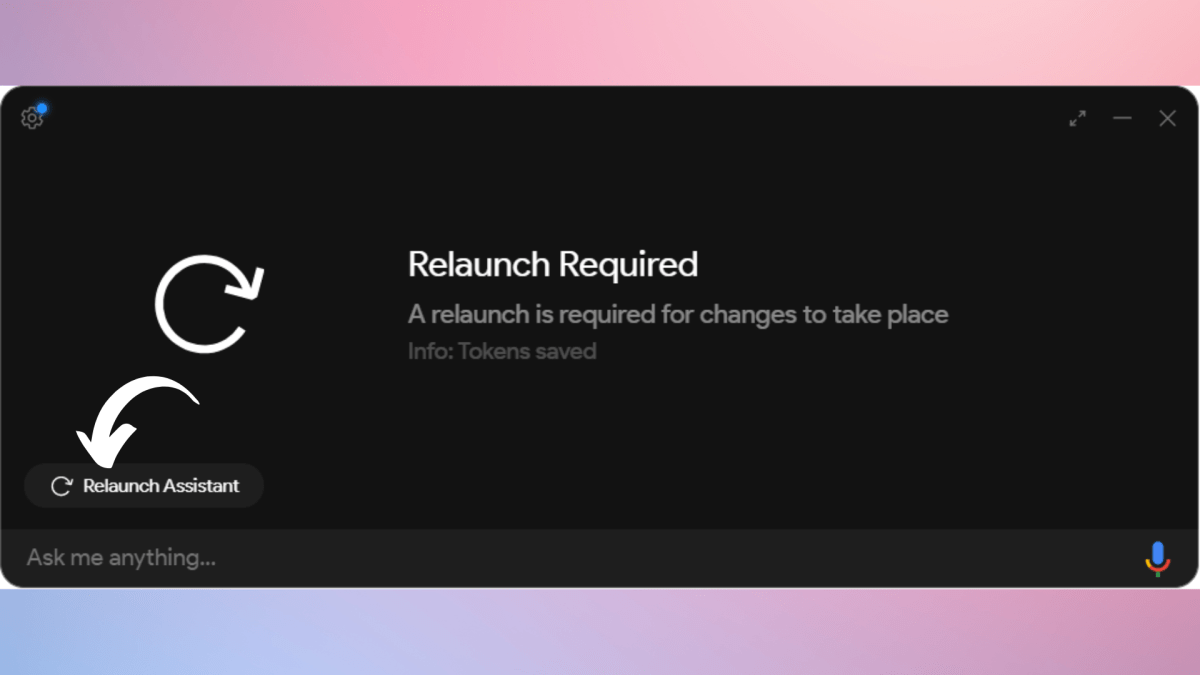
Adrian Sobolewski-Kiwerski / Foundry
Once again you’ll be asked to relaunch your Google Assistant app because of the changed token. Do so by clicking the Relaunch Assistant button in the bottom left.
You’re all set!
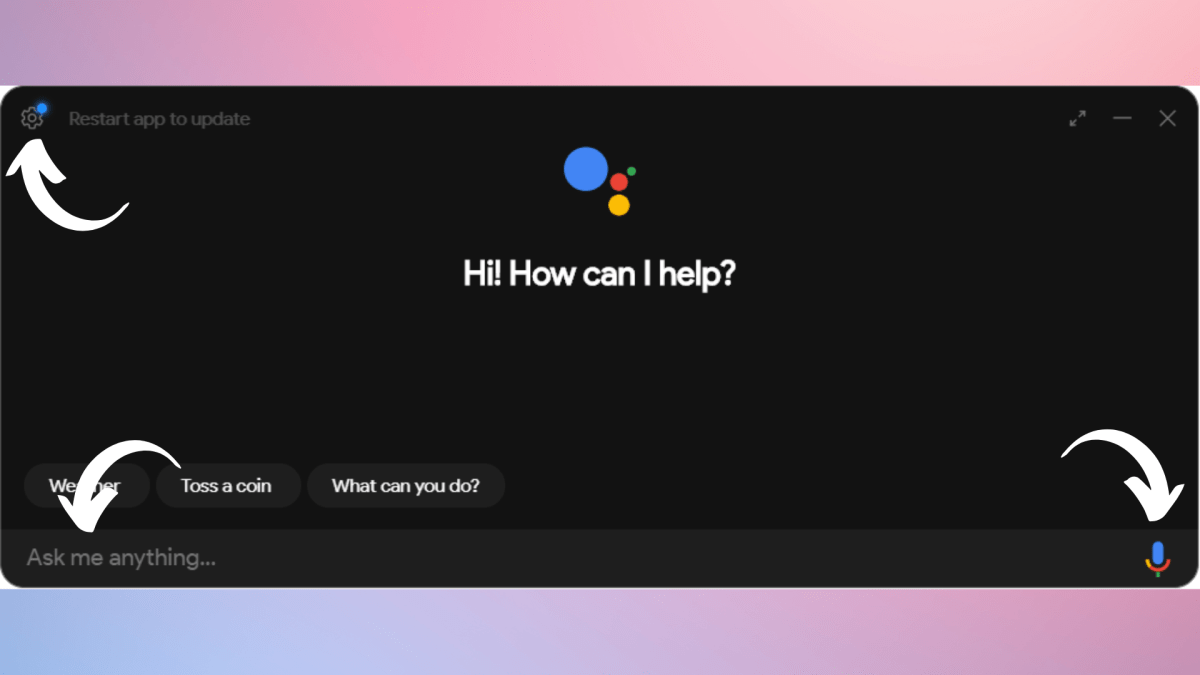
Adrian Sobolewski-Kiwerski / Foundry
Finally, after relaunching, your new assistant is ready to go! You can start using it by typing your queries into the box at the bottom or using voice input by clicking the microphone icon in the bottom right. If you want to change some options – for example enable “Hey Google” voice prompts, you can do so in the settings menu, which is located – as before – behind the cog icon in the upper left corner. Once you’re happy with your settings – it’s your (and your Assistant’s) time to shine!
Should I get Google Assistant on Windows?
As you can see, the whole process of getting Google Assistant onto your PC is quite involved and lengthy. What’s more, you shouldn’t even really use your own Google account there, as it is an unofficial solution, so its security is not guaranteed. Should you use it then?
Well, honestly, the answer should be an astounding “no” for the vast majority of users. Amazon’s Alexa, even though it is more limited than Google Assistant,…
