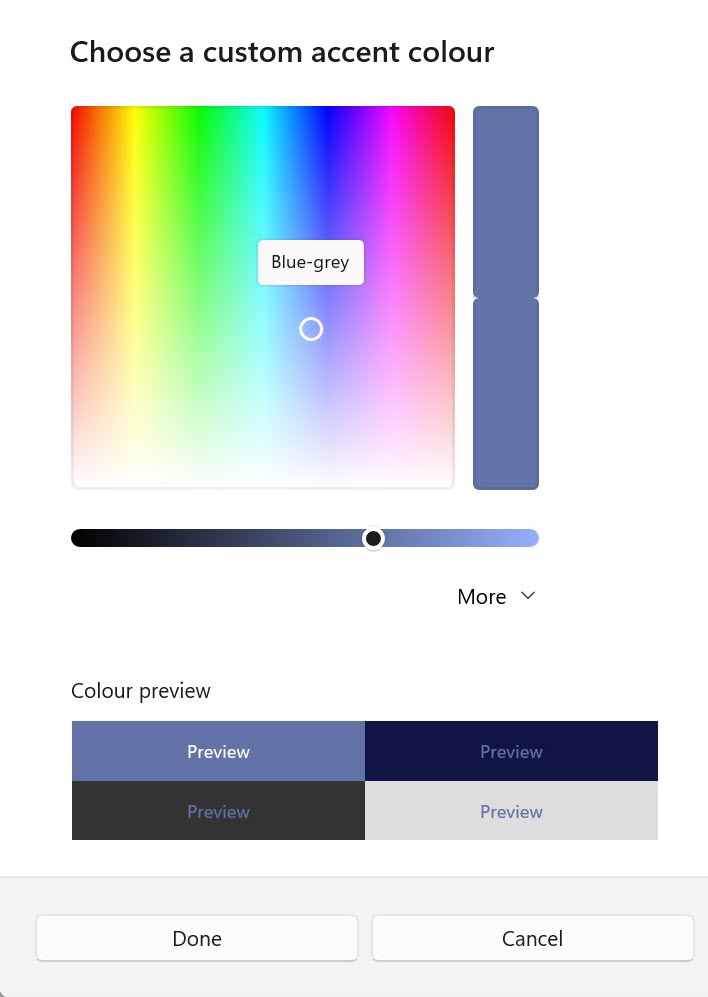Podría decirse que la barra de tareas es la parte más importante de Windows 11. Como punto de partida para muchas búsquedas, lanzamientos de aplicaciones y ajustes en la configuración, es algo con lo que interactúa docenas de veces todos los días.
Pero en comparación con la versión de Windows 10, parece que la barra de tareas dio un paso atrás en el lanzamiento. Faltaban muchas características populares, mientras que el nuevo diseño no aportaba ningún beneficio evidente.
Microsoft ha vuelto a agregar algunos de estos desde entonces, pero aún queda más trabajo por hacer. Puede acelerar el proceso con este artículo, que incluye seis de las formas más populares de personalizar la barra de tareas de Windows 11.
La barra de tareas de Windows 11 puede sentirse un poco abarrotada, especialmente una vez que haya anclado sus propias aplicaciones allí. Afortunadamente, Microsoft le permite elegir si se muestran algunas herramientas o iconos clave:
- Dirígete a Configuración> Personalización> Barra de tareas
- En “Elementos de la barra de tareas”, use el cuadro desplegable junto a “Buscar” para elegir cómo desea que se muestre la función (si es que se muestra)
- Junto a ‘Vista de tareas’, ‘Widgets’ y ‘Chat’, use los botones para elegir si desea que los íconos aparezcan en la barra de tareas
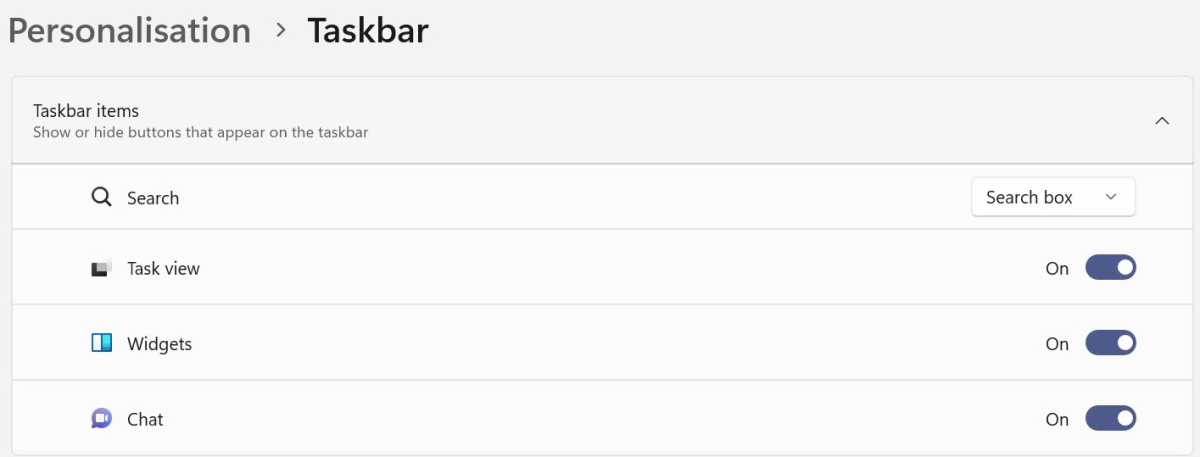
Anyron Copeman / Fundición
- En ‘Iconos de la bandeja del sistema’, decida si desea que se muestre el menú del lápiz (cuando se usa un lápiz óptico) o los iconos del panel táctil virtual usando los conmutadores
- Usando el cuadro desplegable junto a “Teclado táctil”, elija cuándo desea que aparezca
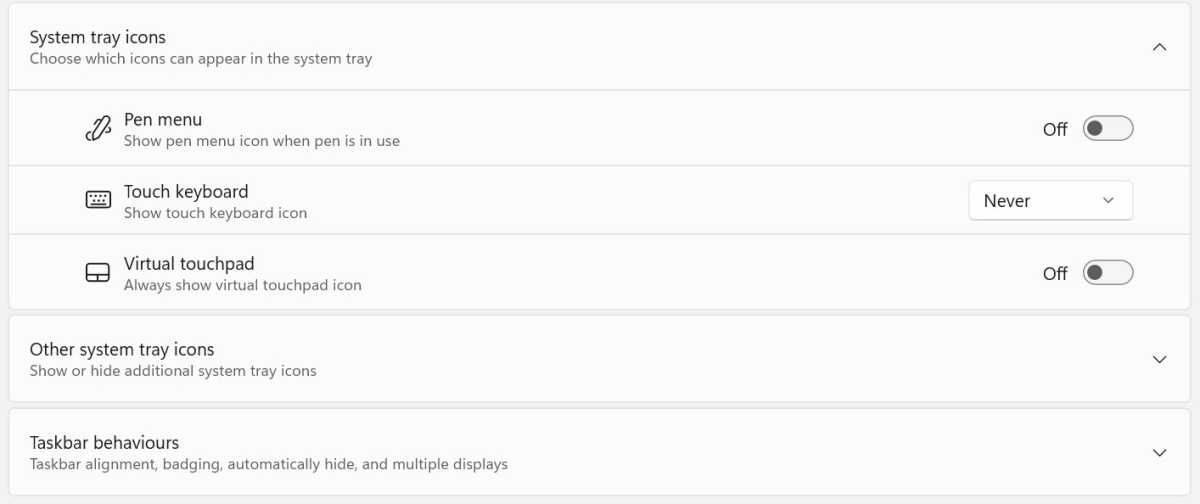
Anyron Copeman / Fundición
- Haga clic en ‘Otros iconos de la bandeja del sistema’ para expandir esa sección
- Cambie la palanca a la posición ‘Activado’ para cualquiera que desee que aparezca permanentemente en la barra de tareas, y ‘Desactivado’ para aquellos que no
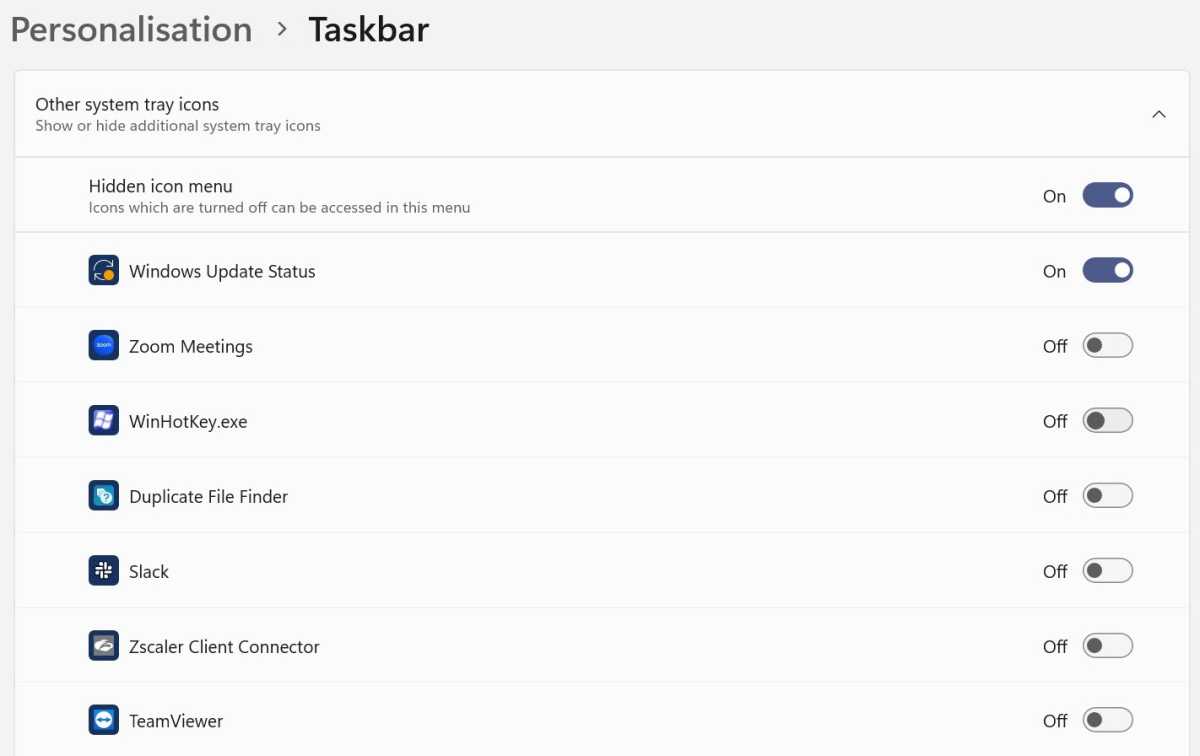
Anyron Copeman / Fundición
El menú Inicio centralizado fue uno de los cambios más controvertidos de Windows 11, pero también uno de los más fáciles de corregir. Desde su lanzamiento, Microsoft ha hecho que sea fácil mover el menú Inicio a su posición tradicional en el lado izquierdo:
- Dirígete a Configuración> Personalización> Barra de tareas
- Haga clic en ‘Comportamientos de la barra de tareas’ para expandir esa sección
- Haga clic en el cuadro desplegable junto a ‘Alineación de la barra de tareas’ y seleccione ‘Izquierda’. El cambio se aplicará inmediatamente.
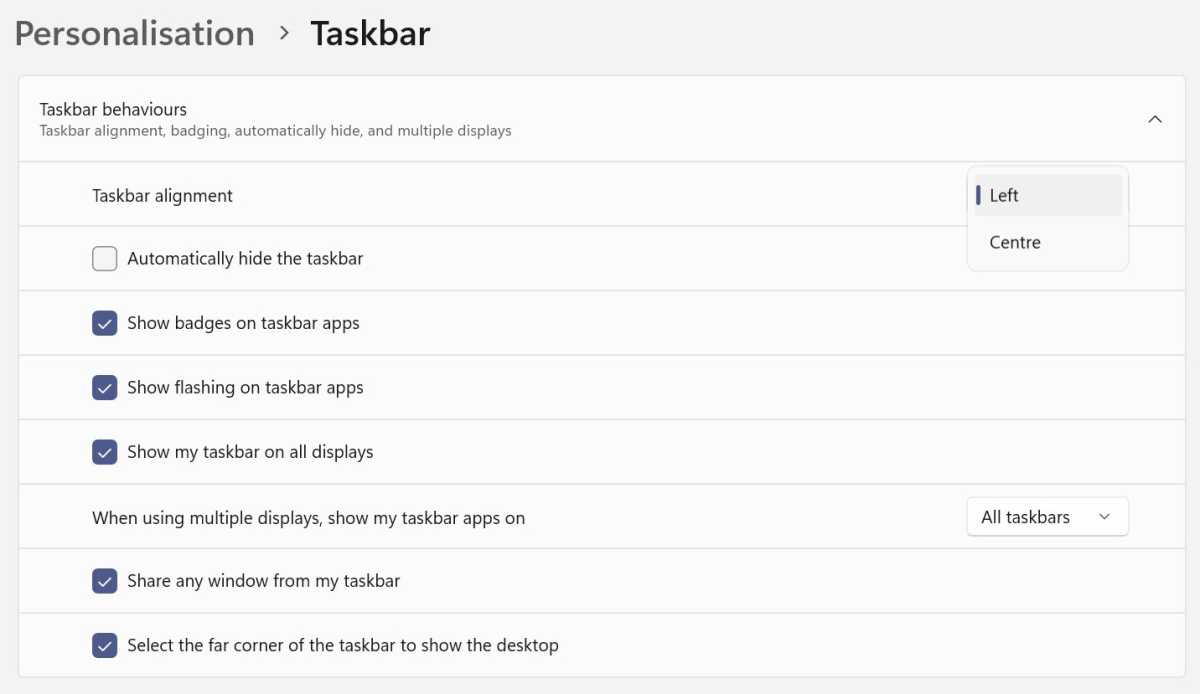
Anyron Copeman / Fundición
En la misma sección, también existe la opción de ocultar automáticamente la barra de tareas y decidir si desea que se muestren insignias o destellos en las aplicaciones de la barra de tareas. En dispositivos con pantalla táctil, también puede decidir si optimizarlo para usarlo como tableta.
También puede alternar las opciones para compartir cualquier ventana desde la barra de tareas, acceso rápido al escritorio en la esquina derecha y segundos al lado de la hora.
Muévelo a la parte superior, izquierda o derecha de la pantalla
En Windows 10, puede mover la barra de tareas hacia cualquier lado o hacia la parte superior de la pantalla si lo prefiere. Pero Microsoft eliminó esto con la introducción de Windows 11… ¿o sí?
Si bien técnicamente ya no está disponible, existe una solución alternativa que le permite acceder a esas opciones heredadas. Solo tenga en cuenta que implica realizar cambios en el Registro, por lo que vale la pena hacer una copia de seguridad de todo primero y seguir estas instrucciones cuidadosamente:
- En la barra de búsqueda junto al menú Inicio, escriba ‘editor de registro’ y abra la aplicación correspondiente
- En la ventana emergente que aparece, haga clic en ‘Sí’ para confirmar
- En la barra de navegación en la parte superior, reemplace el texto existente con ‘ComputerHKEY_CURRENT_USERSoftwareMicrosoftWindowsCurrentVersionExplorerStuckRects3’ y presione enter
- Haga doble clic en ‘Configuración’ para abrirlo
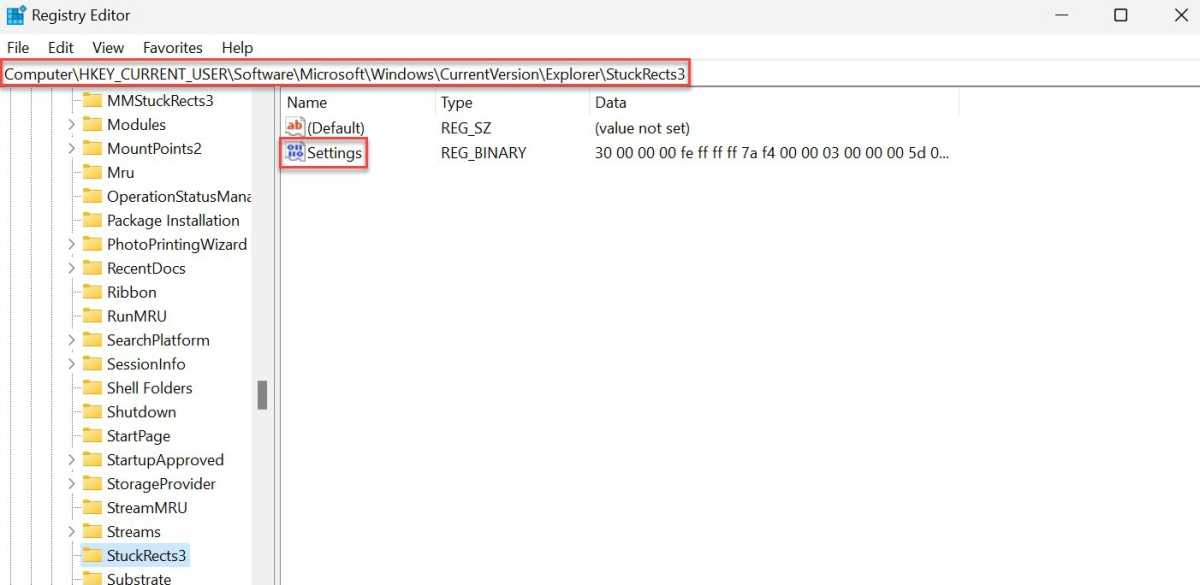
Anyron Copeman / Fundición
- Localice el valor que tiene seis columnas de ancho y dos filas hacia abajo. Actualmente debería ser ’03’, lo que indica una barra de tareas alineada en la parte inferior. Reemplácelo con ’00’ para uno a la izquierda, ’01’ para el derecho o ’00’ en la parte superior
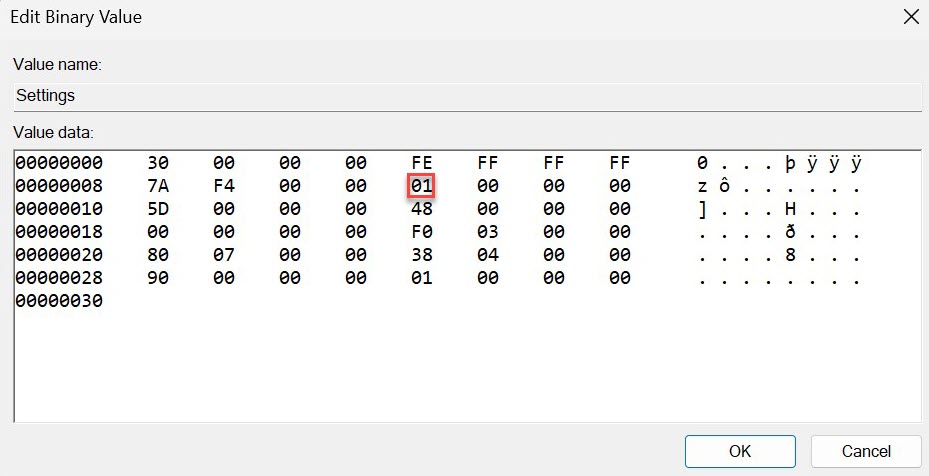
Anyron Copeman / Fundición
- Haga clic en ‘Aceptar’ para confirmar
- Reinicie su dispositivo para aplicar los cambios
cambiar su tamaño
Aquí hay otro que se basa en el Registro. La barra de tareas de Windows 11 permanece del mismo tamaño independientemente del tamaño total de su pantalla, lo que puede hacer que sea molestamente pequeña o grande.
Microsoft oficialmente no te permite cambiar su tamaño, pero hay una manera:
- En la barra de búsqueda junto al menú Inicio, escriba ‘editor de registro’ y abra la aplicación correspondiente
- En la ventana emergente que aparece, haga clic en ‘Sí’ para confirmar
- En la barra de navegación en la parte superior, reemplace el texto existente con ‘ComputerHKEY_CURRENT_USERSoftwareMicrosoftWindowsCurrentVersionExplorerAdvanced’ y presione enter
- Haga clic con el botón derecho en cualquier espacio en blanco y seleccione Nuevo > Valor DWORD (32 bits)
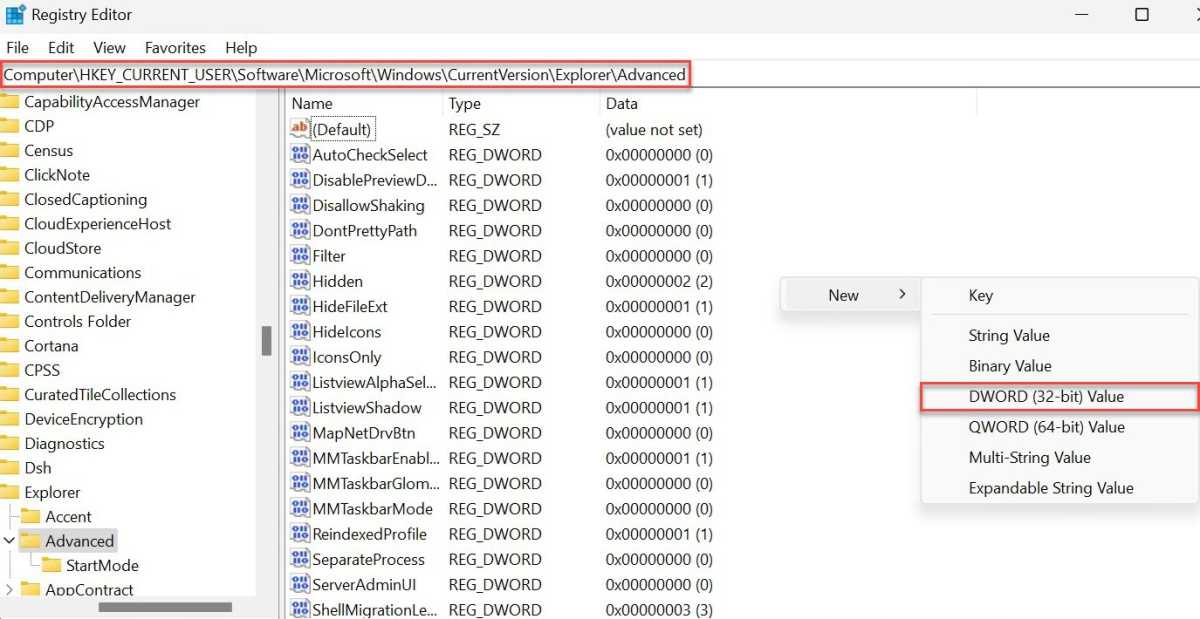
Anyron Copeman / Fundición
- Déle ‘TaskbarSi’ como nombre y presione enter, luego haga doble clic en él
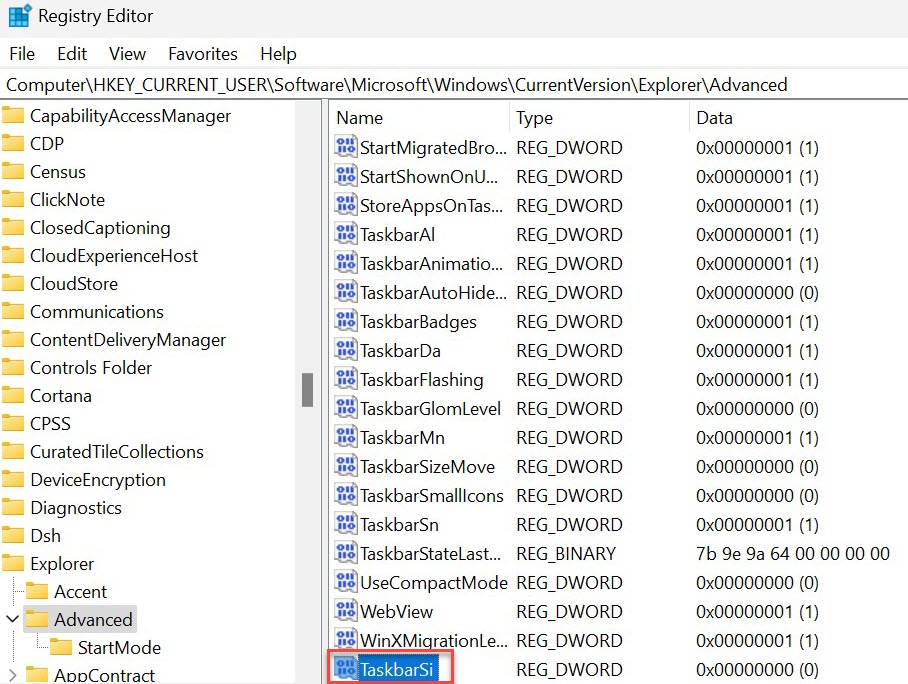
Anyron Copeman / Fundición
- Los ‘Datos del valor’ actualmente deberían ser ‘1’, lo que indica la barra de tareas media predeterminada. Ingrese ‘0’ para la versión pequeña o ‘2’ para una versión grande, luego haga clic en ‘OK’
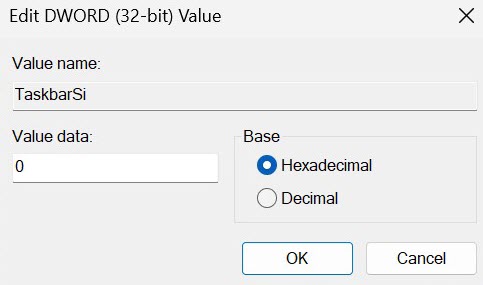
Anyron Copeman / Fundición
- Reinicie su dispositivo para aplicar los cambios
Cambia su color o hazlo transparente.
En Windows 11, puede hacer que la barra de tareas (y todos los demás acentos) tengan el color que desee:
- Dirígete a Configuración> Personalización> Colores
- Junto a ‘Color de énfasis’, asegúrese de que ‘Manual’ esté seleccionado en el cuadro desplegable
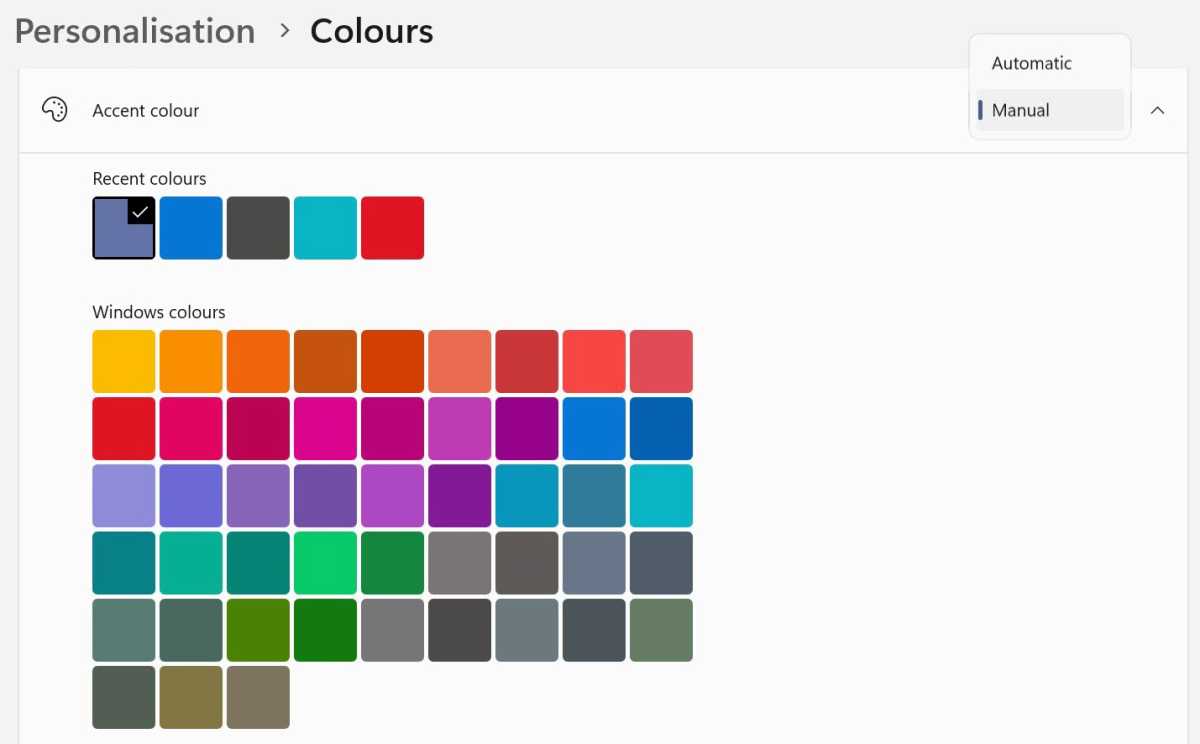
Anyron Copeman / Fundición
- Haga clic en cualquiera de los ‘colores de Windows’ predeterminados, que se aplicarán inmediatamente. Alternativamente, haga clic en ‘Ver colores’ y elija algo muy específico, luego haga clic en ‘Listo’
- Junto a “Mostrar color de acento en Inicio y barra de tareas”, mueva el interruptor a la posición “Activado”
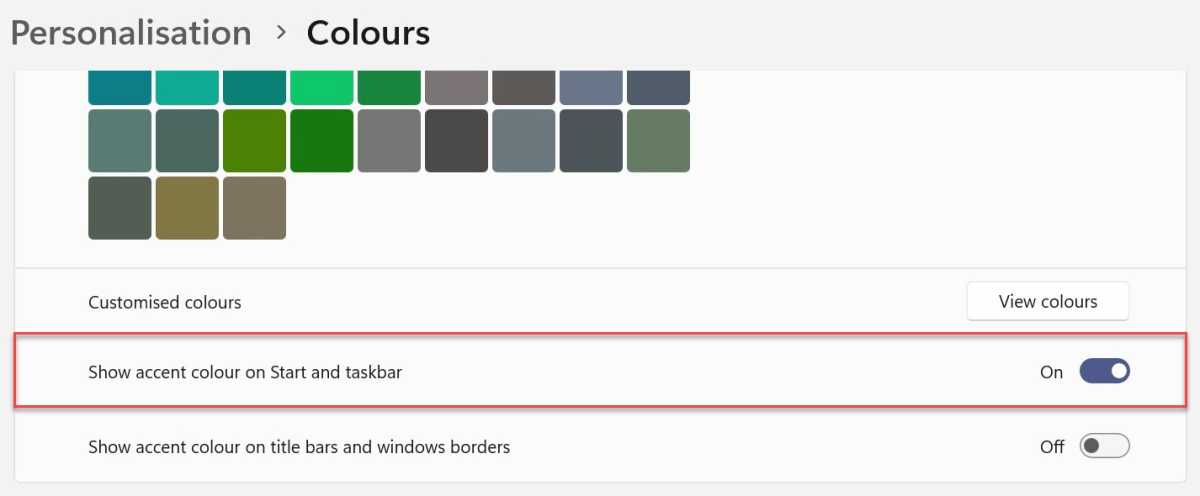
Anyron Copeman / Fundición
Justo encima de las opciones de ‘Color de acento’, verá un interruptor para ‘Efectos de transparencia’. En lugar de adoptar un color sólido, la barra de tareas se vuelve ligeramente transparente para combinarse con otros elementos de manera más fluida. Esto está activado de forma predeterminada, pero es su elección mantenerlo así.
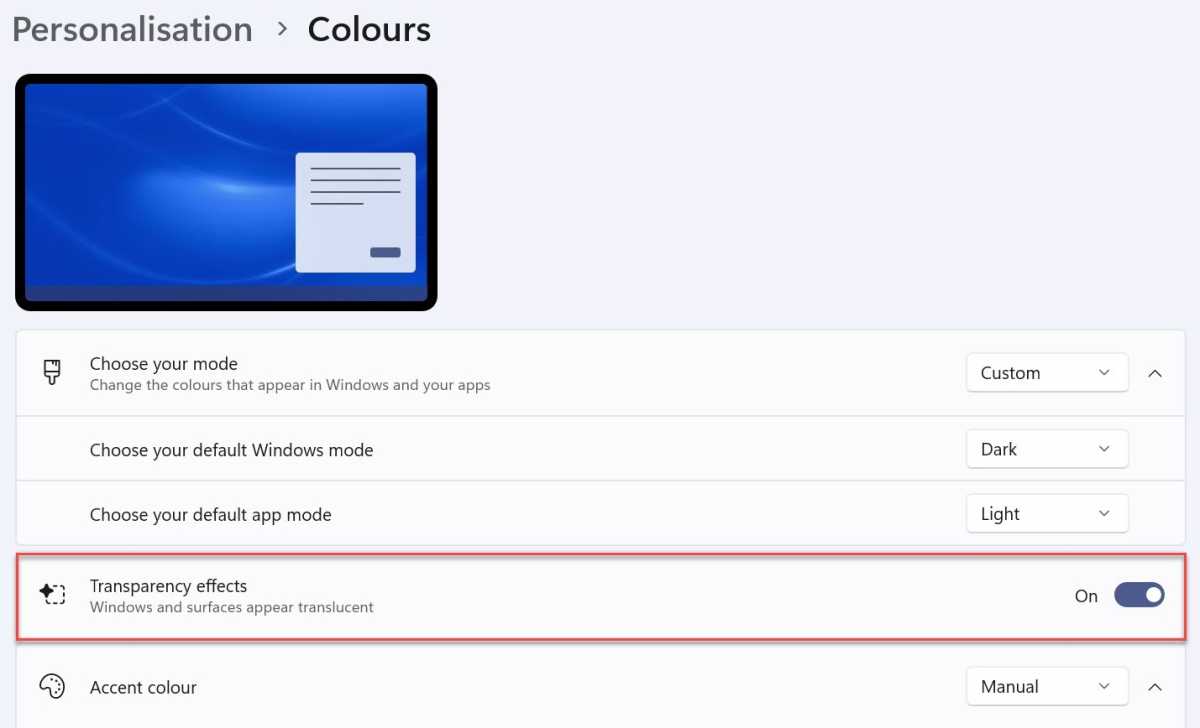
Anyron Copeman / Fundición
Decida qué sucede cuando se conectan pantallas externas
Las pantallas externas son la forma más fácil de ampliar el área total de la pantalla, pero eso no significa que desee que la barra de tareas se vea idéntica en todas ellas. Afortunadamente, hay algunas opciones disponibles para usted:
- Dirígete a Configuración> Personalización> Barra de tareas
- Haga clic en ‘Comportamientos de la barra de tareas’ para expandir esa sección
- Marque la casilla junto a “Mostrar mi barra de tareas en todas las pantallas” si esto es algo que le gustaría.
- Junto a ‘Al usar varias pantallas, mostrar mis aplicaciones de la barra de tareas’, haga clic en el cuadro desplegable. Elija una de las tres opciones, todas las cuales se explican por sí mismas
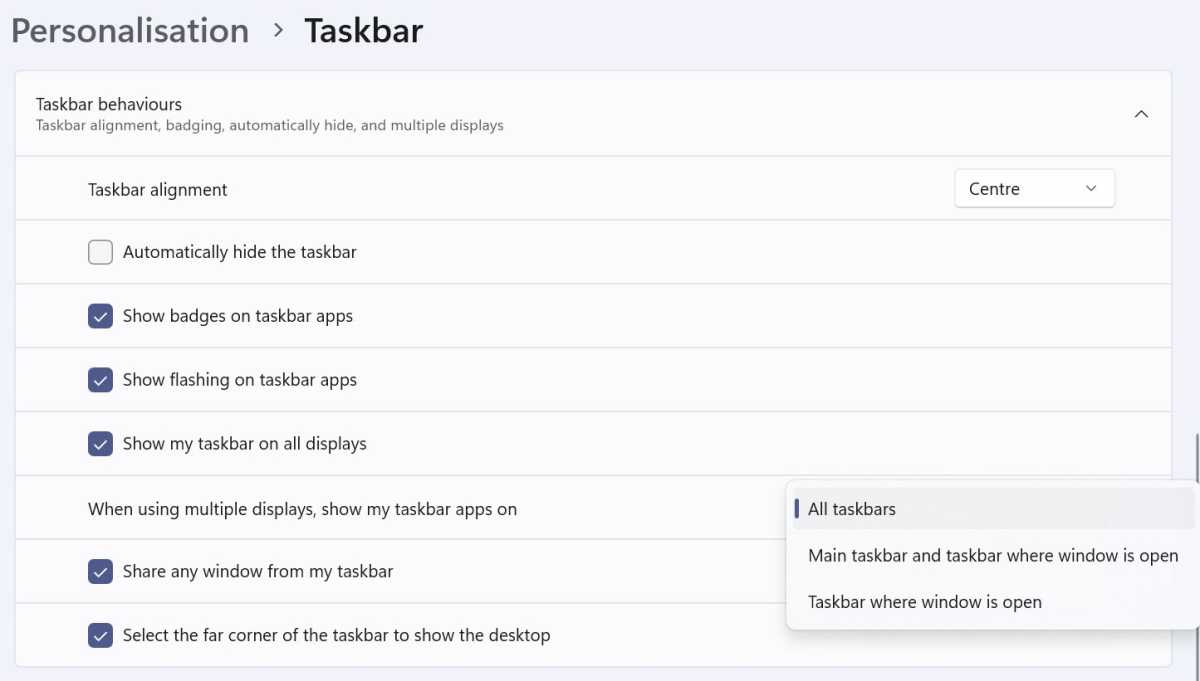
Anyron Copeman / Fundición
Agregue etiquetas y nunca combine íconos de aplicaciones (próximamente)
Pronto volverán dos características más que Microsoft eliminó con la introducción de Windows 11. Como usuario de Twitter Atún blanco reportado por primera vezse volverá a agregar la capacidad de etiquetar elementos en la barra de tareas y dejar de combinar ventanas abiertas de la misma aplicación en una sola vista.
Las funciones están disponibles para los miembros del Programa Windows Insider ahora, antes de un lanzamiento completo esperado en algún momento en el futuro cercano, posiblemente en la actualización 23H2.