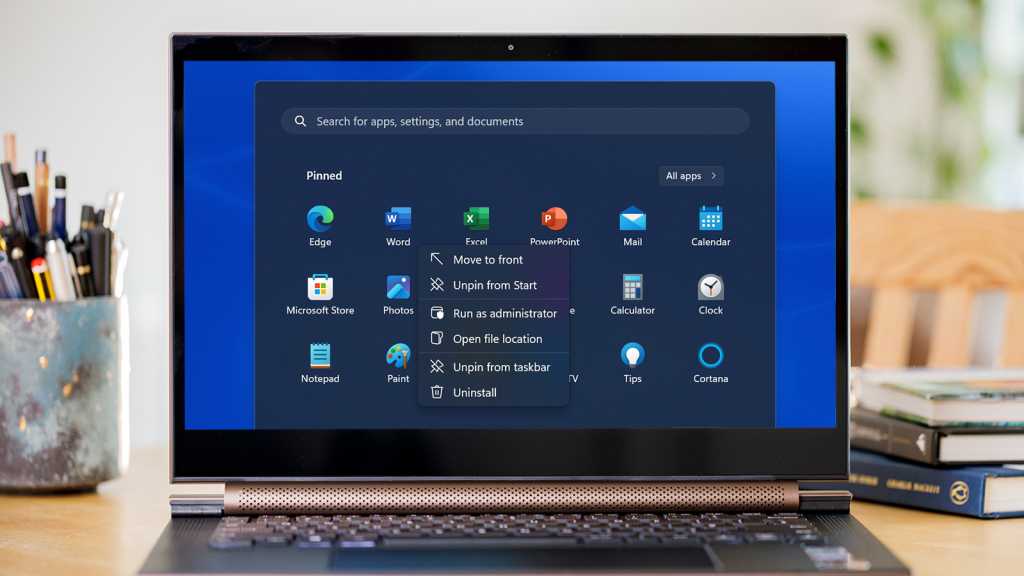En versiones recientes de Windows, Microsoft hace que sea muy rápido y fácil abrir aplicaciones. Esto tiene mucho sentido, dado que es una de las funciones principales de cualquier sistema operativo de escritorio.
Al abrir una aplicación por primera vez, generalmente se le preguntará si “quiere permitir que esta aplicación realice cambios en su dispositivo”. Para dar permiso, deberá utilizar una cuenta de administrador.
Pero incluso en las cuentas de administrador, deberá seleccionar ‘Ejecutar como administrador’ aplicación por aplicación. El acceso completo al sistema simplemente no es necesario en la mayoría de las situaciones y corre el riesgo de causar daños permanentes a su sistema.
Sin embargo, para acceder a algunas funciones adicionales o solucionar problemas, ejecutar como administrador es la única forma de hacerlo. Aquí se explica cómo hacerlo en Windows 10 o Windows 11.
Cómo ejecutar programas como administrador en Windows 10
Hay dos formas principales de ejecutar aplicaciones con privilegios de administrador en Windows 10. El primer método es uno con el que quizás ya esté familiarizado:
- Encuentre la aplicación que desea ejecutar como administrador, ya sea a través del menú Inicio o en el escritorio
- Haga clic derecho y elija ‘Ejecutar como administrador’
- En la ventana emergente que aparece, haga clic en ‘Sí’ para confirmar
La aplicación ahora se ejecutará con privilegios de administrador. Pero si prefiere no hacer esto cada vez, hay una manera de que siempre abra aplicaciones específicas como administrador:
- Abra el menú Inicio y busque la aplicación que desea ejecutar como administrador
- Haga clic derecho en él, luego elija Más> Abrir ubicación de archivo
- La aplicación ahora se resaltará en el Explorador de archivos. Haga clic derecho y seleccione ‘Propiedades’
- Haga clic en la pestaña ‘Acceso directo’ si aún no está seleccionada, luego elija ‘Avanzado…’
- Marque la casilla junto a ‘Ejecutar como administrador’, luego haga clic en ‘Aceptar’
- Haga clic en ‘Aceptar’ nuevamente en la ventana principal de ‘Propiedades’, luego en ‘Continuar’
- En la ventana emergente que aparece, haga clic en ‘Sí’ para aprobar
Esta aplicación ahora se ejecutará con privilegios de administrador cada vez que la abra, a menos que elija específicamente lo contrario. Puede repetir este proceso para cualquier aplicación que se pueda ejecutar como administrador.
Cómo ejecutar programas como administrador en Windows 11
El proceso en Windows 11 es en gran medida el mismo que el de Windows 10, pero vale la pena explorarlo en detalle. Primero, cómo ejecutar manualmente como administrador al abrir una aplicación:
- Abra el menú Inicio, luego seleccione ‘Todas las aplicaciones’ en la esquina superior derecha
Anyron Copeman / Fundición
- Desplácese por la lista hasta que encuentre la aplicación que le gustaría ejecutar como administrador
- Haga clic derecho en la aplicación, luego elija Más > Ejecutar como administrador
Anyron Copeman / Fundición
- En la ventana emergente que aparece, haga clic en ‘Sí’ para confirmar
Siga estos pasos cada vez que desee ejecutar una aplicación como administrador. Pero si desea que una aplicación específica haga esto cada vez que la abre, esto es lo que debe hacer:
- Abra el menú Inicio, luego seleccione ‘Todas las aplicaciones’ en la esquina superior derecha
- Desplácese por la lista hasta que encuentre la aplicación que le gustaría ejecutar como administrador
- Haga clic derecho en la aplicación, luego elija Más > Abrir ubicación de archivo
Anyron Copeman / Fundición
- La aplicación ahora se resaltará en el Explorador de archivos. Haga clic derecho y seleccione ‘Propiedades’
Anyron Copeman / Fundición
- Haga clic en la pestaña ‘Acceso directo’ si aún no está seleccionada, luego elija ‘Avanzado…’
Anyron Copeman / Fundición
- Marque la casilla junto a ‘Ejecutar como administrador’, luego haga clic en ‘Aceptar’
Anyron Copeman / Fundición
- Haga clic en ‘Aceptar’ nuevamente en la ventana principal de ‘Propiedades’, luego en ‘Continuar’
Anyron Copeman / Fundición
- En la ventana emergente que aparece, haga clic en ‘Sí’ para aprobar
Para obtener más artículos como este, consulte nuestra gama completa de tutoriales de Windows.