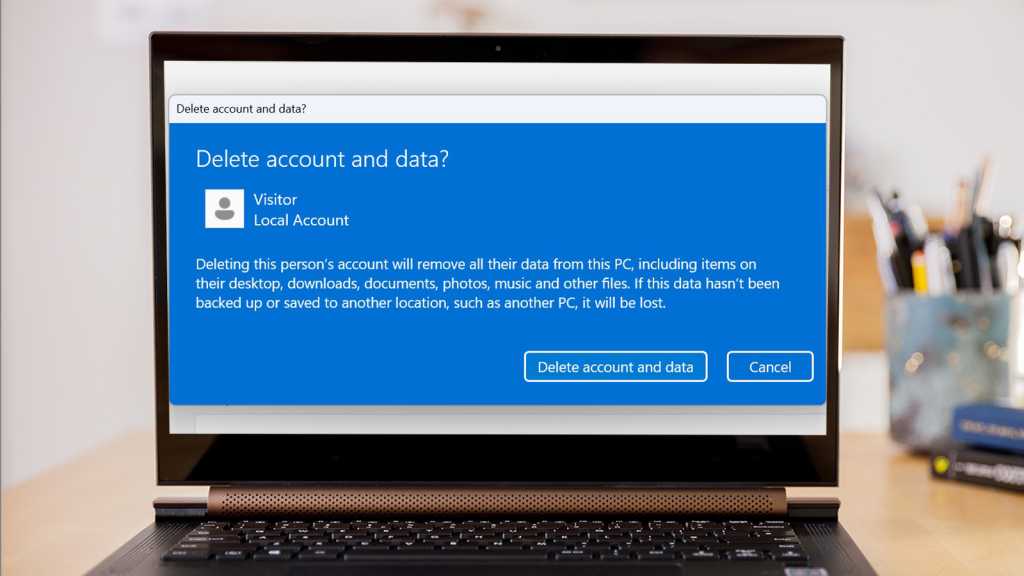Si comparte regularmente un dispositivo Windows 11 con otra persona, sabrá el valor de las cuentas de usuario.
En lugar de que todos tengan las mismas aplicaciones, archivos y configuraciones, puede conservar fácilmente solo lo que es realmente relevante para usted.
Sin embargo, puede llegar un momento en que ya no necesite una cuenta de usuario específica. Microsoft ofrece opciones para eliminaciones temporales o más permanentes, las cuales analizaremos en este artículo.
Cómo deshabilitar una cuenta de usuario en Windows 11
Deshabilitar una cuenta evita que alguien inicie sesión en ella, pero aún conserva sus archivos y configuraciones específicos. Si cree que podría querer usar la cuenta nuevamente en el futuro, esta es la opción que debe elegir. Así es como se hace:
- Inicie sesión en una cuenta de administrador si aún no lo está
- En la barra de búsqueda al lado del menú Inicio, escriba ‘administración de la computadora’
- Haga clic en la opción correspondiente para abrir la aplicación Administración de equipos
Anyron Copeman / Fundición
- Haga clic en ‘Herramientas del sistema’ en el panel izquierdo, luego en ‘Usuarios y grupos locales’
Anyron Copeman / Fundición
- Haga doble clic en la carpeta ‘Usuarios’ para abrirla
Anyron Copeman / Fundición
- Haga clic derecho en el usuario que desea deshabilitar, luego elija ‘Propiedades’
Anyron Copeman / Fundición
- Asegurándose de que la pestaña ‘General’ esté seleccionada en la parte superior, marque la casilla junto a ‘La cuenta está deshabilitada’
- Haga clic en ‘Aplicar’, luego en ‘Aceptar’ para confirmar
Una vez completada, la cuenta de usuario no aparecerá cuando encienda su computadora y no habrá forma de iniciar sesión.
Para revertir esto en cualquier momento, repita los pasos anteriores pero desmarque la casilla “La cuenta está deshabilitada”.
Cómo eliminar una cuenta de usuario en Windows 11
Pero si quieres ir un paso más allá, puedes eliminar una cuenta por completo. Se eliminarán todos los datos asociados, incluidos los archivos, la configuración y cualquier aplicación descargada que sea específica de este usuario.
El mismo método funciona para cuentas locales y de Microsoft:
- Inicie sesión en una cuenta de administrador, a menos que esté tratando de eliminarla. Si es así, use otra cuenta y se le asignará un nuevo administrador automáticamente
- Dirígete a Configuración > Cuentas > Otros usuarios
Anyron Copeman / Fundición
- Ubique la cuenta que desea eliminar, luego haga clic en ella para expandir las opciones
- Junto a ‘Cuenta y datos’, haga clic en ‘Eliminar’
Anyron Copeman / Fundición
- En la ventana emergente que aparece, haga clic en ‘Eliminar cuenta y datos’
Anyron Copeman / Fundición
Sin embargo, prefiere conservar los archivos de un usuario por si acaso, hay una tercera opción. Eliminar una cuenta a través del Panel de control le permite conservar una carpeta de sus datos clave dentro del Explorador de archivos:
- En la barra de búsqueda junto al menú Inicio, escriba ‘panel de control’ y abra la aplicación correspondiente
Anyron Copeman / Fundición
- Desde la pantalla de inicio del Panel de control, haga clic en ‘Cuentas de usuario’
Anyron Copeman / Fundición
- En la siguiente pantalla, haga clic en ‘Agregar o eliminar cuentas de usuario’
Anyron Copeman / Fundición
- Haga clic en la cuenta que desea eliminar
Anyron Copeman / Fundición
- Haga clic en ‘Eliminar la cuenta’
Anyron Copeman / Fundición
- En la siguiente pantalla, elija ‘Guardar archivos’
Anyron Copeman / Fundición
- Haga clic en ‘Eliminar cuenta’ para confirmar
Anyron Copeman / Fundición
También te puede interesar cómo crear una cuenta de invitado en Windows. Nuestra guía completa de Windows 11 también contiene enlaces a todos los tutoriales relevantes.