Si trabaja desde casa a largo plazo, es casi seguro que necesitará más de una pantalla. Una segunda (o tercera) pantalla puede transformar su productividad, incluso si es solo para separar las aplicaciones de correo electrónico y mensajería de la tarea principal en la que está trabajando.
Pero configurar varios monitores correctamente en Windows 11 requiere más que simplemente enchufarlos. Se necesitan algunos pasos para asegurarse de que todo funcione sin problemas, aunque generalmente solo es necesario una vez.
Una vez que haya conectado los monitores externos (generalmente a través de HDMI o DisplayPort), aquí están las configuraciones que vale la pena ajustar.
Asegúrese de que se hayan detectado todos los monitores
Antes de continuar, es importante asegurarse de que cada monitor externo se haya conectado correctamente y que Windows 11 los haya reconocido.
Vaya a Configuración> Sistema> Pantalla y asegúrese de que la cantidad de pantallas coincida con la cantidad que ha conectado (incluida una computadora portátil cuando corresponda).
Si este no fuera el caso, desconecte todos los cables necesarios y reinicie su dispositivo. Vuelva a conectarlos y regrese a la misma página en Configuración.
Reorganizar pantallas
Cuando conecta un monitor, Windows 11 no siempre los organiza de la manera que más le convenga. Por ejemplo, una pantalla a la derecha de su computadora portátil puede aparecer en el lado izquierdo, lo que lo hace muy confuso cuando intenta usar el cursor.
Afortunadamente, esto se puede ajustar fácilmente:
- Dirígete a Configuración> Sistema> Pantalla
- Haga clic en el botón ‘Identificar’ para ver qué número corresponde a qué pantalla. Estos aparecerán en todas las pantallas al mismo tiempo durante unos segundos.
- Para mover cualquier pantalla, arrástrela y suéltela en otra posición. Estos cambios se guardarán automáticamente.

Anyron Copeman / Fundición
Establecer la pantalla principal
En Windows 11, la pantalla principal es donde se abrirán las aplicaciones de forma predeterminada. Para cambiar esto:
- Dirígete a Configuración> Sistema> Pantalla
- Haga clic en cualquiera de las pantallas numeradas para seleccionarlo
- En “Múltiples pantallas”, haga clic en el cuadro junto a “Hacer de esta mi pantalla principal”. Si la opción está atenuada, ya es la pantalla principal
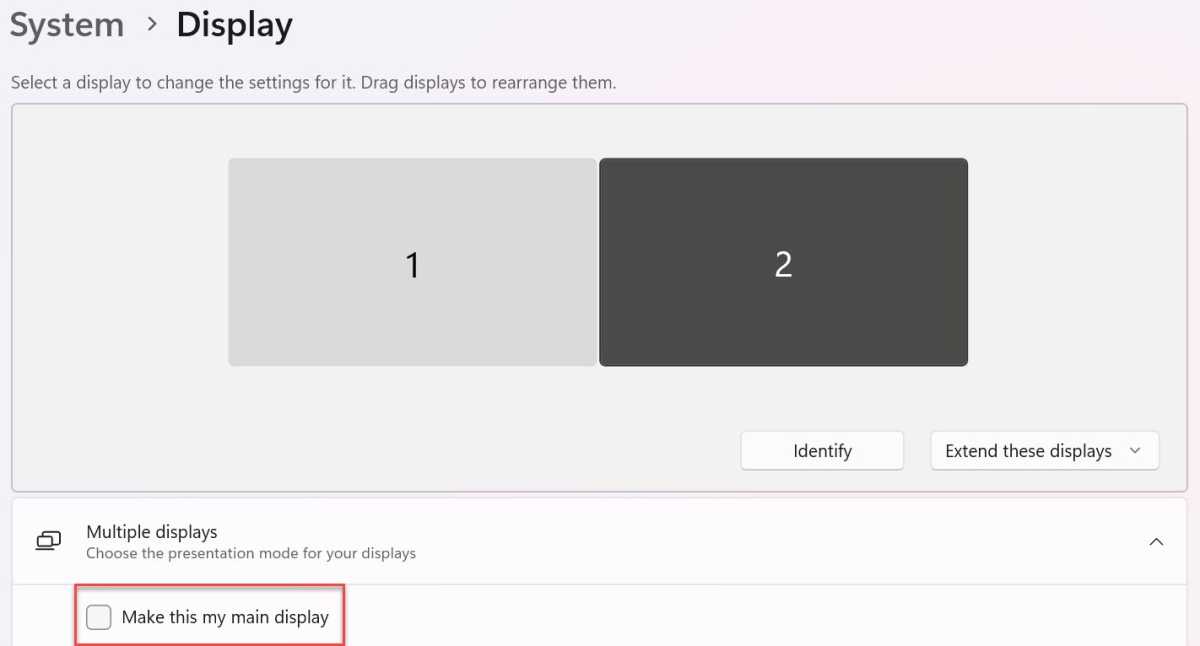
Anyron Copeman / Fundición
Elija cómo se comportan las pantallas secundarias
Cuando conecta una pantalla externa a Windows 11, hay dos opciones principales. ‘Duplicar’ muestra exactamente el mismo contenido en todas las pantallas, mientras que ‘Extender’ significa que todos los monitores se combinan para actuar como uno grande. Este último también permite que el cursor en pantalla se mueva entre ellos.
- Dirígete a Configuración> Sistema> Pantalla
- Haz clic en una pantalla que quieras cambiar
- Haga clic en el botón desplegable a la derecha de ‘Identificar’
- Elija ‘Duplicar estas pantallas’ o ‘Extender estas pantallas’. También existe la opción de mostrar solo en una pantalla, pero eso solo es realmente relevante para el consumo de contenido.
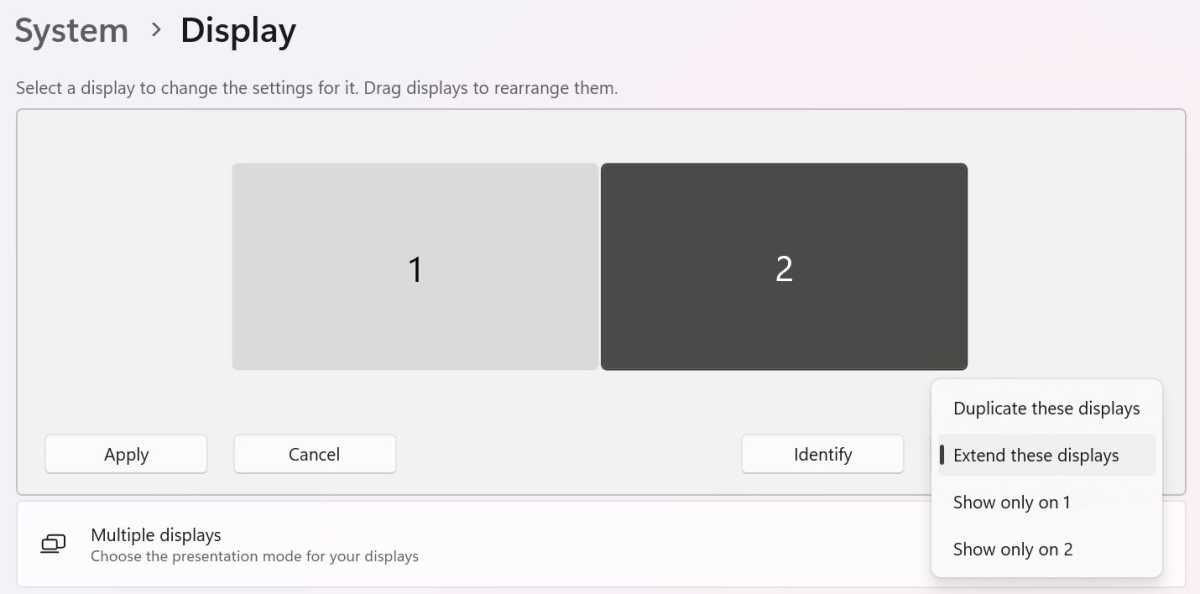
Anyron Copeman / Fundición
- Desde la ventana emergente que aparece, haga clic en ‘Mantener cambios’ dentro de los 15 segundos

Anyron Copeman / Fundición
- Repita los pasos 2 a 5 para cualquier otra pantalla que desee cambiar
Ajustar el tamaño del texto y otros elementos
Para cada monitor externo que conecte, Windows 11 aumentará automáticamente el tamaño del texto, los íconos y otros elementos clave a algo que sea cómodo de ver para la mayoría de las personas.
Sin embargo, puede que no siempre sea adecuado para usted. Para cambiar esto:
- Dirígete a Configuración> Sistema> Pantalla
- En la parte superior de la página, seleccione la pantalla que desea ajustar
- En el subtítulo ‘Escala y diseño’, busque ‘Escala’
- Haga clic en el menú desplegable junto a él y elija un porcentaje. El ‘Recomendado’ se establecerá de forma predeterminada, pero generalmente hay otras tres opciones

Anyron Copeman / Fundición
Elige cómo aparece la barra de tareas
La barra de tareas es la forma principal de interactuar con Windows 11. Pero, ¿la necesita en todas sus pantallas externas? Esa decisión es tuya.
- Dirígete a Configuración> Personalización> Barra de tareas
- Haga clic en ‘Comportamientos de la barra de tareas’ para expandir esa sección
- Marque o desmarque la casilla junto a ‘Mostrar mi barra de tareas en todas las pantallas’
- Si está disponible, haga clic en el menú desplegable junto a “Al usar varias pantallas, mostrar mis aplicaciones de la barra de tareas en” y elija una de las tres opciones
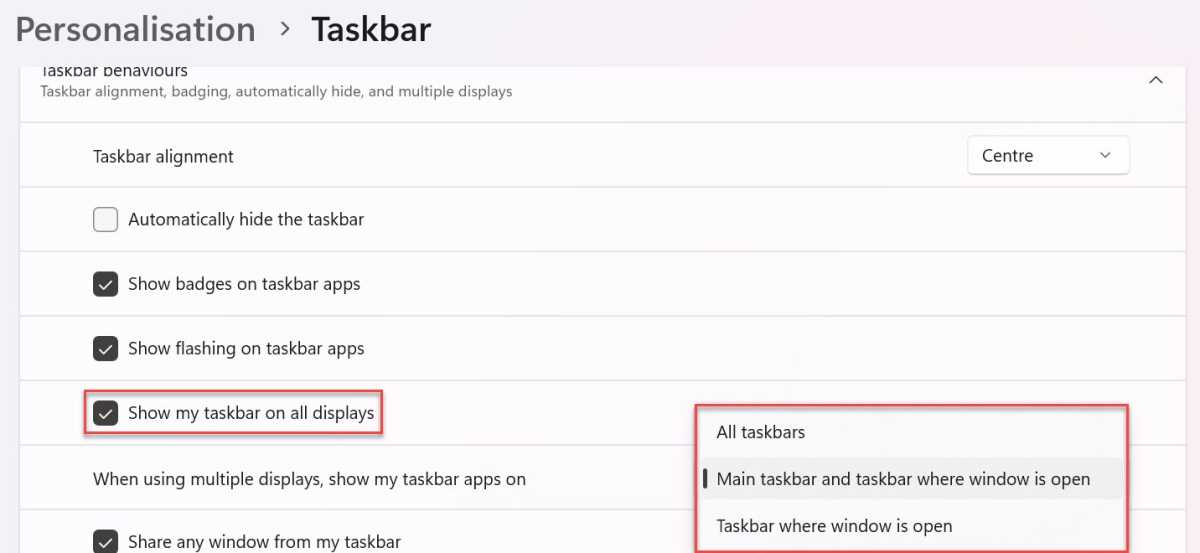
Anyron Copeman / Fundición
Establecer un fondo diferente para cada pantalla
La imagen de fondo que usa en su escritorio principal de Windows 11 no tiene que ser la misma en todos los monitores externos. Aquí se explica cómo elegir uno diferente para cada uno:
- Dirígete a Configuración> Personalización> Fondo
- En el menú desplegable junto a ‘Personaliza tu fondo’, asegúrate de seleccionar ‘Imagen’
- Identifique una de las imágenes recientes o haga clic en ‘Examinar fotos’ y encuentre la que le gustaría
- Una vez que aparezca en ‘Imágenes recientes’, haga clic derecho y elija una de las opciones ‘Establecer para monitor…’

Anyron Copeman / Fundición
- Repita los pasos 3 y 4 para cada monitor
¿No tienes una pantalla externa dedicada? Aquí se explica cómo usar una computadora portátil como segundo monitor.
