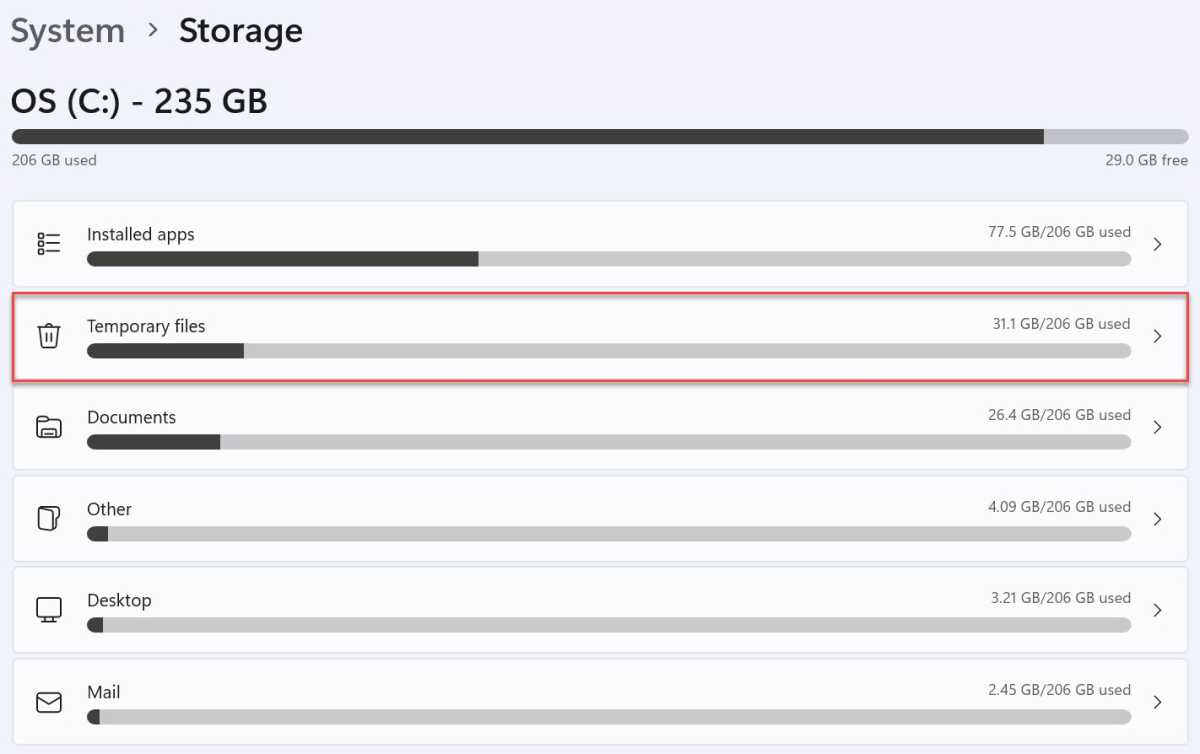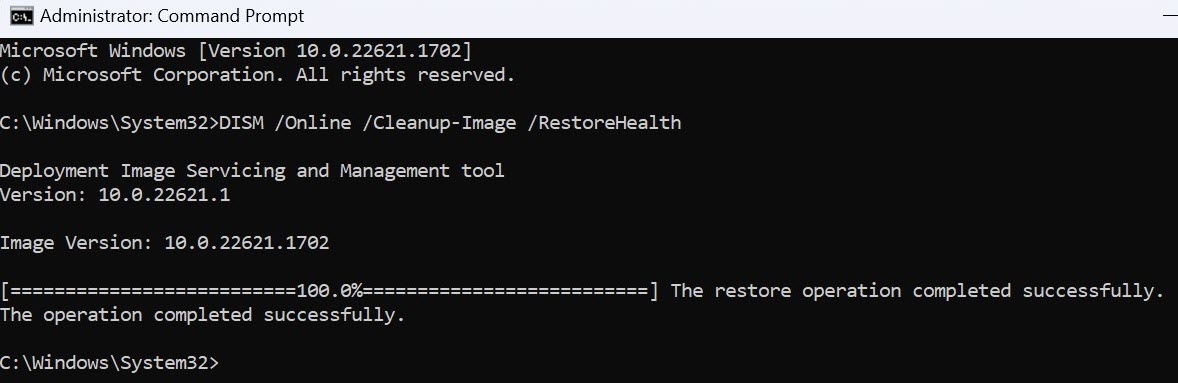Windows 11 es un sistema operativo muy capaz, pero también es propenso a errores y otros problemas.
Un problema que casi todos habrán encontrado antes es una pantalla congelada. Sin motivo aparente, la pantalla sigue atascándose y no se actualiza, lo que significa que pierde todo en lo que está trabajando.
La mayoría de las veces, mantener presionado el botón de encendido para reiniciar manualmente el dispositivo hará que vuelva a funcionar. De lo contrario, reiniciar su dispositivo o restablecer el BIOS generalmente funciona.
Pero si el problema ocurre repetidamente, hay una causa subyacente de alguna descripción. En este artículo, analizaremos 10 cosas que puede hacer para solucionar este problema de una vez por todas.
Actualizar Windows 11
Microsoft publica actualizaciones periódicas para Windows 11, por lo que es posible que ya haya solucionado el problema. Incluso si tiene activadas las actualizaciones automáticas, vale la pena verificar si hay una nueva versión disponible:
- Dirígete a Configuración> Actualización de Windows
- Haga clic en ‘Buscar actualizaciones’
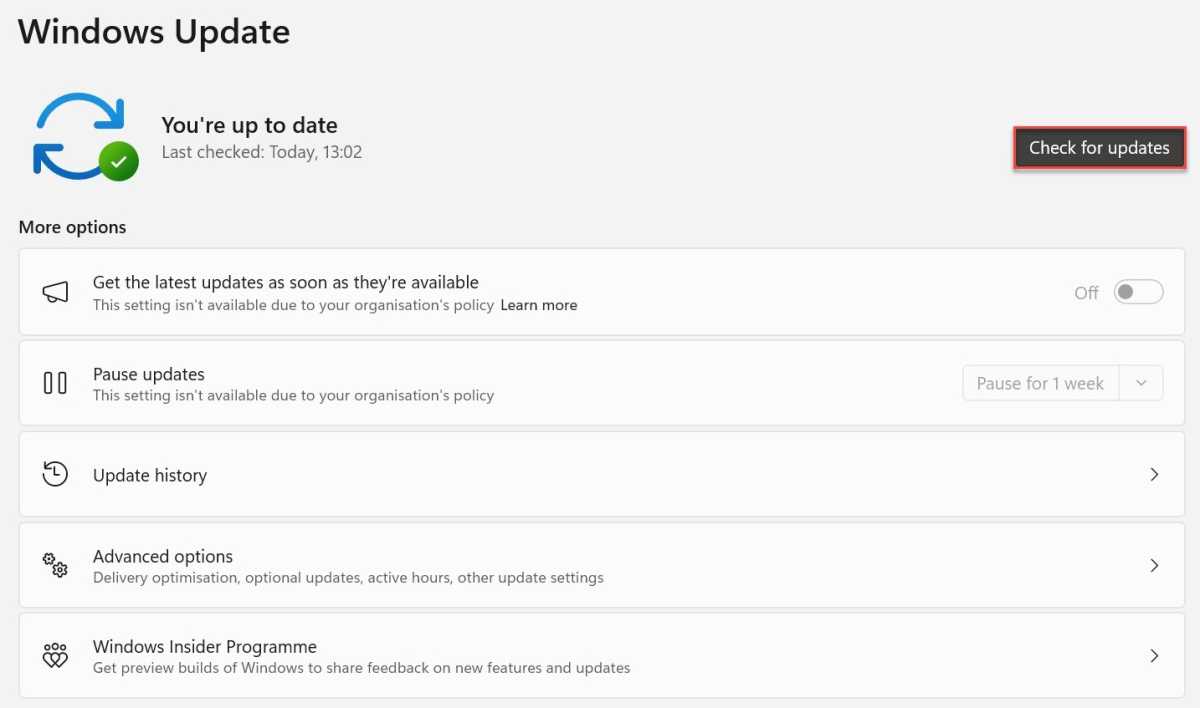
Anyron Copeman / Fundición
- Descargue e instale cualquier cosa que aparezca, incluso si no parece relevante
- Si no sucede automáticamente, reinicie su dispositivo para aplicar los cambios
Actualizar los controladores
A veces, un controlador obsoleto puede ser la causa de los problemas de Windows 11. La mayoría de estos se actualizan en segundo plano, pero también vale la pena verificarlos manualmente:
- Dirígete a Configuración> Actualización de Windows> Opciones avanzadas
- En ‘Opciones adicionales’, seleccione ‘Actualizaciones opcionales’
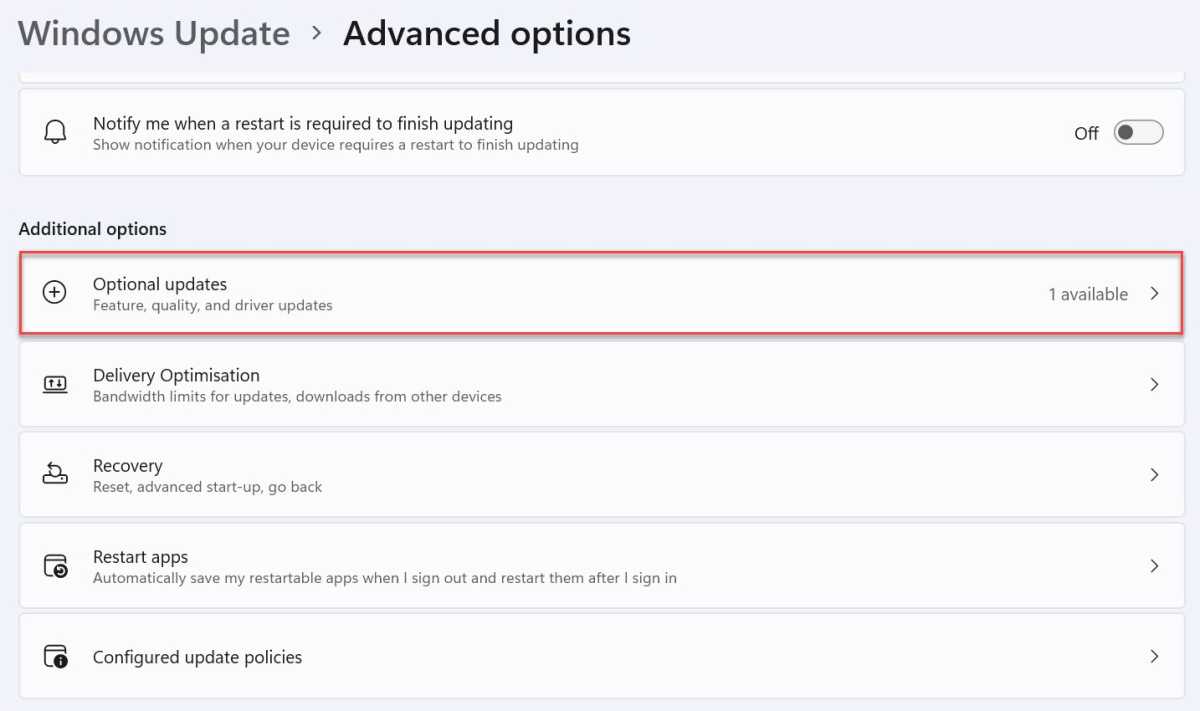
Anyron Copeman / Fundición
- Haga clic en ‘Actualizaciones de controladores’ para expandirlo
- Marque la casilla junto a las actualizaciones que aparecen, luego haga clic en ‘Descargar e instalar’
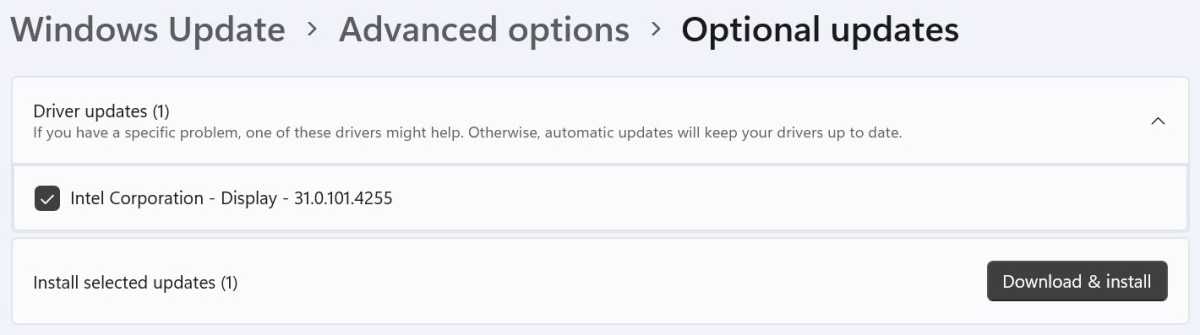
Anyron Copeman / Fundición
- Reinicie su dispositivo si no sucede automáticamente
Desinstalar la última actualización
Si bien una actualización puede solucionar el problema, también puede ser una posible causa. La buena noticia es que Windows 11 también te permite desinstalar actualizaciones recientes y volver a la versión anterior:
- Dirígete a Configuración> Actualización de Windows> Historial de actualizaciones
- Desplácese hacia abajo hasta la parte inferior de la página, luego seleccione la opción ‘Desinstalar actualizaciones’
- Ahora verá una lista de las actualizaciones que se pueden desinstalar de forma segura. Para ayudar a decidir cuál, vea si puede recordar cuándo comenzaron a ocurrir los problemas de congelación. Si la fecha ‘Instalado el…’ para cualquier actualización es similar, haga clic en ‘Desinstalar’ dos veces
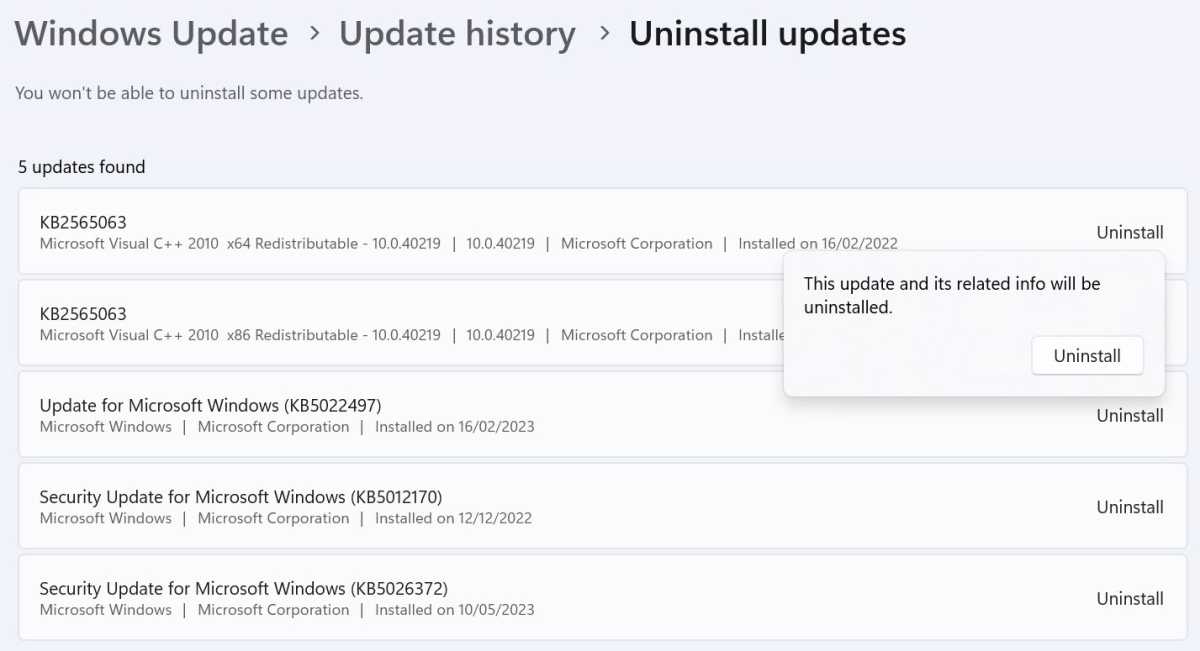
Anyron Copeman / Fundición
Su dispositivo se reiniciará automáticamente para aplicar estos cambios, pero no perderá ninguno de sus archivos y configuraciones. Si eso no funciona, repita para cualquier otra actualización relevante.
Obtenga más información en nuestro artículo separado sobre cómo desinstalar y reinstalar las actualizaciones de Windows 11.
Reducir la resolución de la pantalla
Muchos dispositivos portátiles con Windows 11 no tienen suficiente potencia gráfica para generar una alta resolución, lo que puede provocar congelamiento. Esto es especialmente cierto si conecta regularmente una computadora portátil a pantallas externas.
Afortunadamente, Microsoft hace que sea fácil ajustar esto a algo más bajo:
- Dirígete a Configuración> Sistema> Pantalla
- Desplácese hacia abajo hasta el subtítulo “Escala y diseño”.
- Junto a “Resolución de pantalla”, haz clic en el cuadro desplegable y elige la opción que desees. En el siguiente ejemplo, reducirlo de 1920 x 1080 a 1280 x 720 parece tener sentido
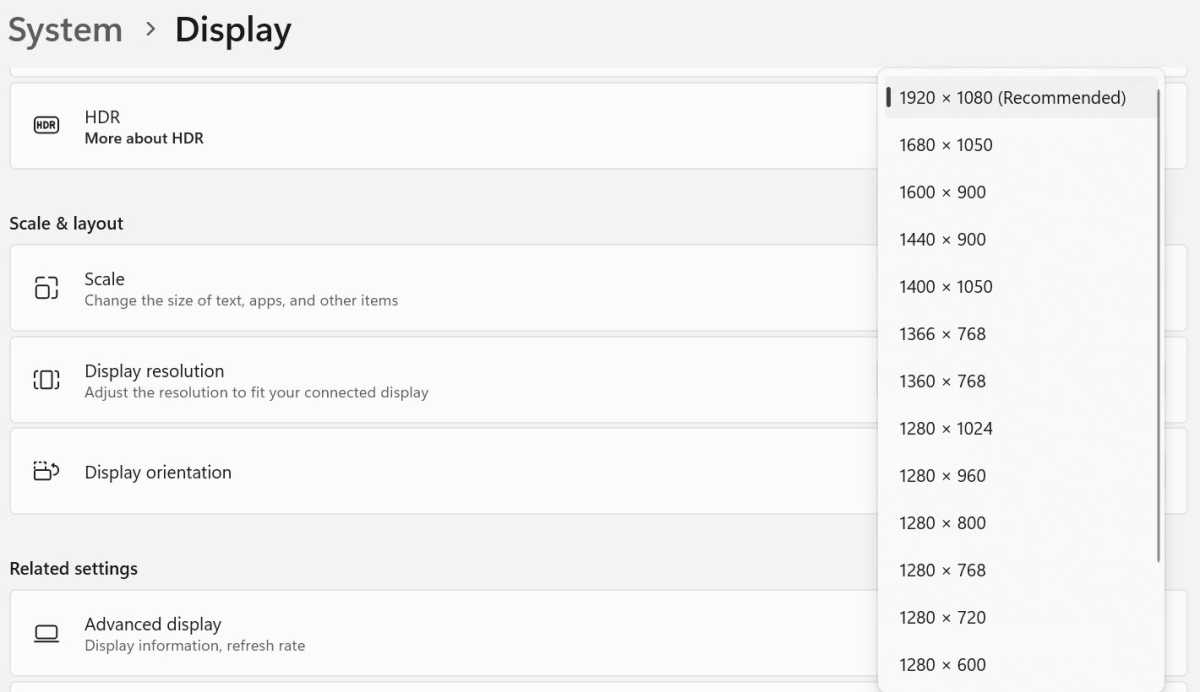
Anyron Copeman / Fundición
- Desde la ventana emergente que aparece, haga clic en ‘Mantener cambios’ dentro de los 15 segundos
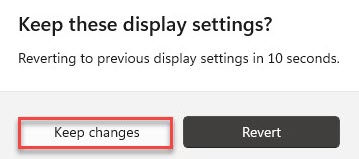
Anyron Copeman / Fundición
- Si no hace ninguna diferencia en la congelación, intente disminuir la resolución aún más.
Eliminar archivos temporales
Cuando elimina aplicaciones de un dispositivo con Windows 11, ocasionalmente se dejan algunos archivos. Estos se conocen como archivos temporales, que se utilizan para retener datos clave mientras se instala o actualiza la aplicación.
Pero si eliminó una aplicación y no planea volver a instalarla, pueden ocupar un espacio valioso y afectar el rendimiento con el tiempo. La buena noticia es que estos se pueden eliminar de forma segura:
- Dirígete a Configuración> Sistema> Almacenamiento
- Espere a que calcule el tamaño total de todos los ‘Archivos temporales’, luego haga clic en esa sección
- Solo se mostrarán los archivos que puede eliminar de forma segura. Marque la casilla junto a cualquiera que desee eliminar, luego haga clic en ‘Eliminar archivos’
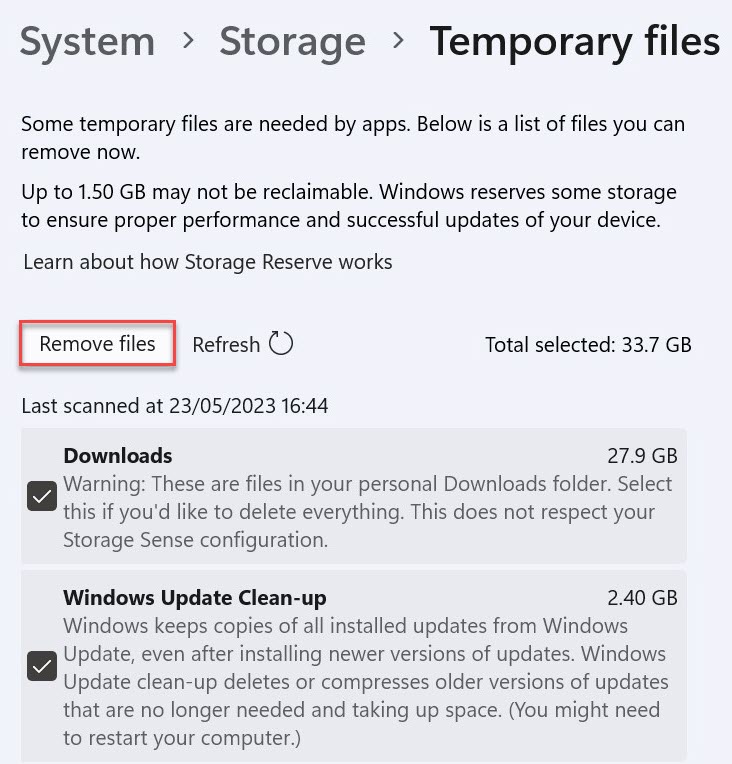
Anyron Copeman / Fundición
- En la ventana emergente que aparece, haga clic en ‘Continuar’
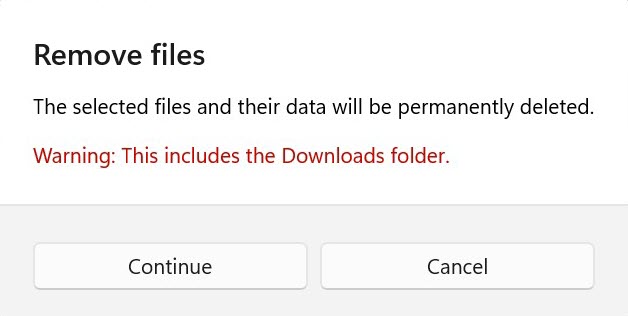
Anyron Copeman / Fundición
Arreglar archivos dañados
Los archivos corruptos pueden causar mucho daño a un dispositivo, incluida la congelación. Afortunadamente, Windows 11 tiene una herramienta integrada para buscar cualquiera y luego repararlo automáticamente:
- En la barra de búsqueda junto al menú Inicio, escriba “símbolo del sistema”. La opción relevante ahora estará resaltada
- Haga clic en ‘Ejecutar como administrador’, luego en ‘Sí’ para confirmar
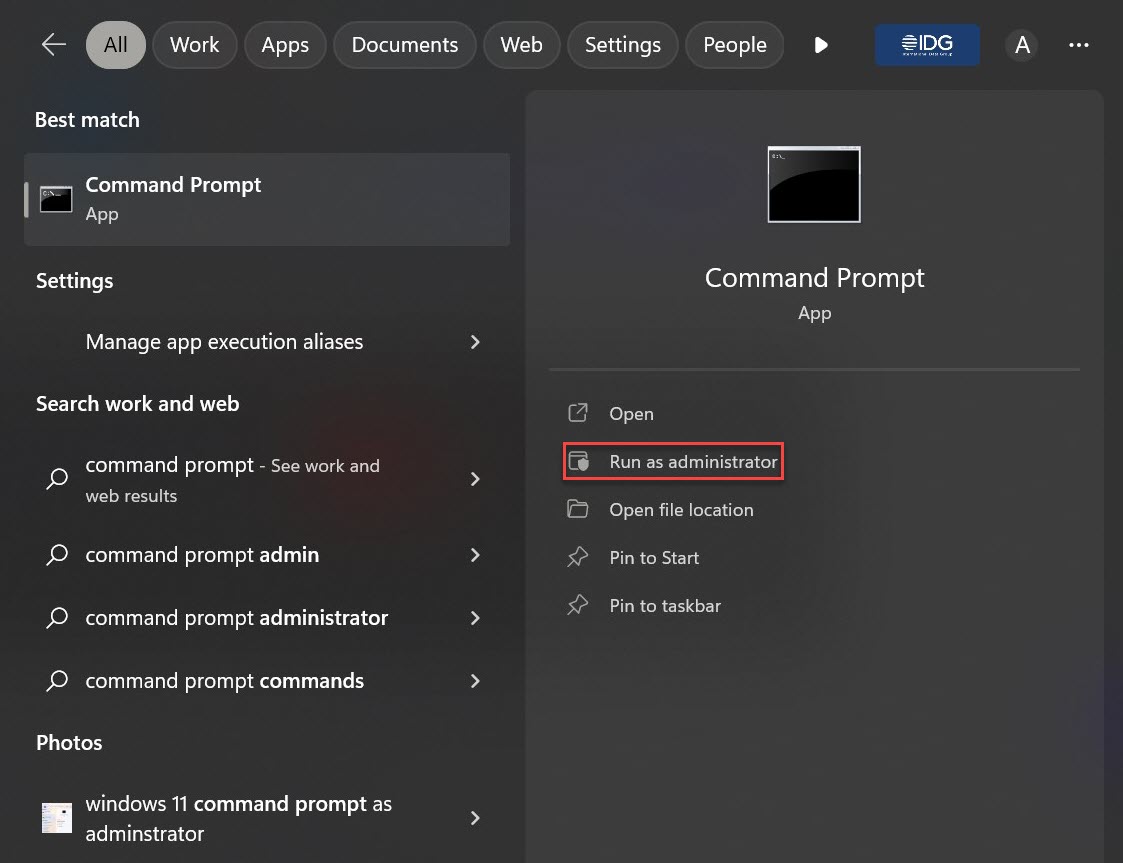
Anyron Copeman / Fundición
- Desde la ventana que aparece, escribe ‘SFC /scannow’ y presiona enter
- Después de unos minutos, el proceso estará completo. Si se descubren archivos dañados, se mencionarán. De lo contrario, verá un mensaje que dice “La protección de recursos de Windows no encontró ninguna infracción de integridad”.
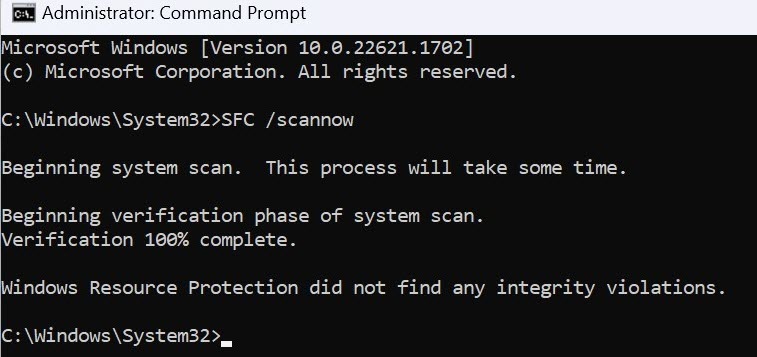
Anyron Copeman / Fundición
Imagen del sistema de reparación
Al igual que los archivos temporales, las imágenes del sistema a veces se usan como respaldo si alguna vez necesita restaurar algún dato. No se pueden eliminar, pero los archivos que faltan pueden provocar la congelación si alguna vez se confía en ellos. Aquí se explica cómo repararlo:
- En la barra de búsqueda junto al menú Inicio, escriba “símbolo del sistema”. La opción relevante ahora estará resaltada
- Haga clic en ‘Ejecutar como administrador’, luego en ‘Sí’ para confirmar
- En la ventana que aparece, escriba ‘DISM /Online /Cleanup-Image /RestoreHealth’ y presione enter
- Después de unos minutos, verá un mensaje que dice “La operación se completó con éxito”.
Ejecutar verificación de disco
Otro comando para ejecutar es Disk Check, que puede encontrar y solucionar cualquier problema con el disco duro o SSD:
- En la barra de búsqueda junto al menú Inicio, escriba “símbolo del sistema”. La opción relevante ahora estará resaltada
- Haga clic en ‘Ejecutar como administrador’, luego en ‘Sí’ para confirmar
- Desde la ventana que aparece, escriba ‘chkdsk F:/f/r’ y presione enter
- Si recibe un mensaje que dice que el volumen está en uso, escriba ‘Y’ y presione enter nuevamente
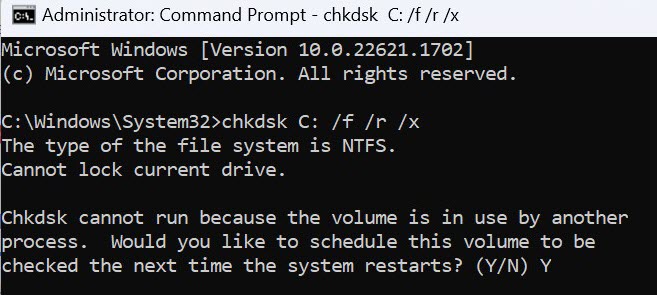
Anyron Copeman / Fundición
- Para que se verifique de inmediato, reinicie su computadora. De lo contrario, se verificará la próxima vez que inicie el dispositivo (a menos que cancele dentro de unos segundos)
Este proceso tarda entre unos minutos y unas horas en completarse, según el volumen total de archivos almacenados en su dispositivo.
Si ni siquiera puede encender su dispositivo e iniciar sesión sin problemas de bloqueo, vale la pena ejecutar la herramienta Reparación de inicio:
- Apague su computadora si aún no lo está
- Encienda el dispositivo, pero presione la tecla F11 tan pronto como comience a iniciarse
- Desde el menú que aparece, navegue (usando el toque o las teclas de flecha) hasta Solucionar problemas > Opciones avanzadas > Reparación de inicio
Restablece tu dispositivo
Esto debe considerarse un último recurso, pero si todo lo demás falla, es hora de reiniciar la computadora. Antes de continuar, asegúrese de hacer una copia de seguridad de todo para no perderlo. Entonces, son solo unos pocos pasos simples:
- Dirígete a Configuración> Sistema> Recuperación
- Haga clic en ‘Restablecer PC’
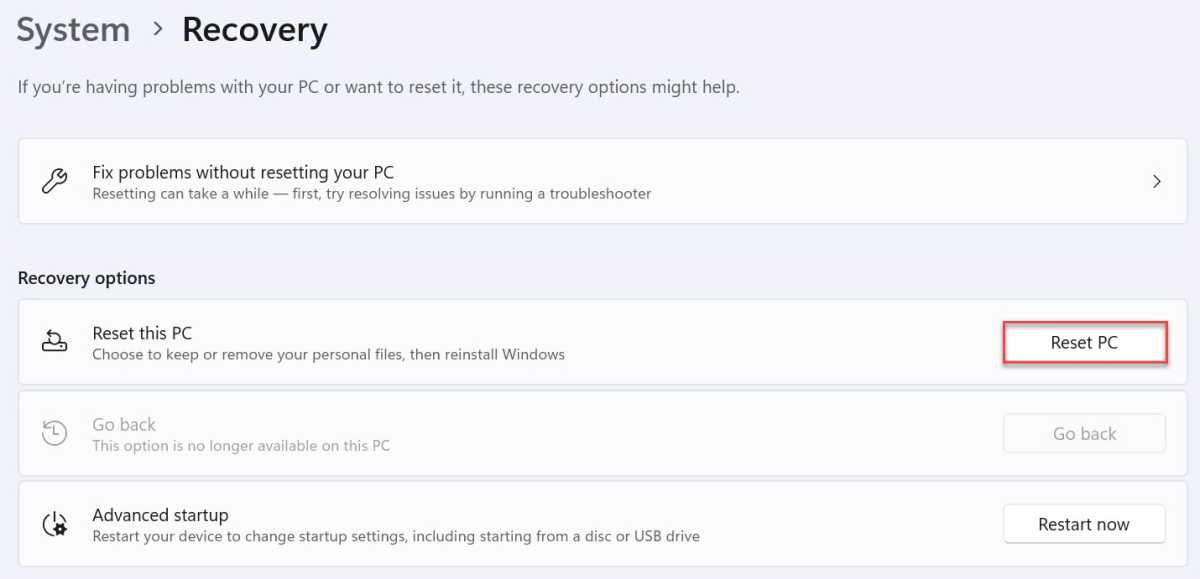
Anyron Copeman / Fundición
- Elija ‘Guardar mis archivos’
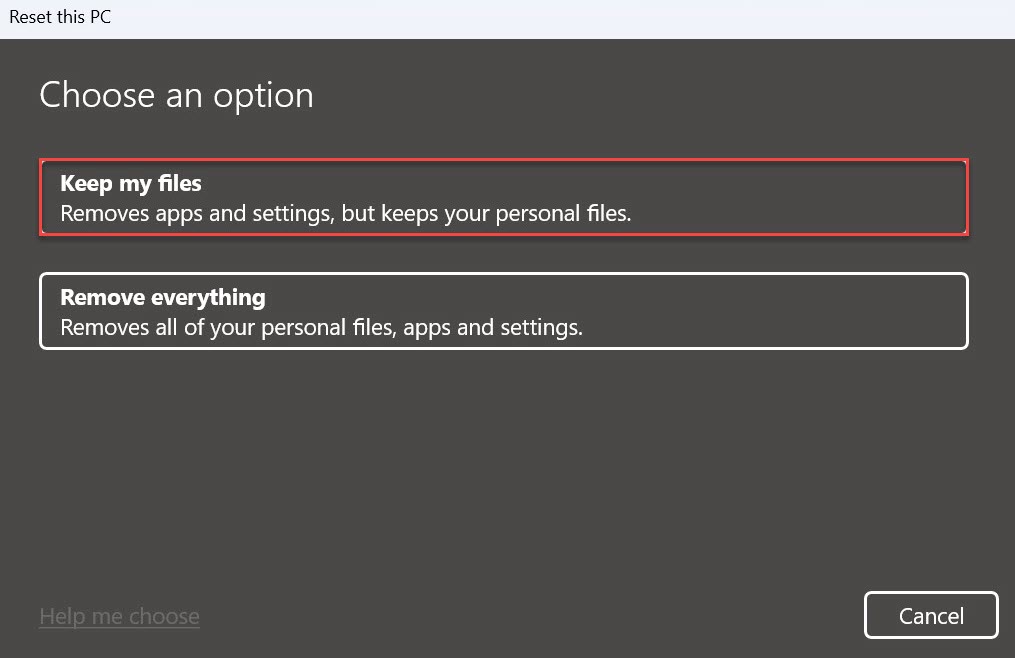
Anyron Copeman / Fundición
- Elige si reinstalar Windows 11 desde la nube o desde el almacenamiento local (este último es más rápido)
- Siga cualquier otra instrucción para completar el restablecimiento
Si eso tampoco funciona, vale la pena repetir el proceso pero seleccionando ‘Eliminar todo’ en el Paso 3.