Un trackpad es una parte fundamental de cualquier computadora portátil, lo que le permite navegar fácilmente sin conectar un mouse externo. Ha existido durante décadas, pero en los últimos años hemos visto el auge del panel táctil, que también puede responder a diferentes presiones y gestos específicos.
Este último es capaz de mucho más que simplemente mover un cursor por una pantalla, algo que Microsoft y los fabricantes de computadoras portátiles han reconocido. Tanto en Windows 10 como en Windows 11, encontrará muchas opciones de personalización dentro de la Configuración, pero solo si tiene lo que se conoce como ‘Panel táctil de precisión’.
Pero, ¿cómo saber si eso incluye su computadora portátil? ¿Y qué opciones hay disponibles? En este artículo, responderemos completamente a estas dos preguntas.
Cómo verificar si tiene un panel táctil de precisión en Windows
No tiene sentido continuar hasta que sepa que su dispositivo tiene un panel táctil de precisión. Aquí le mostramos cómo averiguarlo en Windows 11:
- Configuración abierta
- En la barra de búsqueda en la esquina superior derecha, escriba ‘precisión’
- Si ve que aparece “Configuración del panel táctil de precisión”, ya está todo listo. Sin embargo, si solo dice “Configuración del panel táctil”, son malas noticias
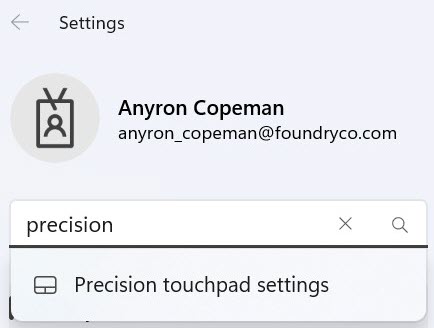
Anyron Copeman / Fundición
- Para asegurarte, dirígete a Bluetooth y dispositivos > Panel táctil
- Si la ‘Velocidad del cursor’ y la ‘Sensibilidad del panel táctil’ son sus únicas opciones, tiene un panel táctil normal. Si ves más (empezando por ‘Taps’), es uno de precisión
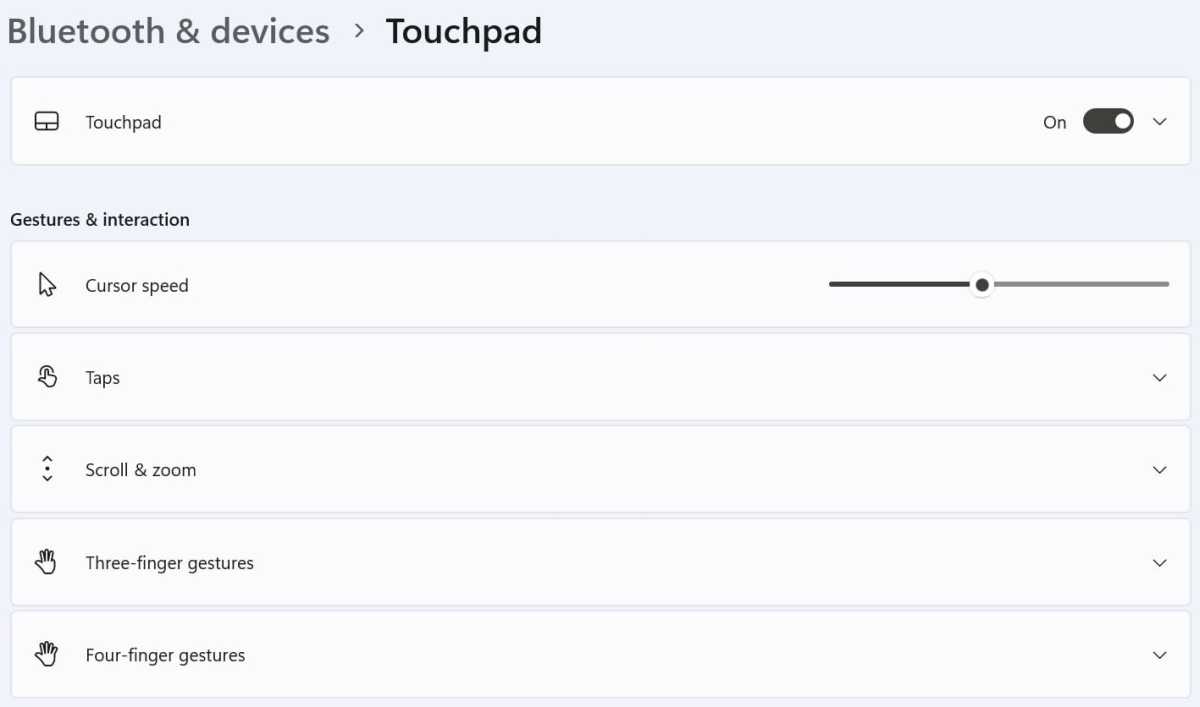
Anyron Copeman / Fundición
En Windows 10, es aún más fácil verificar:
- Dirígete a Configuración> Dispositivos> Panel táctil
- Debajo del encabezado principal, busque un mensaje que diga “Su PC tiene un panel táctil de precisión”. Si no lo ves, no tienes suerte.
Cómo personalizar los toques del panel táctil de Windows
Tocar el panel táctil es algo que muchos de nosotros haremos todos los días. Pero vale la pena asegurarse de que estas configuraciones estén optimizadas para usted:
- Dirígete a Configuración> Bluetooth y dispositivos> Panel táctil
- Seleccione la sección ‘Toques’ para expandirla
- Haga clic en el cuadro desplegable junto a “Sensibilidad del panel táctil” y elija una de las cuatro opciones. Vale la pena experimentar con cada uno de estos
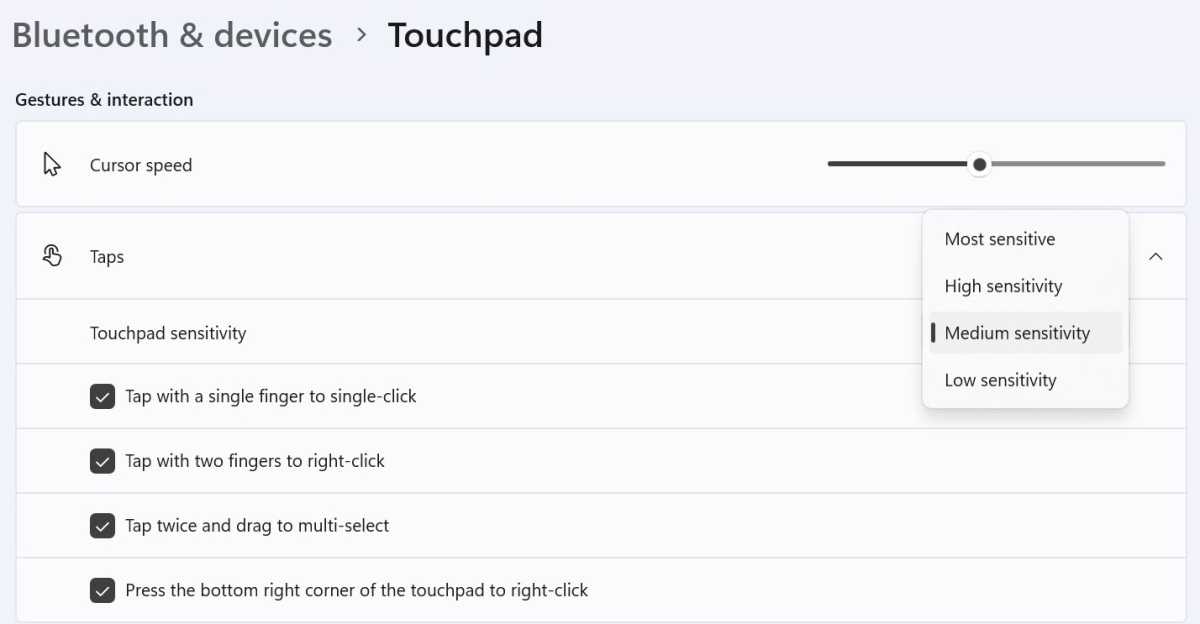
Anyron Copeman / Fundición
- Mire la lista de cuatro gestos de toque que están habilitados de forma predeterminada. Si no desea utilizar ninguno de estos, simplemente haga clic en la casilla junto a él para desactivarlo.
Aquí también hay un par de opciones que vale la pena explorar. Permaneciendo dentro de la configuración del panel táctil, esto es lo que debe hacer:
- Seleccione la sección ‘Desplazar y hacer zoom’ para expandirla
- Decide si deseas mantener activado el desplazamiento con dos dedos (si no, desmarca la casilla), luego elige la dirección. El valor predeterminado hacia abajo para hacia arriba es el más común, pero puede optar por lo contrario.
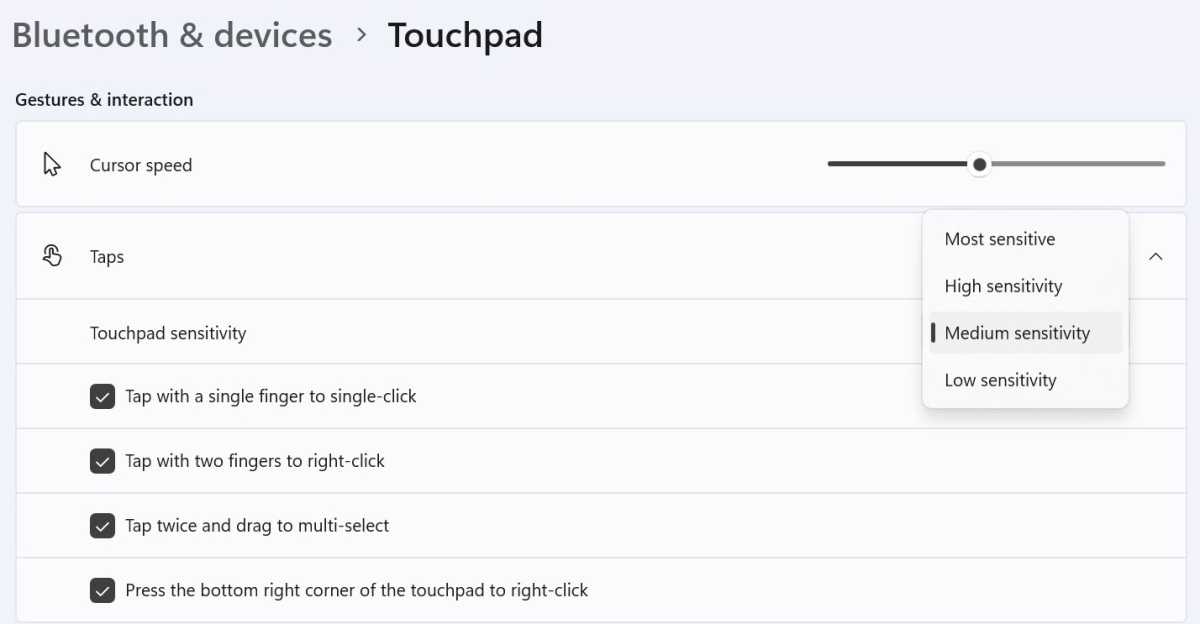
Anyron Copeman / Fundición
- Decide si quieres seguir pellizcando para hacer zoom (si no, desmarca la casilla)
Cómo personalizar los gestos del panel táctil de Windows
Los gestos son donde encontrarás la personalización más amplia. Elegir entre las opciones preestablecidas para deslizar y tocar con tres y cuatro dedos es su primera opción.
Desde la configuración del panel táctil:
- Seleccione la sección ‘Gestos con tres dedos’ para expandirla
- Junto a “Deslizamientos”, haz clic en el cuadro desplegable y elige una de las cuatro opciones. Si no está seguro, experimente con algunos diferentes
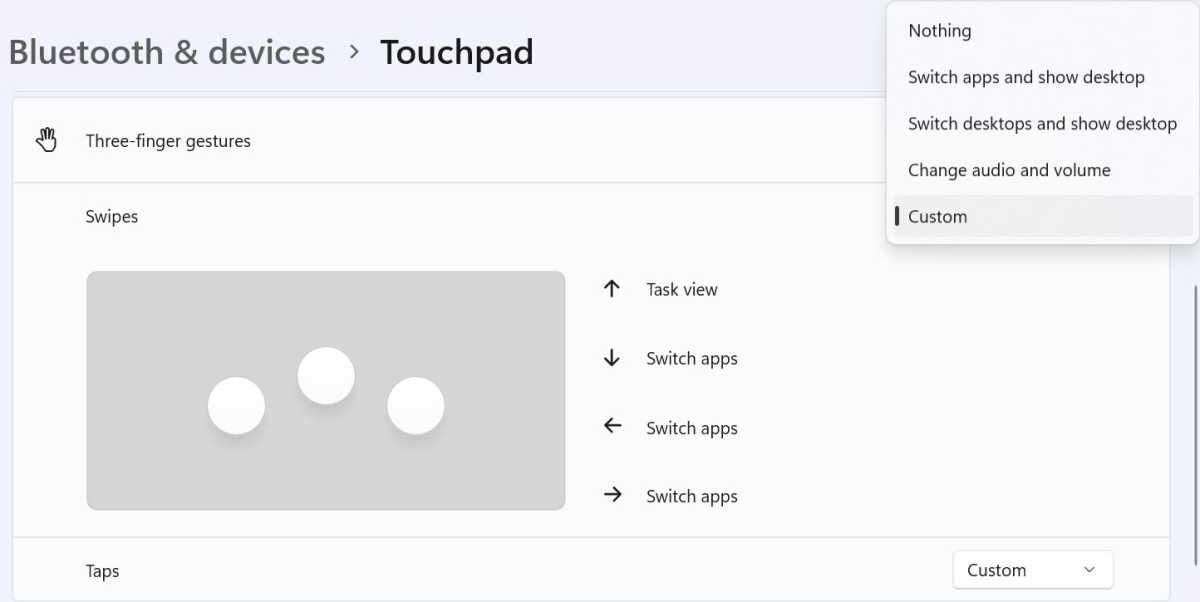
Anyron Copeman / Fundición
- Junto a “Toques”, haga clic en el cuadro desplegable y elija una de las cinco opciones. Una vez más, vale la pena experimentar para ver cuál te conviene.
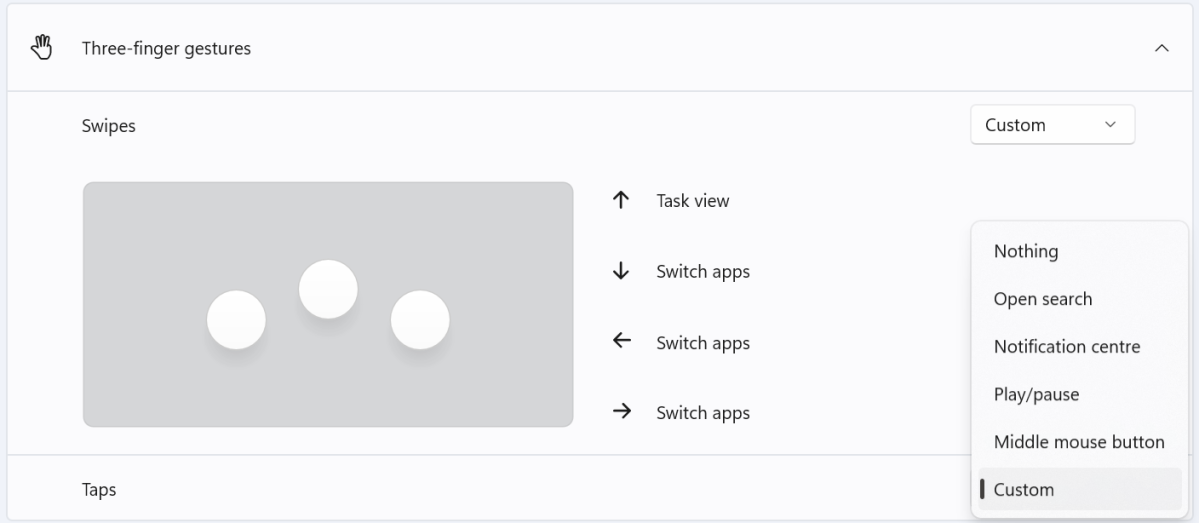
Anyron Copeman / Fundición
- Seleccione la sección ‘Gestos con cuatro dedos’ para expandirla, luego repita los pasos 2 y 3
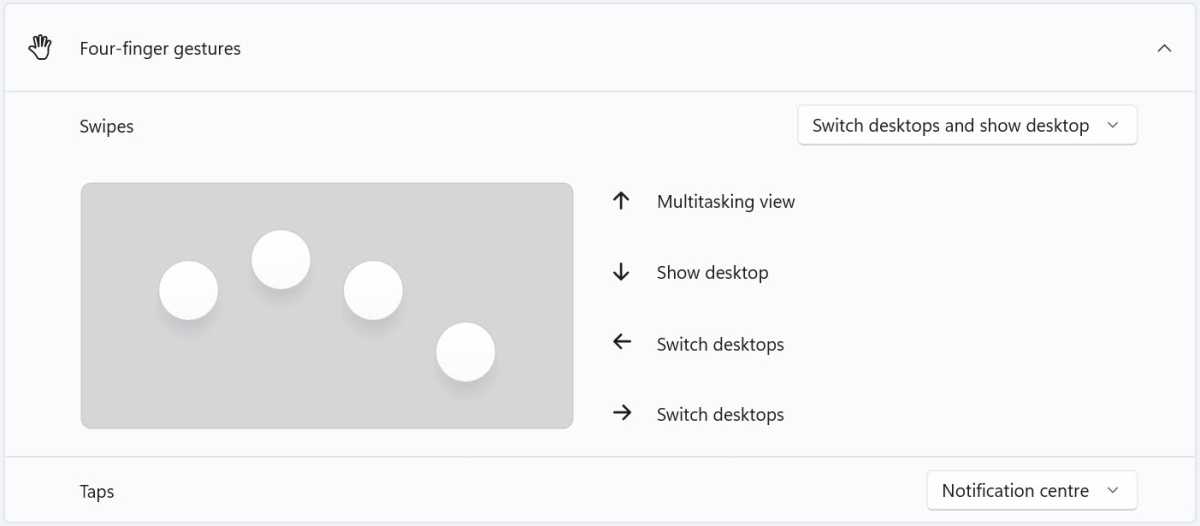
Anyron Copeman / Fundición
Pero si está buscando una combinación específica de gestos, diríjase a la página avanzada:
- En “Configuración relacionada”, seleccione “Gestos avanzados”.
- Use los menús desplegables junto a ‘Tocar’, ‘Deslizar hacia arriba’, ‘Deslizar hacia abajo’, ‘Deslizar hacia la izquierda’ y ‘Deslizar hacia la derecha’ para elegir lo que cada uno hace. Hay muchas opciones, particularmente para los golpes
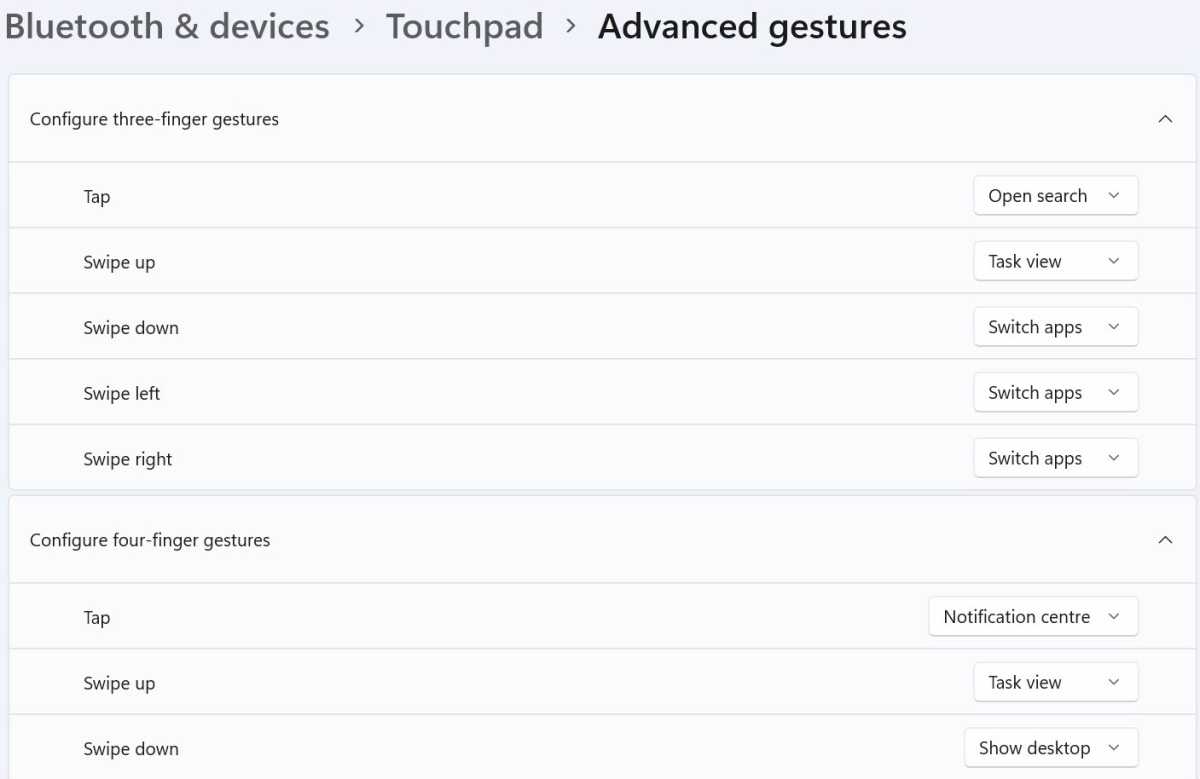
Anyron Copeman / Fundición
- Si selecciona ‘Acceso directo personalizado’, haga clic en ‘Iniciar grabación’ y luego realice la acción que desea desencadenar. Una vez completado, haga clic en ‘Detener grabación’ y se guardará
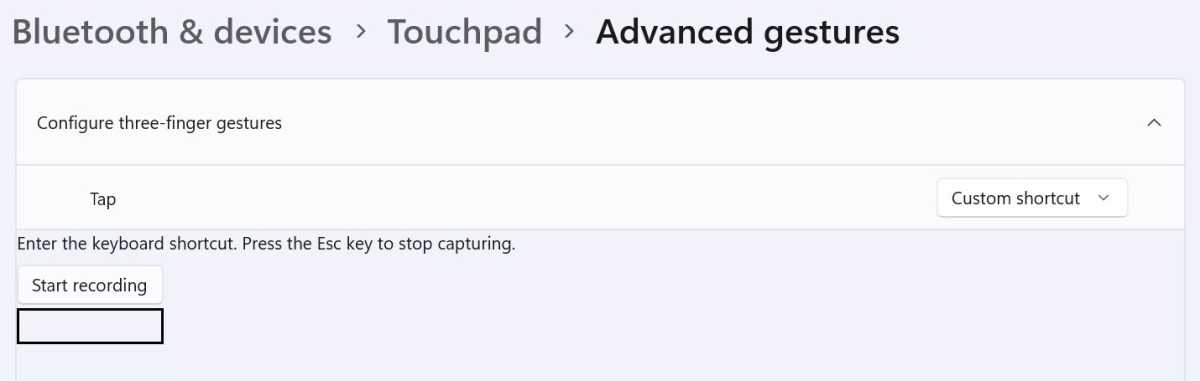
Anyron Copeman / Fundición
Para obtener aún más opciones de personalización del panel táctil, vuelva a la sección “Configuración relacionada” y seleccione “Más configuraciones del panel táctil”. Desde el menú que aparece, puede ajustar los botones del panel táctil, el puntero y la velocidad de desplazamiento.
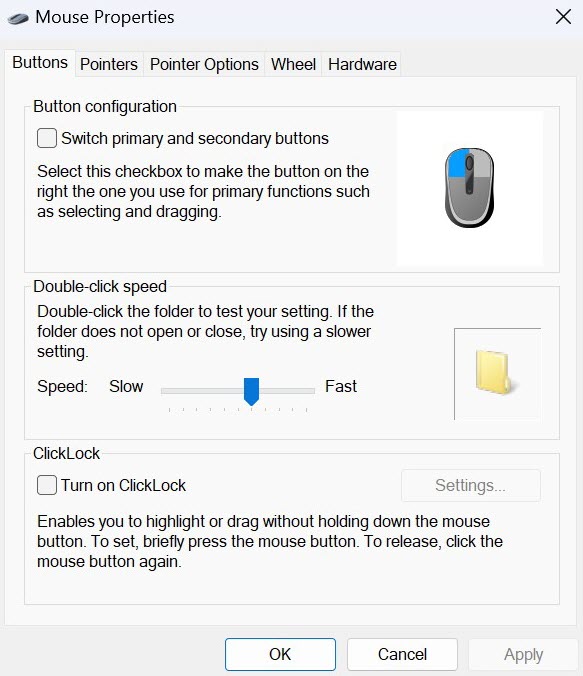
Anyron Copeman / Fundición
