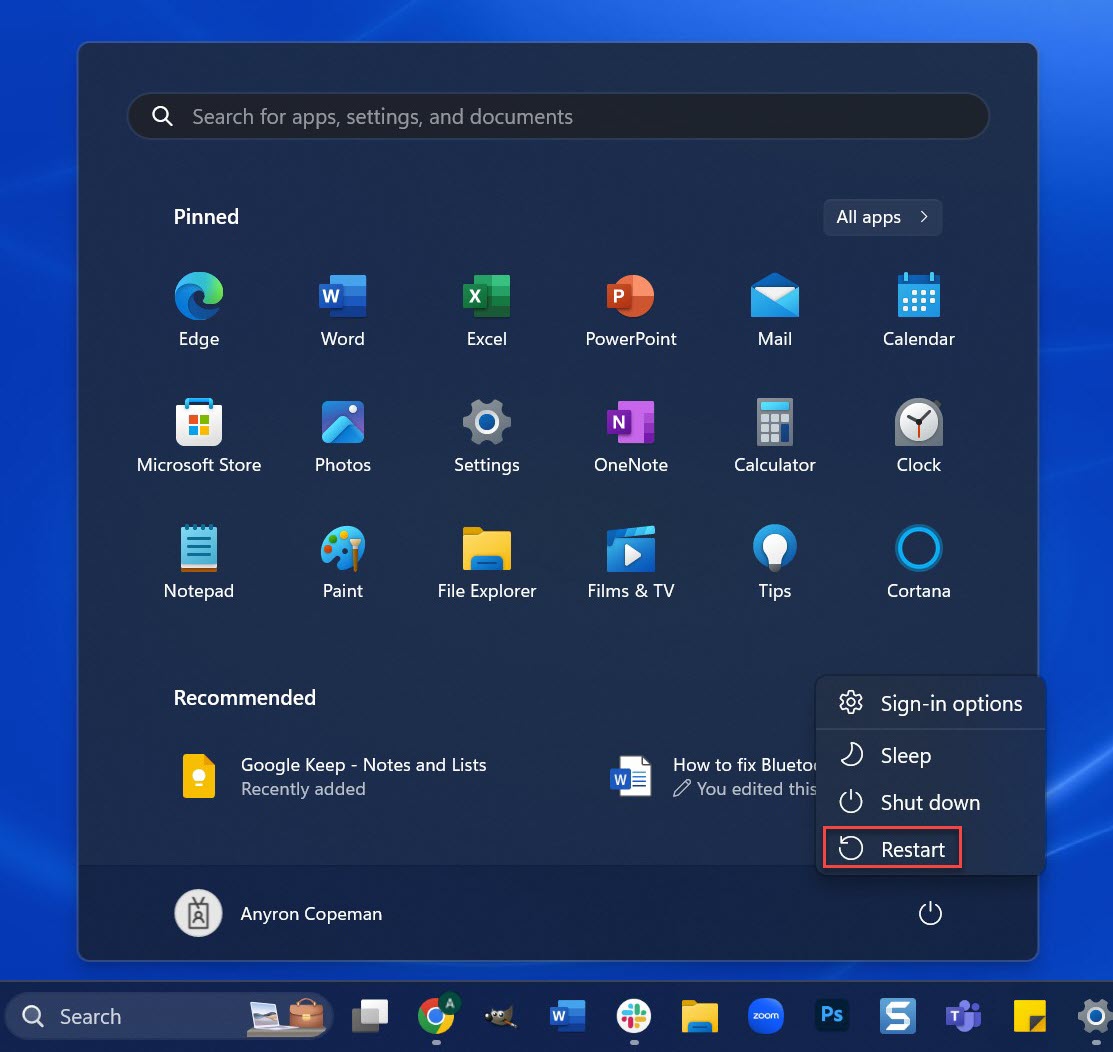Ya sea conectando auriculares a nuestro teléfono o usando un mouse en la computadora, Bluetooth es algo en lo que muchos de nosotros confiamos todos los días.
La capacidad de conectarse fácilmente a dispositivos inalámbricos cercanos es muy conveniente, pero solo cuando funciona correctamente. Los problemas de Bluetooth son extremadamente frustrantes y, si estás leyendo este artículo, probablemente te estén afectando en este momento.
Sin embargo, no todo está perdido. Hay muchos problemas de Bluetooth en Windows 11 que se pueden resolver sin esperar una actualización para solucionarlo. Aquí hay nueve cosas para probar.
Asegúrate de que Bluetooth esté activado
Suena increíblemente obvio, pero vale la pena verificar que el Bluetooth no se haya apagado accidentalmente. Si ha estado ajustando los gustos de volumen, brillo y Wi-Fi en el Centro de actividades, un solo clic o toque puede apagar Bluetooth.
Haga clic en los íconos de Wi-Fi, volumen o batería en la barra de tareas para abrir el Centro de actividades, luego vea si el ícono de Bluetooth (resaltado en rojo a continuación) está iluminado. De lo contrario, haga clic para activar, luego seleccione la flecha derecha al lado para ver los dispositivos disponibles.
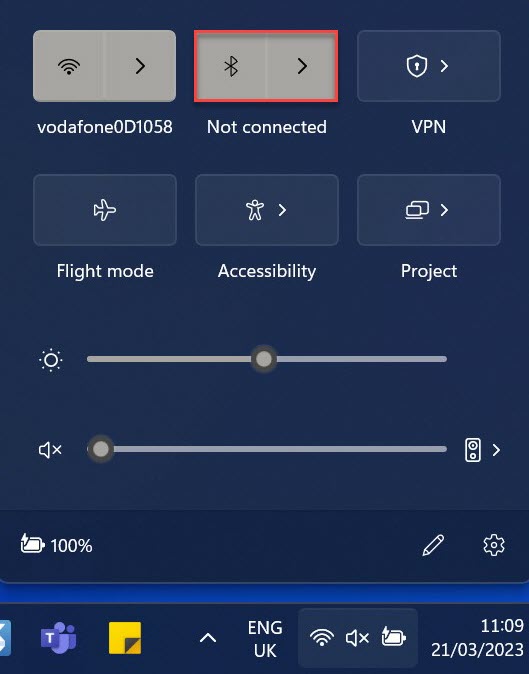
Anyron Copeman / Fundición
Asegúrate de que el modo avión esté desactivado
Bluetooth aún puede funcionar con el Modo avión habilitado, pero se desactivará automáticamente cada vez que lo encienda.
Regrese al Centro de actividades y asegúrese de que el ícono del modo Vuelo (que parece un avión) no esté iluminado.
Active Bluetooth aquí o a través de Configuración > Bluetooth y dispositivos. También vale la pena buscar un mensaje que diga ‘Detectable como…’, que indica que todo aquí funciona según lo previsto.
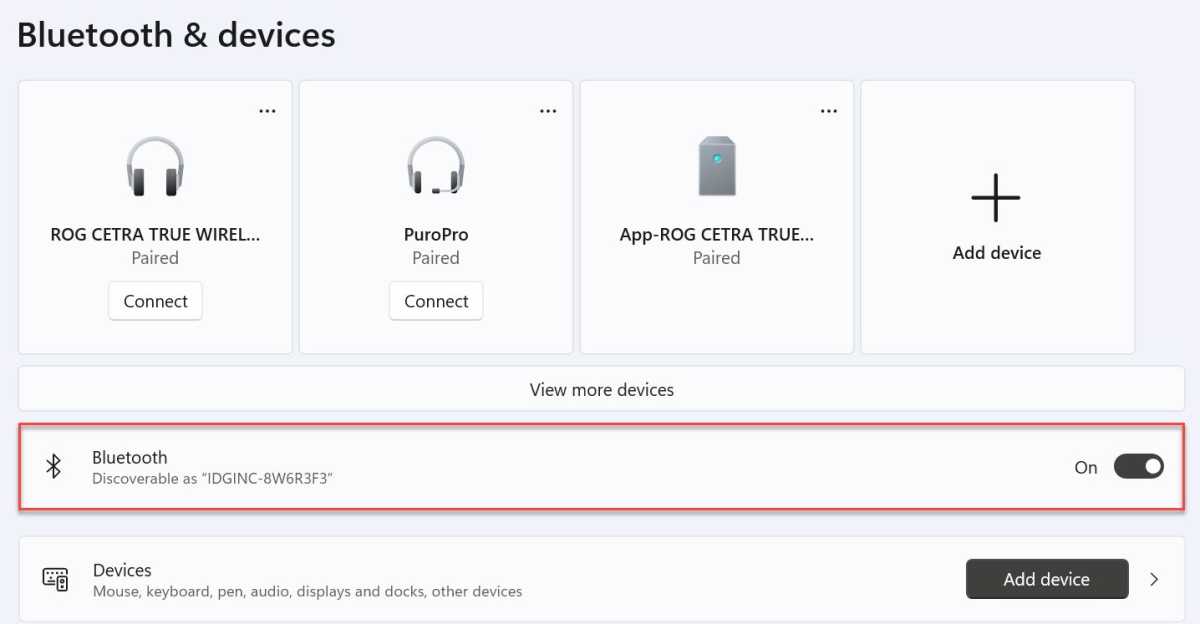
Anyron Copeman / Fundición
Reinicia tu dispositivo
Otro obvio, pero es posible que se sorprenda de la cantidad de problemas que puede solucionar un simple reinicio, incluidos los relacionados con Bluetooth:
- Abre el menú Inicio
- Haz clic en el icono de encendido, que parece un círculo con una pequeña línea vertical
- En el menú que aparece, haga clic en ‘Reiniciar’
Una vez que su computadora esté funcionando nuevamente, intente conectarse a un dispositivo Bluetooth como lo haría normalmente.
Ejecute el solucionador de problemas de Bluetooth
Windows 11 tiene varios solucionadores de problemas integrados en la aplicación Configuración, y Bluetooth es uno de ellos. Para ejecutarlo:
- Dirígete a Configuración> Sistema> Solucionar problemas
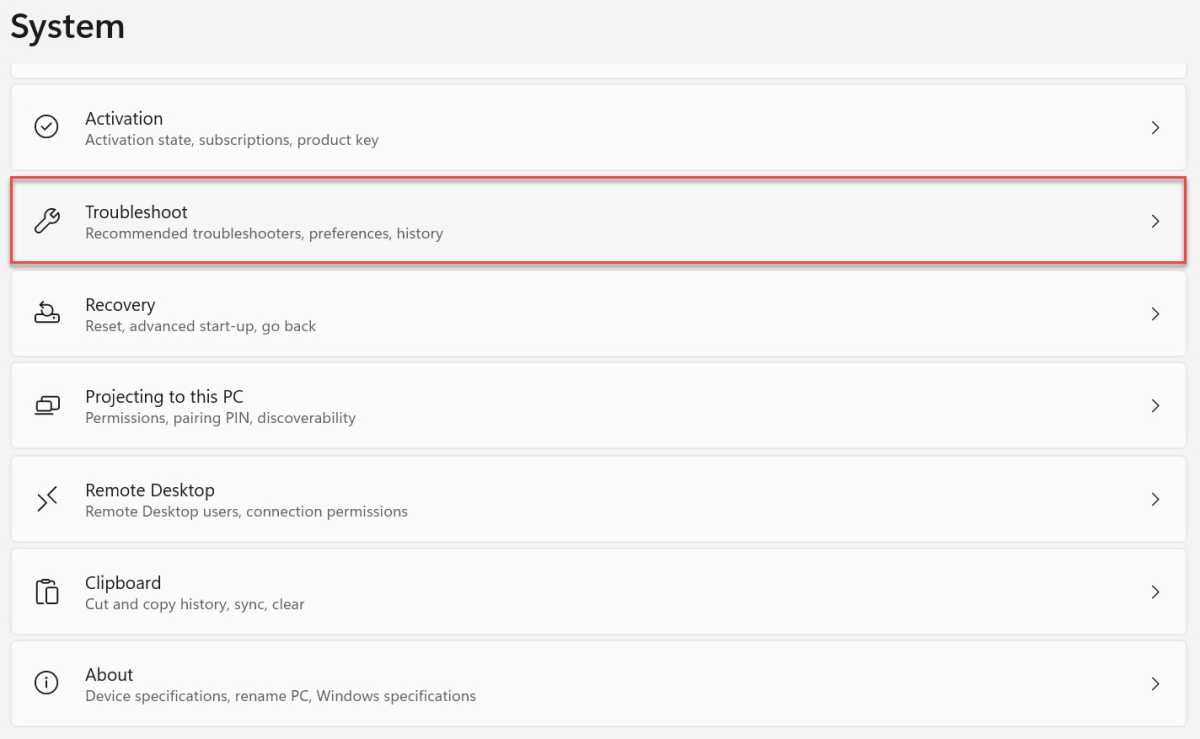
Anyron Copeman / Fundición
- Seleccione ‘Otros solucionadores de problemas’
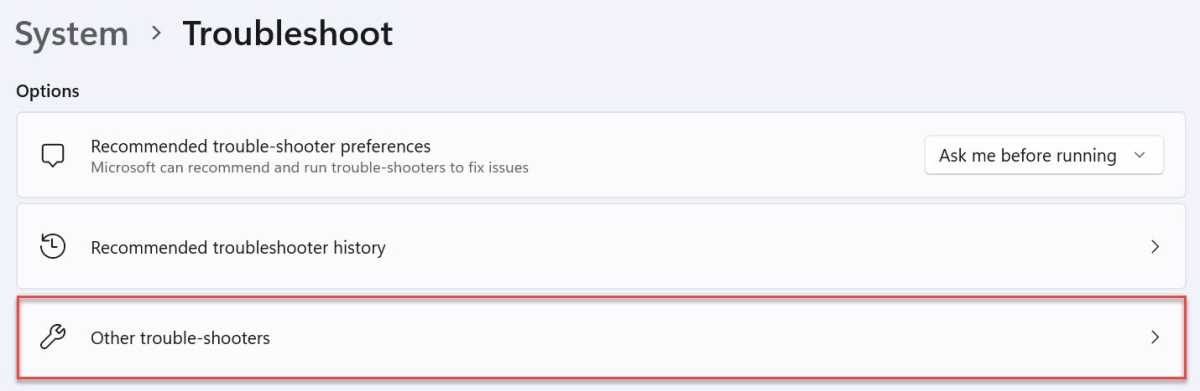
Anyron Copeman / Fundición
- Debajo del subtítulo ‘Otro’, debería ver una opción de Bluetooth. Haga clic en ‘Ejecutar’
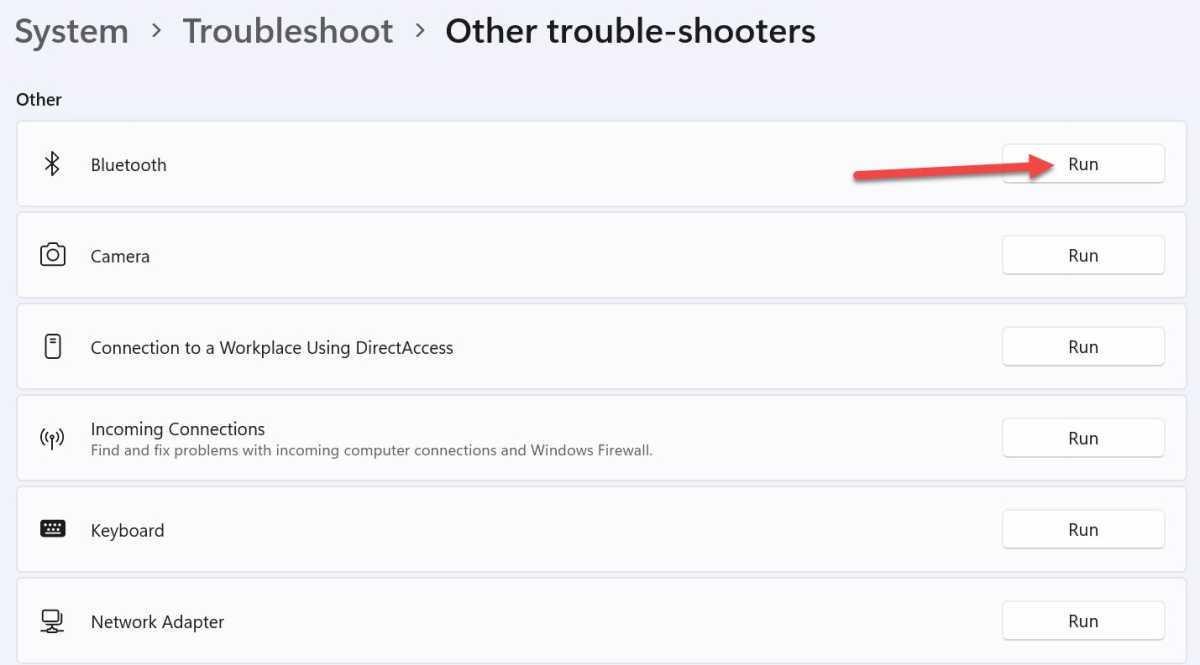
Anyron Copeman / Fundición
Después de unos segundos, el solucionador de problemas estará completo. Si se ha encontrado y solucionado algún problema, vea si Bluetooth ahora funciona correctamente.
Reiniciar los servicios de Bluetooth
El dispositivo Windows 11 en sí no es lo único que puede reiniciar. Puede hacer lo mismo con el servicio Bluetooth, que puede solucionar cualquier problema con ellos:
- Use Windows + R para abrir el menú Ejecutar, luego escriba ‘services.msc’ y presione Enter
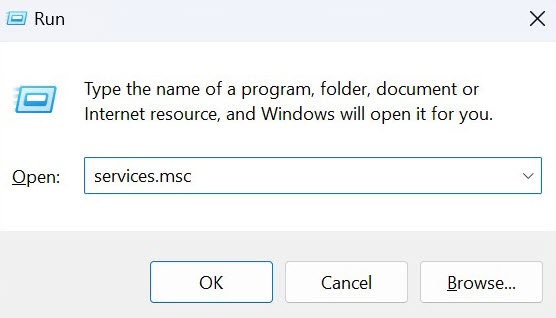
Anyron Copeman / Fundición
- Desde la ventana Servicios que aparece, busque cualquier cosa que mencione Bluetooth en la lista alfabética. Debería haber tres en total: Audio Gateway, Soporte y Soporte al usuario
- Haga doble clic en cada uno de estos, luego configure el ‘Tipo de inicio’ en ‘Automático’ y haga clic en ‘Iniciar’ si no está atenuado. Haga clic en ‘Aceptar’ para confirmar
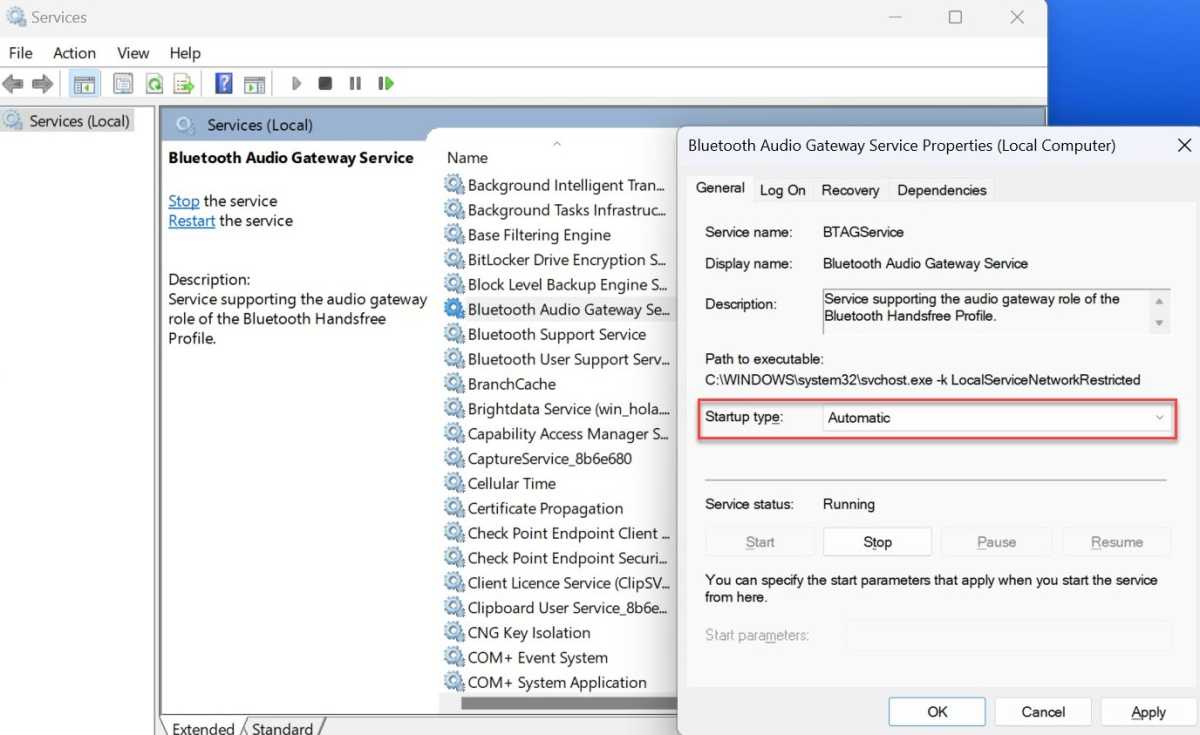
Anyron Copeman / Fundición
- Una vez que se hayan completado los tres, reinicie su dispositivo
Actualizar controladores Bluetooth
La mayoría de los controladores de Windows 11 se actualizan automáticamente en segundo plano, pero aún puede haber actualizaciones que aún no se han instalado. Verificar:
- En la barra de búsqueda junto al menú Inicio, escriba ‘administrador de dispositivos’ y abra la aplicación correspondiente
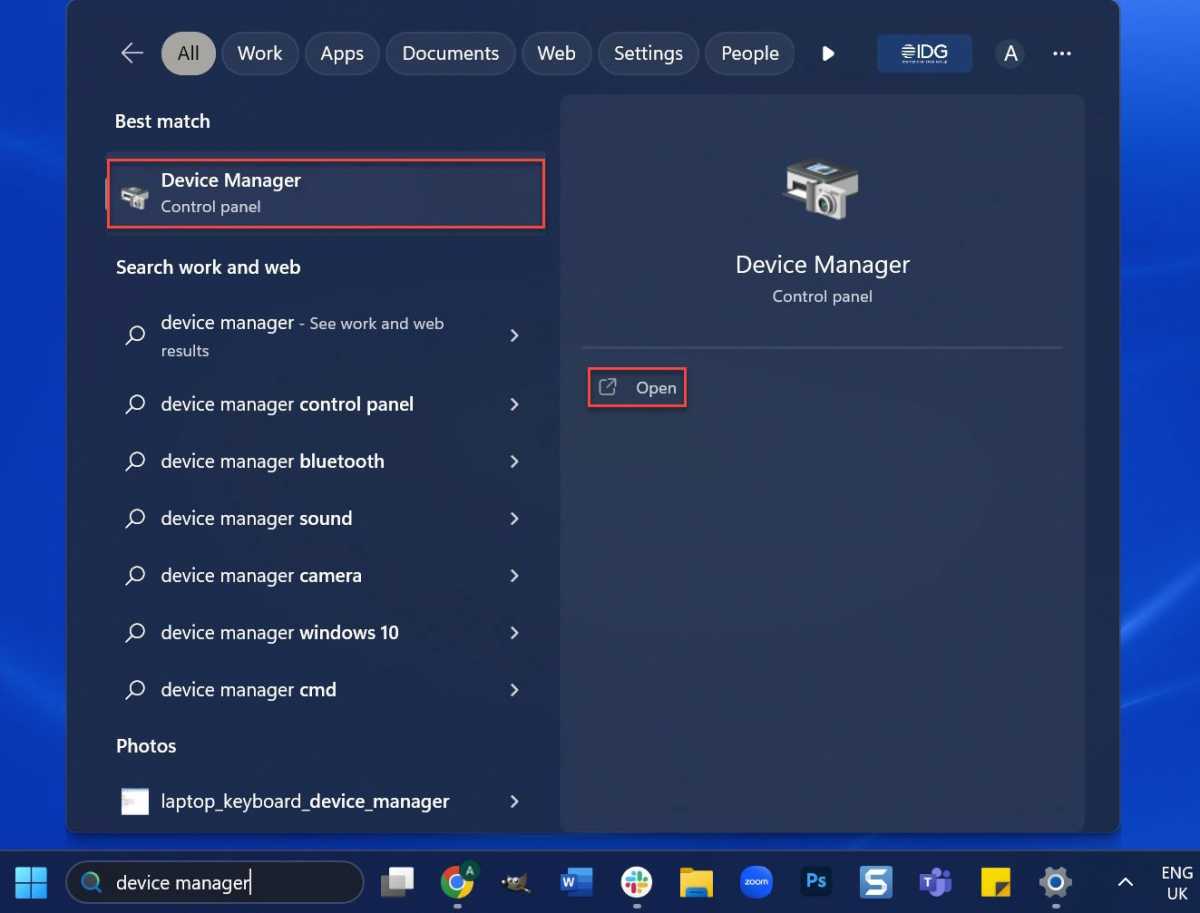
Anyron Copeman / Fundición
- Haga doble clic en la sección ‘Bluetooth’ para expandirla, luego ubique el adaptador Bluetooth específico para su dispositivo. Debe mencionar Intel, Realtek o Broadcom
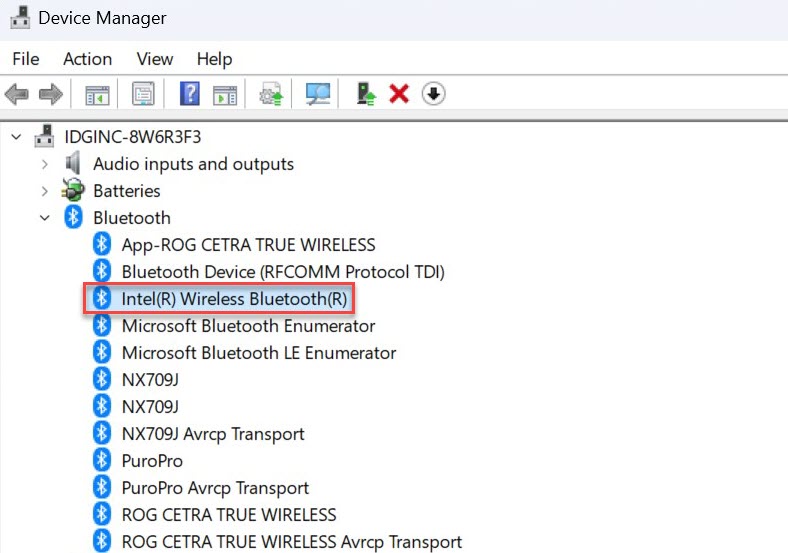
Anyron Copeman / Fundición
Sugerencia: si no ve Bluetooth en la lista, haga clic en “Ver” en la parte superior de la ventana, luego en “Mostrar dispositivos ocultos”.
- Haga clic derecho en el adaptador Bluetooth y seleccione ‘Actualizar controlador’
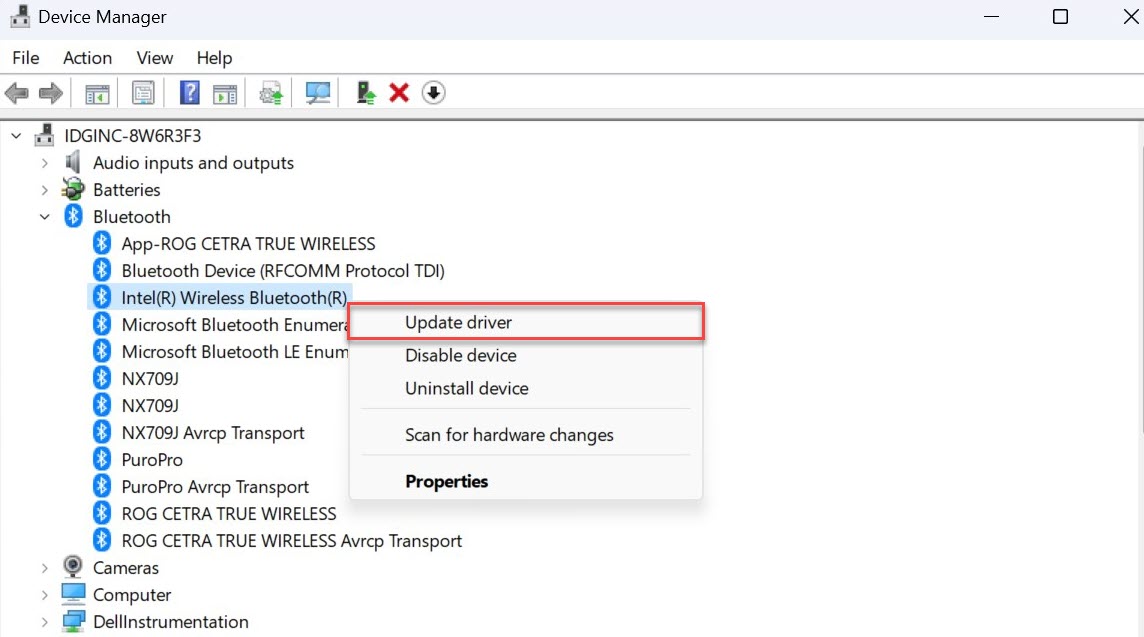
Anyron Copeman / Fundición
- En la ventana que aparece, haga clic en ‘Buscar controladores automáticamente’
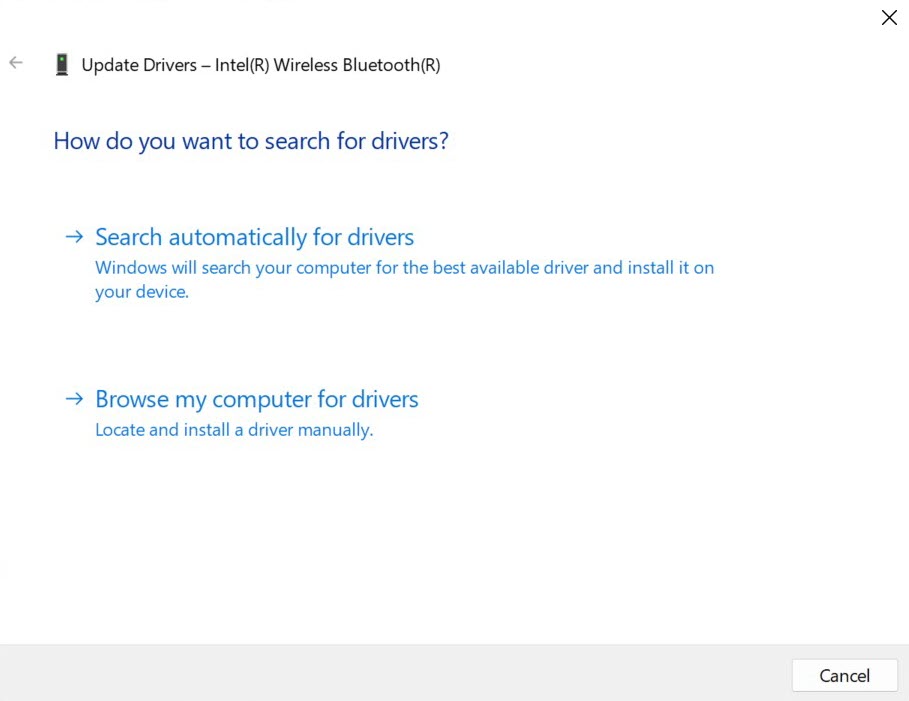
Anyron Copeman / Fundición
Después de unos segundos, Windows 11 verificará si tiene los controladores más recientes. De lo contrario, se instalará la última versión.
Pero el Administrador de dispositivos no puede encontrar ninguna actualización de controlador, vale la pena verificar dos veces a través de un software de terceros. Driver Booster 10 de IOBit es nuestra mejor opción, y la versión gratuita ofrece todo lo que necesita aquí.
Reinstalar los controladores de Bluetooth
Si logró instalar una actualización de controlador pero nada ha cambiado, vale la pena intentar reinstalarlo:
- Regrese al Administrador de dispositivos e identifique el adaptador Bluetooth nuevamente
- Haga clic con el botón derecho, pero esta vez elija ‘Desinstalar dispositivo’
- Desde la ventana emergente que aparece, haga clic en ‘Desinstalar’ para confirmar
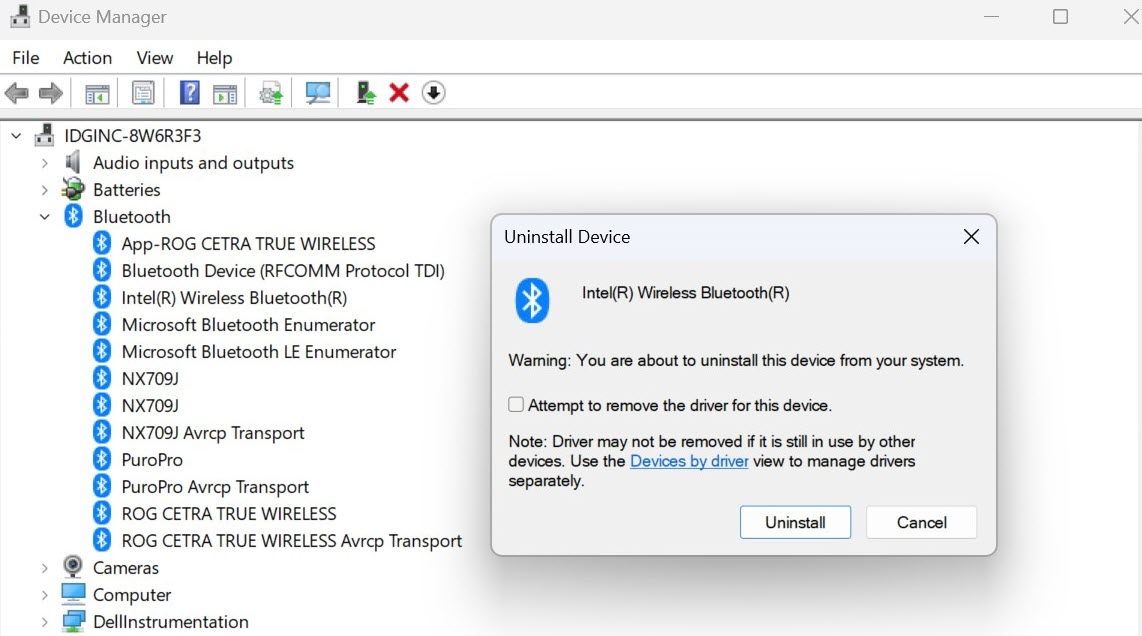
Anyron Copeman / Fundición
- Reinicie su dispositivo y el controlador se reinstalará automáticamente
Espere unos minutos, luego verifique si el problema se solucionó.
Impedir que Bluetooth se apague automáticamente
Para ahorrar energía, Windows 11 a veces pone funciones como Bluetooth en reposo. Por lo general, eso está bien, pero podría estar afectando su conexión. Para deshabilitar esto:
- Regrese al Administrador de dispositivos e identifique el adaptador Bluetooth una vez más
- Haga clic derecho, pero esta vez elija ‘Propiedades’
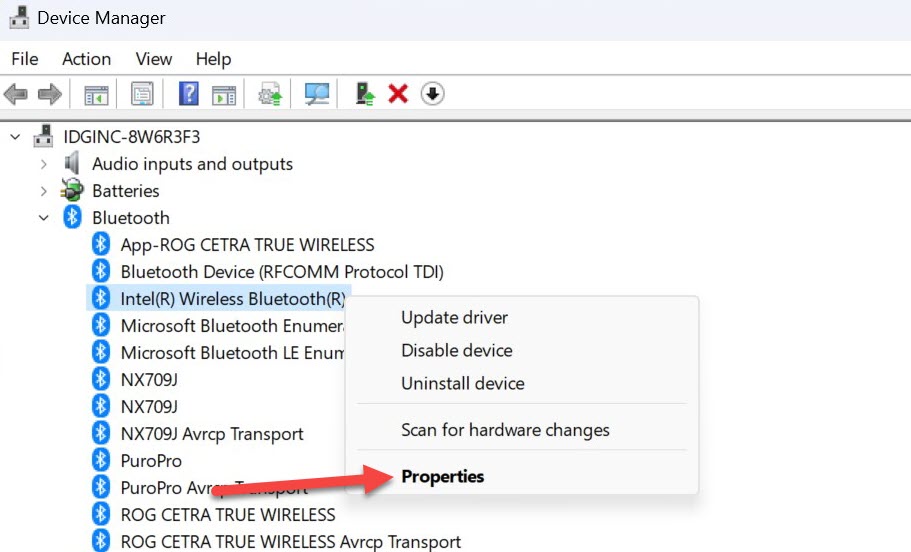
Anyron Copeman / Fundición
- Seleccione la pestaña ‘Administración de energía’ en la parte superior
- Desmarque la casilla junto a ‘Permitir que la computadora apague este dispositivo para ahorrar energía’
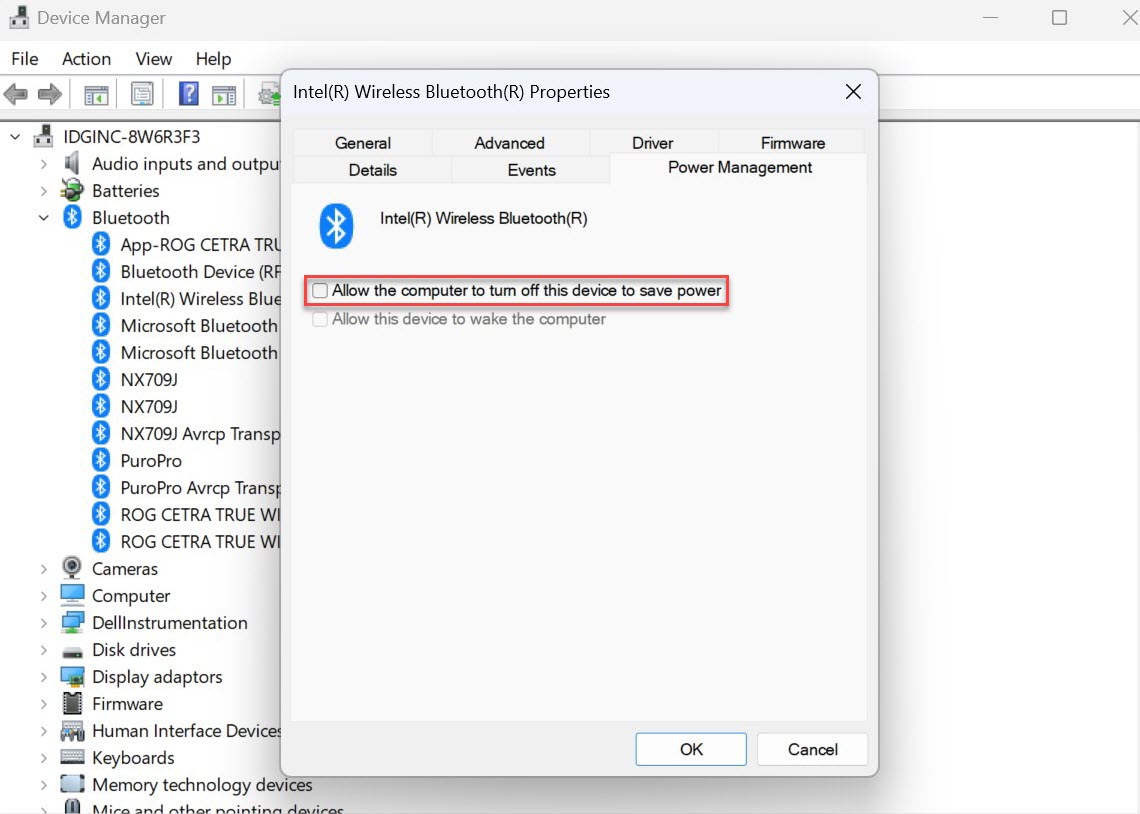
Anyron Copeman / Fundición
- Haga clic en ‘Aceptar’ para confirmar, luego reinicie su dispositivo
Actualice el software de Windows 11
Los problemas de Bluetooth pueden deberse a un error en la versión de Windows 11 que está ejecutando. Instalar una nueva actualización es la forma más fácil de resolver esto:
- Dirígete a Configuración> Actualización de Windows
- Descargue e instale cualquier actualización que ya esté allí (esto requerirá un reinicio), luego haga clic en ‘Buscar actualizaciones’
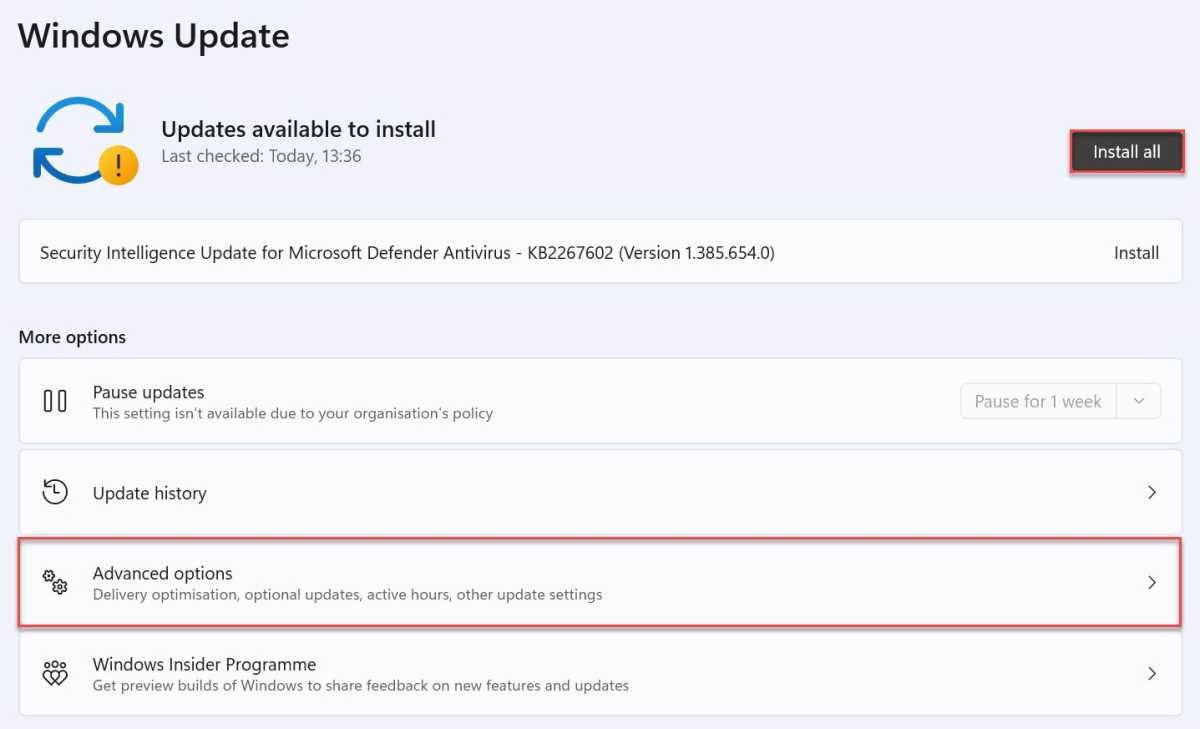
Anyron Copeman / Fundición
- Después de unos segundos, aparecerán los que estén disponibles. Si no aparece nada, diríjase a Opciones avanzadas> Actualizaciones opcionales e instale todo lo que vea allí también
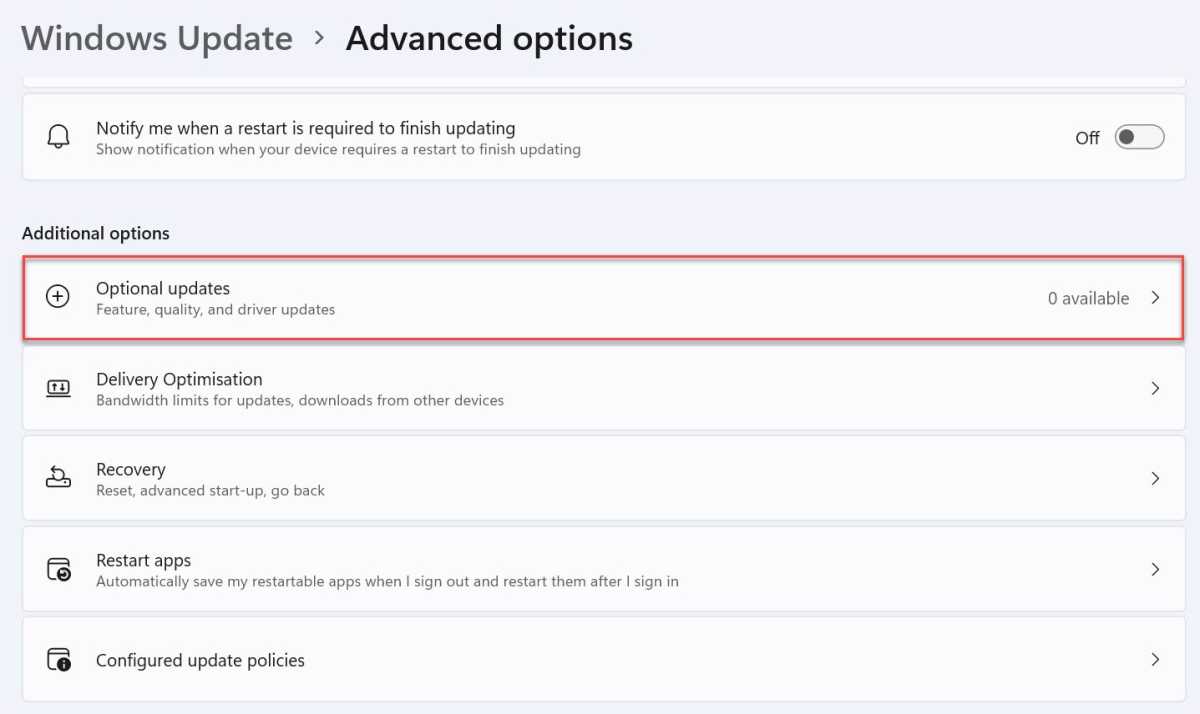
Anyron Copeman / Fundición
Pero si no hay nada disponible y está seguro de que una actualización defectuosa está causando los problemas de Bluetooth, puede desinstalarlo y volver a la versión anterior:
- Dirígete a Configuración> Actualización de Windows> Historial de actualizaciones
- Desplácese hacia abajo hasta la parte inferior de la página y haga clic en ‘Desinstalar actualizaciones’
- Ubique el que se instaló más recientemente, luego haga clic en ‘Desinstalar’ seguido de ‘Desinstalar’ nuevamente para confirmar
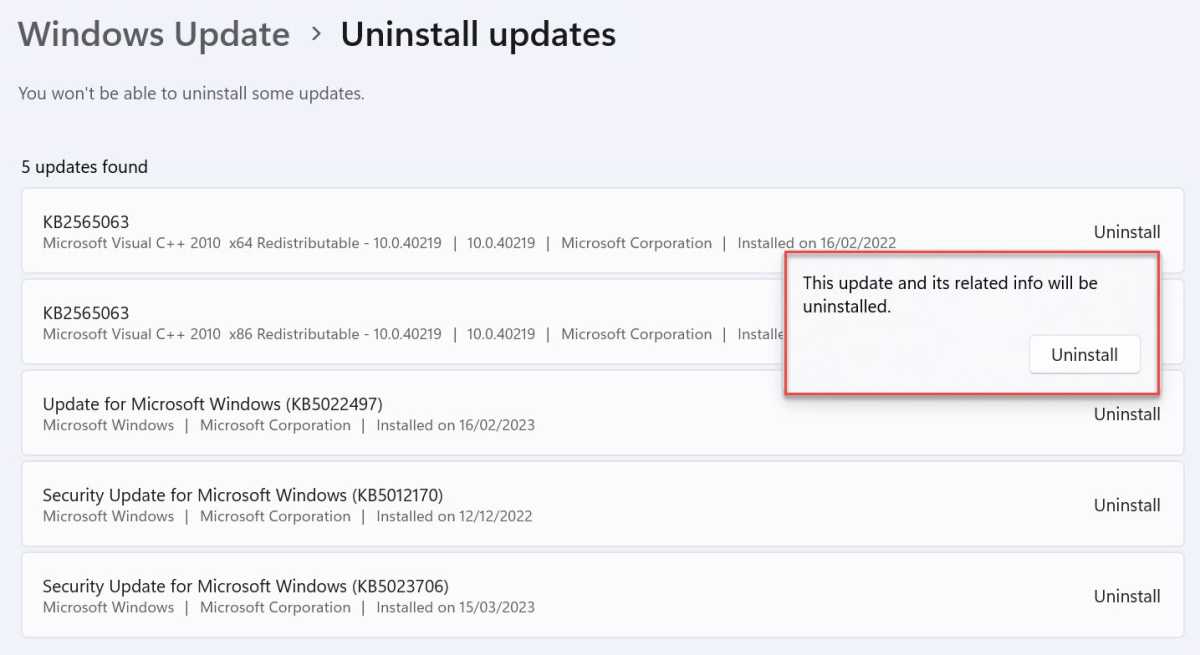
Anyron Copeman / Fundición
Este proceso tomará varios minutos y su dispositivo debería reiniciarse automáticamente. Ninguno de sus archivos o configuraciones se verán afectados.
Al menos una de las soluciones anteriores podrá solucionar la gran mayoría de los problemas de Bluetooth que está experimentando en Windows 11. De lo contrario, es probable que esté relacionado con los dispositivos que está conectando en lugar de con su computadora.