¿Alguna vez fue a unirse a una reunión o ver un video y luego se dio cuenta de que el sonido no funciona? Hay pocas cosas más frustrantes, especialmente una vez que se ha dado cuenta de que su dispositivo está causando el problema.
Molestamente, tampoco hay una solución única para todos. Deberá seguir estratégicamente los pasos a continuación uno por uno, comenzando con el más obvio.
Pero ya sea que tenga problemas con los parlantes internos o con la conexión a un equipo externo, aquí hay siete cosas que puede probar en Windows 11.
Comprueba que tu dispositivo no esté silenciado
Suena demasiado obvio para mencionarlo, pero vale la pena verificar que el sonido esté a un nivel audible. Incluso con solo el 2 % del volumen, Windows 11 no muestra el ícono silenciado habitual en la barra de tareas.
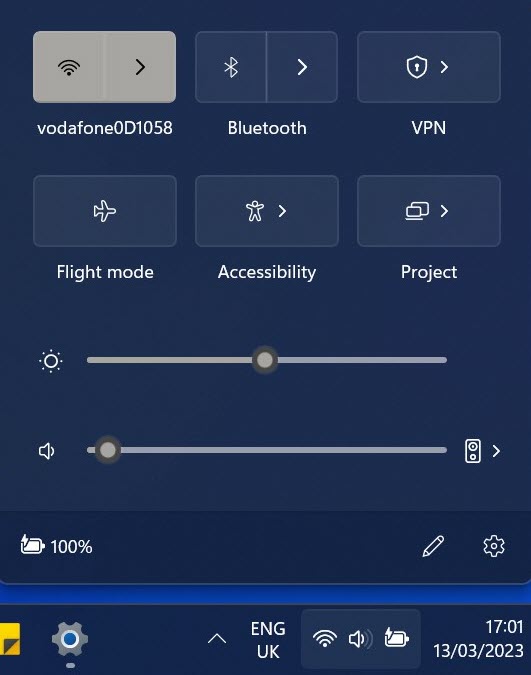
Anyron Copeman / Fundición
Haga clic en él o use las teclas de su teclado para aumentar el volumen, luego intente reproducir el sonido que no funcionaba nuevamente. Es poco probable que solucione el problema, pero definitivamente vale la pena intentarlo.
Asegúrese de seleccionar la salida correcta
Si tiene un equipo de audio conectado a su computadora, es posible que Windows 11 esté seleccionando el incorrecto de manera predeterminada. Verificar:
- Dirígete a Configuración> Sistema> Sonido
- En “Elegir dónde reproducir el sonido”, asegúrese de que su dispositivo preferido esté conectado. Luego, asegúrese de que el control deslizante de volumen debajo esté configurado en un nivel apropiado
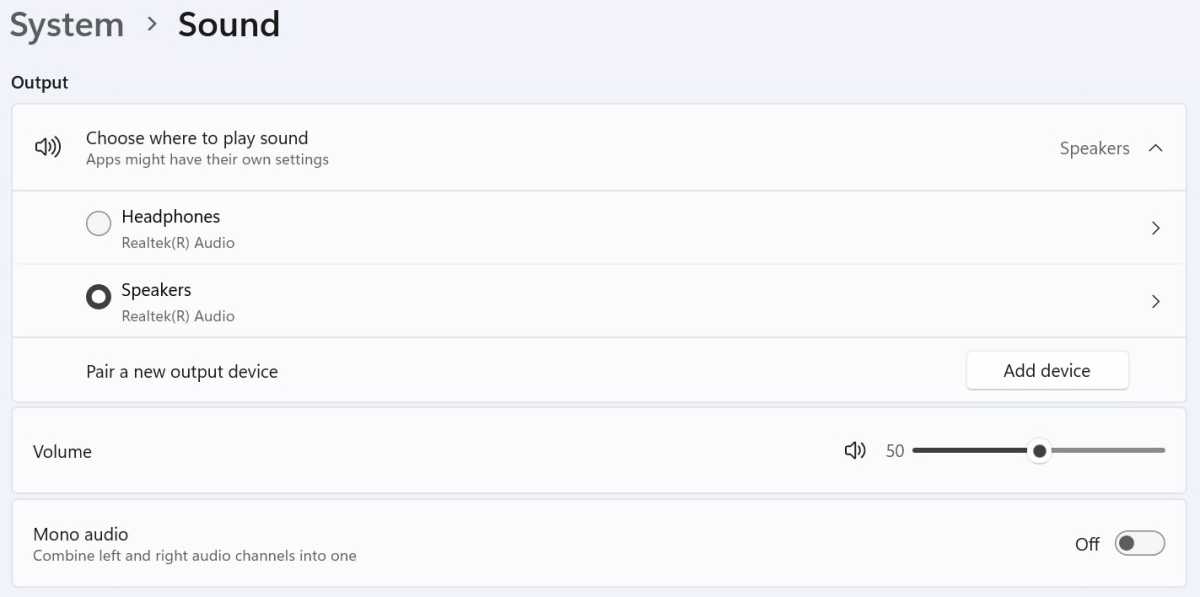
Anyron Copeman / Fundición
Reinicia tu dispositivo
A continuación, es hora de que el clásico se apague y se vuelva a encender. Es sorprendente la cantidad de problemas que resuelve, incluidos los relacionados con el audio.
Probablemente ya sepa cómo hacer esto, pero si no:
- Abre el menú Inicio
- Haz clic en el icono de encendido, que parece un círculo con una pequeña línea vertical
- En el menú que aparece, haga clic en ‘Reiniciar’
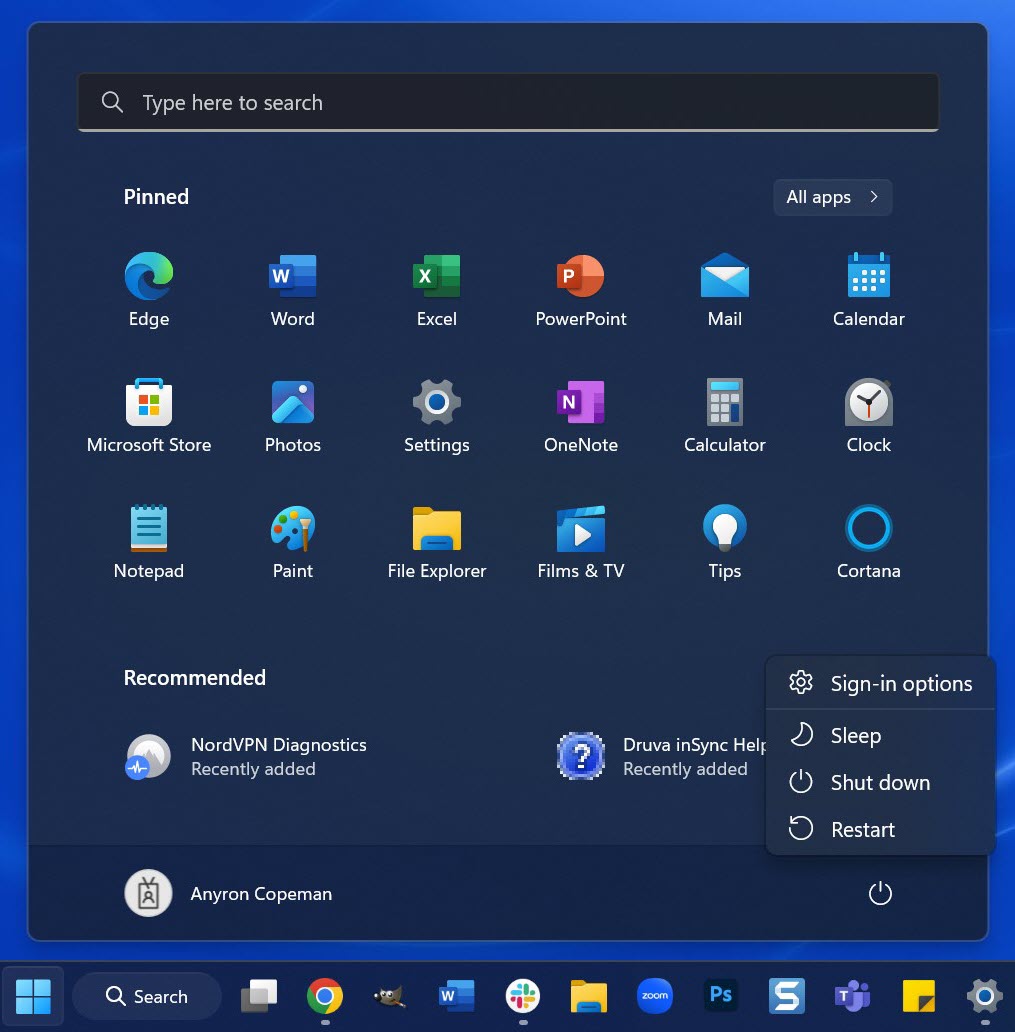
Anyron Copeman / Fundición
Después de unos segundos, su dispositivo volverá a funcionar. Pruebe el audio para ver si se reproduce correctamente ahora.
Revisa la aplicación que no funciona
¿El sonido se reproduce bien desde una aplicación, pero no desde otra? Si es así, es probable que el problema esté relacionado con esa aplicación específica.
Casi todas las aplicaciones que pueden reproducir audio tienen una sección de sonido. Encuéntrelo y vea si todo funciona según lo previsto. Algunos, como Zoom (abajo) y Microsoft Teams, le permiten probar cómo suenan las cosas dentro del menú de configuración.
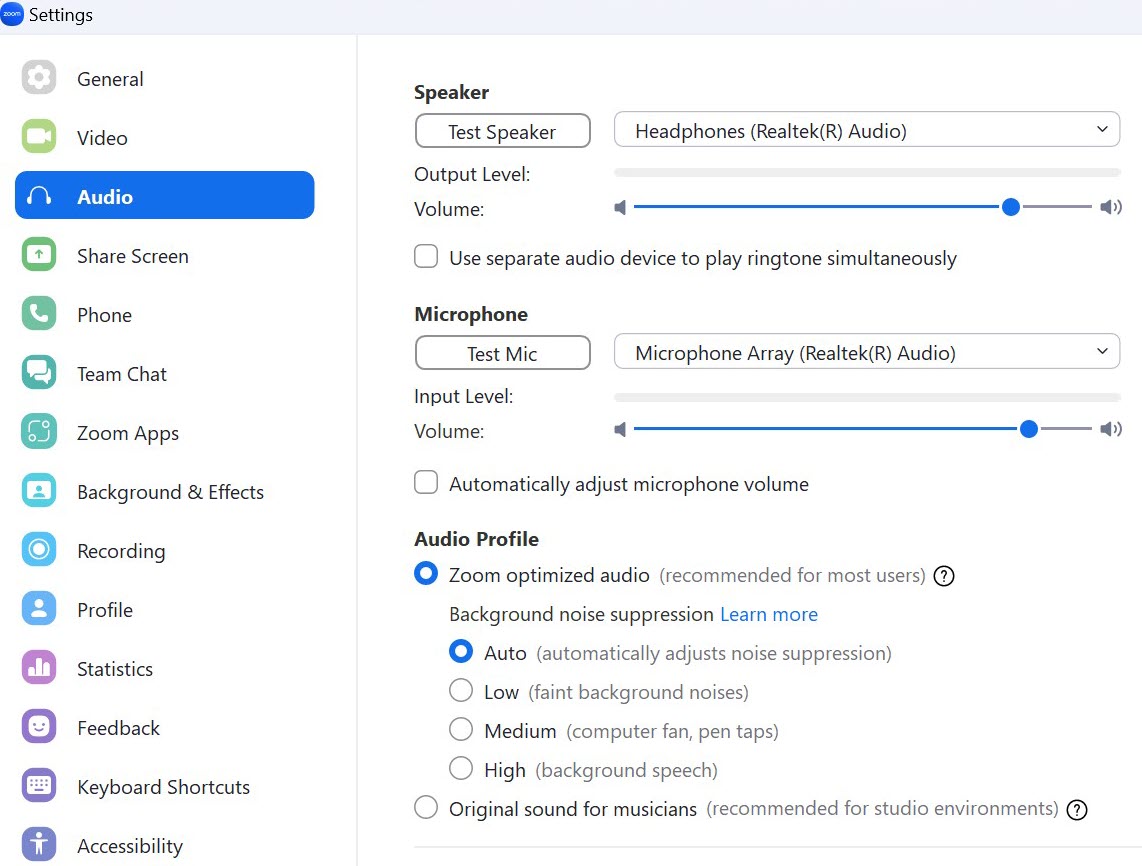
Anyron Copeman / Fundición
Ejecute el solucionador de problemas
Microsoft tiene una gama de solucionadores de problemas integrados en la aplicación Configuración, y hay dos relacionados con el audio. Vale la pena ejecutar ambos para ver si se detecta algún problema:
- Dirígete a Configuración> Sistema> Sonido
- En “Avanzado”, busque “Solucionar problemas comunes de sonido”
- Haga clic en ‘Dispositivos de salida’ primero, luego en ‘Dispositivos de entrada’ para ejecutar los solucionadores de problemas respectivos. Cada uno buscará problemas relacionados y solucionará cualquier problema que encuentre.
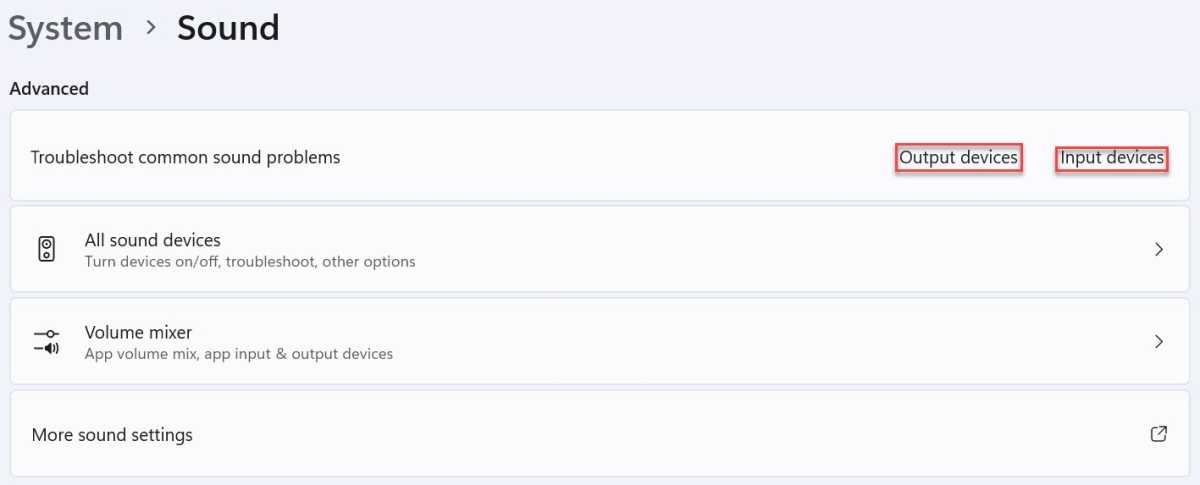
Anyron Copeman / Fundición
Buscar actualizaciones de controladores
La mayoría de los controladores de Windows 11 se actualizan automáticamente en segundo plano. Pero eso podría no ser lo suficientemente rápido para evitar errores y otros problemas. Para comprobar e instalar manualmente las actualizaciones de controladores:
- Abra el Administrador de dispositivos
- Desplácese hacia abajo hasta ‘Controladores de sonido, video y juegos’ y haga doble clic en él
- Haga clic derecho en cualquier cosa que vea aquí y elija ‘Actualizar controlador’
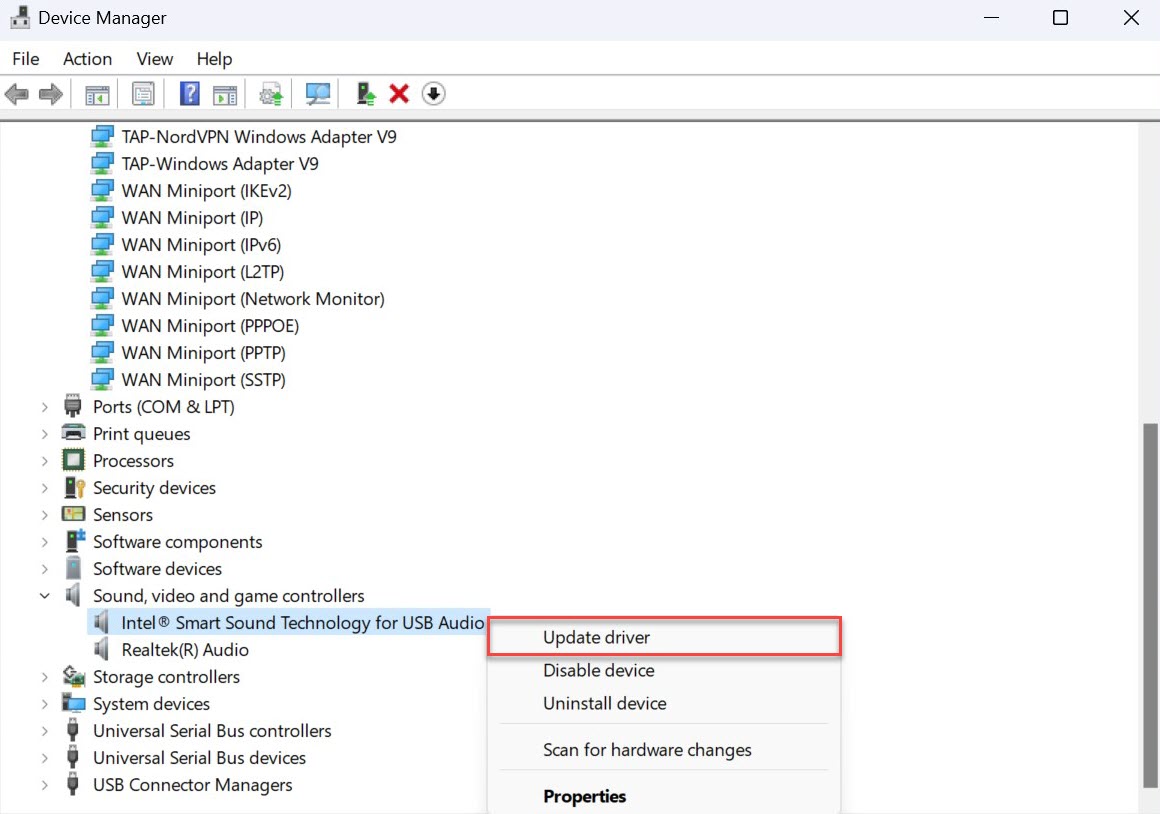
Anyron Copeman / Fundición
- En la ventana emergente que aparece, haga clic en ‘Buscar controladores automáticamente’
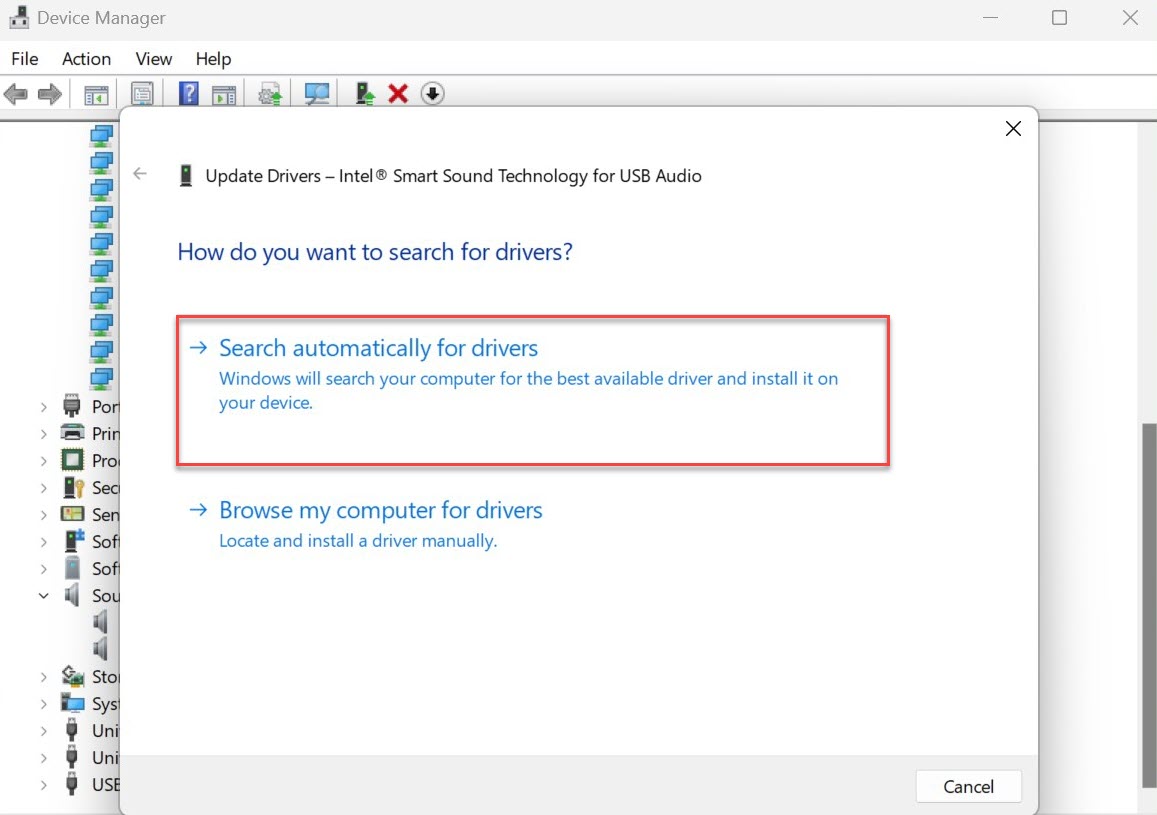
Anyron Copeman / Fundición
En unos segundos, Windows 11 descubrirá si hay actualizaciones de los controladores y las instalará.
Buscar actualizaciones de software
Los problemas de audio pueden deberse a un error en una versión específica de Windows 11. Incluso si Microsoft no lo incluye como un problema conocido, eso no significa que no exista. Verificar:
- Dirígete a Configuración> Actualización de Windows y borra cualquier actualización que ya esté allí
- Haga clic en ‘Buscar actualizaciones’, luego descargue e instale cualquier cosa que aparezca. Esto puede demorar unos minutos y deberá reiniciar su dispositivo para aplicar los cambios.
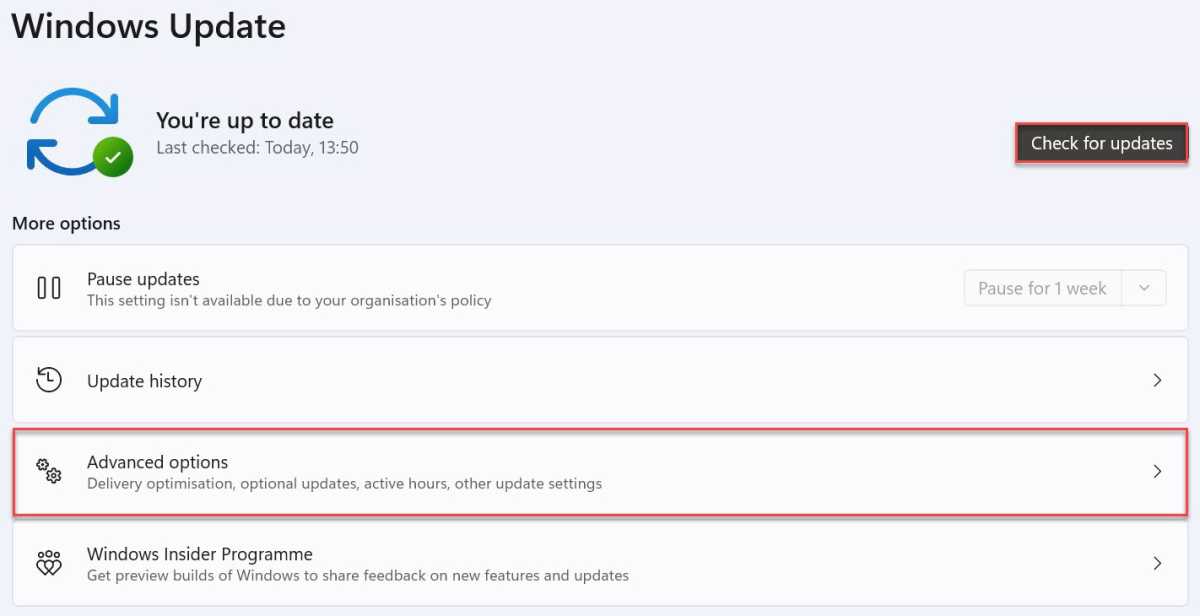
Anyron Copeman / Fundición
- Regrese a la página de Windows Update y elija ‘Opciones avanzadas’
- En “Opciones adicionales”, haga clic en “Actualizaciones opcionales”, luego descargue e instale cualquier cosa aquí. Es posible que deba reiniciar su dispositivo nuevamente
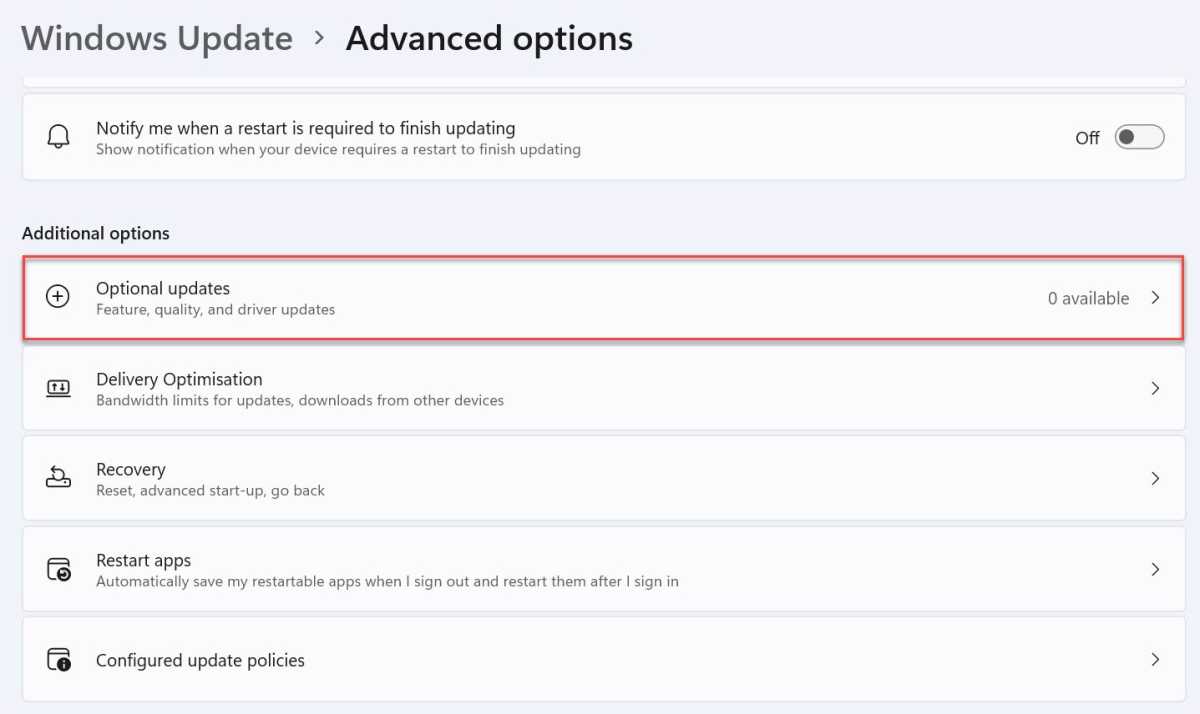
Anyron Copeman / Fundición
Una de las siete soluciones anteriores debería ser capaz de solucionar el problema. De lo contrario, es posible que deba esperar a que Microsoft o la empresa detrás del producto o la aplicación defectuosos lancen una actualización.
