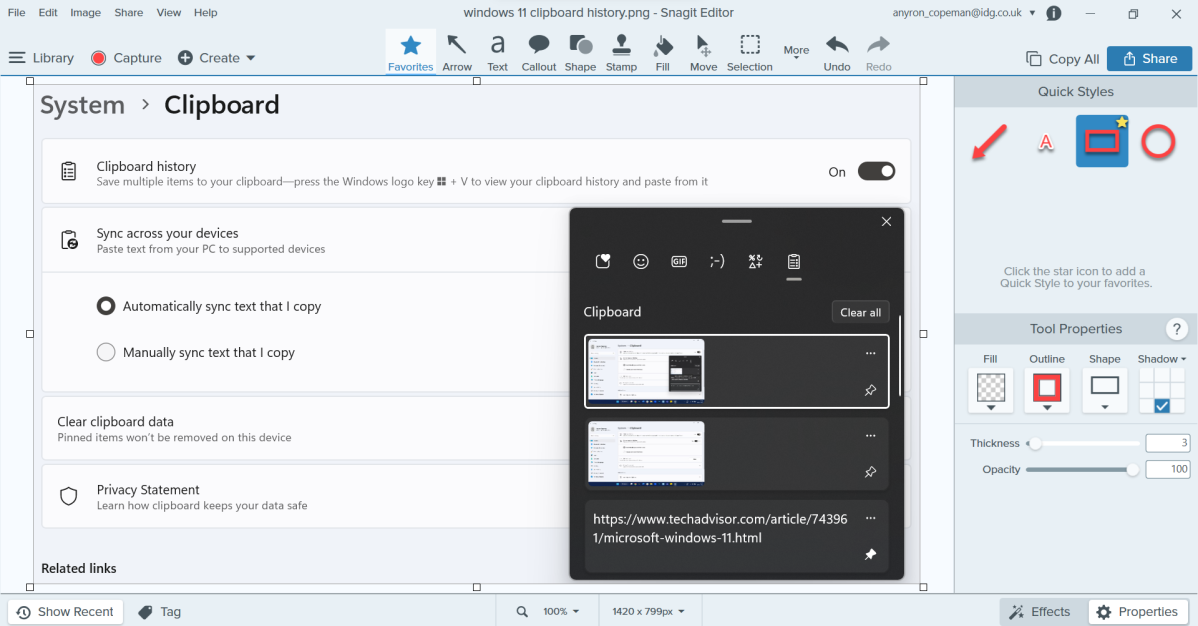Tomar una captura de pantalla es algo que muchos de nosotros hacemos todos los días y es útil en una variedad de situaciones.
¿Quiere conservar algo importante para referencia futura, compartirlo con un amigo u obtener soporte técnico remoto? Una captura de pantalla es la forma más fácil.
Microsoft facilita tomarlos y almacenarlos en Windows, ya sea que esté usando un dispositivo con Windows 10 o Windows 11.
Pero con tantos métodos diferentes para elegir, ¿cómo decide cuál es el adecuado para usted? Este artículo repasa los siete que están integrados en Windows, además de la opción de usar software de terceros.
Cómo tomar una captura de pantalla en Windows
Windows 11 incluye muchos cambios en comparación con Windows 10, pero las formas de tomar una captura de pantalla siguen siendo las mismas. Hay muchos de ellos, también:
Imprimir pantalla
Esta es la forma más obvia de tomar una captura de pantalla, pero también una de las menos convenientes.
Para capturar todas las pantallas en las que está trabajando, simplemente presione la tecla Imprimir pantalla (a menudo abreviada como ‘Prt Scr’) en su teclado. Será una de las teclas F o se ubicará junto a ella, aunque deberá mantener presionada la tecla Fn al mismo tiempo en algunos dispositivos más nuevos.
Sin embargo, la captura de pantalla que toma aquí no se guarda en el Explorador de archivos, sino que simplemente se almacena en su teclado.
Si el historial del Portapapeles está habilitado (vaya a Configuración > Sistema > Portapapeles para verificar), presione la tecla de Windows + V para ver todas las capturas de pantalla recientes y el texto copiado y péguelos donde desee. Pero si esta configuración está desactivada, Ctrl + V solo pegará la más reciente.
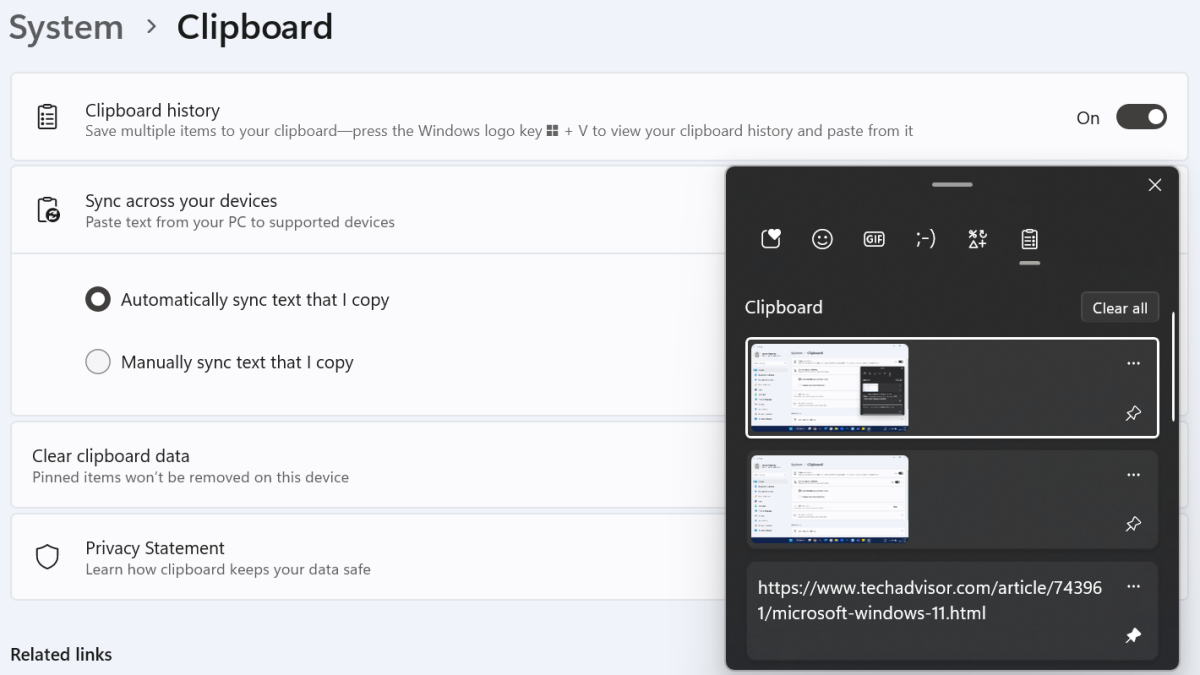
Anyron Copeman / Fundición
Alt + Imprimir pantalla
Esta solución funciona igual que el botón anterior, pero al presionar las teclas Alt e Imprimir pantalla al mismo tiempo, solo se guarda la ventana activa.
Si tiene muchas aplicaciones abiertas o está conectado a un monitor externo, no las verá. A diferencia de una captura de pantalla normal, la barra de tareas tampoco estará visible.
Windows + Imprimir pantalla
Después de usar el atajo Tecla de Windows + Imprimir pantalla, la pantalla debería oscurecerse por un breve momento. Todo su espacio de trabajo ahora será capturado y almacenado en la carpeta Capturas de pantalla.
Para encontrarlo, dirígete a Explorador de archivos > Imágenes > Capturas de pantalla. De forma predeterminada, se utiliza el formato de nomenclatura ‘Captura de pantalla (X)’.
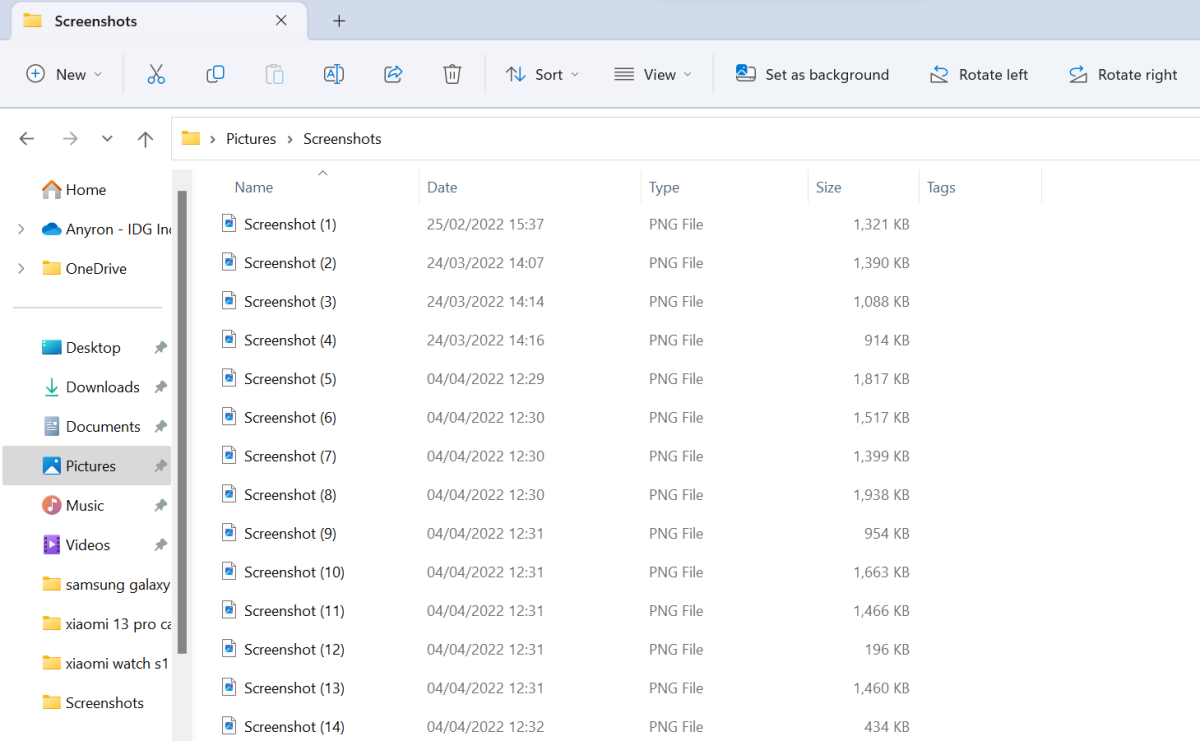
Anyron Copeman / Fundición
Windows + Mayús + S
Si solo desea capturar una parte específica de su pantalla, el atajo de Windows + Shift + S es la mejor opción.
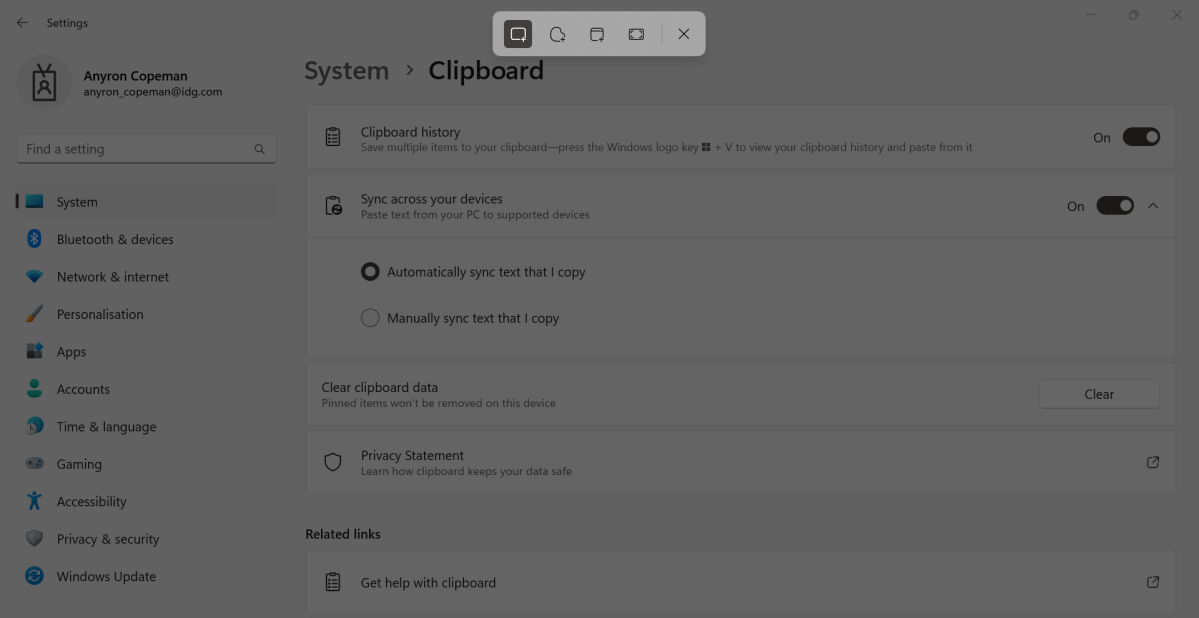
Anyron Copeman / Fundición
Al presionar esas tres teclas, aparecerá un menú simple, que le permitirá elegir entre recortes rectangulares, de forma libre, de ventana y de pantalla completa. La captura de pantalla se agregará al portapapeles y aparecerá la herramienta de recorte, lo que le permitirá realizar cualquier edición y guardarla en su dispositivo.
Herramienta de recorte
Sin embargo, aún puede usar la herramienta Recortes para capturar capturas de pantalla. Búsquelo y ábralo como lo haría con cualquier aplicación, luego haga clic en el botón ‘Nuevo’ en la esquina superior izquierda. Las mismas opciones que ve arriba ahora estarán disponibles.
Pero la herramienta de recorte también se puede usar para capturar video, además de agregar un retraso de tres a diez segundos antes de que se tome la captura de pantalla.
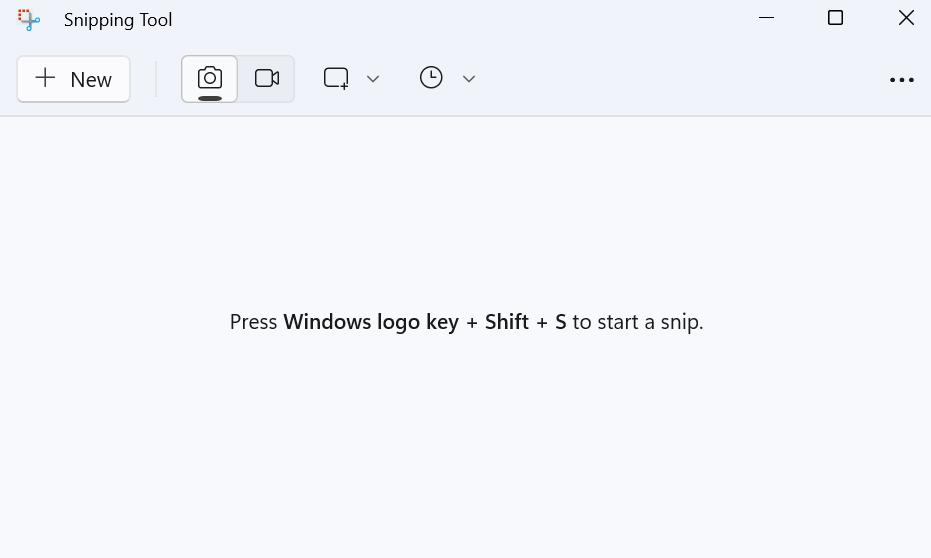
Anyron Copeman / Fundición
Encendido + Subir volumen
Si tiene una tableta con Windows 11 o 10, las capturas de pantalla se toman de manera similar a los dispositivos iOS y Android.
Sin embargo, en lugar de presionar los botones de encendido y bajar volumen al mismo tiempo, Windows requiere que use encendido y subir volumen en su lugar. Su captura se guardará en la carpeta Capturas de pantalla del Explorador de archivos, donde puede recortarla y editarla como de costumbre.
Barra de juegos de Xbox
Como sugiere el nombre, Xbox Game Bar está diseñado para que los jugadores capturen capturas de pantalla y videos mientras juegan. Pero también se puede usar para capturas de pantalla regulares, aunque solo la pantalla completa en el portapapeles.
Abra la barra de juegos a través del atajo de Windows + G, luego haga clic en el botón Capturar (parece un círculo dentro de un televisor) si aún no lo está. Haga clic en el ícono de la cámara en el menú que aparece, luego debería ver un mensaje que dice ‘Captura de pantalla guardada’.
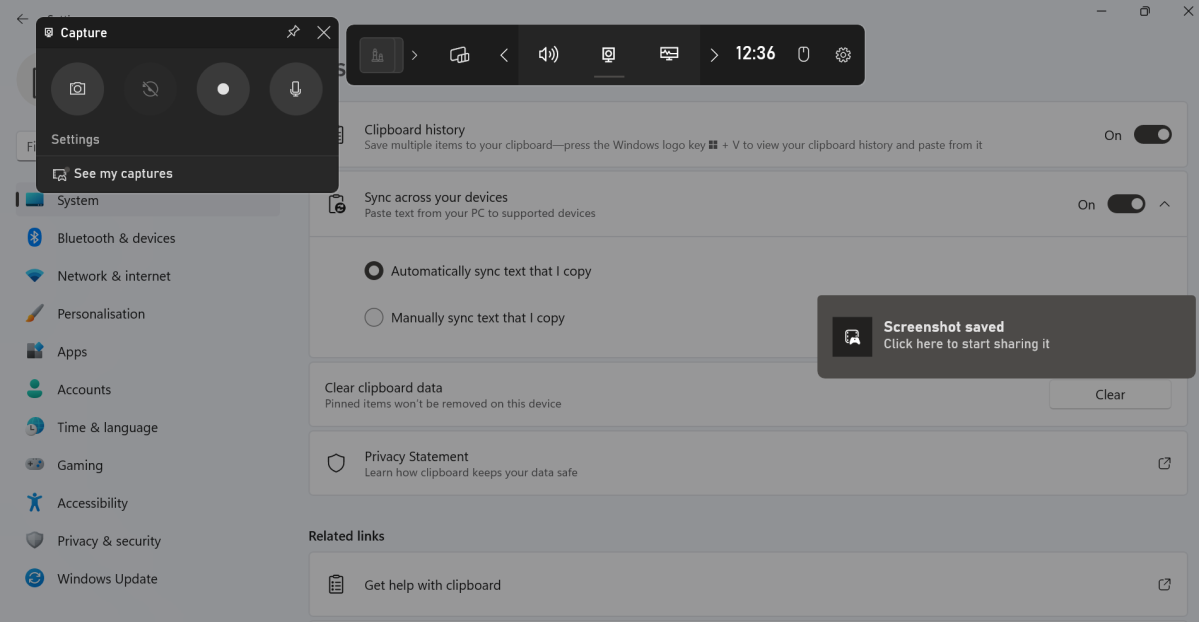
Anyron Copeman / Fundición
Haga clic en ese mensaje, luego será llevado a una galería separada para compartir opciones. La creación de un meme o la publicación en Twitter ocupan un lugar destacado.
Cómo tomar una captura de pantalla de Windows usando un software de terceros
La última solución es utilizar una de las numerosas aplicaciones de terceros para crear capturas de pantalla. Estas pueden ser aplicaciones dedicadas como Screenshot Captor o SnapDraw, o extensiones de navegador como Fireshot y Nimbus.
Nuestro favorito es Snagit, que también ofrece amplias herramientas para marcar y anotar capturas de pantalla. La versión 2023 es gratuita durante 15 días, luego de lo cual se cobra una tarifa única de $ 62.99 / £ 62.14.
Pero hay muchas opciones, vale la pena probar algunas y ver cuál funciona mejor para usted.