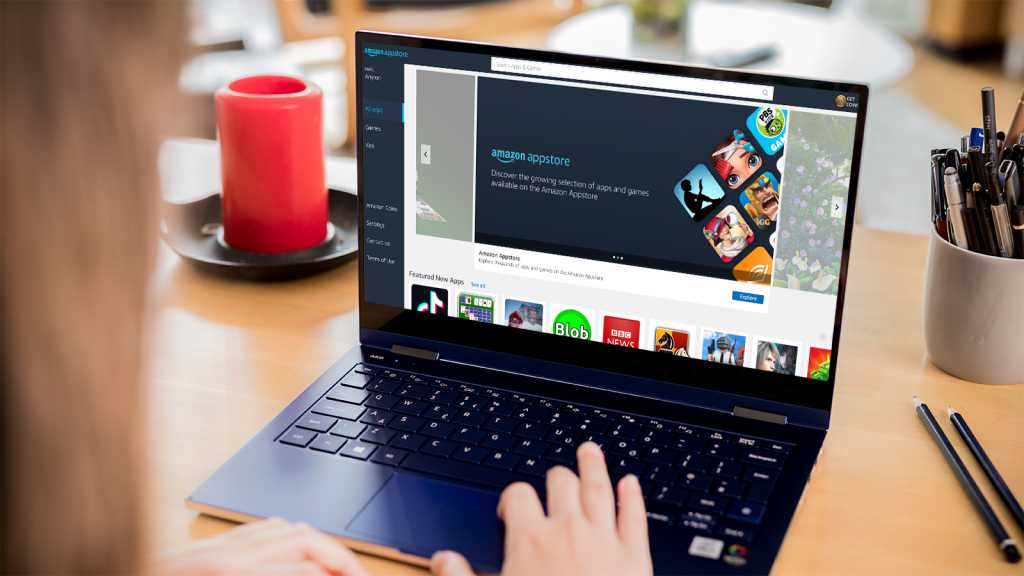La ejecución de aplicaciones de Android en Windows ha sido posible desde que BlueStacks hizo su debut en 2011, pero el soporte nativo no llegó hasta otra década.
Resultó ser una de las características principales del lanzamiento de Windows 11, con cada aplicación que instala capaz de integrarse completamente en la barra de tareas y hacer uso de funciones multitarea.
La gran advertencia aquí es que está limitado a Amazon Appstore, lo que significa que solo tiene acceso a alrededor de 480,000 aplicaciones, a diferencia de los 2.7 millones estimados de Google Play Store.
Pero si puede vivir con esto, todavía hay muchas aplicaciones excelentes disponibles y vale la pena usarlas. Aquí le mostramos cómo comenzar con las aplicaciones de Android en Windows 11.
Cómo instalar aplicaciones de Android en Windows 11
Se tarda unos minutos en preparar Windows 11 para las aplicaciones de Android, pero solo tendrá que hacerlo una vez.
Habilitar la virtualización (si aún no lo está)
Anyron Copeman / Fundición
En la barra de búsqueda junto al menú Inicio, escriba “Activar o desactivar las características de Windows” y abra el resultado correspondiente en el Panel de control.
Asegúrese de que la casilla junto a ‘Plataforma de máquina virtual’ esté marcada, luego haga clic en ‘Aceptar’ para confirmar. Si ha realizado cambios, reinicie su dispositivo para aplicarlos.
Descargue Amazon Appstore y Windows Subsystem para Android
Anyron Copeman / Fundición
Abre Microsoft Store y busca ‘amazon appstore’. Haga clic en ‘Instalar’ junto al resultado relevante, luego en ‘Descargar’ en la ventana emergente que aparece.
Haga clic en ‘Sí’ para confirmar que permite que se realicen cambios, luego espere a que se complete la descarga. Es un archivo grande, por lo que puede tardar unos minutos.
Una vez que haya terminado, haga clic en el botón marcado como ‘Abrir Amazon Appstore’. Elija si desea que el Subsistema de Windows para Android acceda a su cámara (no es obligatorio), luego se abrirá Amazon Appstore en la barra de tareas.
Inicie sesión en su cuenta de Amazon
Anyron Copeman / Fundición
Puede crear una cuenta de Amazon si aún no tiene una aquí, pero es más fácil iniciar sesión en una existente.
Haga clic en el enlace ‘¿Ya es cliente? Iniciar sesión’, luego ingrese sus datos como lo haría en el sitio web o la aplicación de Amazon.
Encuentra e instala cualquier aplicación que quieras descargar
Anyron Copeman / Fundición
Ahora se le presentará una página de inicio que se parece mucho a la tienda de Microsoft. Explore todas las aplicaciones disponibles o busque algo específico.
Haga clic en ‘Instalar’ u ‘Obtener’ junto a cualquier aplicación que desee instalar, luego en ‘Abrir’ una vez que esté instalada. Ahora es totalmente compatible con el resto de Windows 11 y se puede buscar como cualquier otra aplicación.
¿Puedes descargar aplicaciones de Google Play Store en Windows 11?
Lamentablemente no. Microsoft nunca ha apoyado oficialmente la instalación de aplicaciones desde Play Store, pero una solución le permitió hacerlo durante unos meses.
Pero este fue un proceso complicado y no ha funcionado desde enero de 2023. Como aún no ha surgido una alternativa, tendrá que quedarse con Amazon Appstore en Windows 11 por ahora.
Para acceder a casi todas las aplicaciones de Android desde su computadora portátil, una Chromebook es su mejor opción. Como software de Google, Chrome OS es compatible con Play Store de forma nativa.