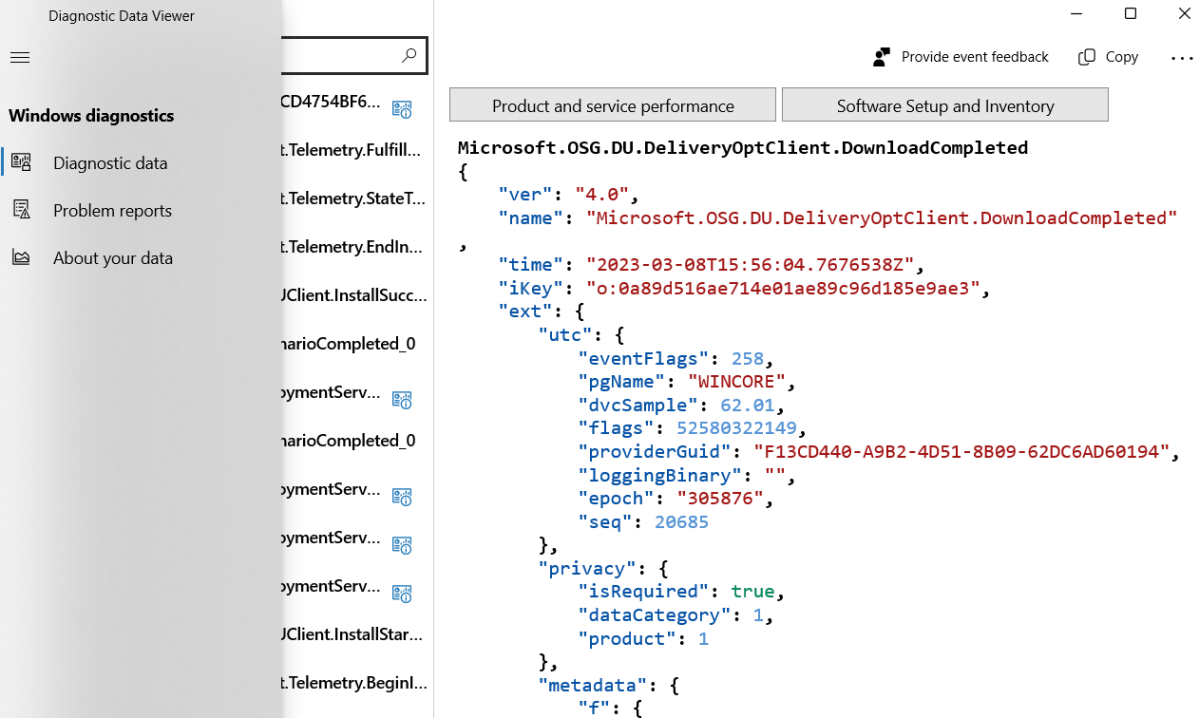En el mundo tecnológico moderno, sus datos son un recurso precioso. Muchas empresas lo utilizan para proporcionar una imagen precisa de cómo utiliza sus productos y servicios, pero solo después de haber dado su consentimiento.
Eso no es diferente en Windows 11, donde Microsoft usa datos para mejorar el sistema operativo y brindar mejores recomendaciones.
Aunque no todo es necesario. Hay muchas configuraciones de recopilación de datos en Windows 11 que puede desactivar sin ningún efecto adverso en su experiencia.
Si prefiere mantener al mínimo los datos a los que Microsoft puede acceder, este es el artículo para usted.
Cómo ver (algunos de) los datos de seguimiento en Windows 11
Antes de eliminar algo, vale la pena hacerse una idea del tipo de datos que se recopilan. No puede acceder a la mayor parte de esto usted mismo, pero los datos de diagnóstico son una excepción.
Básicamente, estos son los datos que usa Microsoft para mejorar la experiencia de Windows 11. Para verlo:
- Dirígete a Configuración > Privacidad y seguridad
- En el subtítulo ‘Permisos de Windows’, haga clic en ‘Diagnósticos y comentarios’
- Haga clic en ‘Ver datos de diagnóstico’, luego active el interruptor junto a ‘Activar el visor de datos de diagnóstico’
- Debajo, haga clic en ‘Abrir visor de datos de diagnóstico’
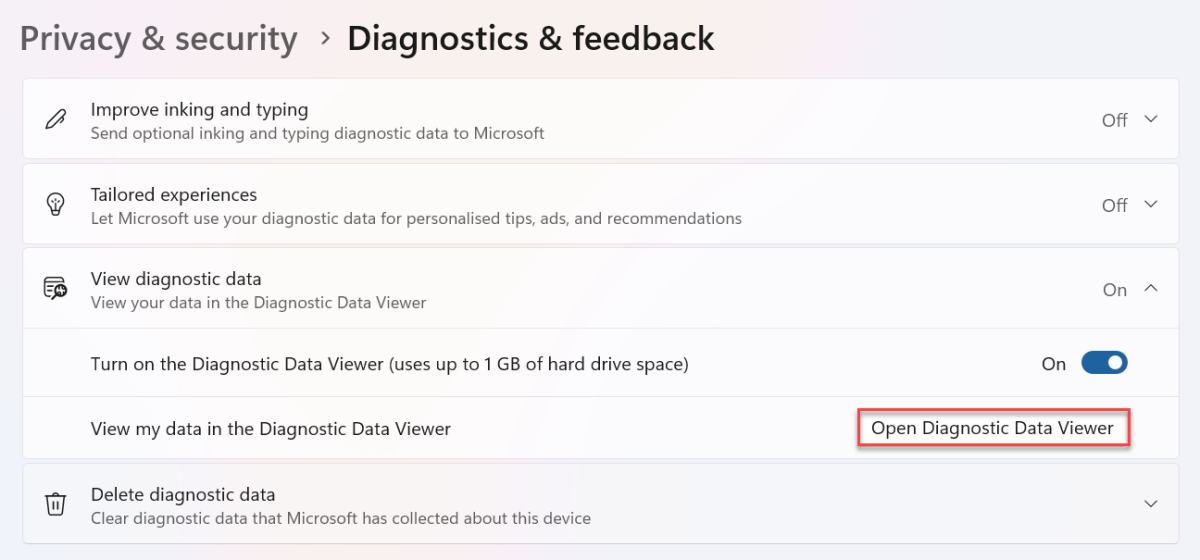
Anyron Copeman / Fundición
- Se abrirá un enlace a la aplicación en Microsoft Store. Haga clic en ‘Obtener’ para instalarlo, luego ábralo una vez que esté completo
Dentro de la aplicación, encontrará una lista de todos los datos que Microsoft recopila para mejorar la experiencia de Windows 11. La pestaña ‘Datos de diagnóstico’ está seleccionada de forma predeterminada, pero puede cambiar a ‘Informes de problemas’ para ver qué problemas se han encontrado.
No cuenta la historia completa, pero puede ser útil para ver el tipo de datos que se envían a Microsoft.
Cómo desactivar la recopilación de datos de diagnóstico en Windows 11
No todos los datos de diagnóstico se pueden desactivar, pero puede desactivar los opcionales. Estos incluyen el historial de navegación, el uso de la aplicación e informes de errores más detallados:
- Dirígete a Configuración > Privacidad y seguridad > Diagnóstico y comentarios
- Junto a “Enviar datos de diagnóstico opcionales”, asegúrese de que la palanca esté en la posición de apagado. Vale la pena señalar que esto le impide ser miembro del Programa Windows Insider
- Haga clic en “Mejorar el entintado y la escritura”, luego asegúrese de que la palanca aquí también esté desactivada.
- Haga clic en “Experiencias personalizadas” y asegúrese de que la palanca esté desactivada aquí también
- Para eliminar todo lo opcional que se ha recopilado hasta ahora, haga clic en ‘Eliminar datos de diagnóstico’ y luego en ‘Eliminar’
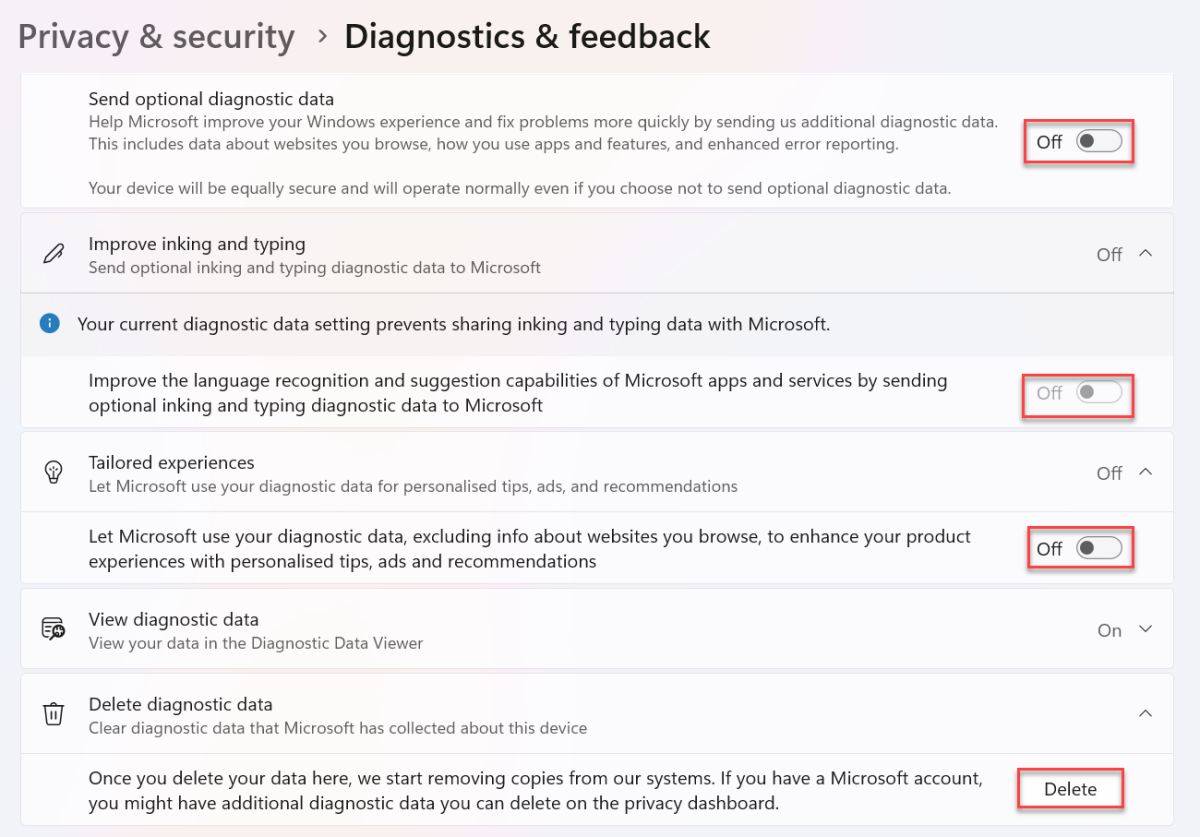
Anyron Copeman / Fundición
Cómo desactivar el seguimiento de publicidad en Windows 11
Windows 11 quiere usar sus datos para mostrar anuncios personalizados y otra información, pero no tiene que aceptarlo. Para deshabilitarlos:
- Dirígete a Configuración> Privacidad y seguridad> General
- Desactive la opción junto a “Permitir que las aplicaciones me muestren anuncios personalizados usando mi ID de publicidad”.
- Desactive la opción junto a “Permitir que los sitios web me muestren contenido localmente relevante accediendo a mi lista de idiomas”.
- Desactive la opción junto a “Permitir que Windows mejore los resultados de inicio y búsqueda mediante el seguimiento de los inicios de aplicaciones”.
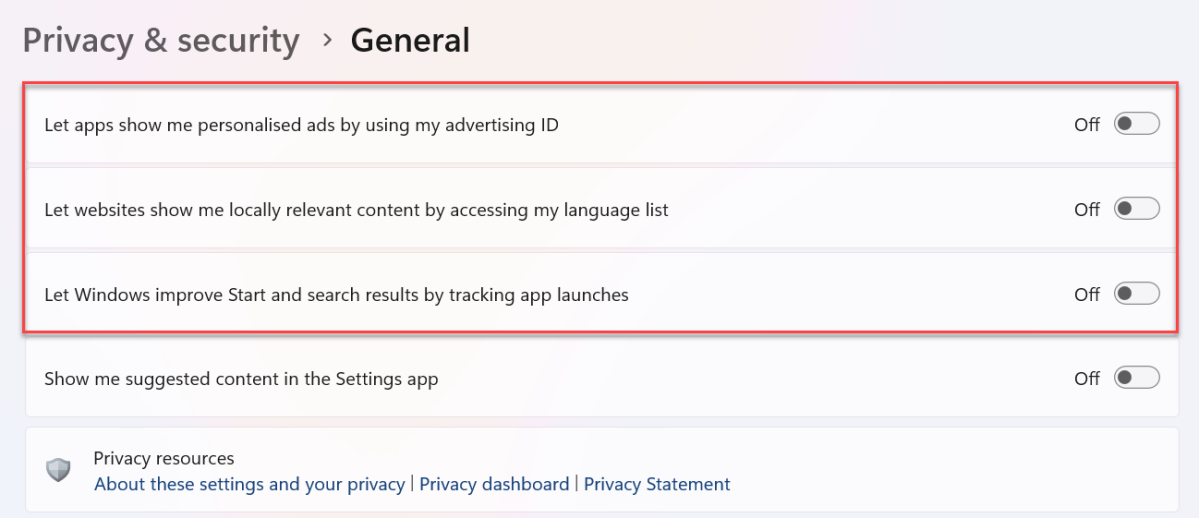
Anyron Copeman / Fundición
Vale la pena tener en cuenta que tener esta configuración desactivada no eliminará la publicidad. Seguirá viendo la misma cantidad de anuncios, pero serán generales y no se basarán en su comportamiento.
Cómo desactivar el historial de actividades en Windows 11
La función de historial de actividad de Windows 11 incluye datos sobre cómo usa las aplicaciones y los servicios, además de los sitios web que ha estado navegando. Esto facilita la reanudación rápida de lo que estaba haciendo por última vez, pero se puede desactivar:
- Dirígete a Configuración > Privacidad y seguridad
- En ‘Permisos de Windows’, seleccione ‘Historial de actividad’
- Desactive la opción junto a “Almacenar mi historial de actividad en este dispositivo”
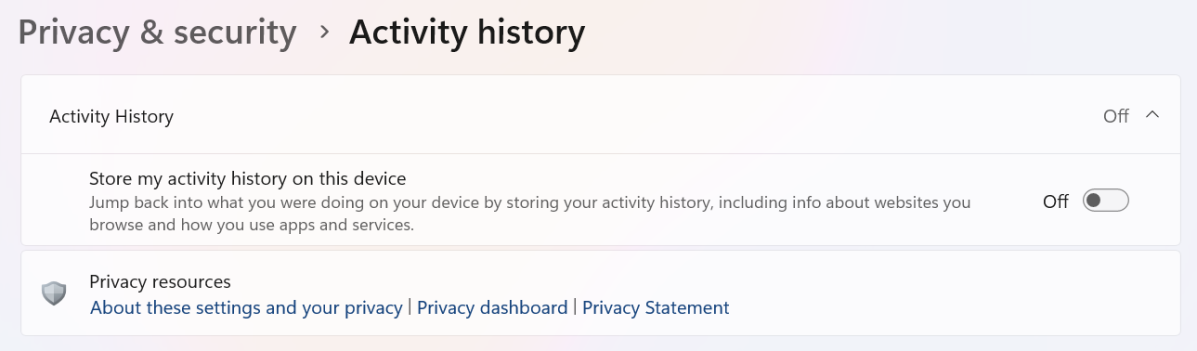
Anyron Copeman / Fundición
Cómo desactivar ‘Buscar mi dispositivo’ en Windows 11
La función “Buscar mi dispositivo” es excelente para encontrar una computadora perdida, pero depende de la recopilación regular de datos de ubicación. Si prefiere desactivar esto:
- Dirígete a Configuración> Privacidad y seguridad> Encuentra mi dispositivo
- Apague la palanca junto a ‘Buscar mi dispositivo’
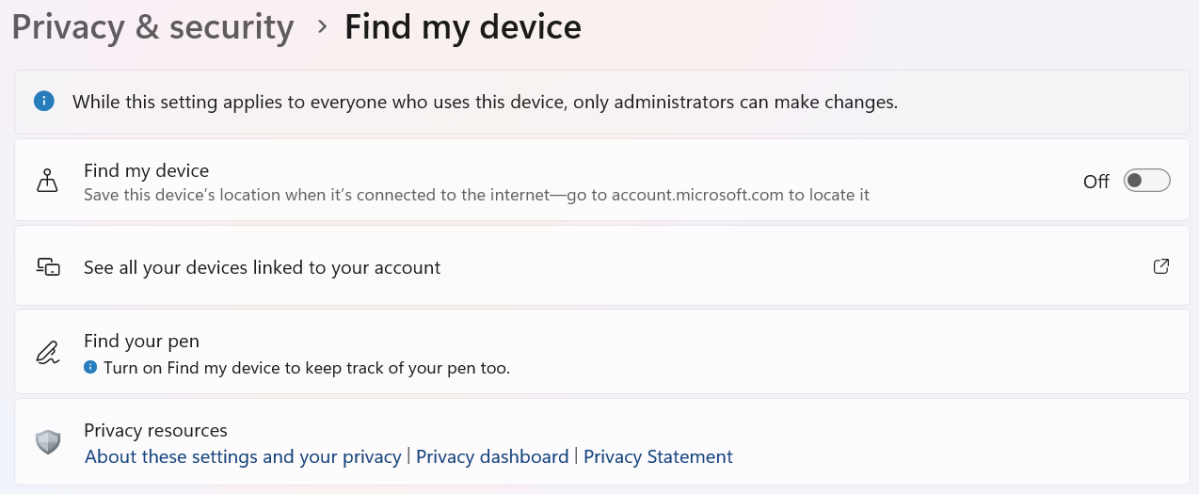
Anyron Copeman / Fundición
Si normalmente tiene desactivados los servicios de ubicación, este paso no es necesario. Microsoft no puede rastrear la ubicación de un dispositivo si no le ha dado acceso.
Cómo borrar el seguimiento de la actividad de la cuenta de Microsoft
Es posible que los datos asociados con su cuenta de Microsoft se hayan recopilado en varios dispositivos. Aquí se explica cómo eliminarlo todo:
- Dirígete a account.microsoft.com e inicia sesión con tu correo electrónico y contraseña
- Haga clic en ‘Privacidad’ en la parte superior de la ventana. Es posible que deba verificar sus datos nuevamente
- En ‘Gestionar los datos de tu actividad’, haz clic en cada sección y selecciona ‘Borrar todo…’
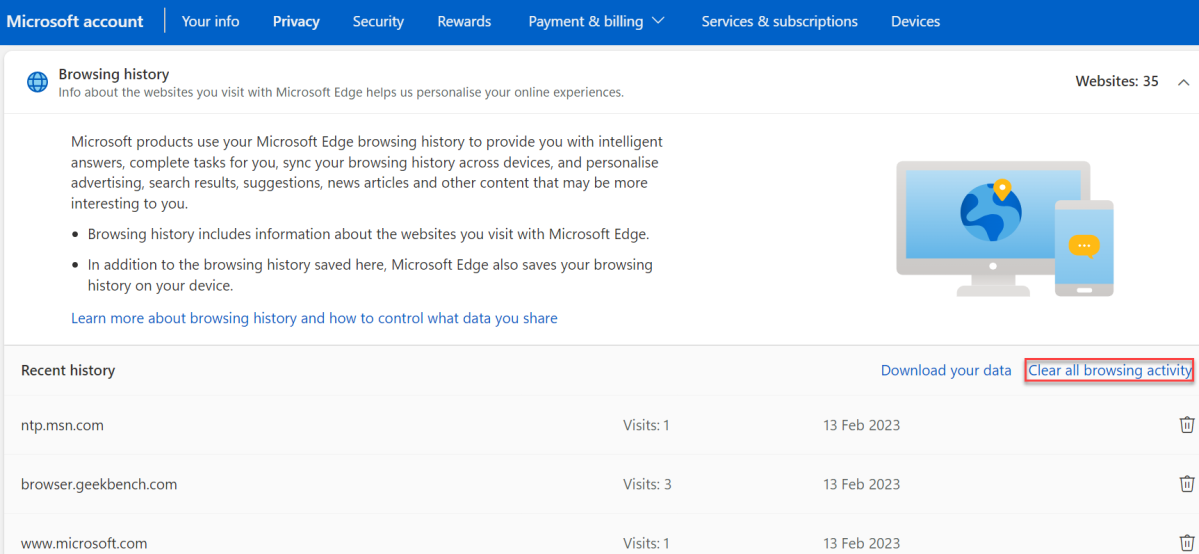
Anyron Copeman / Fundición
- Haga clic en ‘Borrar’ para confirmar
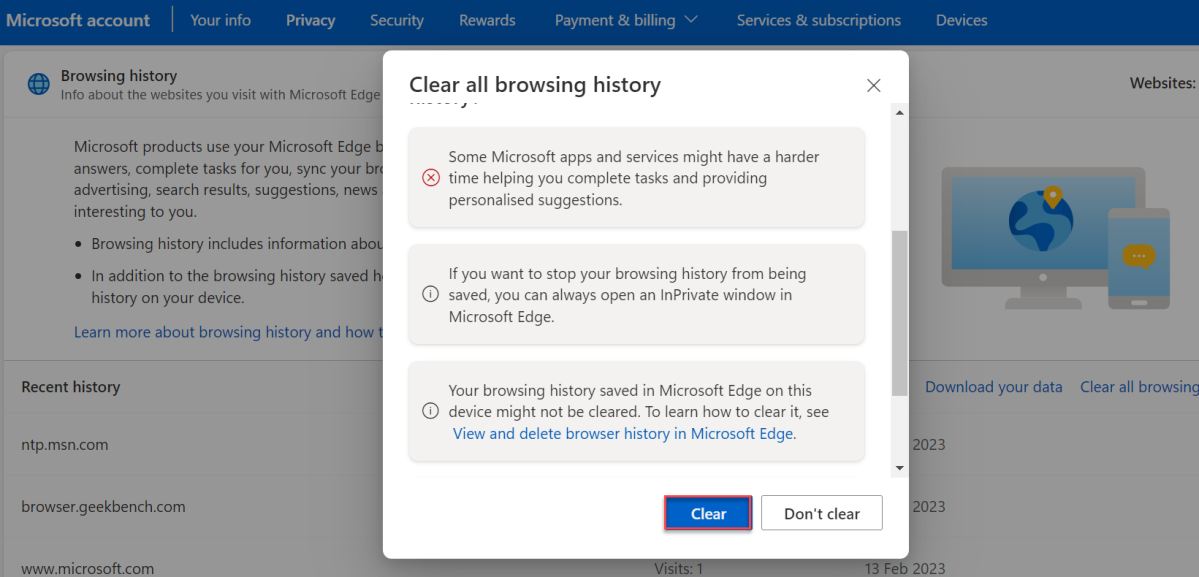
Anyron Copeman / Fundición
- Repita para cualquier otra sección donde se hayan recopilado datos.
Cómo desactivar la recopilación de datos de Microsoft Edge
El navegador Edge preinstalado le permite evitar que los sitios web usen rastreadores, y hay tres configuraciones para elegir. Aquí se explica cómo configurarlo:
- En Edge, haga clic en los tres puntos en la esquina superior derecha, desplácese hacia abajo y elija ‘Configuración’
- Haga clic en ‘Privacidad, búsqueda y servicios’ en el panel izquierdo
- Junto a “Prevención de seguimiento”, asegúrate de que la palanca esté activada.
- Seleccione una de las tres opciones: Básica, Equilibrada y Estricta
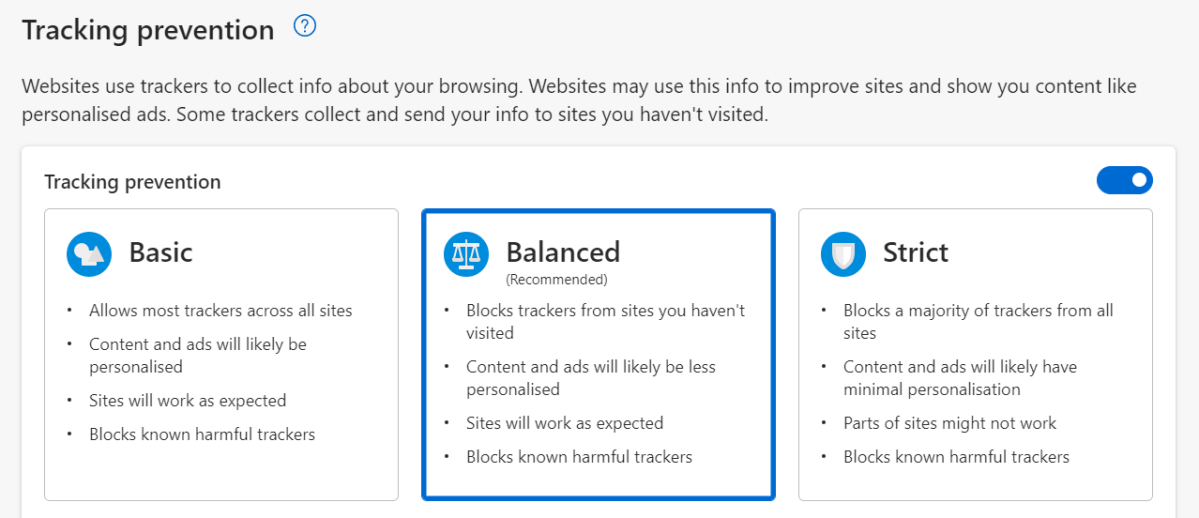
Anyron Copeman / Fundición
Balanced es la mejor opción para la mayoría de las personas, ya que detendrá el seguimiento de sitios desconocidos pero no afectará ninguna funcionalidad principal.