Internet speeds around the home have never been faster with cable, fibre and even 5G now entering the home. But they have also never been slower due to sheer demand in today’s homes with our increasing numbers of connected devices.
We need more of that bandwidth to power Netflix, Disney+ and other streaming TV services, video calls on Zoom, laptops, smartphones and tablet Wi-Fi, video gaming, smart-home devices (doorbells, smart thermostats, lights), voice assistants like Alexa, and more.
US households own an average of 11 connected devices. 30 percent of people own five or more connected devices, according to Google’s Connected Consumer Survey.
If it’s just you living in your house or apartment, then you should be ok. But if you’re in a large family or group of sharers, that network speed is quickly going to fade.
If you see the buffering message or movies take forever to download, you have a speed or bandwidth problem.
We all need to speed up our home networks.
We often don’t think of having a “network’ at home, but that’s exactly what we have nowadays. We take the Internet connection from the router and try to spread that around the house as best we can.
Understanding that we have a home network is the first step to boosting speeds in our homes. Now we can set about making it faster and able to take the strain of so many demanding devices.
Here are our favorite tips for speeding up and optimizing a home network.

1. Your home network will only be as fast as your Internet connection
First, make sure that your broadband connection is as fast as you can get it.
Consider upgrading to cable or fiber connection. To help you, we have gathered the fastest broadband packages we can find, including Hyperoptic, Virgin and Vodafone.
Some of these promise 1Gbps speed (which usually works out at around 900Mbps). Check out the latest broadband deals.
Before you try anything, it’s worth running a speed test to see what you’re working with. We recommend speedtest.net.
2. Turn stuff off to get the best signal
Before we get into physically upgrading your home network, here are a few tips for improving your Wi-Fi signal or wired connection without having to buy any new kit.
If you really need as much bandwidth as you can get at a specific time—an important video meeting or downloading a movie for the whole family—try turning some things off.
First, eliminate Wi-Fi interference from devices such as microwaves, cordless phones, baby monitors and dimmer switches.
Next, switch off Wi-Fi devices that you aren’t actually using: phones and tablets might be using up data bandwidth in the background, updating apps or doing something else that can wait for a while. Those smart speakers can be turned off, too—as they sit there listening to your every utterance, waiting for you to say “Alexa” or “Hey Google”. Yes, they are always listening unless you turn off the microphone, or unplug the speaker.
Ask others in your home to stop hogging the bandwidth. This may not go down well, but if you simply must have all the bandwidth you can get your hands on, then asking Jonny to turn off Netflix, Jane to stop online gaming, and James to get off social media, might be required. Or get strict and install parental controls and scheduling times, which is possible with some routers and Powerline adapters.
Lastly, if you can, connect the essential device directly to the router via an Ethernet cable — or at least to a Powerline adapter (see later).
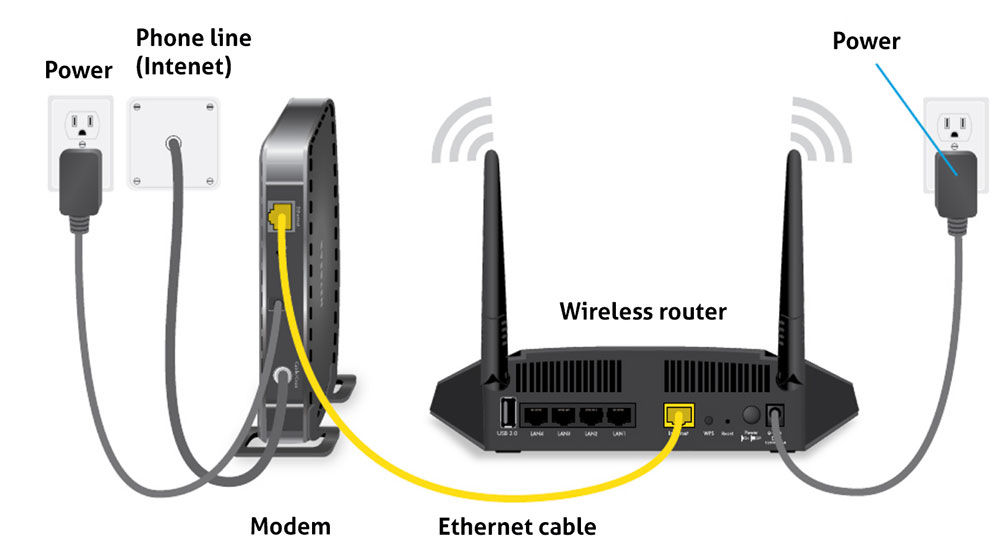
3. Get a faster router
Your router connects a modem to other devices to allow communication between them and the internet. This will be the first stress point in a busy smart home.
First, a quick explanation on modems and routers: A modem connects to the internet, while a router acts as a hub that distributes that connection to different devices in your home.
A modem is all you need if you need to hook up only one computer to the internet. If you want to connect multiple devices, you need a router. If you want to connect to the internet with Wi-Fi, you need a wireless router.
Internet providers (ISPs) often provide subscribers with a combination router-modem. You probably received a free router or combo modem/router from your provider. These are usually pretty decent, but they are unlikely to be from the best.
And it’s likely to be quite old, and therefore not built to take advantage of the latest Wi-Fi standards.
Having a separate modem and router makes future upgrades easier, so you can keep up with the latest WiFi technology. Router technology moves forward a lot faster than modem technology.
Even the best router can’t increase your Internet speed—the bandwidth provided by your ISP—but it will certainly boost connection performance.
A top-end router will give you better range and faster speeds thanks to the latest wireless technologies, plus sophisticated network management. Ask your ISP to send you a new one if yours is a few years old, but for real speed boosters take a look at the best Wi-Fi routers — often aimed at bandwidth-hungry gamers.
Upgrade your router to a faster version of Wi-Fi
• WiFi 4: 802.11n. Maximum speed 300Mbps.
• WiFi 5: 802.11ac. Maximum speed 3.5Gbps.
• WiFi 6 / WiFi 6E: 802.11ax. Maximum speed 9.6Gbps.
Wi-Fi 5 is fine, but Wi-Fi 6 improves on it by offering new radio channels that provide more bandwidth. Wi-Fi 6 also improves a router’s ability to manage traffic between devices, and lets routers communicate with more devices at once.
Why you should upgrade to Wi-Fi 6/6E
Wi-Fi 6 is essentially a rebranding of the latest 802.11ax standard that supersedes 802.11ac, and we should all be happy that the industry is starting to give Wi-Fi standards more sensible and understandable names. Read our What is Wi-Fi 6? Feature for more details.
It’s hoped that Wi-Fi 6 will lead to a 4X improvement in throughput. An example of a WiFi 6 router is the Asus Innovaprise RT-AX3000 Dual Band WiFi Router.
Wi-Fi 6 and Wi-Fi 6E are backwards compatible, but performance is constrained to the slowest standard between the two.
For best results, look for at least an 802.11ac WiFi 5 wireless router (preferably get one that supports MU-MIMO) with at least three aerials. Multiple antennas reduce error and boost speed.
According to Tech Advisor lab testing, it doesn’t matter if these are inside or mounted outside the router – although the exterior aerials certainly look the business.
Older routers also have slower processors, which means they can take longer to pass on that data from the source.
Most new routers are “dual-band” so support both 2.4GHz and 5GHz radio bands.
What is the difference between 2.4GHz and 5GHz Wi-Fi bands?
The older 2.4GHz band has a longer range but is slower and likely to be more crowded and susceptible to interference (for example from microwaves).
The 5GHz band transmits data at faster speeds but doesn’t reach as far, as higher frequencies are worse at penetrating solid objects, such as walls and floors.
So use the 5GHz band if you can for the fastest speeds, but 2.4GHz is you need that signal to stretch further.
If you have a lot of people living with you, look for a tri-band router that has one 2.4GHz and two 5GHz channels to support more simultaneous users.
Also, try to get a router with more than one port—most come with Gigabit Ethernet ports but for the fastest speeds you can buy devices that support 2.5G and even 10G Ethernet, although few homes will have such speedy gadgets so Gigabit (1G) should be fine.
Wi-Fi 6E has a 6GHz wireless band, which has a high frequency that provides very high bandwidth, but can have trouble at long range.
4. Optimize your router
Other than upgrading your router, try rebooting it (turning it on and off again) every so often.
And check if it’s using the latest firmware update, which can be downloaded from the manufacturer’s website. Most firmware updates are fairly simple as they have a helpful how-to wizard to guide you through the steps—but if you’re struggling, contact your broadband provider for support.

5. Move your router
If your router is tucked away in a distant corner of the house (often to hide the ugly object from sight), then it’s going to have a harder time pushing its signal out to the places you need it most.
The best place for a router is in the middle of your home. If you can, get a telephone extension cable and relocate the router so it’s roughly in the centre of your home and as high off the floor as you can. This will give it the best chance of delivering strong, fast Wi-Fi to all areas of the home and avoid those black spots.
Also, place the router on a desk, table or shelf, and not on the floor, and, if possible, away from other electronic devices. Certainly never put it in a cupboard or behind the telly.
And if it is sat next to a window, half of the signal is pointed outside – maybe useful if you sit in the garden, but pretty useless inside the home.
This is probably our top tip for speeding up your Wi-Fi, but we’ve got a whole bunch of tips to optimize and speed up your router, so take a look at these, too.
And installing Powerline or Mesh (see below for more details) should mean you can leave your router tucked away.
6. Don’t crowd your router
Plants and water may absorb a 2.4GHz wireless signal, reducing its reach. And silver-coated mirrors can also degrade Wi-Fi, as they act like metal shields.
7. Find those Wi-Fi black spots
You can use a Wi-Fi heatmapping tool to measure the impact of distance, frequency changes and home structures on signal strength. Two tools that are great for this job are NetSpot for Mac and Ekahau for Windows.
Download a heatmapping app for your smartphone. Choose one from on the Apple App Store for iPhone or Google Play for Android.
Walk around your home to see which areas lack Wi-Fi and which are the strongest. Then look at adding Wi-Fi devices such as Powerline adapters (explained later on).
8. Use a wired connection
If you can, link your computer or connected device to an Ethernet connection. Laptops can use an Ethernet adapter or docking station that features a Gigabit Ethernet port. Check out our roundups of best USB-C hubs and best USB-C laptop docks.
Or use a Powerline adapter; see below.
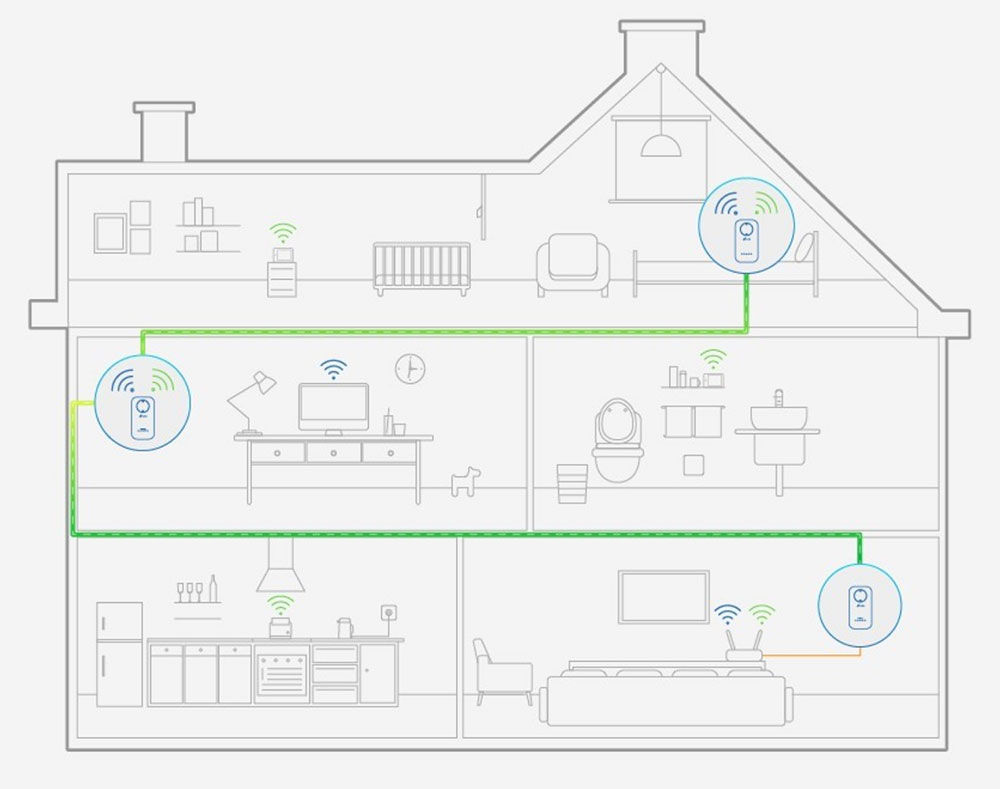
9. Use Powerline adapters to push data around the home
The best way to route data around your home would be to snake Ethernet cables around each room, but that’s not practical.
But what’s more practical than the power cables that are all through your house? You can use these as proxy Ethernet cables, with the simple creation of a Powerline network.
Fit one in the room with your router by plugging it into a nearby power socket. Then link it to the router with an Ethernet cable. Now take the other Powerline adapter to the room/s where you need fast access.
Plug that in, and then connect it to the smart TV, games console, laptop, Sky box, or whatever with another cable.
It’s that simple.
Some Powerline adapters can add a new Wi-Fi hotspot to the second room.
Powerline is a much more stable and strong connection than you’ll get with a feeble Wi-Fi extender, so these can quickly and cheaply boost Wi-Fi where you need it most.
Powerline Wi-Fi takes the strong signal from your router and brings it to a second or third room, while Wi-Fi extenders just push a fading signal a bit further.
Find out which we think are the best Powerline adapters.
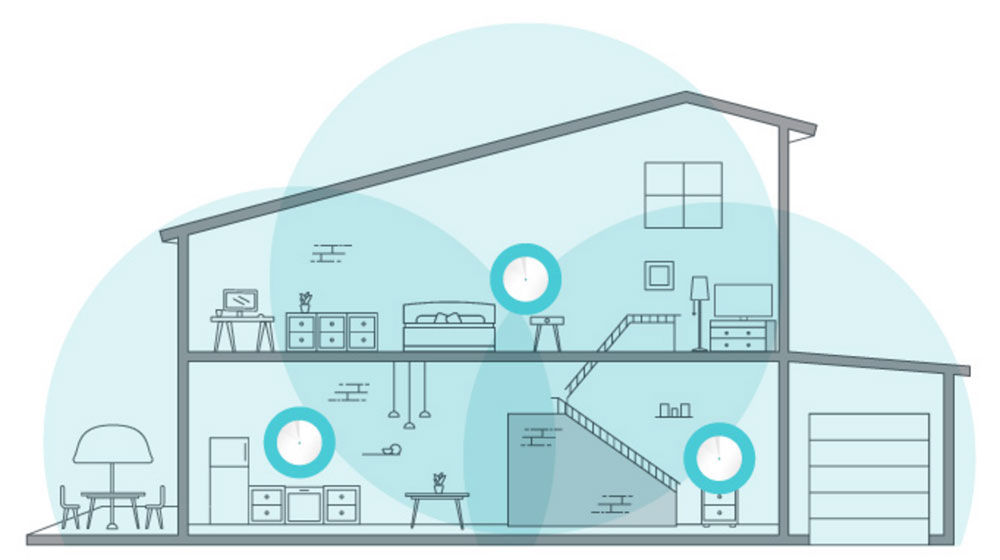
10. Mesh Wi-Fi your house
Not all Powerline adapters have Wi-Fi, so consider setting up a “mesh network” instead. These are especially useful for speeding up a home network in larger properties.
Mesh WiFi creates a whole-home Wi-Fi system that should eliminate dead zones and provide uninterrupted, faster and more reliable WiFi throughout your home.
Traditional routers broadcast Wi-Fi from a single point, but mesh systems have multiple access points. One mesh unit links to the router or modem, and becomes the main hub. The other mesh units (called “nodes”) capture and rebroadcast the router’s signal. This gives you a single Wi-Fi network onto which your devices will seamlessly connect and disconnect in the background as you move around.
Connect a mesh unit to your router, and it creates a new, super-smart Wi-Fi network. Some mesh systems use Powerline as a backbone. We’ve rounded up the best mesh Wi-Fi kits. Devolo’s latest version of its Magic 2 Powerline Mesh system uses the latest WiFi 6 standard, but…
