Expert’s Rating
Pros
- Effective Android protection
- Loads of advanced settings for power users
- Doesn’t slow your device down
Cons
- Lacklustre parental controls
- Annoying firewall
- No ID protection or VPN in any ESET package
Our Verdict
If you’re considering ESET Internet Security for Windows, it’s easy to find fault, whether it’s lacklustre or missing features. Power users will like all the settings in the Windows app, and it’s a solid choice for Android phones, but as a one-stop shop for all your devices, it’s much harder to recommend.
Price When Reviewed
$59.99 (1 year, 1 device)
Best Prices Today: ESET Smart Security Premium 2021
$59.99
ESET is a well-established security company based in Slovakia. It has traditionally (like almost every security company) protected Windows devices but also offers its apps for Android and Macs.
Where ESET differs from some of its rivals is that it has stuck to the core malware protection and does not offer extras such as a VPN service or ID protection.
However, depending upon which version of ESET you go for, you’ll get various features from a password manager, parental controls, data encryption and banking protection.
As you’d expect, the more features, the more expensive the package and that’s why there are three tiers: Essential (NOD32), Advanced (Internet Security) and Premium (Smart Security).
With each you can choose how many devices you want to protect and how long for. You get a small discount if you opt or one or two years, or up to 30% if you go for three years.
In this review, we’ll focus mainly on Internet Security: the middle tier. This lacks the password manager, data encryption tool and protection from never-seen-before attacks that you get with Smart Security.
Features & interface
ESET Internet Security protects Windows, macOS and Android devices from all sorts of malware including viruses, plus ransomware and phishing attacks. It also offers a special web browser to secure your online banking sessions, and offers a scanner to check for any vulnerabilities on any of the devices connected to your home network.
It has a firewall, supports ARM-based Windows tablets (and laptops), has a gamer mode (which prevents notifications and gives priority to the game) and alerts you if any apps unexpectedly try to access your webcam.
It sounds like a fine list of features, but it’s when you dig into them that you discover some aren’t quite as comprehensive as you’d expect.
Parental Control is the obvious one to highlight. For several years we’ve said that this is a rather grand name for what is a relatively basic website filtering system. It pre-selects categories for what it will block, and does a good job of preventing kids and teens visiting sites with inappropriate content.
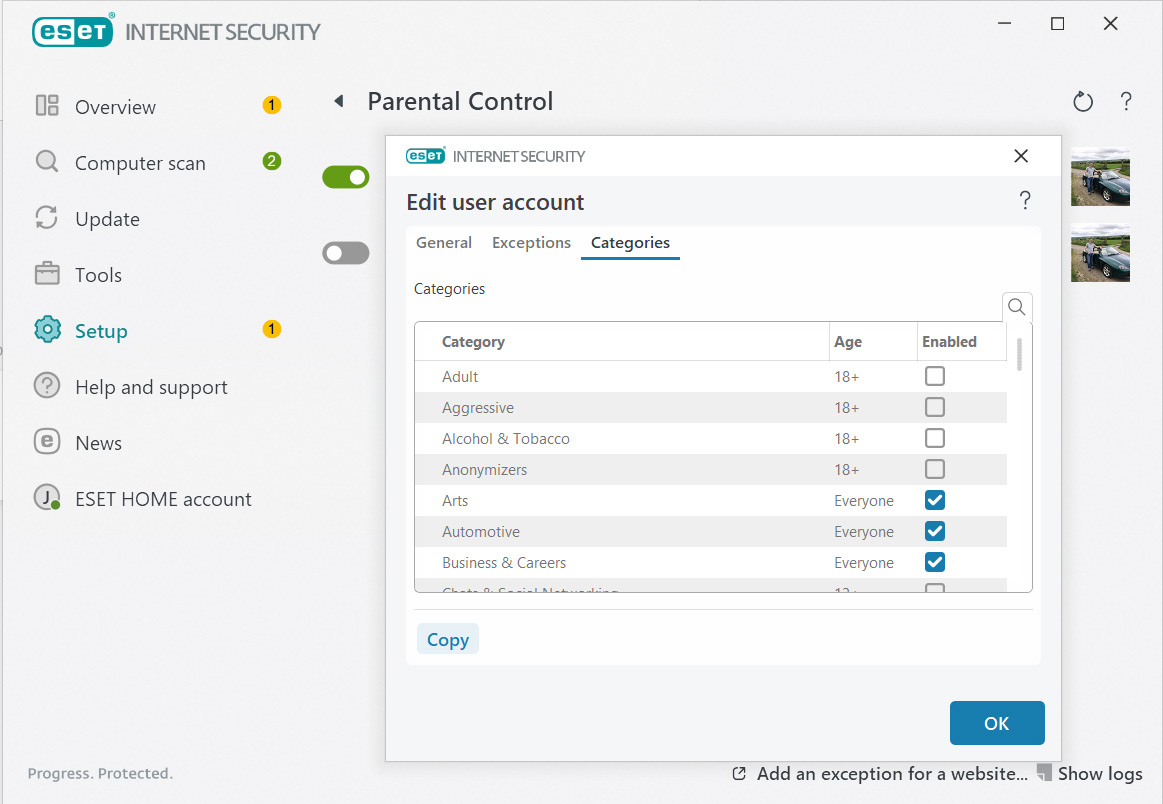
Jim Martin / Foundry
But that’s it: there’s no control over screen time, no way to block any apps, no way to monitor kids’ social media use and, on a mobile device, no way to see where there are.
And although there have been are a few minor improvements, Internet Security is pretty much unchanged from when we last tested it out at the end of 2020.
Installing ESET can be a bit of a mission on Windows. After creating an account you need to verify your email address. I use Outlook as part of Microsoft365, and the verification emails took a good amount of time to arrive… in its Junk folder.
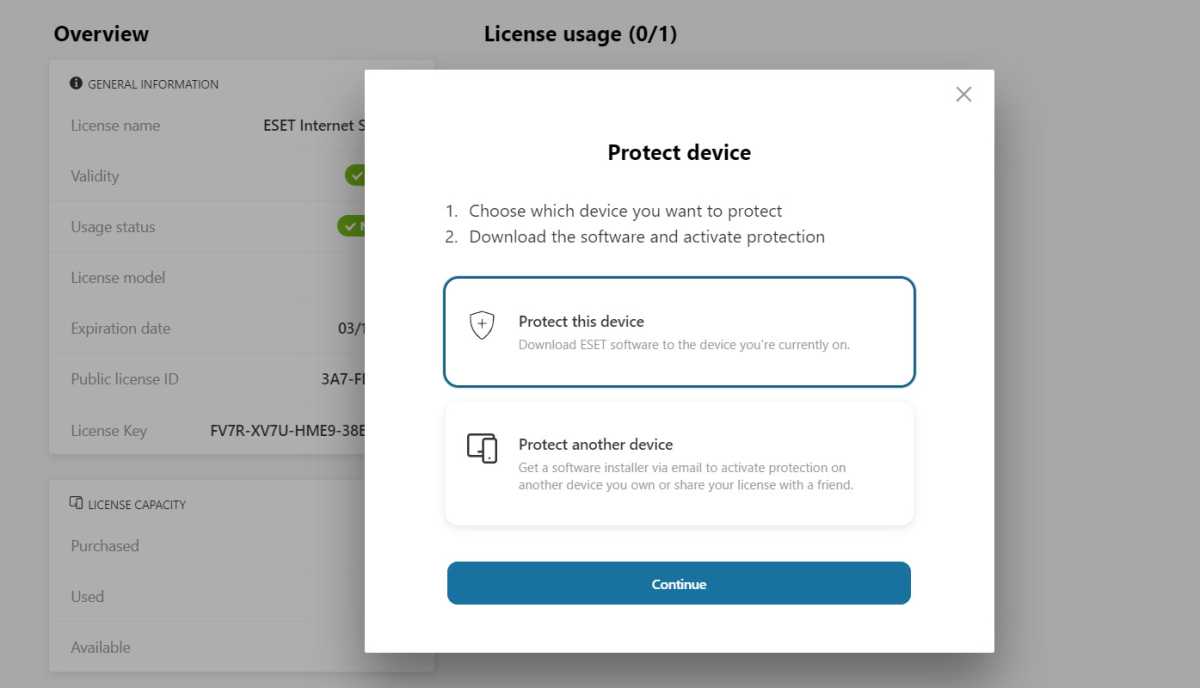
Jim Martin / Foundry
After that, you can log into ESET Home (the website where your licenses can be managed), choose to protect the device you’re on and then download the Windows app. During installation it asks what data you want to share, and if you want to be contacted or not, which is nice.
It also lets you choose if you’d like to detect potentially unwanted programs (PUPs) trying to install themselves. Most security suites don’t even detect them unless you run an in-depth scan. These apps can be irritating, but can also pose security risks.
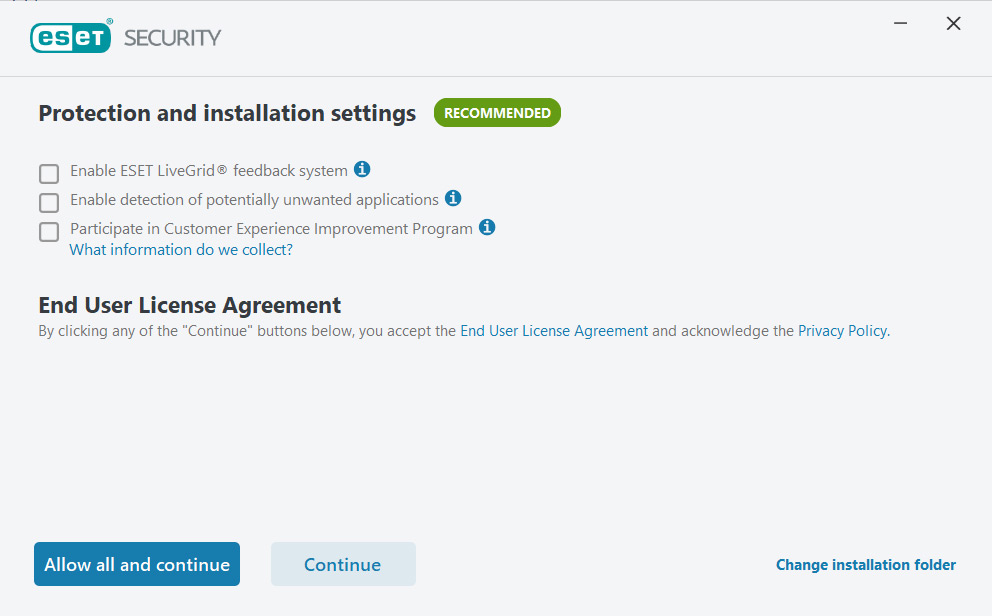
Jim Martin / Foundry
After that, it’s a reboot, and you’re then prompted to activate the device using a license, and after that the button changes to ‘Activate full product’.
The last step was one I couldn’t complete because, despite seeing a message to confirm that activation had been successful, the button remained on the app’s home screen, which could have been down to the fact ESET granted me a 30-day trial to test out Internet Security.
ESET’s home screen itself is uncluttered and clearly shows if there are any features that need setting up (such as parental controls and anti-theft), as well as offering quick access to the main features.
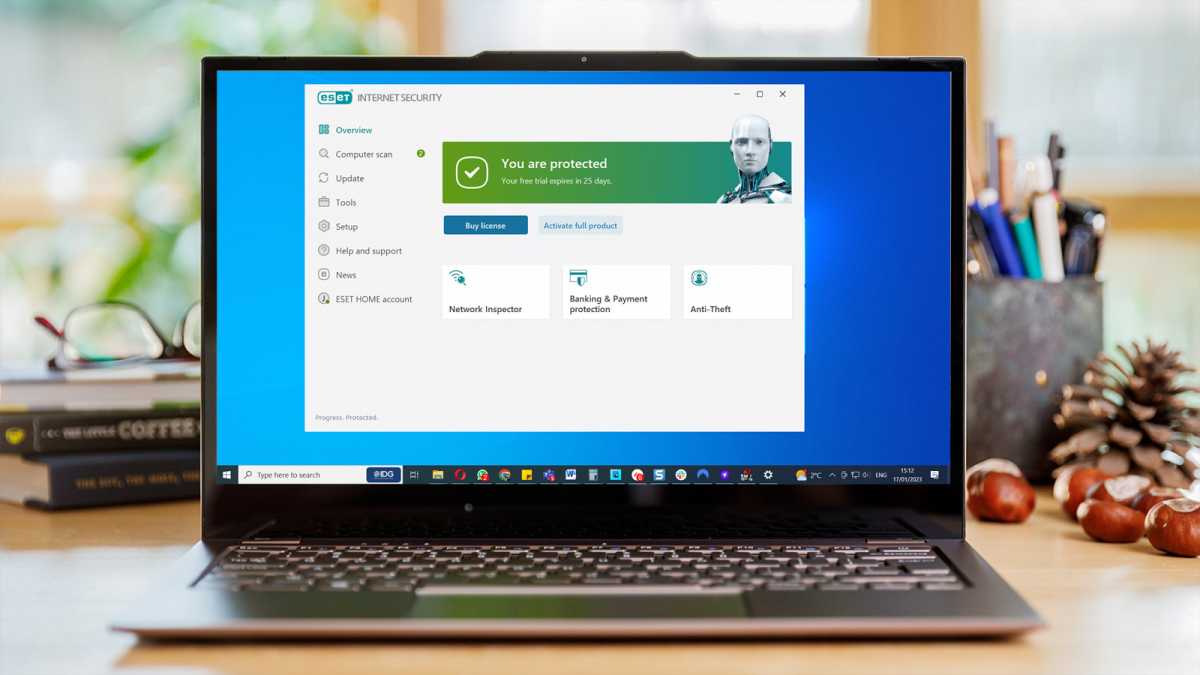
Dominik Tomaszewski / Foundry
Three tools are highlighted on the home screen: Network Inspector, Banking & Payment Protection and Anti-Theft. Opt for Smart Security Premium and you’ll see Password Manager and Secure Data instead of the latter two.
There’s a wealth of advanced settings which most people should stay well away from, but these are sensibly kept out of the way so you’re unlikely to accidentally click on them and change something.
What ESET hasn’t done – as some of its rivals have – is to make its interface and notifications easy to understand for those who aren’t tech experts.
The good news is that once it’s installed and set up, you can largely leave ESET Internet Security to its own devices assured that it will stop your files being encrypted by ransomware and your system being crippled by malware.
Everything is installed together, so you won’t be prompted to download more when you click on something, nor will you find buttons which, when you click on them, are simply opportunities to upgrade to a more expensive version with more features.
The only thing you’d need to do is to password protect any Windows accounts that don’t already have one, and create any child accounts if you wanted to use the web filtering.
The anti-theft module is one you won’t find in many antivirus packages. To use it – and it works only with laptops / tablets – you must create a “phantom” Windows account. If someone steals the device, you can lock it down via the anti-theft page on the ESET web site.
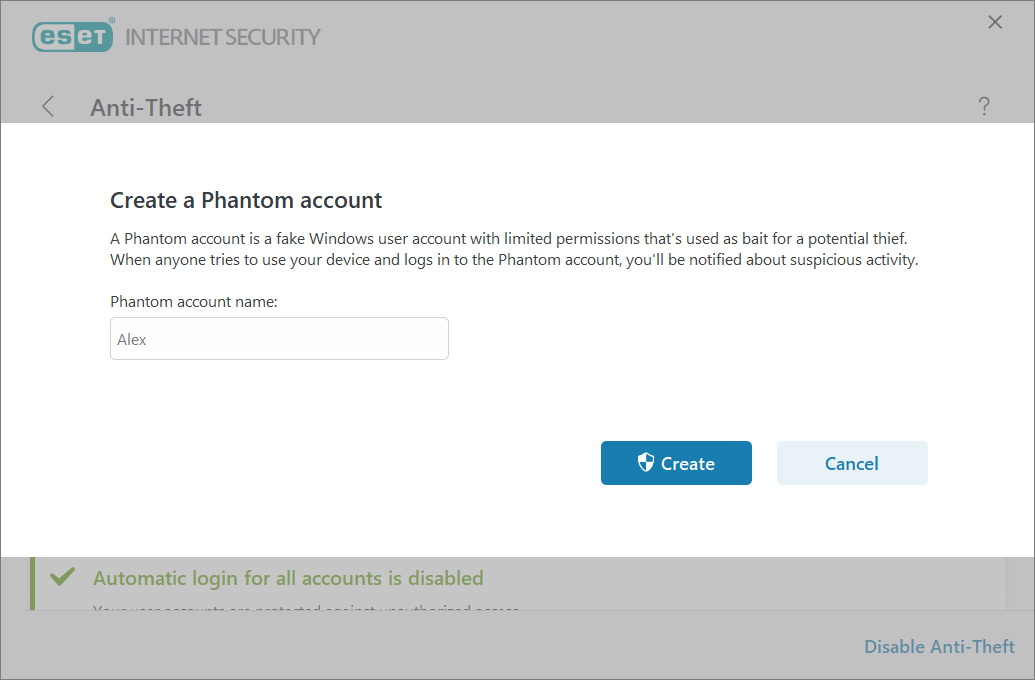
Jim Martin / Foundry
The thief will only see that ‘fake’ account which they can log in to, and you can use the webcam to take photos and also take screenshots and see a rough location to help identify where it is and who’s using it. The only thing ESET can’t do it to remotely wipe the hard drive.
Network Inspector
Another tool allows you to scan your local network looking for vulnerabilities on any device, such as out-of-date firmware. It lets you see every device connected to the network, but it can be difficult, or impossible, to identify what each one is as it relies on the manufacturer entering a friendly name. Some have no name and no brand.
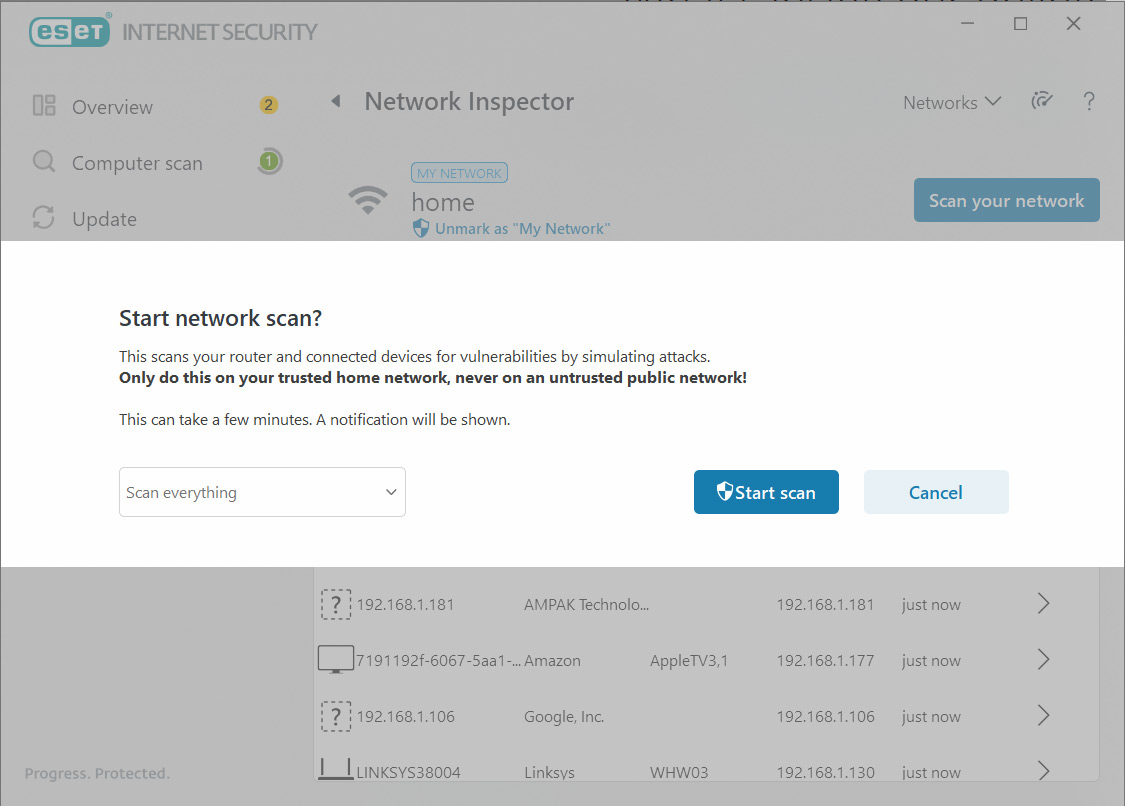
Jim Martin / Foundry
And although this may sound useful, most routers allow you to see the same sort of list (which is of course free) – they just won’t tell you if any devices might be vulnerable.
The problem is that Network Inspector asks you to do most of the work. For example, here are its recommendations for protecting a router: guidance you could find freely online.
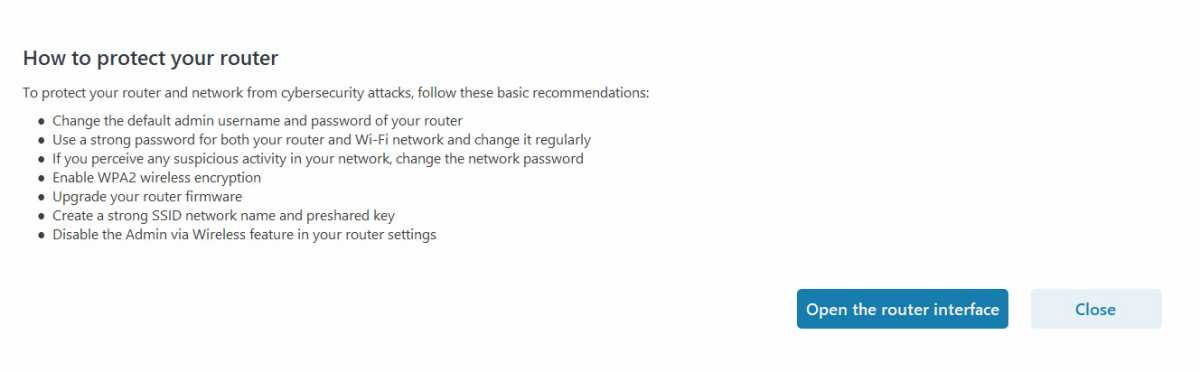
Jim Martin / Foundry
The most useful feature is that Network Inspector will alert you when a new device joins the network, so you can more easily know if it’s a friend’s phone or something that really shouldn’t be there.
To see the full array of tools available to you, you’ll find them in the strangely named Setup menu to the left. These are broken down into four areas of protection: computer, internet, network and the rather miscellaneous-sounding ‘Security tools’.
Click Computer protection to get to Device control and Gamer mode. The first offers full control over your computers ports and devices, such as the DVD drive. It could be useful if you want to prevent your kids from plugging in USB drives, but for most people it will unnecessarily complicated to set up. Here you’ll also find webcam protection, which is enabled by default.
Gamer mode is – as the name suggests – a way to stop ESET displaying notifications or running scans while you’re playing games. Unfortunately, where you used to be able to set this to enable automatically whenever you run an app full screen, there are no longer any settings, so it has to be enabled and disabled manually. That’s a pain as it’s not easily accessible from the home screen.
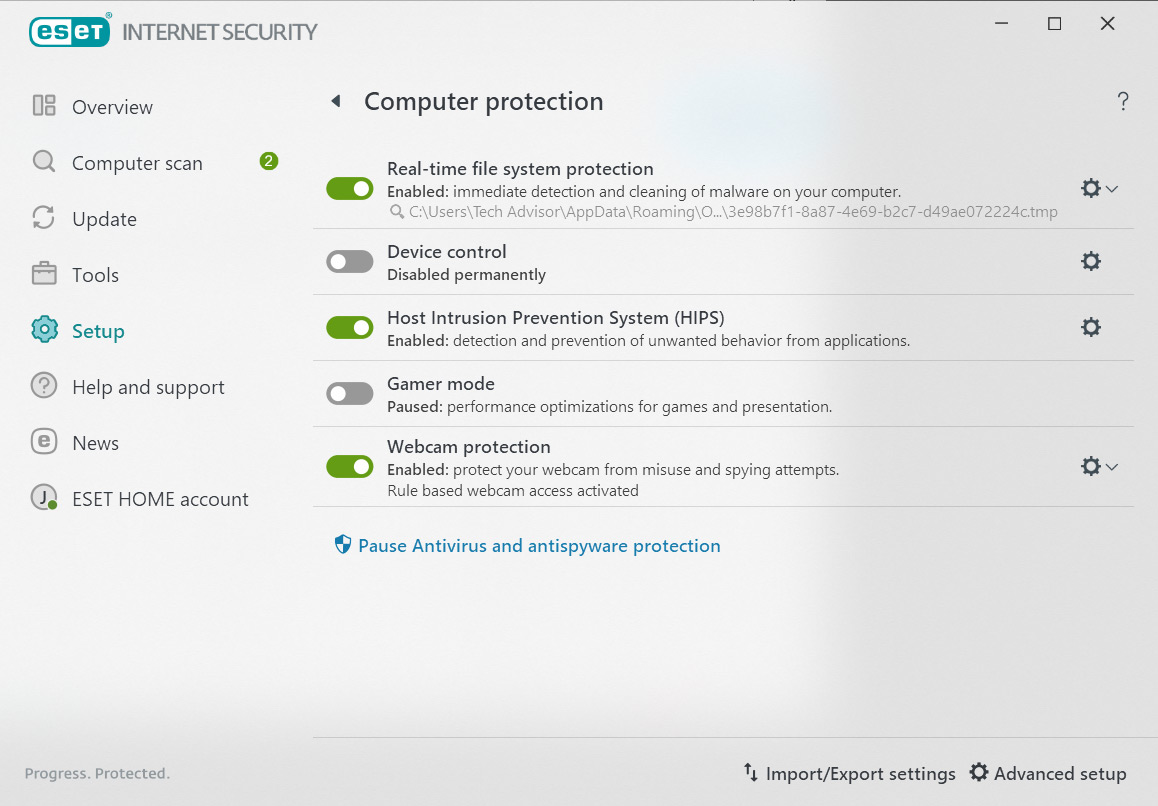
Jim Martin / Foundry
There’s also an option here to pause antivirus and antispyware protection for a short period, or until you restart your computer.
You’ll find a couple of other extras, including anti-spam, but that is only for the desktop app version of Outlook.
Banking & Payment protection
For Banking and Payment Protection you can either use the included secure browser or you can choose to use your existing browser – if it’s supported. If it is, it will get toughened up with proper encryption whenever you’re using your bank’s website or any other site, such as managing cryptocurrencies. You’ll know when it’s working as your browser will have a green border.
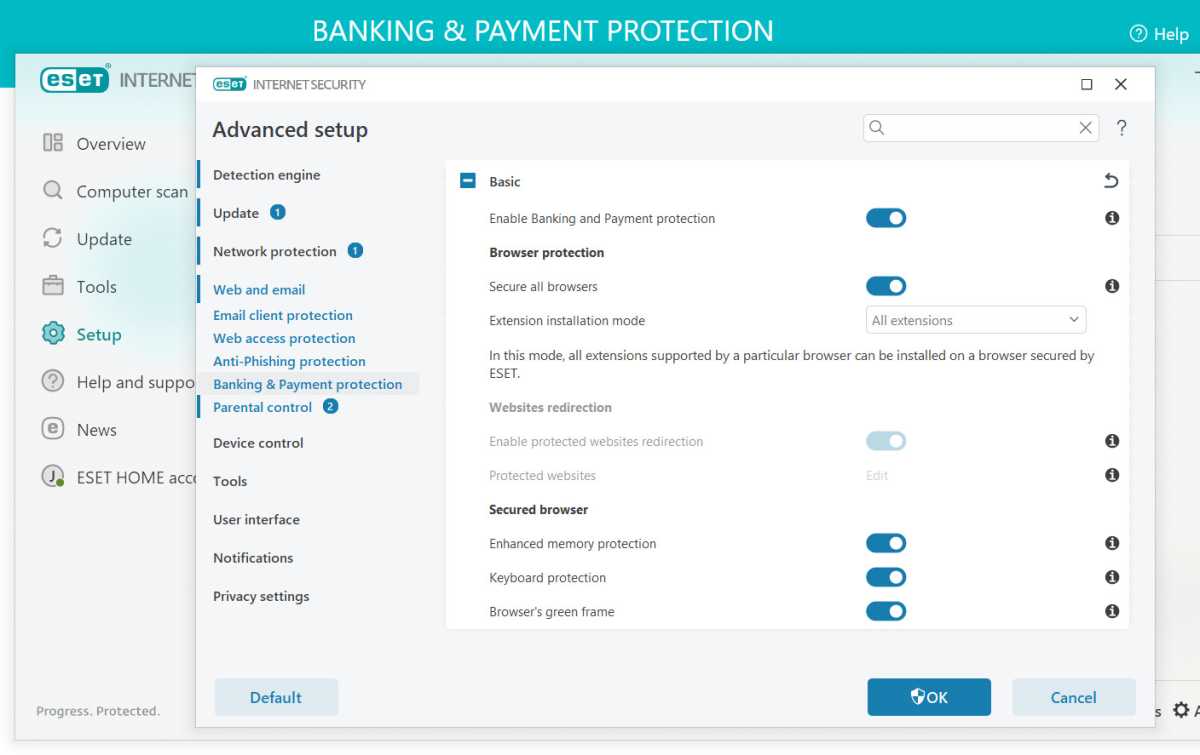
Jim Martin / Foundry
The only complaint here is that this protection isn’t triggered automatically when you visit a shopping or financial website. You have to do it manually.
SysInspector
The SysInspector tool is one you could easily miss. That’s because it’s installed as a separate app that you run from the Start menu (search for Eset and you’ll see it). It analyses your entire system, assigning a risk level to every component, from the Registry to network connections.
This is could be great for seeing exactly how secure it is, but it’s not particularly user-friendly and unknown processes and apps are highlighted in red along with known-risky ones. This means you’re left not really knowing whether there are problems or not.
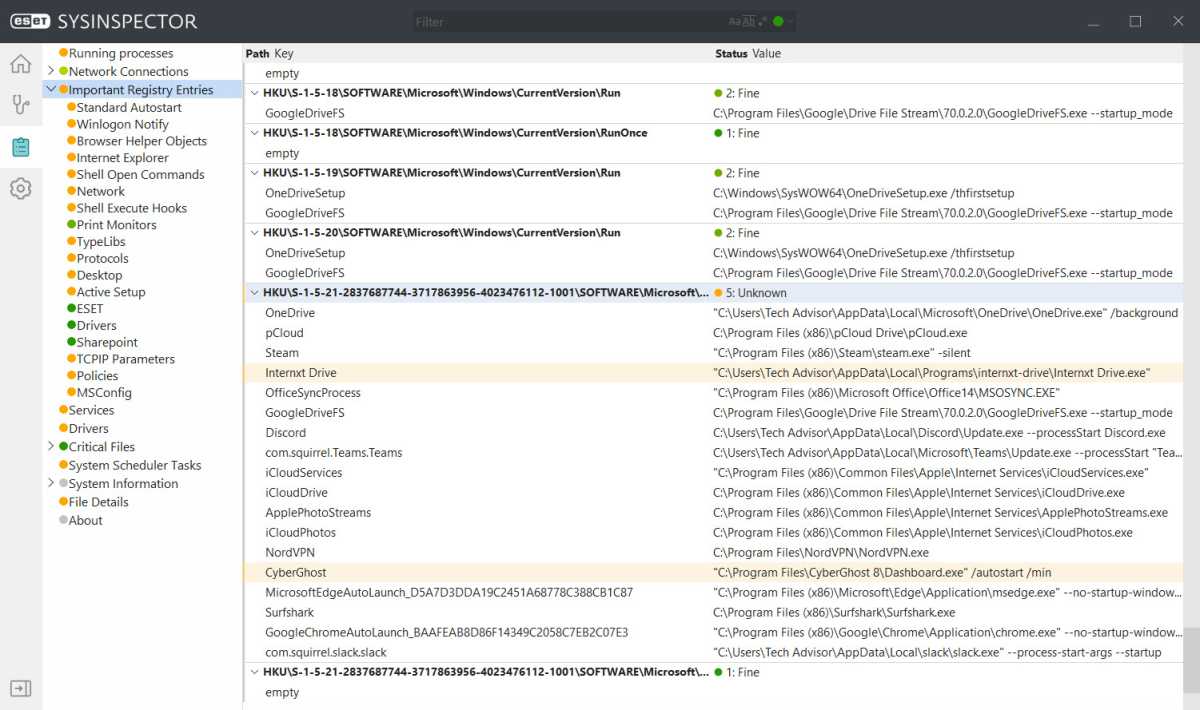
Jim Martin / Foundry
Again, you’re left to do the work of searching online to check out what the offending items are, and deciding whether they’re genuine threats or not.
Ransomware protection
Speaking of tools and features which are hard to find, it looks at first sight that there is no explicit ransomware module, but it’s actually part of HIPS (Host-based Intrusion Protection System) which is enabled by default.
Click the settings cog and you’ll see a slew of toggles (all enabled) as well as a Filtering mode drop-down menu that offers several options including a ‘learning mode’ which – if enabled – will ‘end’ at the time you set. And when that happens another drop-down menu determines which mode it switches back to, with one option of ‘Ask user’.
That’s just another example of how ESET sometimes feels like it’s designed more for system administrators than normal people, and those are the ‘Basic’ options! There’s another section called Advanced Setup.
Firewall
Finally, there’s the firewall. Though it is enabled by default, it simply replicates what the Windows firewall does and allows all outgoing traffic. If you dig into the settings and switch it into Interactive mode it will manage that outgoing traffic.
However, this is when you discover why it’s disabled by default. ESET will display a pop-up each and every time an app tries to access the internet. Annoyingly, it doesn’t have a list of apps known to be safe and therefore only ask when there’s a potential problem.
Instead, you’ll have to decide whether to allow or block each request – once again forcing you to do the job that your paid-for security software should be doing.
It’s something we’ve criticised ESET for every time we’ve reviewed it, and don’t imagine it will ever change. Instead of being a useful feature, you’re no better off than if you simply used Windows’ own firewall.
Performance
ESET’s ability to block malware and ransomware varies from month to month – just like most security software. Disappointingly, it is no longer tested by one of the big independent test labs – AV-Test – nor is it included in the most recent consumer report by the UK’s SE Labs.
AV-Comparatives did test ESET Internet Security throughout 2022, and you can find the various reports on its website. For malware protection it achieved the highest Advanced+ rating only four months of the year, with four others at Advanced and another four at the lowest “Standard” rating.
It didn’t do amazingly well in AV…
