Windows 11 es un sistema operativo muy capaz, pero faltan sus herramientas integradas para administrar el tiempo de pantalla.
Dentro de Configuración, solo encontrará una medida simple del tiempo total de pantalla y cuánto ha agotado cada aplicación la vida útil de la batería. Hay controles adicionales disponibles a través de la aplicación Family Safety de Microsoft, pero solo se puede acceder al tiempo de pantalla si configura una cuenta y un dispositivo para niños por separado.
Por el contrario, Android e iOS le permiten establecer límites de aplicaciones y proporcionar muchos datos sobre su propio dispositivo de forma predeterminada. Ser consciente de dónde se gasta el tiempo es un paso útil para reducir el tiempo de pantalla, algo que muchos de nosotros estamos tratando de hacer.
Sin embargo, junto con las herramientas integradas limitadas, hay una aplicación de terceros disponible para Windows 11 que ofrece algunas funciones adicionales. No se compara con lo que encontrarás en un teléfono inteligente, pero es una mejora significativa.
En este artículo, analizaremos las tres formas principales en que puede verificar y administrar el tiempo de pantalla en Windows 11.
Cómo verificar el tiempo total de pantalla de Windows 11
Como sugiere su nombre, ‘Screen on’ sirve como una medida del tiempo total que la pantalla de su dispositivo ha estado encendida. No es una medida completamente precisa de cuánto tiempo lo está mirando (puede dejar la pantalla encendida mientras está lejos de su escritorio o sofá), pero sirve como una guía útil.
Para acceder a él en Windows 11:
- Dirígete a Configuración> Sistema> Energía y batería
- Desplácese hacia abajo hasta el subtítulo ‘Batería’ y haga clic en ‘Uso de la batería’ para expandir esa sección
- El gráfico es útil para obtener información sobre la duración de la batería, pero debajo encontrará una cifra para ‘Pantalla encendida’. Esto está configurado para las últimas 24 horas de forma predeterminada, pero puede elegir los últimos 7 días si lo prefiere
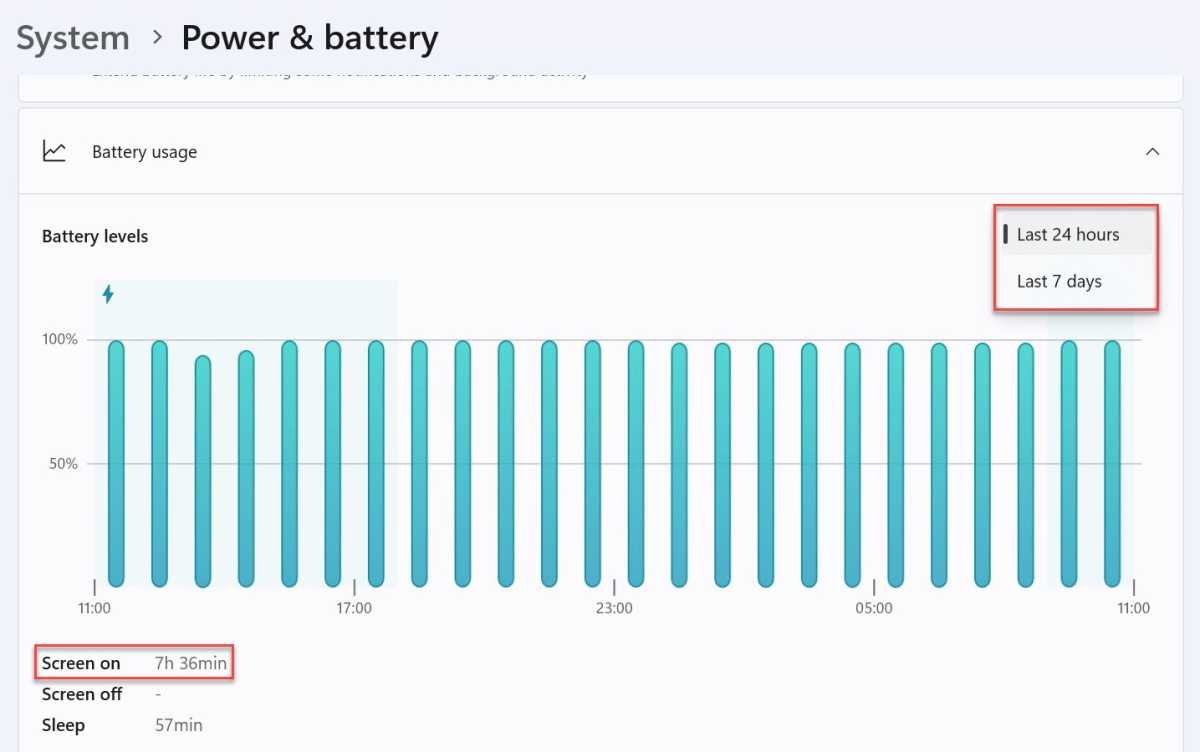
Anyron Copeman / Fundición
Cómo verificar el tiempo de pantalla de Windows 11 por aplicación
Microsoft solo proporciona datos sobre el uso de la batería por aplicación, en lugar del tiempo de pantalla. Eso no será de ninguna utilidad si su dispositivo está enchufado, pero los tiempos son generalmente precisos si ha estado funcionando con batería.
Para verlo:
- Dirígete a Configuración> Sistema> Energía y batería> Uso de la batería una vez más
- En el cuadro desplegable junto a ‘Ordenar por:’, seleccione ‘En uso’
- Cada aplicación ahora se ordenará por la cantidad de energía de la batería consumida en el tiempo especificado anteriormente, ya sea 24 horas o 7 días. Consulte el tiempo “en uso” entre paréntesis para obtener una guía sobre el tiempo de pantalla
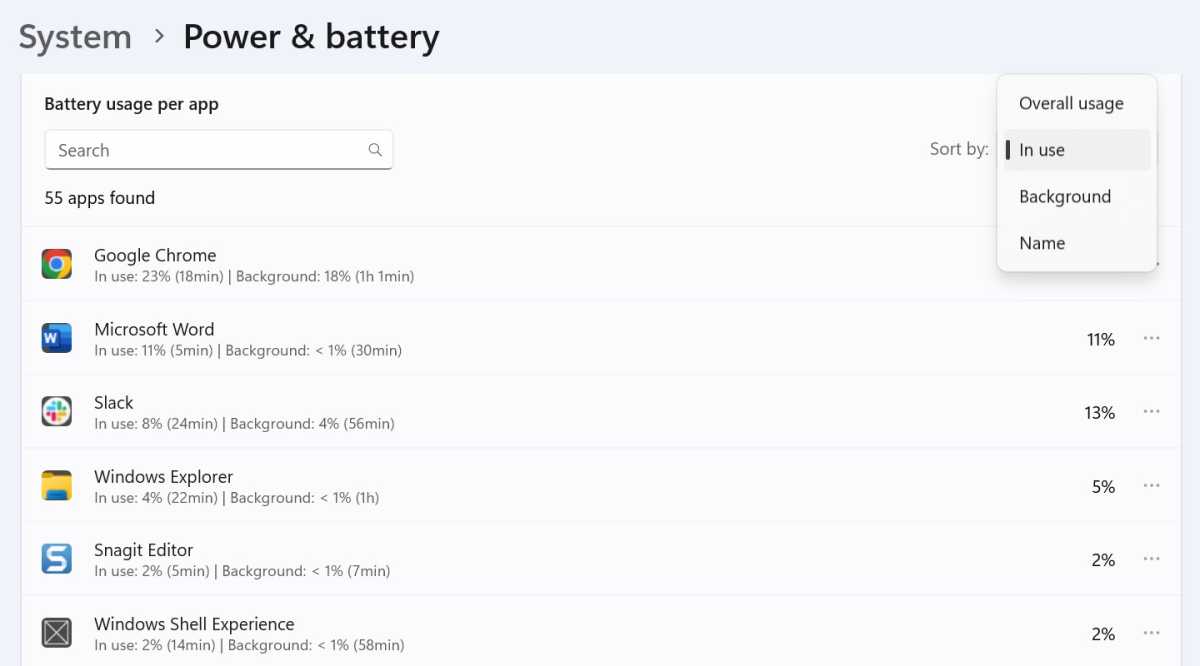
Anyron Copeman / Fundición
Pero aunque muchos dispositivos con Windows 11 pueden durar un día completo de trabajo, la mayoría de las personas los conectará en algún momento. Eso hace que los datos sean mucho menos confiables, pero una aplicación de terceros facilita las cosas.
Cómo verificar el tiempo de pantalla de Windows 11 usando una aplicación de terceros
Microsoft aún no ha creado una versión dedicada de la aplicación Bienestar digital de Android, pero la desarrolladora Alexandra Sava sí lo ha hecho.
A pesar de estar limitado a datos de los últimos siete días, ofrece gráficos al estilo de Android y gráficos circulares para explorar dónde pasa su tiempo. También puede establecer límites de aplicaciones individuales, etiquetar aplicaciones como una de seis categorías o elegir incluir cualquiera de los datos.
Aquí está cómo conseguirlo:
- Para obtenerlo, simplemente diríjase a la página Bienestar digital para Windows en el sitio web de Softpedia y haga clic en ‘Descargar ahora’
- En la ventana emergente que aparece, haga clic en ‘DESCARGAR: espejo externo’. El archivo comenzará a descargarse en unos segundos.
- Una vez completado, haga clic en el archivo descargado para comenzar la instalación. Si ve un mensaje que dice “Windows protegió su PC”, haga clic en “Más información”, luego en “Ejecutar de todos modos”.
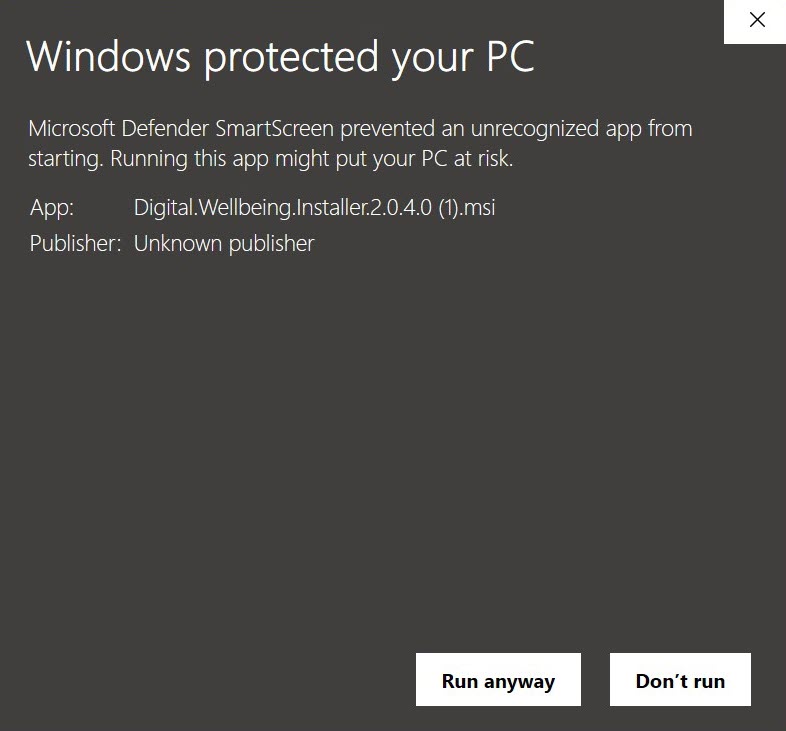
Anyron Copeman / Fundición
- Una vez instalada, la aplicación se abrirá automáticamente en la pantalla de inicio que ves a continuación. A veces lleva un tiempo actualizar con los datos más recientes, pero en general debería ser preciso
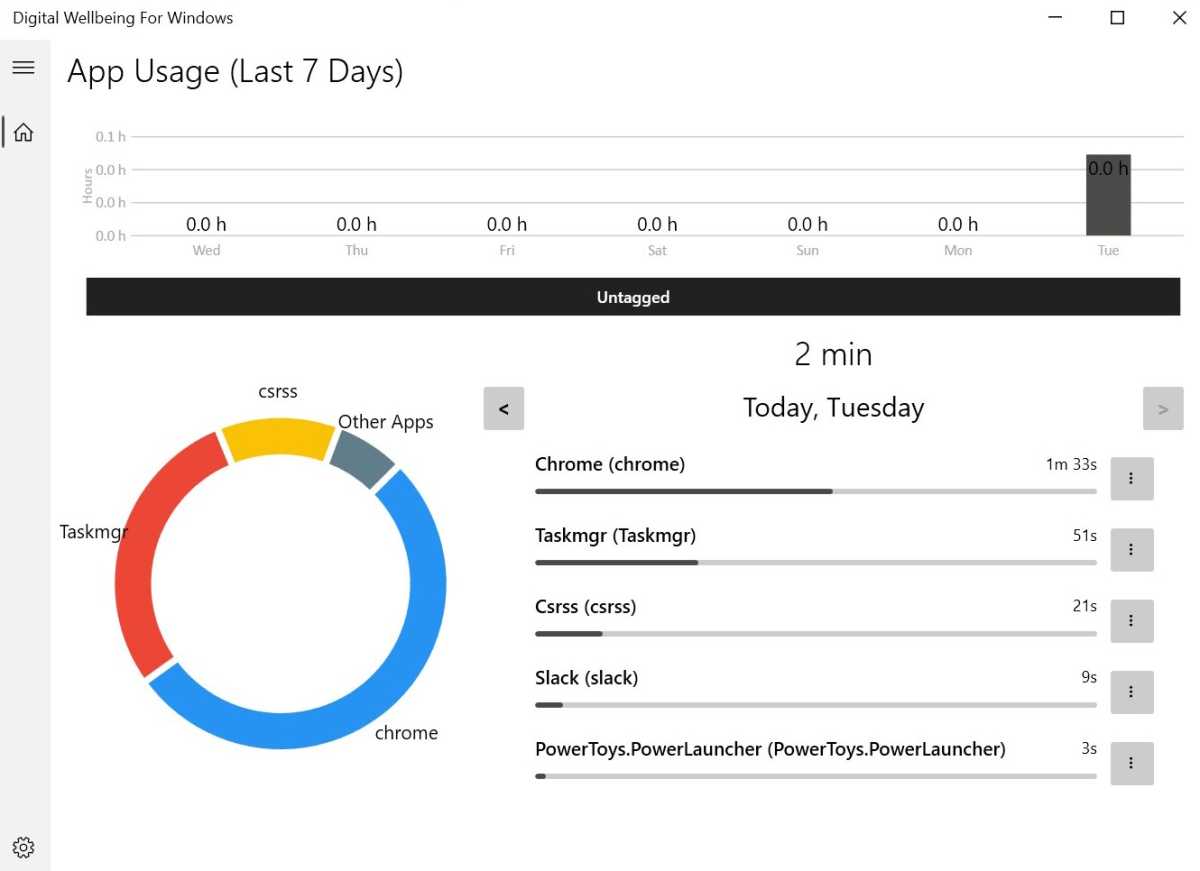
Anyron Copeman / Fundición
Para recopilar datos de tiempo de pantalla, Bienestar digital para Windows permanece ejecutándose en segundo plano. Significa que cuando intente abrirlo, verá un mensaje que dice “La aplicación ya se está ejecutando”. Revisa tu bandeja de notificaciones’.
Cuando eso suceda, haga clic en el ícono hacia arriba en la barra de tareas, luego haga clic con el botón derecho en el ícono de Bienestar digital para Windows y elija ‘Abrir’. Para un acceso más fácil, puede arrastrarlo fuera de esta carpeta a la barra de tareas.
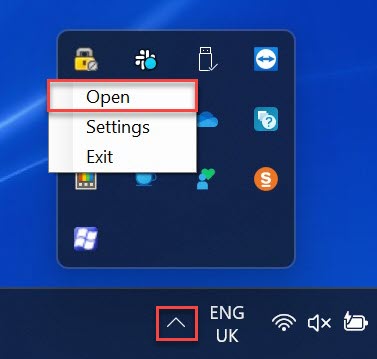
Anyron Copeman / Fundición
