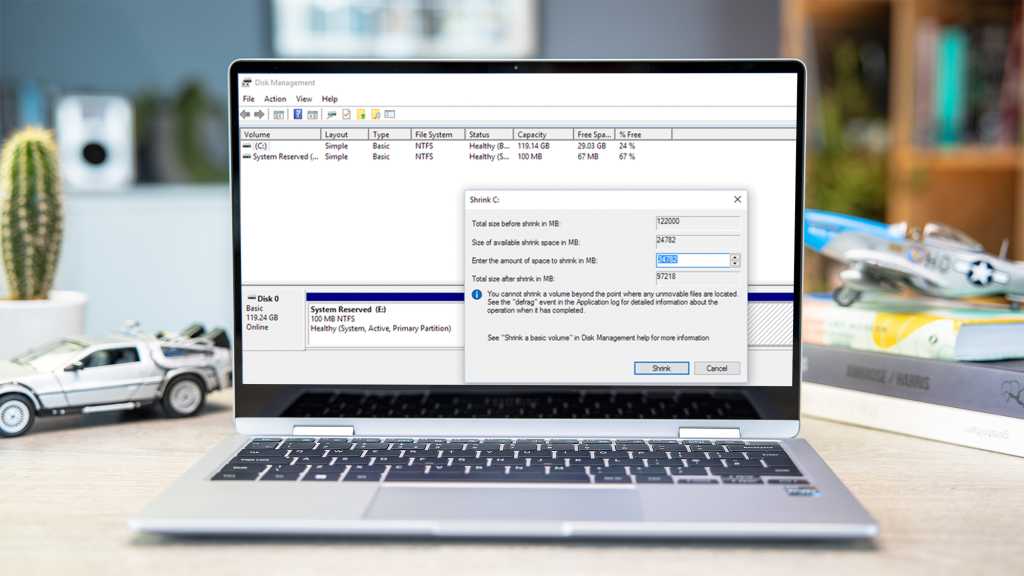Para la mayoría de las personas, bastará con ejecutar un solo sistema operativo en su PC o computadora portátil. Tendrás que decidir entre Windows 10 y 11, pero probablemente no los necesites a ambos en el mismo dispositivo.
Sin embargo, hay algunas situaciones en las que podría ser útil. Incluyen aplicaciones específicas que no se han actualizado para Windows 11 o que solo funcionan con Windows 10, o para ofrecer una comparación sencilla entre las dos en su hardware.
Afortunadamente, Windows está diseñado con este escenario en mente. La ejecución de dos versiones de Windows en el mismo dispositivo se conoce como arranque dual y cuenta con el respaldo oficial de Microsoft.
Aquí se explica cómo ejecutar las dos versiones principales más recientes de Windows en el mismo dispositivo, aunque este método también funciona si puede descargar un sistema operativo diferente.
¿Qué necesitas para el arranque dual de Windows?
Hay algunas cosas que ordenar antes de comenzar. El primero es descargar el segundo sistema operativo que necesita: tanto Windows 10 como Windows 11 están disponibles de forma gratuita en el sitio web de Microsoft. Solo asegúrese de elegir la opción para crear medios de instalación y compre una clave de producto si planea usarla a largo plazo.
También necesitará una memoria USB u otro dispositivo de almacenamiento externo con suficiente espacio para almacenar cómodamente un sistema operativo completo.
Y como siempre, es importante hacer primero una copia de seguridad de sus datos utilizando un software confiable. No hay garantía de que nada salga mal, por lo que no vale la pena correr el riesgo.
Antes de llegar a los detalles, estos son los pasos básicos que deberá seguir:
- Instale un nuevo disco duro o cree una nueva partición en la existente utilizando la Utilidad de administración de discos de Windows
- Conecte la memoria USB que contiene la nueva versión de Windows, luego reinicie la PC.
- Instale Windows 10, asegurándose de seleccionar la opción Personalizada.
- Seleccione la partición recién creada o el otro disco duro como destino para Windows 10. Luego haga clic en Siguiente para instalar el sistema operativo.
Cómo instalar una segunda copia de Windows
Si compró una segunda unidad de disco duro o está usando una de repuesto, puede instalar la segunda copia de Windows en esta unidad. Si no tiene uno, o no puede instalar un segundo disco porque está usando una computadora portátil, deberá usar su disco duro existente y particionarlo. El proceso es idéntico tanto en Windows 10 como en 11.
Crear una nueva partición
Si necesita instalar una segunda versión de Windows en el mismo disco duro que la primera, debe haber suficiente espacio libre. Esto puede ser complicado si se está quedando sin almacenamiento, ya que Windows 10 y 11 requieren idealmente alrededor de 20-25 GB (y recomendamos al menos 50-100 GB).
Una vez que haya realizado una copia de seguridad de los archivos que son importantes, deberá ir a la utilidad Administración de discos de Windows. Para hacerlo, mantenga presionada la tecla de Windows y presione R. Esto abre un cuadro, en el que escribe diskmgmt.msc y presiona enter.
Ahora verá una lista de las particiones en su disco duro. Seleccione la partición primaria, generalmente llamada (C:), y luego haga clic con el botón derecho y seleccione Reducir volumen.
Ahora verá otra ventana que le muestra el tamaño de la partición y le pide que ‘Ingrese la cantidad de espacio para reducir en MB’. Para crear una partición de 25 GB, deberá ingresar 25000 y luego hacer clic en Reducir. Esto modificará la partición, permitiéndole el espacio que necesita para instalar Windows 10 o Windows 11.
Instalar Windows en una nueva partición
Conecte el dispositivo USB o de almacenamiento con Windows, luego reinicie su dispositivo.
Debería ser llevado directamente al proceso de instalación, pero si su máquina vuelve a su versión original de Windows de inmediato, deberá ajustar la secuencia de arranque en su BIOS.
Esto generalmente significa presionar Eliminar, F2, F10 o F11 cuando su dispositivo se está encendiendo (varía según el dispositivo), luego mover el dispositivo de almacenamiento a la parte superior de la lista de prioridades de arranque. Obtenga más información en nuestro artículo separado sobre cómo arrancar desde USB.
Si tiene éxito, debería ver una pantalla similar a la siguiente. Seleccione la opción Personalizada.
Cuando se le pregunte dónde instalar Windows, elija el que esté etiquetado como ‘Espacio no asignado’: debe ser de 25 GB, o la capacidad que haya especificado al crear la partición. Haga clic en ‘Aplicar’, luego en ‘Siguiente’ una vez que se haya creado la partición.
Nota: si está utilizando un disco duro o SSD independiente en lugar del integrado en su dispositivo, elíjalo en su lugar.
Espere unos minutos mientras se lleva a cabo el proceso de instalación. Una vez completado, se le ofrecerá elegir entre los dos sistemas operativos cada vez que encienda su dispositivo.
Tanto Windows 10 como Windows 11 también usan el mismo sistema de archivos, por lo que podrá acceder a todos ellos desde cualquier sistema operativo.
Ahora el proceso de instalación continuará y terminará. La próxima vez que encienda o reinicie su máquina, tendrá la opción de elegir entre los dos sistemas operativos. La ventaja es que, dado que las diferentes versiones de Windows aún usan el mismo sistema de archivos, podrá acceder a sus archivos desde cualquier sistema operativo.