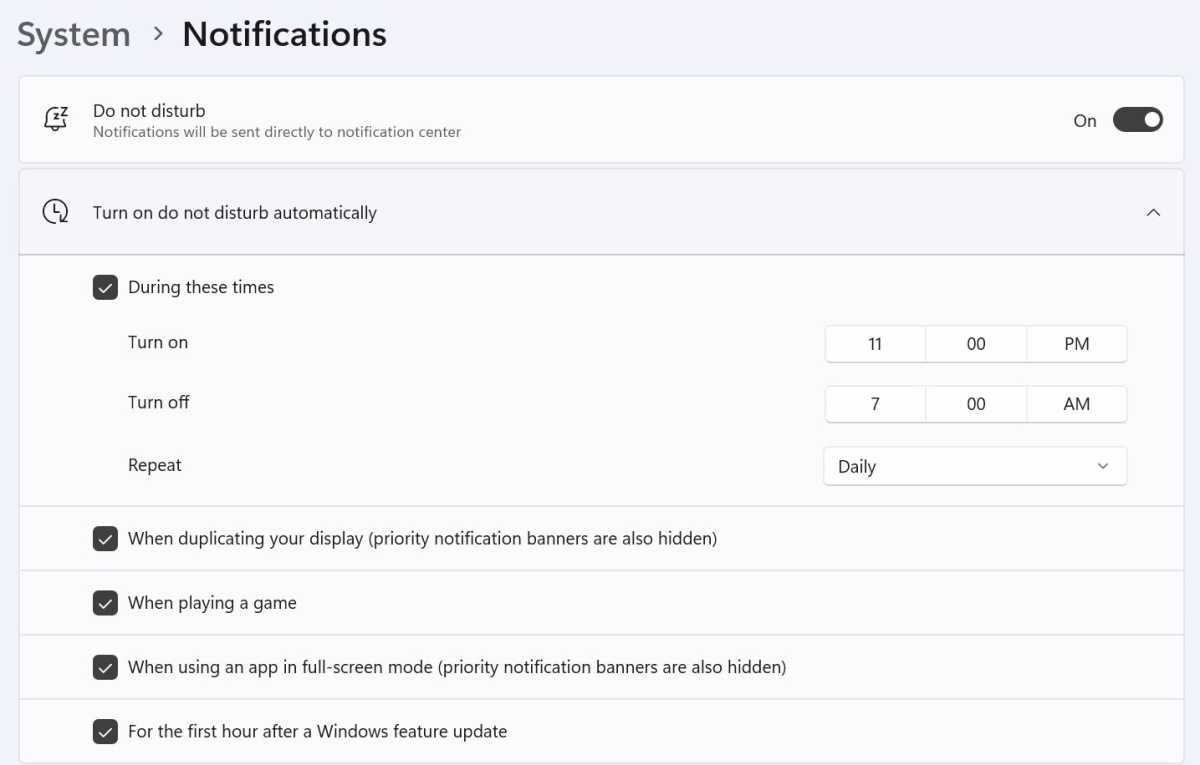Las notificaciones son una excelente manera de mantenerse al día con las cosas a medida que suceden, pero deberá usarlas de manera selectiva.
Es importante saber cuándo un colega ha enviado un mensaje o alguien quiere iniciar una videollamada, pero dar noticias de celebridades o un acuerdo de software antivirus hará más daño que bien a su productividad.
Todas las notificaciones son disruptivas por naturaleza, pero es particularmente molesto cuando recibe algo que es totalmente irrelevante. Ocurre con demasiada frecuencia, ya sea que esté usando un teléfono, una tableta, una computadora portátil o una computadora de escritorio.
Pero en los dispositivos que ejecutan Windows 11, hay muchas formas de controlar la avalancha de notificaciones que le llegan. Aquí hay cinco formas clave de hacer precisamente eso.
Decide qué aplicaciones pueden enviar notificaciones
Esta es la más obvia, pero también la más importante. Instalar cualquier aplicación significa que técnicamente aceptas que te envíe notificaciones, por lo que tendrás que desactivarlas manualmente.
- Dirígete a Configuración> Sistema> Notificaciones y desplázate hacia abajo hasta ‘Notificaciones de aplicaciones y otros remitentes’
- Mire a través de la lista y desactive la opción junto a cualquiera que no desee. Todos los cambios que hagas aquí se guardarán inmediatamente.
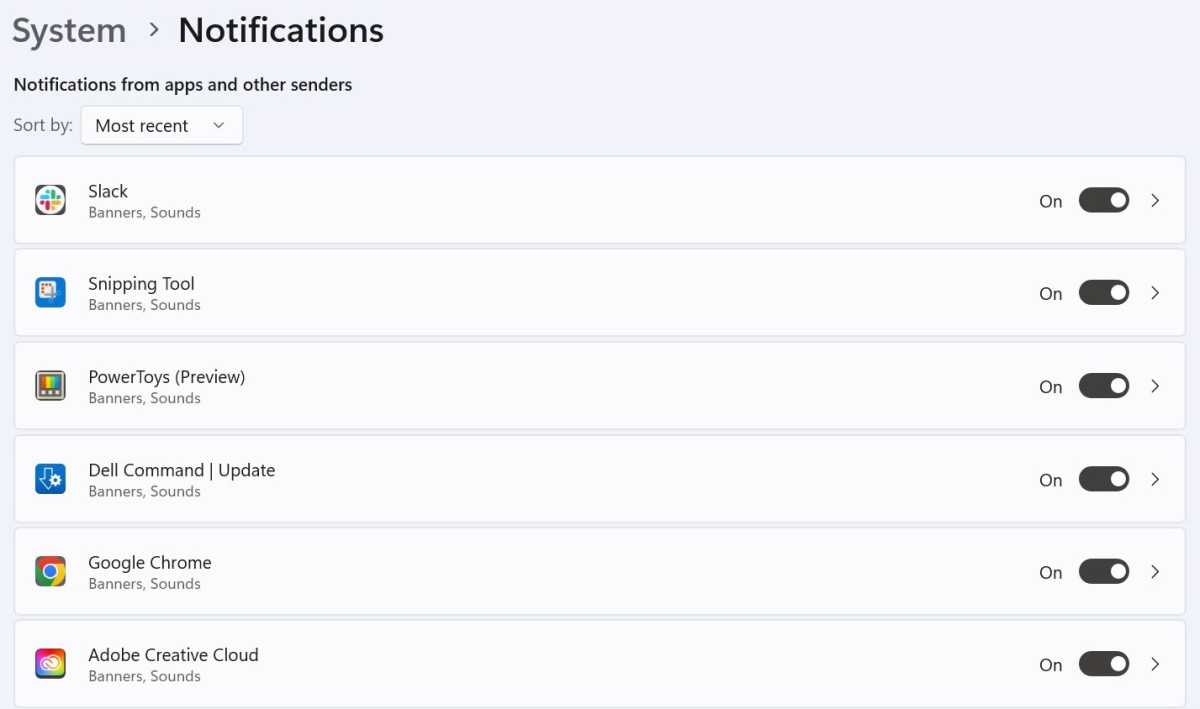
Anyron Copeman / Fundición
- Para un control más granular, haga clic en la flecha derecha junto a cualquier aplicación. Aquí, puede elegir cómo desea que se muestren las notificaciones, qué prioridad tienen y si reproducir un sonido.
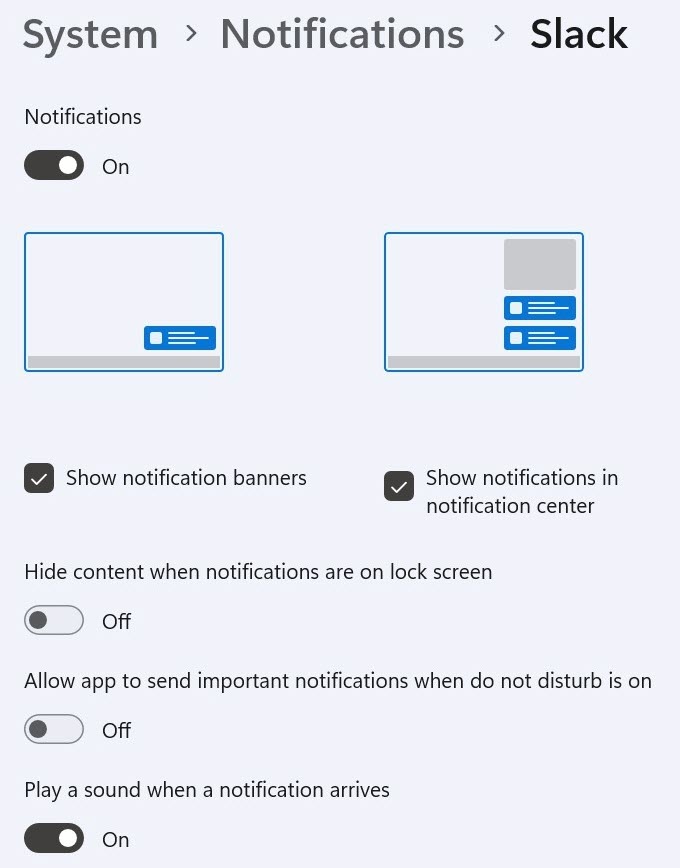
Anyron Copeman / Fundición
Revisa las notificaciones en el navegador
Al visitar algunos sitios, es posible que se le pregunte si desea recibir notificaciones. Si hace clic en ‘Permitir’, estos pueden enviarse a su escritorio en cualquier momento.
Puede deshabilitar las notificaciones para su navegador web elegido en Configuración, pero este es un enfoque de todo o nada. Para controlar qué sitios web pueden enviar notificaciones, deberá acceder a la configuración de su navegador web.
En Google Chrome:
- Haga clic en los tres puntos en la parte superior derecha y seleccione ‘Configuración’
- Dirígete a Privacidad y seguridad > Configuración del sitio > Notificaciones
- En ‘Comportamientos personalizados’, vea qué sitios están ‘Permitidos para enviar notificaciones’
- Para cualquiera que desee detener, haga clic en los tres puntos y elija ‘Eliminar’ (para desactivarlos) o ‘Bloquear’ (para evitar que vuelvan a preguntar)
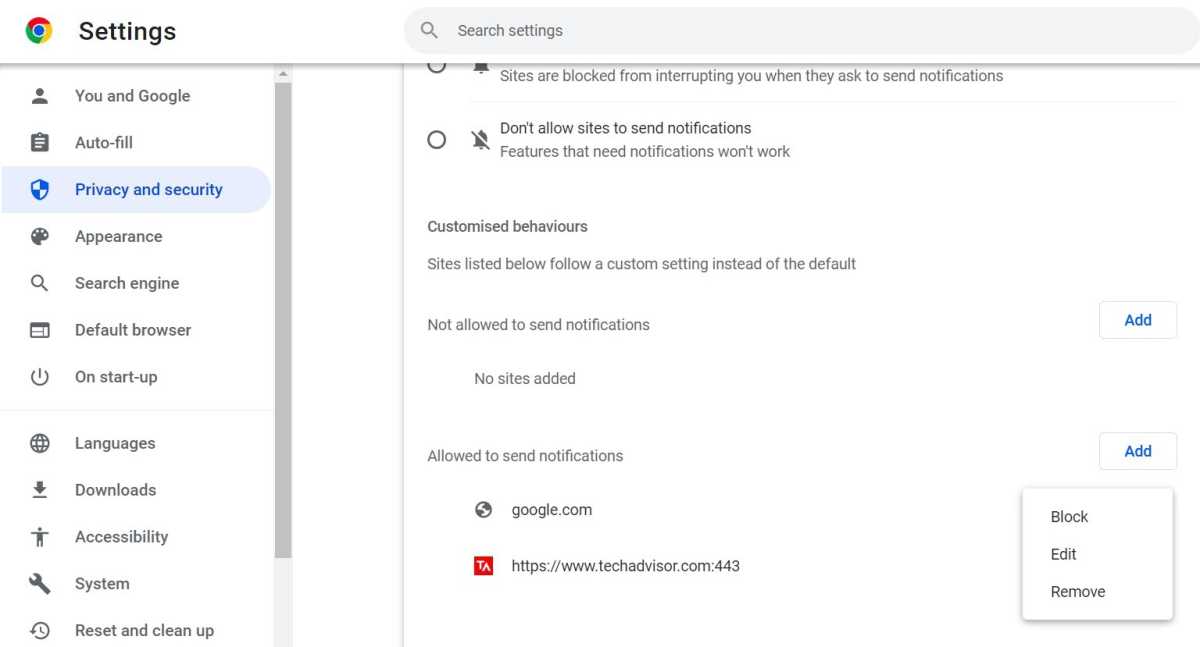
Anyron Copeman / Fundición
En Microsoft Edge:
- Haga clic en los tres puntos en la parte superior derecha y seleccione ‘Configuración’
- Dirígete a ‘Cookies y permisos del sitio’, luego desplázate hacia abajo y selecciona ‘Notificaciones’
- Al igual que con Chrome, haga clic en los tres puntos junto a cualquier elemento de la lista “Permitir” que desee eliminar y seleccione “Eliminar” o “Bloquear”.
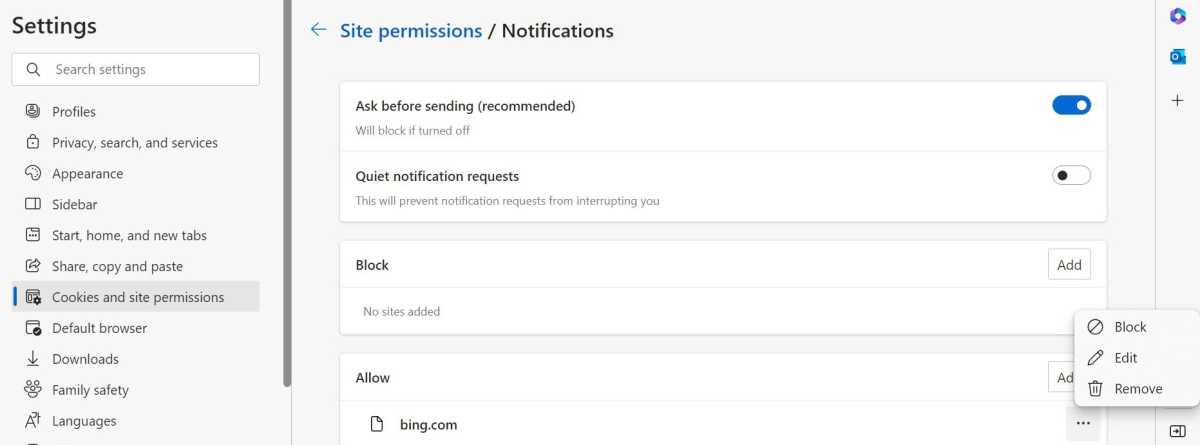
Anyron Copeman / Fundición
Si está utilizando un navegador web diferente, es un proceso similar.
Establecer un horario para no molestar
En Windows 11, la función No molestar bloquea todas las notificaciones entrantes, además de las que establece como “prioritarias”.
Para activarlo, dirígete a Configuración > Sistema > Notificaciones y haz clic en el interruptor junto a “No molestar”.
Desde aquí, también puede establecer un horario para cuando No molestar esté activo. El valor predeterminado es de 23:00 a 07:00, pero puede personalizarlo a su gusto.
También hay otras cuatro ocasiones en las que No molestar se activa automáticamente. Desmarque la casilla junto a cualquiera de estos para desactivarlos:
- Al duplicar su pantalla (los banners de notificación de prioridad también están ocultos)
- Al jugar un juego
- Al usar una aplicación en el modelo de pantalla completa (los banners de notificación de prioridad también están ocultos)
- Durante la primera hora después de una actualización de características de Windows
Establecer notificaciones prioritarias
Dentro de la misma sección de Configuración, también verá la opción para especificar qué notificaciones se consideran prioritarias. Las llamadas entrantes y los recordatorios se seleccionan de forma predeterminada, pero puede desmarcar la casilla para desactivarlos.
También verá una lista de aplicaciones prioritarias. Haga clic en los tres puntos al lado de cualquiera de estos y elija ‘Eliminar’ para que dejen de ser una prioridad, o ‘Agregar aplicaciones’ para agregar nuevas a la lista.
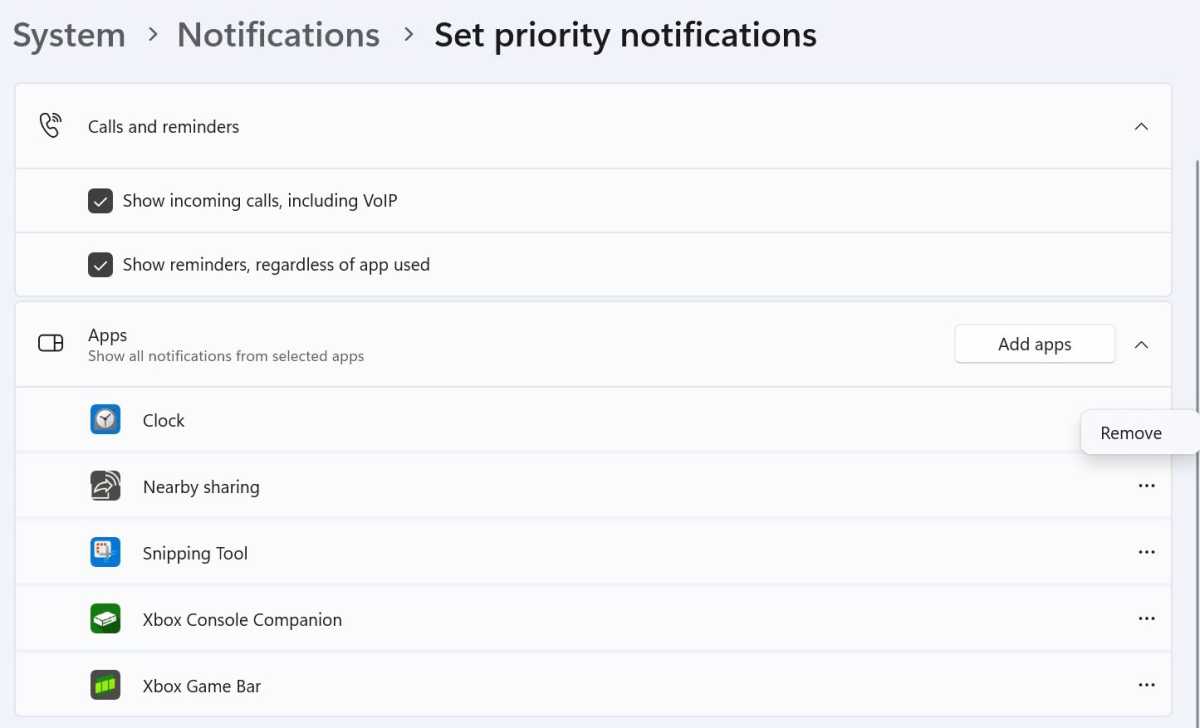
Anyron Copeman / Fundición
Use sesiones de enfoque regularmente
Si necesita hacer algo específico, ciertamente no quiere ser interrumpido por notificaciones. La herramienta Focus de Windows 11 se puede configurar para activar No molestar durante un tiempo específico, así como para deshabilitar insignias y parpadear en las aplicaciones de la barra de tareas.
Dirígete a Configuración> Sistema> Enfoque para personalizar cualquiera de estos o el temporizador de cuenta regresiva que aparecerá en la aplicación Reloj.
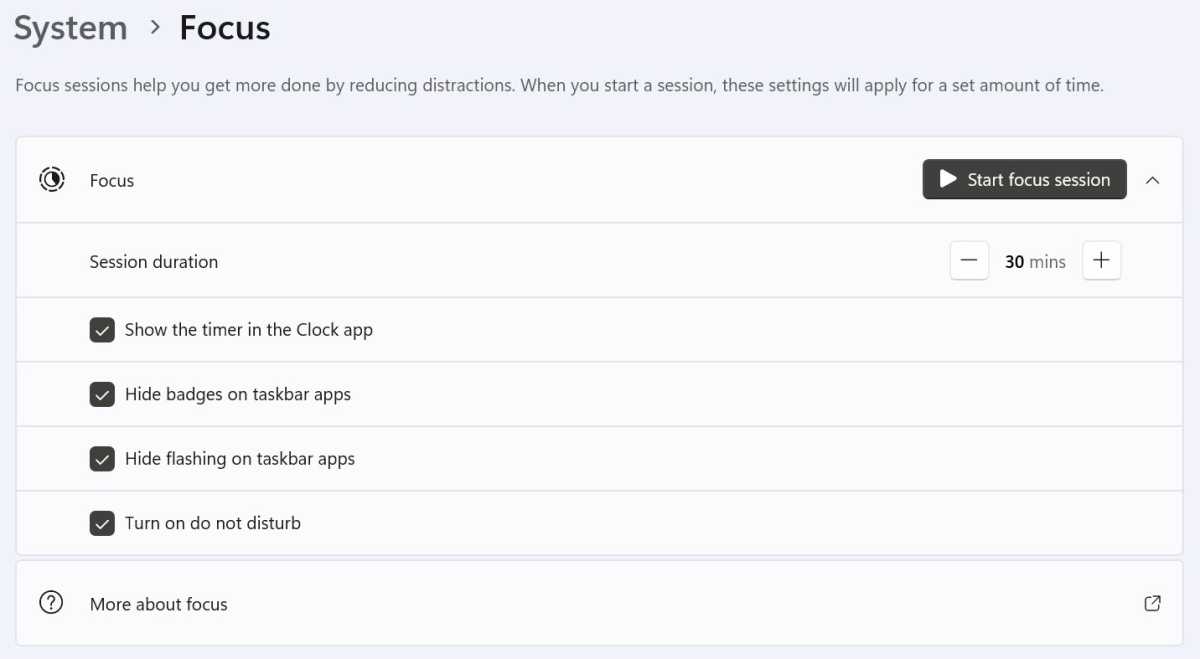
Anyron Copeman / Fundición
Puede iniciar una sesión directamente desde Configuración, pero es más fácil a través de la aplicación Reloj. Sesiones de enfoque es la pantalla que se le presentará tan pronto como la abra.
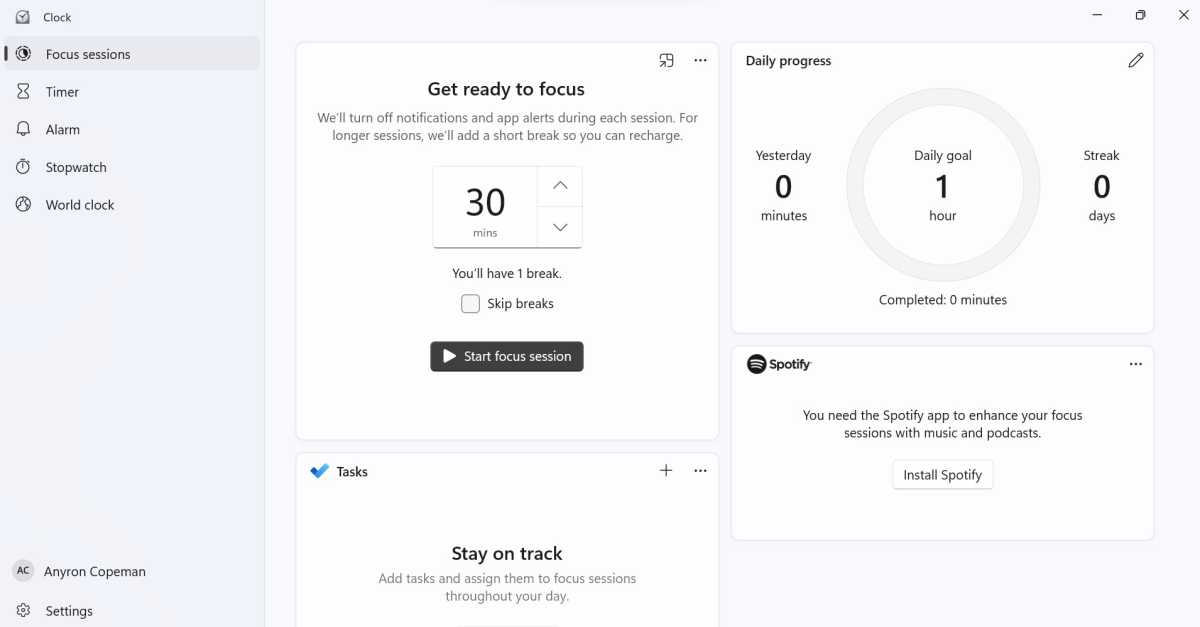
Anyron Copeman / Fundición