Windows 11 hace muchas cosas de manera diferente a Windows 10, pero es probable que el requisito aparente de una cuenta de Microsoft nunca cambie.
Cada vez que configure un dispositivo nuevo o instale Windows 11 en un dispositivo nuevo, se le pedirá que inicie sesión o cree una cuenta nueva. Esto tiene sentido para la mayoría de las personas, ya que necesitará uno para Microsoft 365, aplicaciones de Office, OneDrive, Outlook y más.
Pero, ¿y si no utiliza ninguno de estos servicios? Obtener una cuenta de Microsoft solo para usar Windows 11 parece innecesario, pero todavía hay una solución que le permite usar una local en su lugar. Aquí hay dos formas de hacer precisamente eso: elija la que sea más apropiada para su situación.
Cómo configurar Windows 11 sin una cuenta de Microsoft
Si acaba de comprar un nuevo dispositivo con Windows 11, aquí le mostramos cómo evitar iniciar sesión en una cuenta de Microsoft:
Siga las instrucciones para llegar a la pantalla de inicio de sesión
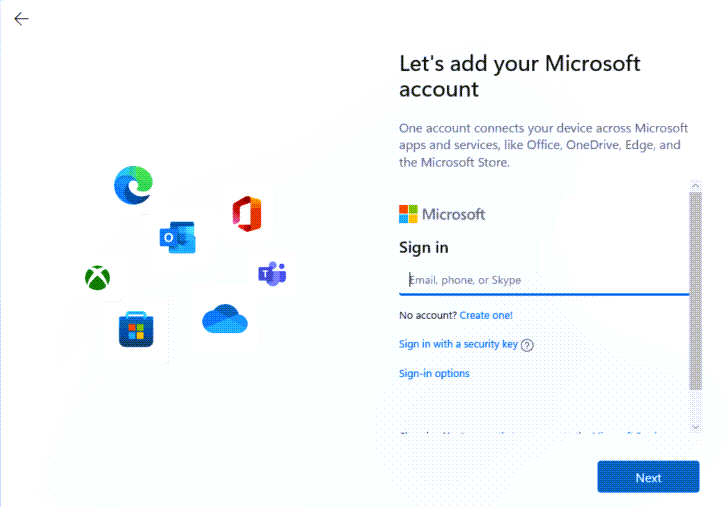
microsoft
Elija una región y un diseño de teclado como lo haría normalmente. Agrega una segunda si lo deseas (o sáltatela) y verás la pantalla de arriba.
Ingrese deliberadamente información incorrecta, luego elija un nombre de cuenta local
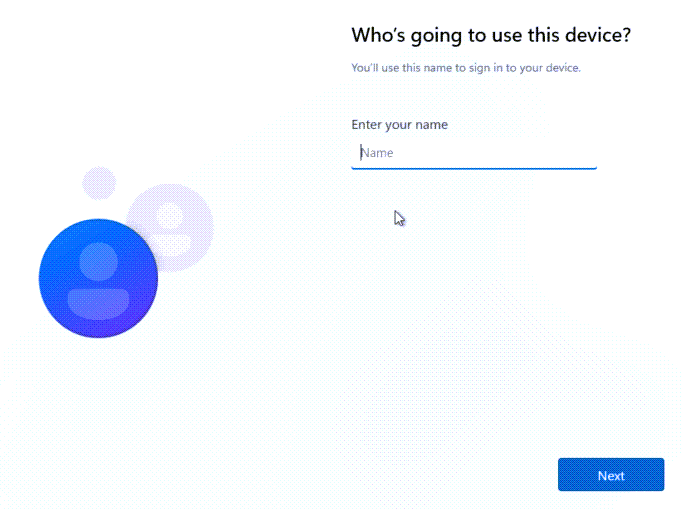
microsoft
Ingrese un nombre de usuario aleatorio y haga clic en ‘Siguiente’, seguido de una contraseña aleatoria (tampoco tendrá que recordarla) e ‘Iniciar sesión’. Repite esto último varias veces, hasta que veas un mensaje que diga “Ups, algo salió mal”.
Haga clic en ‘Siguiente’ nuevamente, luego escriba un nombre para su cuenta local (esto se usará para identificarla) y ‘Siguiente’ una vez más.
Crear una nueva contraseña
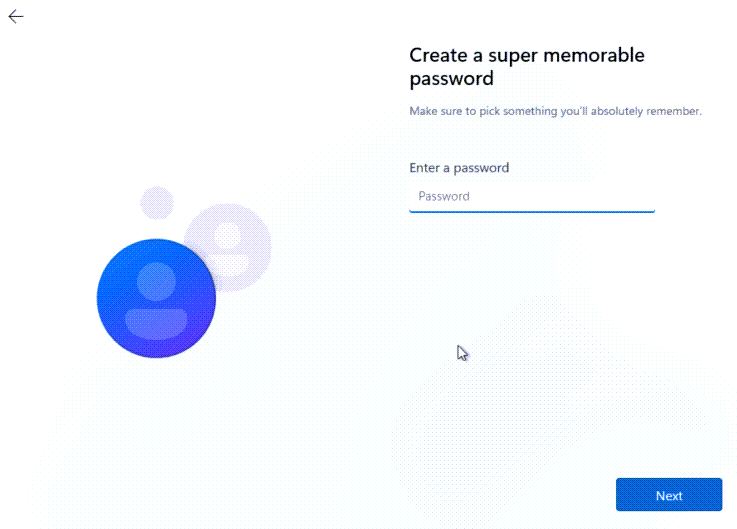
microsoft
Ingrese algo memorable que definitivamente recordará, luego agréguelo a un administrador de contraseñas para asegurarse de no perderlo. Haga clic en Siguiente para continuar.
Agregue respuestas a las preguntas de seguridad, luego elija la configuración de privacidad
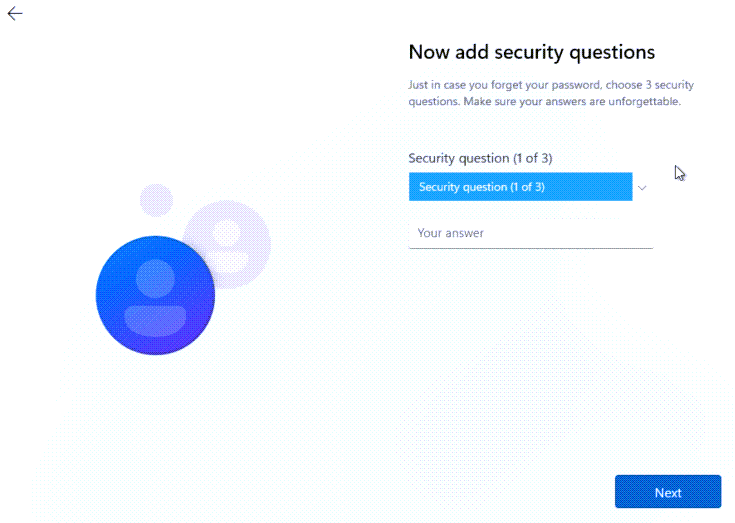
microsoft
Seleccione tres preguntas de seguridad e ingrese sus respuestas a cada una. Estos se utilizarán si alguna vez olvida su contraseña, por lo que es importante que sean precisos.
Haga clic en ‘Siguiente’, luego elija su nivel de configuración de privacidad en cada una de las siguientes dos pantallas. Haga clic en ‘Siguiente’ para avanzar cada vez, luego en ‘Aceptar’ en la pantalla final para completar la configuración.
Ahora, Windows 11 se configurará con una cuenta local en lugar de una de Microsoft.
Si solo desea probar Windows 11 con una cuenta local, primero configure el dispositivo normalmente. Luego, diríjase a Configuración> Cuentas> Otros usuarios y haga clic en ‘Agregar otro usuario’, luego ‘No tengo la información de inicio de sesión de esta persona’. Microsoft admite oficialmente este método, por lo que no se requieren soluciones alternativas.
Cómo limpiar la instalación de Windows 11 sin una cuenta de Microsoft
Si está instalando Windows 11 en un dispositivo nuevo o reinstalándolo, el método es ligeramente diferente. Sin embargo, es importante tener en cuenta que esto eliminará todo en su computadora. Asegúrate de hacer una copia de seguridad de todo lo que necesites antes de continuar.
- Dirígete a la página de descarga oficial de Windows 11 y haz clic en ‘Descargar ahora’ en ‘Crear medios de instalación de Windows 11’
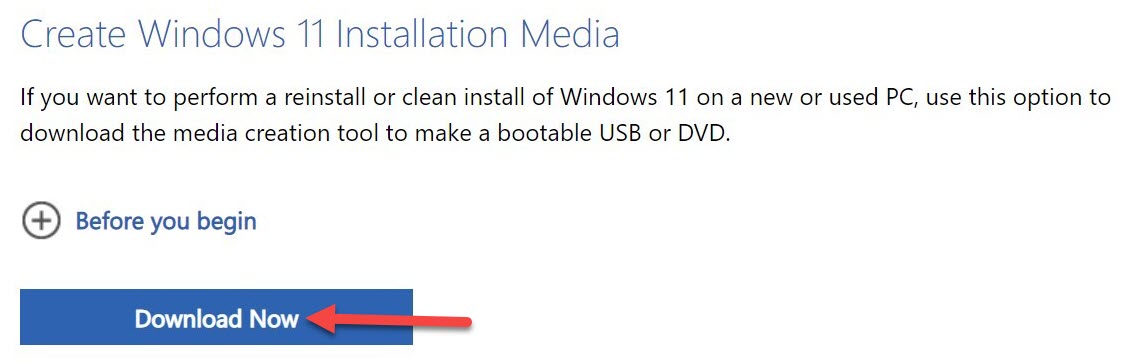
Anyron Copeman / Fundición
- Después de unos segundos, la herramienta de creación de medios debería estar descargada. Haga clic para abrir, luego ‘Sí’ para confirmar
- Acepte los términos y condiciones, luego espere a que comience el proceso
- Una vez descargado, inserte una memoria USB y mueva el archivo a él
- Descargue Rufus: cualquier versión 3.19 o posterior funcionará
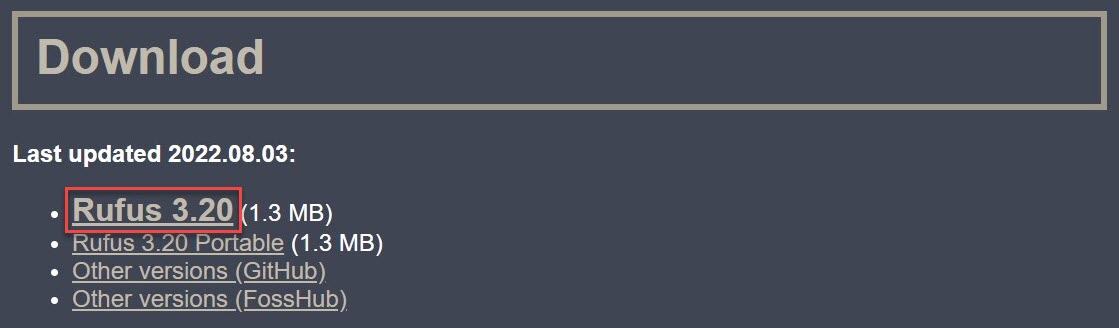
Anyron Copeman / Fundición
- Abra la aplicación y debería ver una pantalla como la siguiente
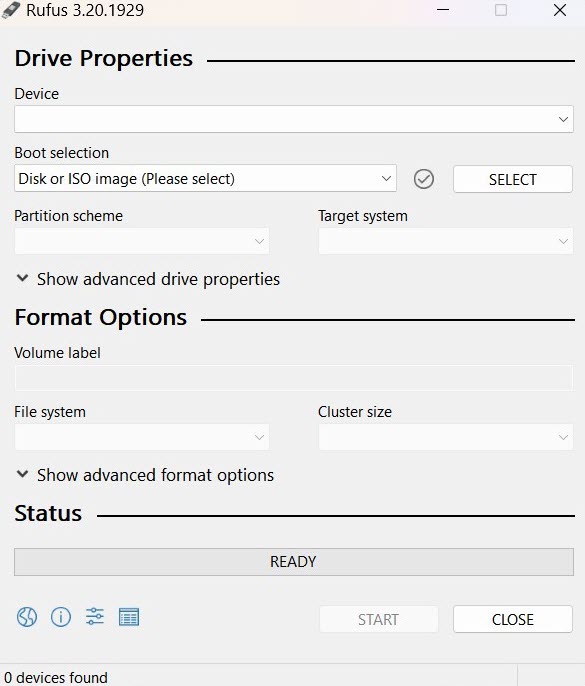
rufo
- Seleccione el USB del menú desplegable ‘Dispositivo’, luego haga clic en ‘Seleccionar’ y elija el archivo de Windows 11
- Haga clic en ‘Inicio’ en la parte inferior de la ventana
- Debería ver cuatro opciones de personalización. Desmarque la casilla junto a ‘Eliminar requisito para una cuenta de Microsoft en línea’, luego haga clic en ‘Aceptar’
- Asegúrese de que la memoria USB aún esté conectada, luego reinicie su dispositivo
- Antes de que aparezca el logotipo de Windows, mantenga presionada la tecla F8 para ingresar al modo seguro (esto puede variar según el fabricante)
- Use las teclas de flecha e ingrese para elegir ‘Usar un dispositivo’, luego seleccione la memoria USB
- Después de unos segundos, seleccione su idioma y región y elija ‘Siguiente’
- Haga clic en ‘Instalar ahora’, luego en ‘No tengo una clave de producto’ en la siguiente pantalla (siempre puede agregar esto más tarde si tiene una)
- Haga clic en ‘Siguiente’, luego elija la versión que desea y ‘Siguiente’ nuevamente
- Acepte los términos de la licencia, luego elija ‘Personalizado: instalar solo Windows (avanzado)’
- Seleccione ‘Unidad 0’, que debería estar donde se encuentra la instalación actual, y haga clic en ‘Eliminar’
- Haga clic en ‘Sí’, luego en ‘Siguiente’
Ahora, seguir el proceso normalmente significa que puede configurar Windows 11 usando una cuenta local. Obtenga más información en nuestra guía separada sobre cómo instalar Windows 11 desde un USB.
