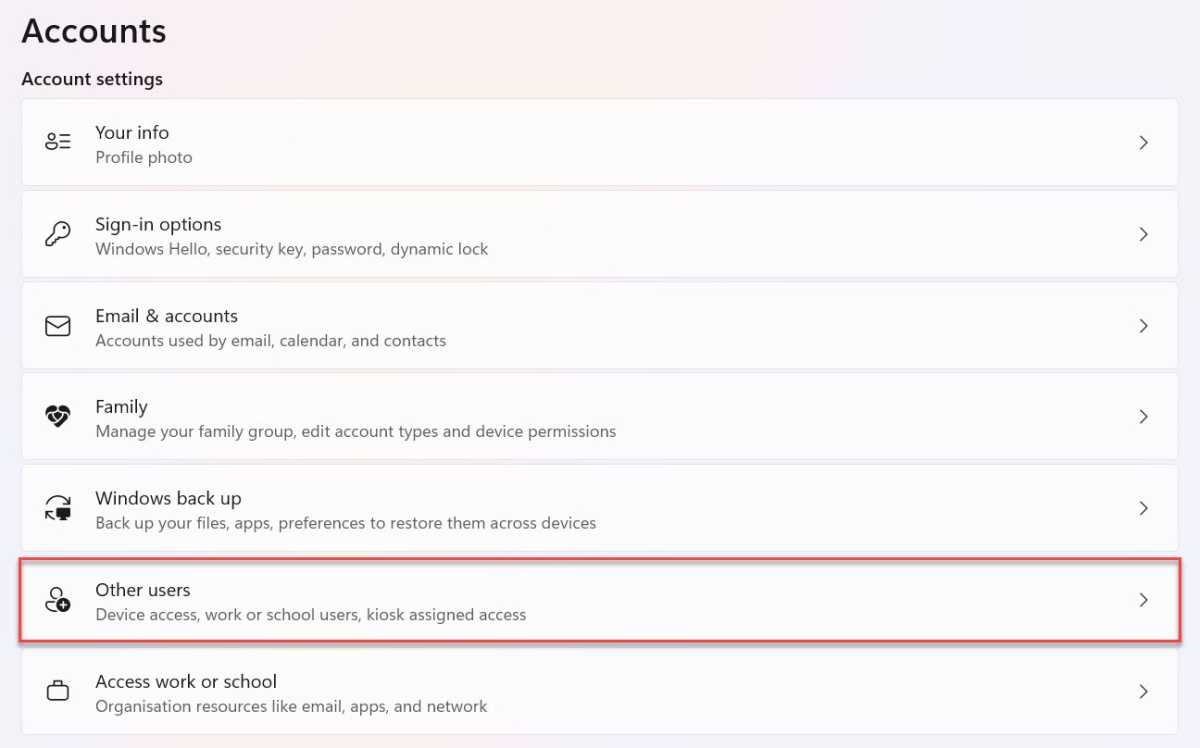Windows 11 es un sistema operativo muy capaz, pero solo si tiene suficiente espacio de almacenamiento libre. Correr cerca del límite hace que casi todo funcione más lento, y es posible que algunas aplicaciones ni siquiera se abran.
Si recibe las temidas advertencias de “Poco espacio en disco”, su primer pensamiento podría ser actualizar la capacidad de su dispositivo. Un disco duro o SSD más grande solucionará la situación de inmediato, pero no es barato y, a menudo, no es necesario.
Hay una variedad de métodos basados en software para aumentar el espacio de almacenamiento en Windows 11, casi todos gratuitos. Estos no eliminarán archivos personales a menos que usted lo desee, pero aún así vale la pena hacer una copia de seguridad de su dispositivo antes de comenzar.
Aquí hay 12 formas potenciales de liberar espacio.
Comprobar si hay virus y malware
Los virus y el malware pueden causar daños sutiles a su dispositivo, por lo que no siempre es obvio cuando tiene uno instalado. Incluso si no son los más maliciosos, ambos también pueden ocupar un valioso espacio de almacenamiento.
Para comprobarlos y eliminarlos:
- En la barra de búsqueda junto al menú Inicio, escriba ‘Seguridad de Windows’ y abra la aplicación correspondiente
- Haga clic en la pestaña ‘Protección contra virus y amenazas’ a la izquierda
- Debajo del botón ‘Escaneo rápido’, haga clic en ‘Opciones de escaneo’
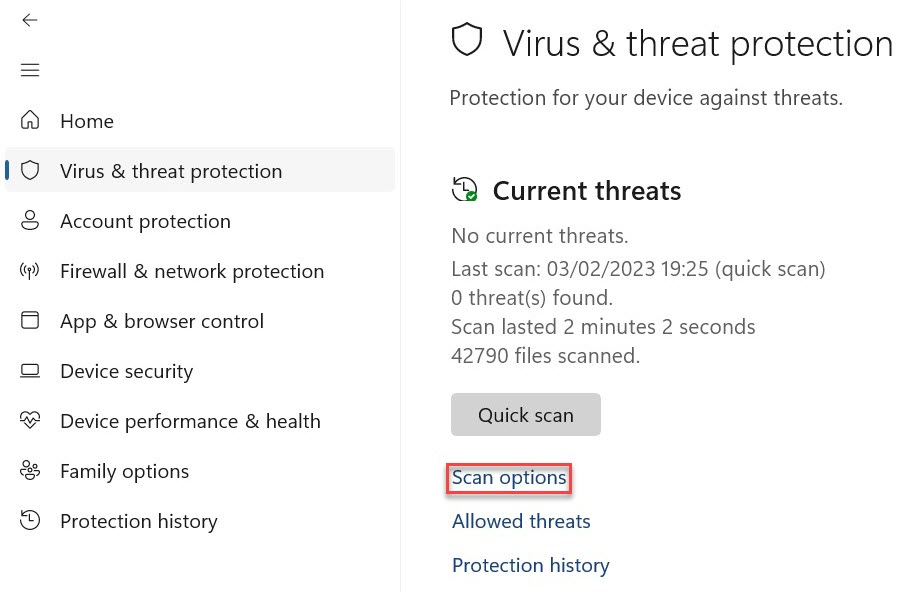
Anyron Copeman / Fundición
- Desde aquí, seleccione ‘Análisis completo’ y haga clic en el botón ‘Escanear ahora’
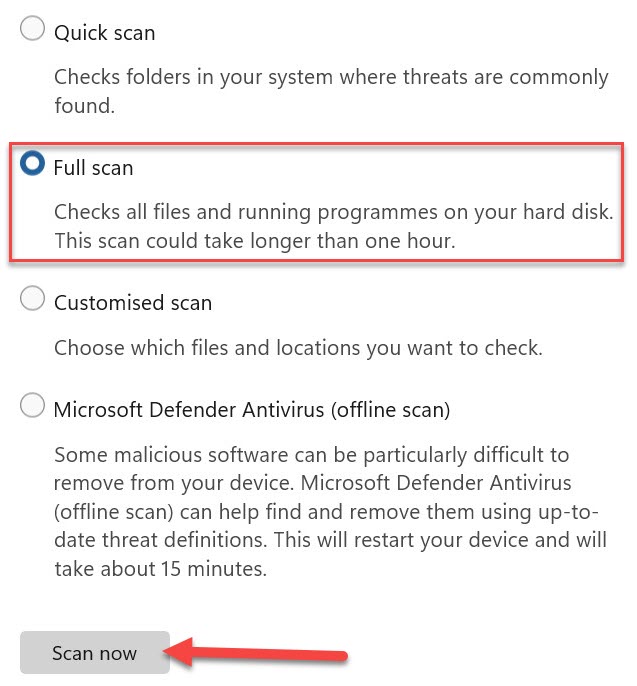
Anyron Copeman / Fundición
Esto podría tomar más de una hora en completarse, pero aun así vale la pena hacerlo. Una vez completado, puede estar seguro de que no hay virus u otro malware en el dispositivo.
El método anterior usa el antivirus Microsoft Defender preinstalado, pero puede usar una aplicación de terceros si lo prefiere. Por lo tanto, la duración de un análisis completo variará.
Pruebe las ‘Recomendaciones de limpieza’
Windows 11 puede identificar y recomendar archivos que podría eliminar. Siempre puede revisarlos manualmente, pero los archivos o aplicaciones no utilizados o los datos que ya tienen una copia de seguridad en la nube suelen ser apuestas seguras.
- Dirígete a Configuración> Sistema> Almacenamiento
- En “Gestión de almacenamiento”, elige “Recomendaciones de limpieza”.
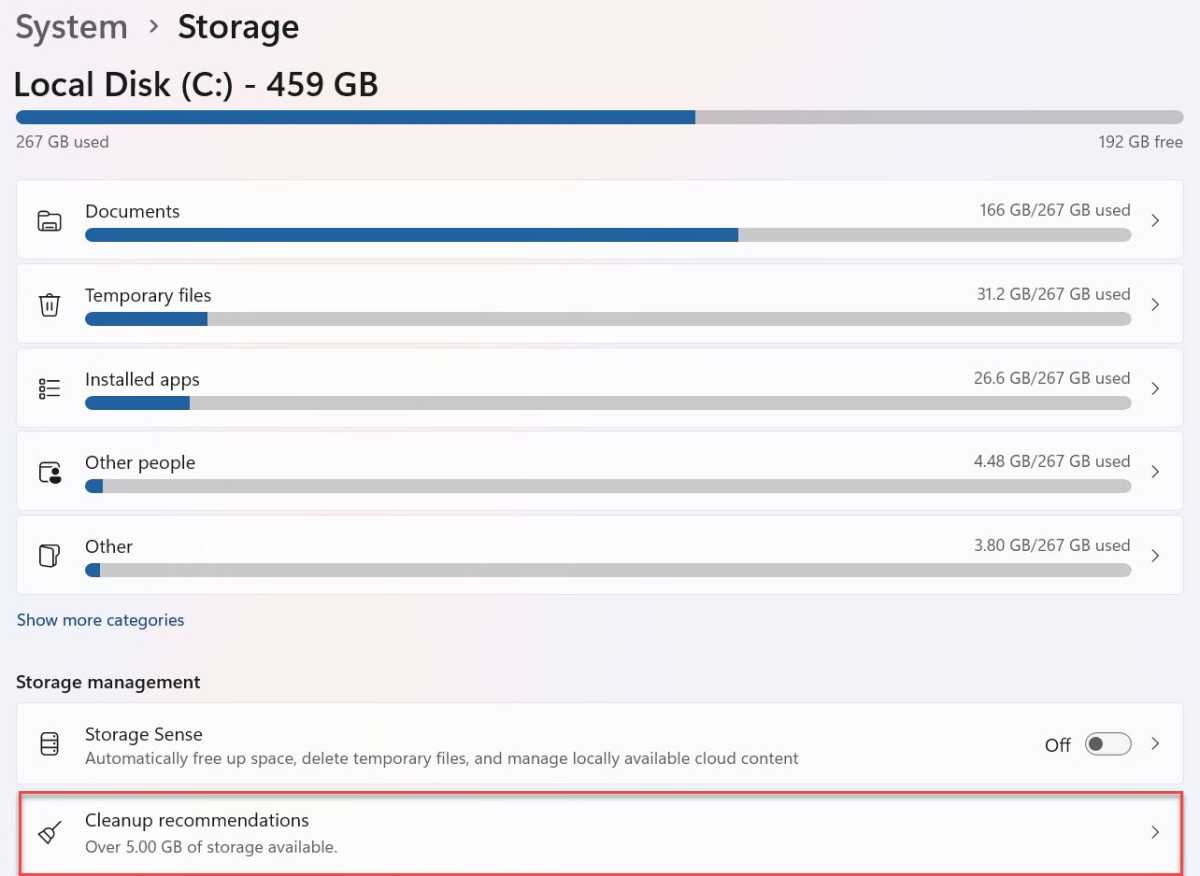
Anyron Copeman / Fundición
- Haz clic en la sección “Archivos temporales” para expandirla, luego marca la casilla junto a todo lo que quieras eliminar y haz clic en “Limpiar”.
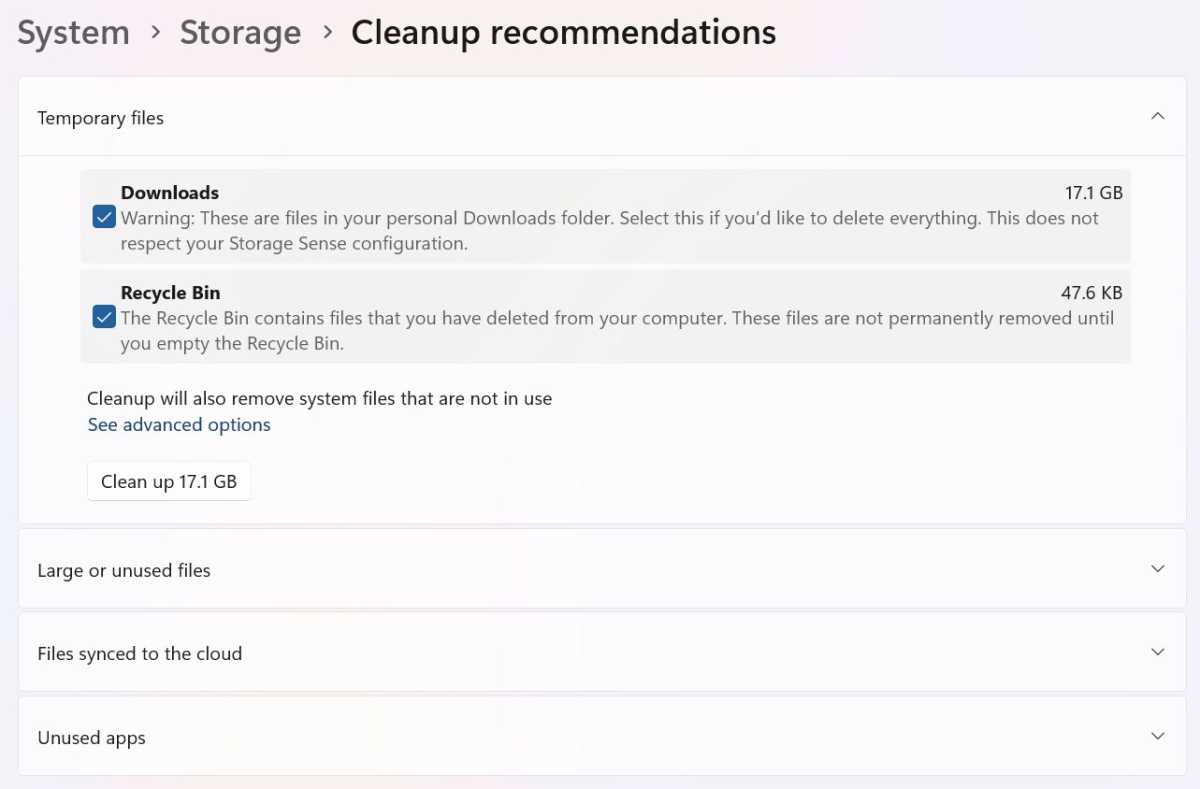
Anyron Copeman / Fundición
- Repita para ‘Archivos grandes o sin usar’, ‘Archivos sincronizados con la nube’ y ‘Aplicaciones sin usar’
Acaba de eliminar muchos archivos innecesarios en el último paso, pero algunos de ellos se pueden hacer automáticamente. Storage Sense elimina los archivos que no necesita cuando se cumplen criterios específicos, pero está desactivado de forma predeterminada.
- Dirígete a Configuración> Sistema> Almacenamiento
- En “Gestión de almacenamiento”, haz clic en el interruptor “Sensor de almacenamiento” para activarlo.
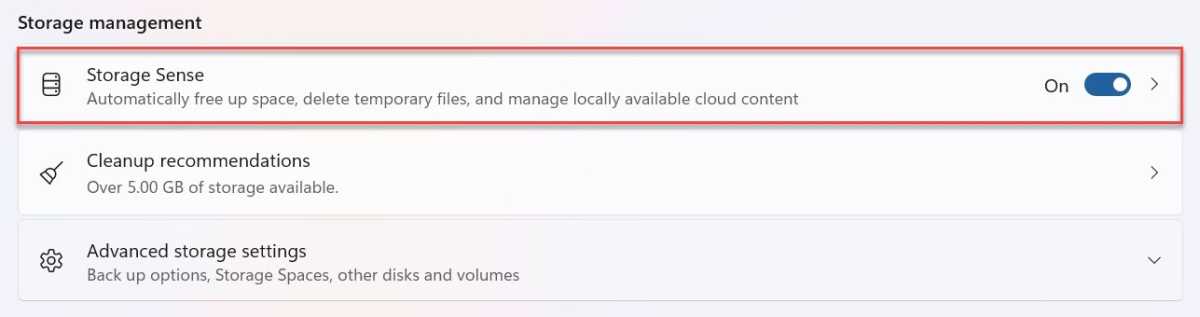
Anyron Copeman / Fundición
- Haga clic en cualquier otro lugar dentro de ese cuadro para acceder a las opciones clave. Desde aquí, puede decidir con qué frecuencia se ejecuta Storage Sense, elegir cuándo se eliminan las descargas y los archivos de la papelera de reciclaje y permitir que se eliminen los archivos que ya están en la nube.
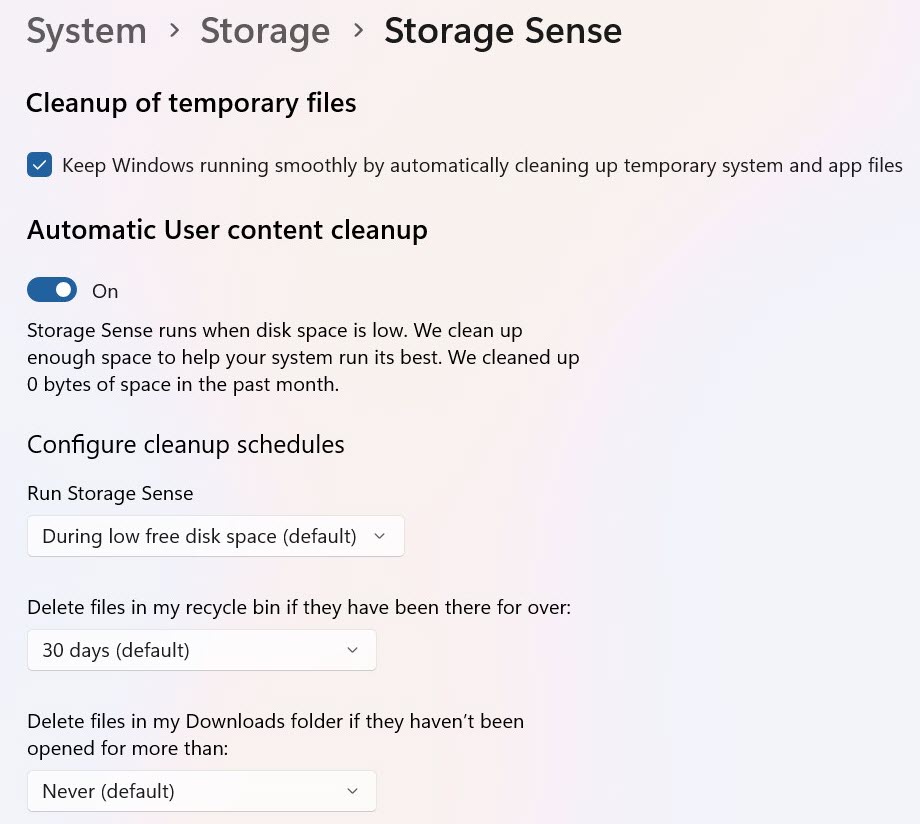
Anyron Copeman / Fundición
Desinstala aplicaciones que no usas
Esta puede parecer la solución más obvia, pero vale la pena intentar los otros pasos primero. Algunas aplicaciones y juegos pueden ocupar mucho espacio en Windows 11 y es posible que ni siquiera los estés usando:
Para revisar lo que ha instalado:
- Dirígete a Configuración > Aplicaciones (Aplicaciones y funciones en la versión 21H2) > Aplicaciones instaladas
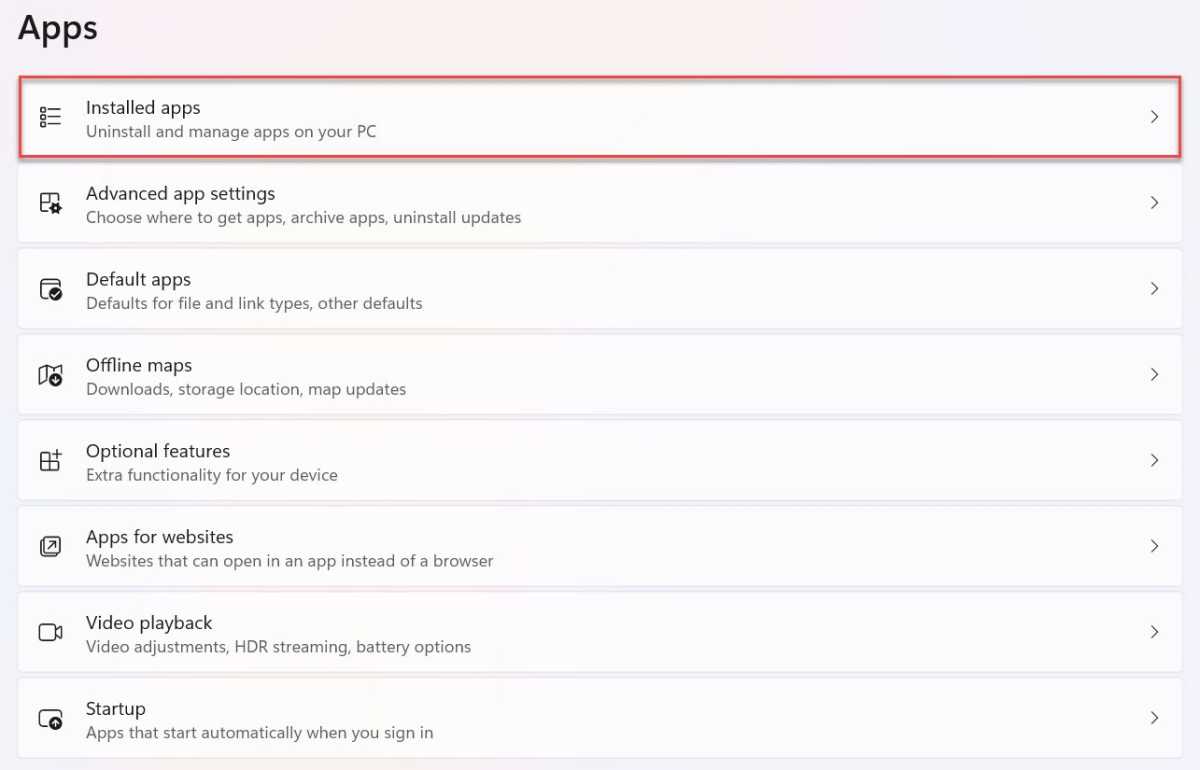
Anyron Copeman / Fundición
- Haga clic en el cuadro desplegable junto a ‘Ordenar por’ y elija ‘Tamaño (grande a pequeño)’
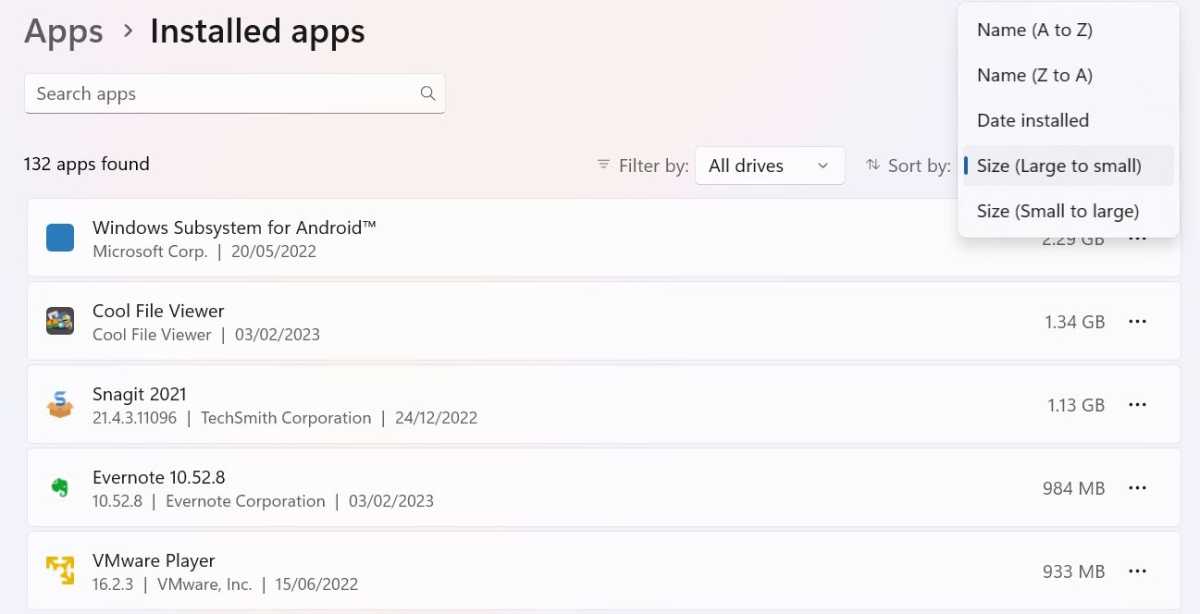
Anyron Copeman / Fundición
- Para cualquier cosa que desee eliminar, haga clic en los tres puntos junto a su tamaño y elija ‘Desinstalar’
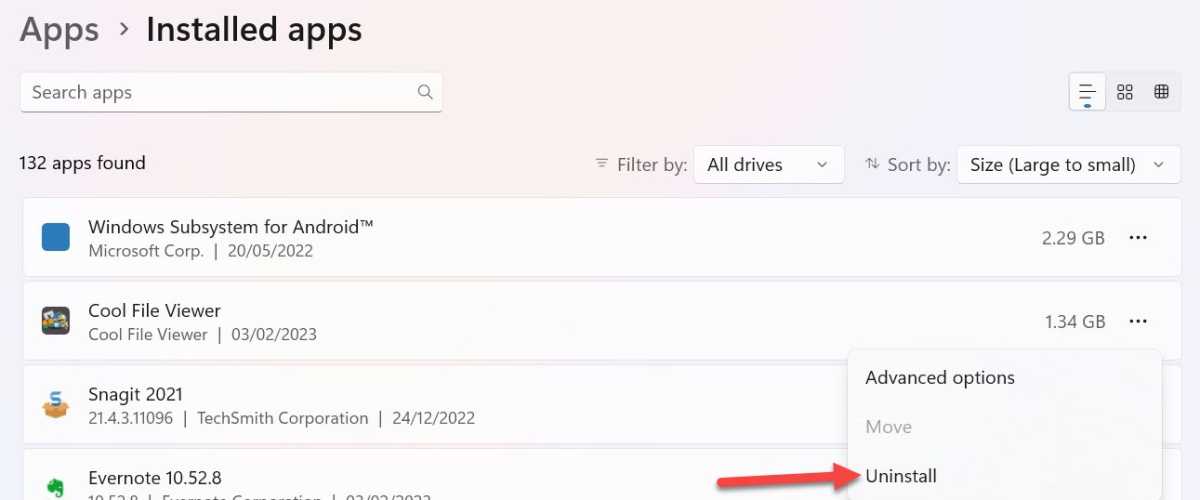
Anyron Copeman / Fundición
- Siga las instrucciones en pantalla si aparece alguna
- Repita para cualquier otra aplicación que desee desinstalar
Recuerde, es importante eliminar aplicaciones solo si está seguro de cuáles son. Si tiene dudas, déjelo o investigue si aún lo necesita.
Eliminar archivos temporales
Se utiliza un archivo temporal para almacenar información mientras realiza cambios, lo que garantiza que no se pierda nada. Estos a menudo se eliminan automáticamente una vez que haya terminado, pero muchos aún pueden estar presentes. Es seguro eliminarlos y liberar espacio adicional:
- Dirígete a Configuración> Sistema> Almacenamiento
- Haga clic en ‘Archivos temporales’
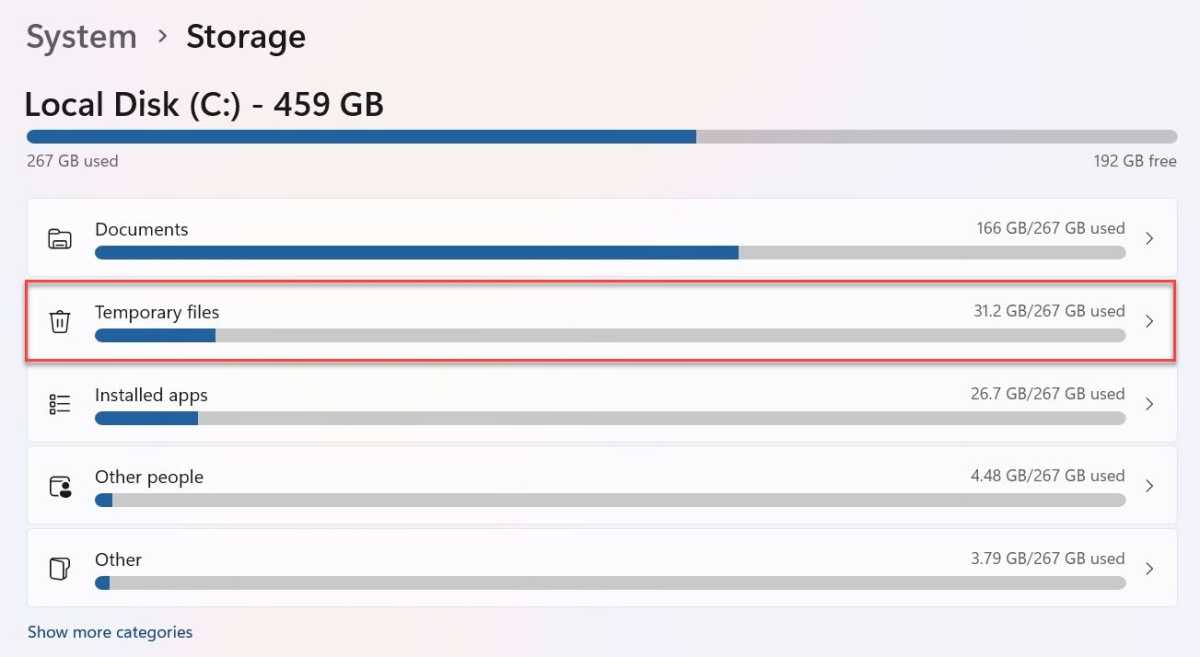
Anyron Copeman / Fundición
- Selecciona la casilla junto a todo lo que quieras eliminar y luego haz clic en “Eliminar archivos”.
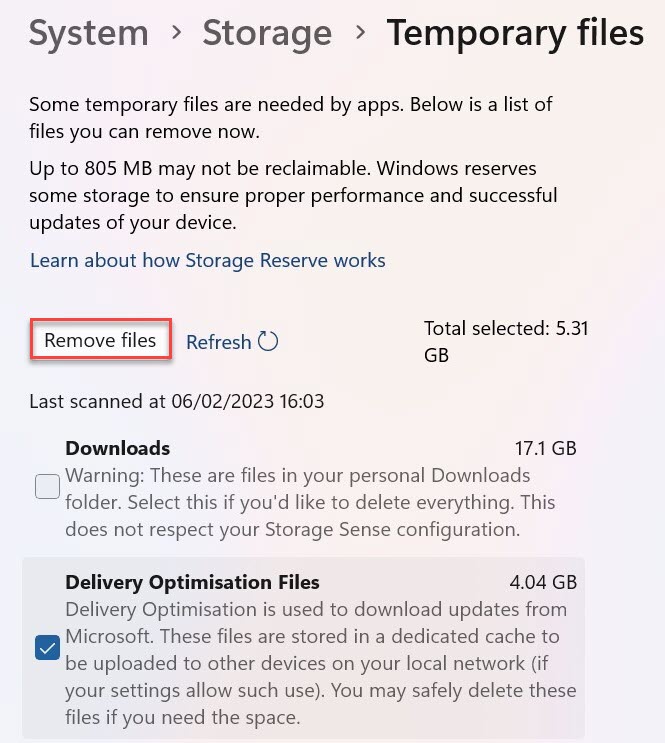
Anyron Copeman / Fundición
Usar ‘Limpieza de disco’
Disk Cleanup es una herramienta heredada de Windows, pero aún se puede usar como una ventanilla única para borrar muchos archivos no deseados. Esto incluye archivos temporales, pero hay muchas otras funciones.
- En la barra de búsqueda junto al menú Inicio, escriba ‘Limpieza de disco’ y abra la aplicación correspondiente
- Haga clic en el cuadro junto a cualquiera de las siete categorías que desea eliminar, luego haga clic en ‘Limpiar archivos del sistema’
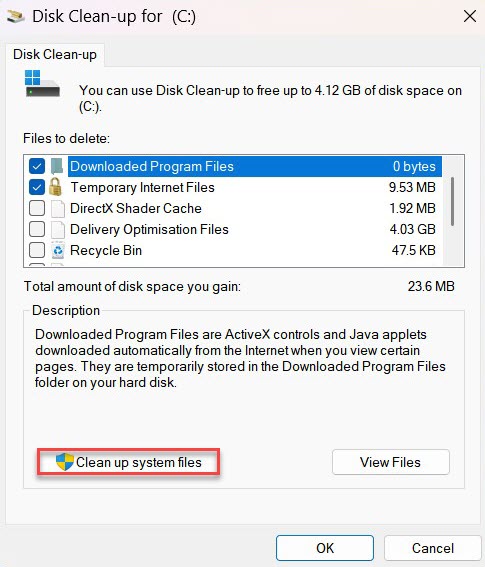
Anyron Copeman / Fundición
- Una vez completado, haga clic en ‘Aceptar’ para confirmar
Eliminar cuentas de usuario no utilizadas
Si solo hay una persona que usa un dispositivo con Windows 11, o si está contento de que todo se comparta, no hay necesidad de cuentas de usuario adicionales. Cada uno de estos también ocupa espacio, por lo que vale la pena eliminarlo.
- Dirígete a Configuración > Cuentas > Otros usuarios (‘Familia y otros usuarios’ en la versión 21H2)
- Haga clic en cualquiera de las cuentas que ve, luego elija ‘Eliminar’
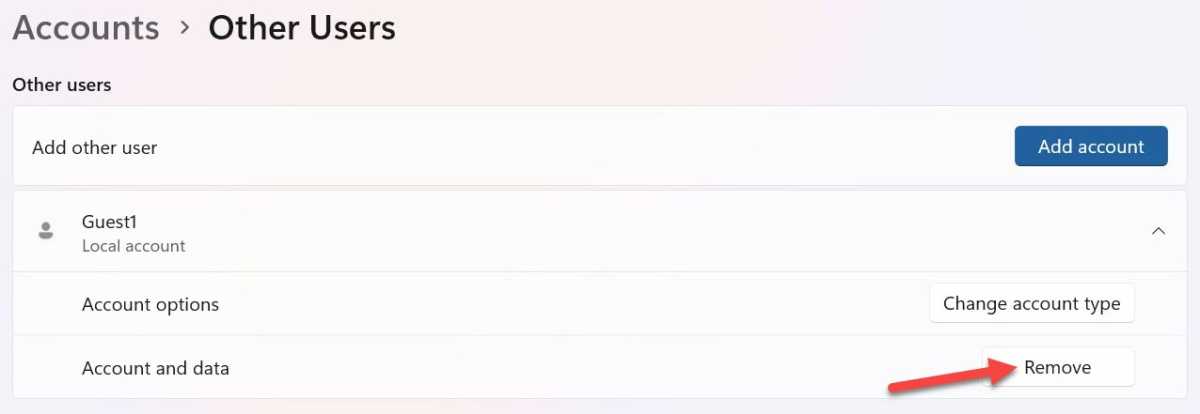
Anyron Copeman / Fundición
- En la ventana emergente que aparece, haga clic en ‘Eliminar cuenta y datos’
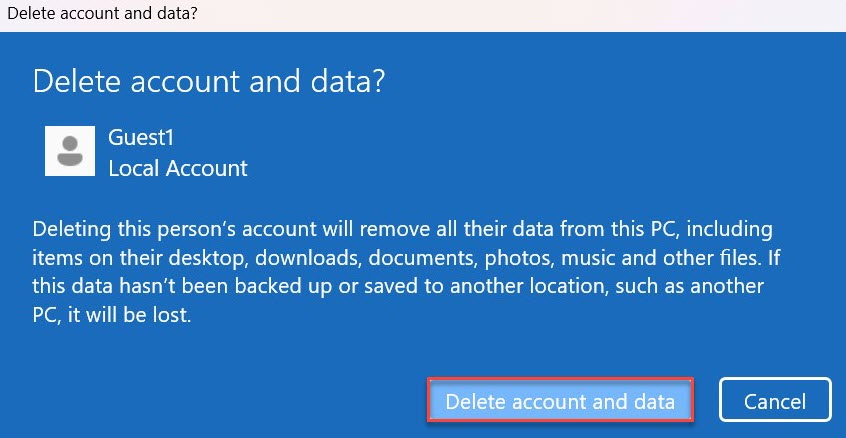
Anyron Copeman / Fundición
- Repita para cualquier otra cuenta que desee eliminar
Comprimir archivos (sin comprimir)
Comprimir archivos es la forma más común de comprimir archivos, pero la molestia de extraerlos significa que no vale la pena a menos que se los envíe a otra persona. Sin embargo, existe una forma de reducir el tamaño de las carpetas de archivos e incluso de unidades enteras sin afectar su acceso.
Aquí se explica cómo configurar la función, conocida como compresión NTFS:
- Abra el Explorador de archivos y busque un archivo, carpeta o disco que desee comprimir
- Haga clic derecho y seleccione ‘Propiedades’
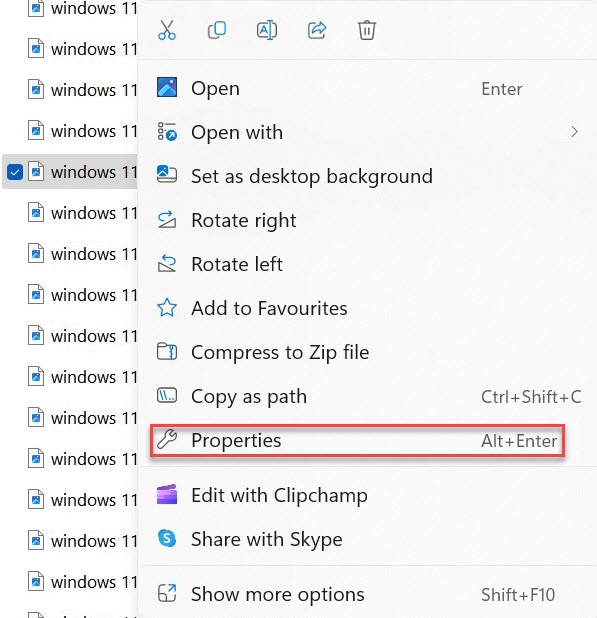
Anyron Copeman / Fundición
- Para un archivo o carpeta, haga clic en ‘Avanzado…’, luego en ‘Comprimir contenido para ahorrar espacio en disco’ seguido de ‘Aceptar’. Para un disco, puede omitir el paso ‘Avanzado…’
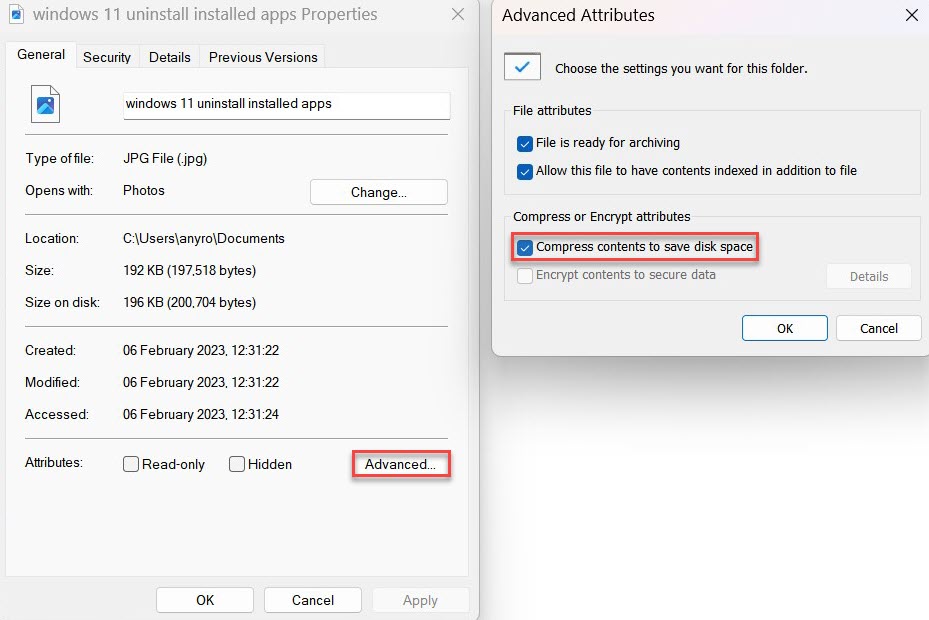
Anyron Copeman / Fundición
Para volver a cambiar en cualquier momento, siga los mismos pasos anteriores, pero desmarque la casilla ‘Comprimir contenido…’.
Desactivar la hibernación
La hibernación es una característica útil de Windows 11 que le permite reanudar rápidamente una sesión justo donde la dejó. Pero si puede prescindir de él, deshabilitar la hibernación puede ahorrar una cantidad significativa de espacio de almacenamiento.
- En la barra de búsqueda al lado del menú Inicio, escriba ‘Símbolo del sistema’, luego elija ‘Ejecutar como administrador’ una vez que se seleccione la opción correspondiente
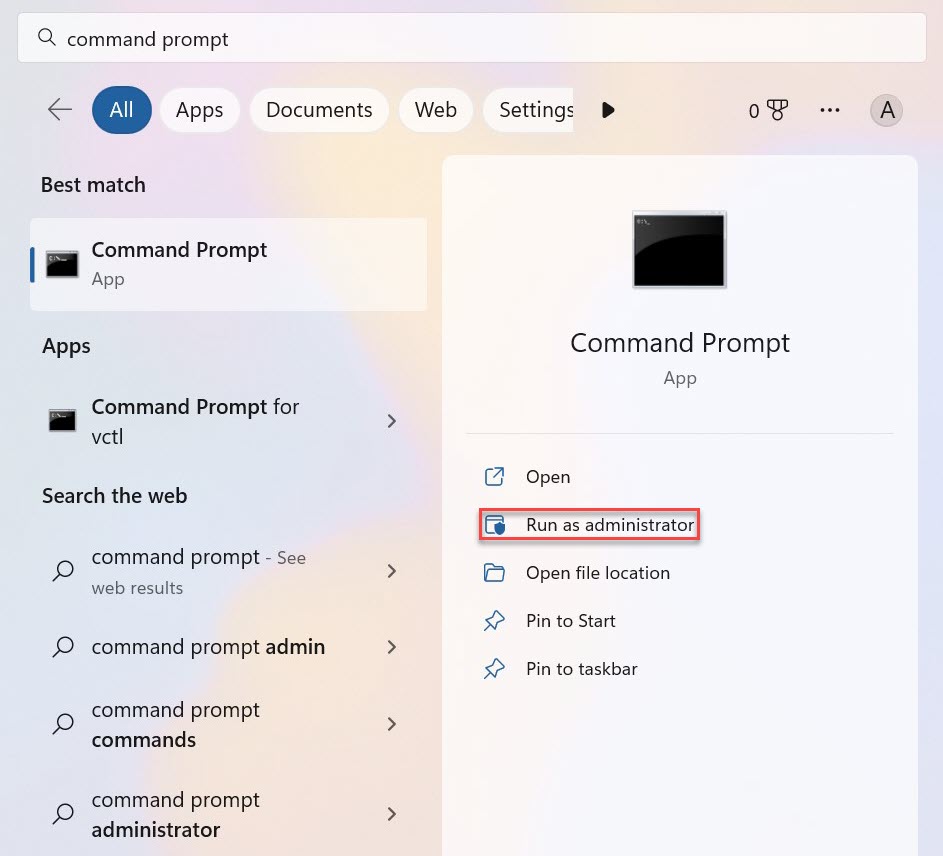
Anyron Copeman / Fundición
- Haga clic en ‘Sí’ para confirmar si aparece una ventana emergente
- Escriba el comando ‘powercfg / hibernate off’ y presione Enter
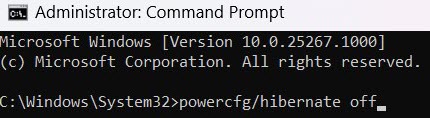
Anyron Copeman / Fundición
Para revertir esto en cualquier momento, siga los mismos pasos que arriba, pero use el comando ‘powercfg /hibernate off’ en su lugar.
Habilitar sistema operativo compacto
El sistema operativo compacto le permite reducir el tamaño total del archivo de Windows 11 sin afectar el rendimiento o la funcionalidad. Está diseñado para dispositivos básicos con almacenamiento limitado, pero cualquiera puede usarlo y ahorrar alrededor de 2 GB de almacenamiento.
- En la barra de búsqueda al lado del menú Inicio, escriba ‘Símbolo del sistema’, luego elija ‘Ejecutar como administrador’ una vez que se seleccione la opción correspondiente
- Haga clic en ‘Sí’ para confirmar si aparece una ventana emergente
- Escriba el comando ‘compact.exe /compactOS: siempre’ y presione Entrar
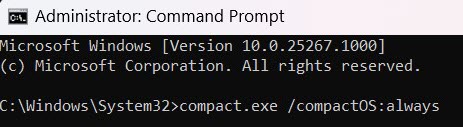
Anyron Copeman / Fundición
Para desactivar Compact OS en cualquier momento, siga los mismos pasos anteriores, pero use el comando ‘compact.exe /compactOS:nunca’ en su lugar.
Ajustar la base de datos de búsqueda de Windows
La función de búsqueda en Windows 11 ya se basa en una gran cantidad de datos, pero esto solo aumenta cuando agrega nuevos archivos y aplicaciones al dispositivo. Significa que la base de datos termina usando mucho espacio, pero esto se puede modificar para reducir significativamente su consumo.
- Dirígete a Configuración > Privacidad y seguridad
- En ‘Permisos de Windows’, seleccione ‘Buscar en Windows’
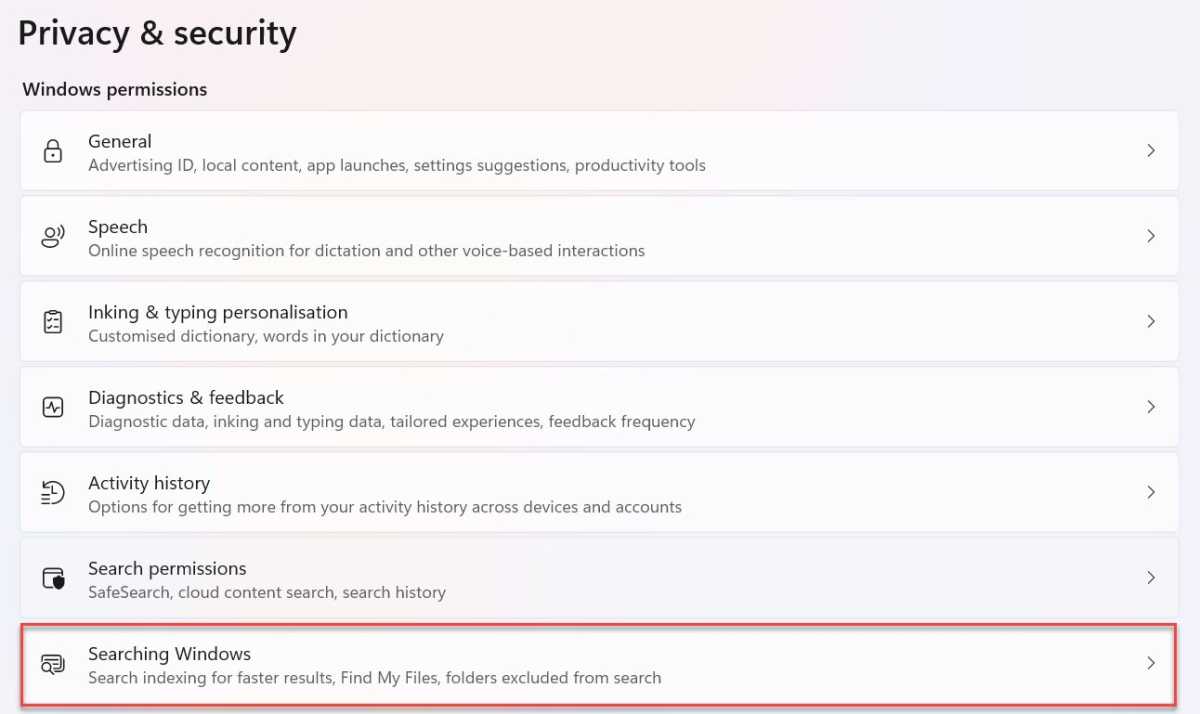
Anyron Copeman / Fundición
- Desplácese hacia abajo hasta ‘Configuración relacionada’ y haga clic en ‘Opciones de indexación avanzadas’
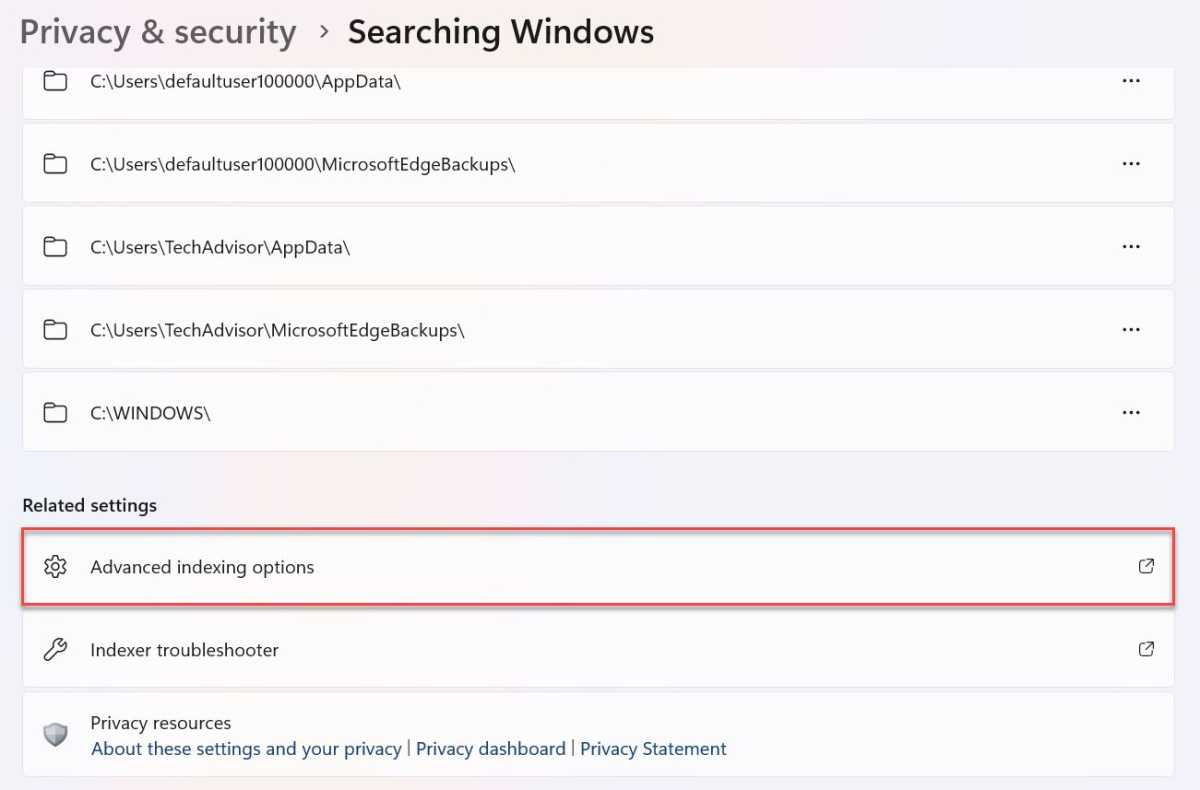
Anyron Copeman / Fundición
- En la ventana que aparece, haga clic en ‘Avanzado’
- En ‘Solución de problemas’, haga clic en ‘Reconstruir’
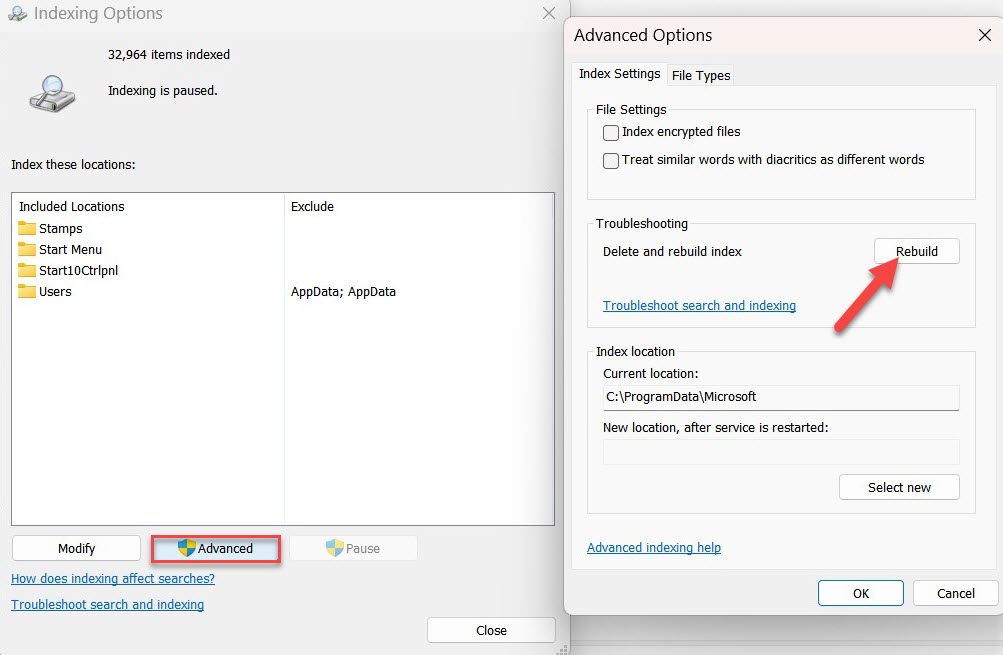
Anyron Copeman / Fundición
- Haga clic en ‘Aceptar’ para confirmar
Después de unos minutos, la base de datos de búsqueda se reconstruirá a la configuración predeterminada. Es posible que observe resultados de búsqueda incompletos durante este tiempo, pero no durará mucho.
Mover archivos importantes fuera de su dispositivo
Si probó todos los pasos anteriores pero aún necesita ahorrar más espacio, es hora de mover los archivos que necesita fuera de su dispositivo. Esto no significa eliminarlos: solo asegurarse de que estén respaldados en otro lugar.
La opción más fácil es subir a un servicio de almacenamiento en la nube. OneDrive está integrado en Windows 11, pero hay muchas alternativas que vale la pena considerar. Aparecerá automáticamente una carpeta de OneDrive en el Explorador de archivos, vinculada a la cuenta de Microsoft que utilizó para iniciar sesión.
Todo lo que mueva allí se cargará automáticamente y estará disponible en todos sus dispositivos, pero vale la pena dirigirse al sitio web de OneDrive desde un dispositivo diferente para asegurarse de que sea accesible. Luego puede eliminar desde la ubicación original del archivo, pero asegúrese de no tocar la carpeta OneDrive.
Solo tenga en cuenta que Microsoft lo limita a 5 GB de almacenamiento en el plan gratuito. Las suscripciones comienzan en $ 19.99 / £ 19.99 por año o $ 1.99 / £ 1.99 por mes.
Alternativamente, puede mover archivos grandes a un disco duro portátil o SSD. Existen algunas buenas opciones asequibles, pero siempre existe la posibilidad de que se corrompa o se pierda. Una combinación de los dos es ideal.