En la actual crisis del costo de vida, muchos de nosotros estamos tratando de ahorrar dinero donde podemos.
Las facturas de energía están recibiendo mucha atención, con consejos como evitar la secadora, bajar la calefacción y reducir el tiempo en la ducha entre los más populares.
Pero, ¿y tu computadora? En el Reino Unido, Heatable estima que cuesta un promedio de 56 peniques por ocho horas en una PC de escritorio o 24 peniques en una computadora portátil, lo que significa que podría haber ahorros significativos disponibles.
Mejorar la eficiencia energética de su dispositivo también es una buena noticia para la duración de la batería y el medio ambiente. Aquí hay nueve formas de lograrlo en Windows 11.
Reducir el brillo de la pantalla
Probablemente ya lo sabías, pero el brillo de tu pantalla puede tener un gran efecto en el consumo de energía. Trate de mantenerlo tan bajo como pueda usarlo cómodamente.
En la mayoría de los dispositivos, un par de teclas F deberían funcionar como controles de brillo. Pero si lo prefiere, diríjase a Configuración> Sistema> Pantalla y ajuste el control deslizante ‘Brillo’.
Algunos monitores y computadoras portátiles también se pueden configurar para ajustar el brillo automáticamente según la iluminación externa. Esta es una buena opción de eficiencia energética para la mayoría de las personas, pero es posible que pueda salirse con la suya con un brillo más bajo de lo que establece.
Para controlarlo manualmente, haga clic en la pequeña flecha hacia abajo junto al control deslizante de brillo (si ve uno) y desmarque la casilla marcada “Ayuda a mejorar la batería optimizando el contenido que se muestra y el brillo”.
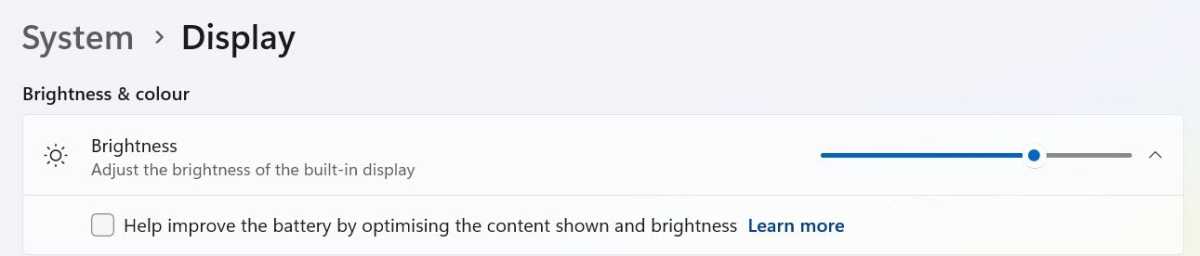
Anyron Copeman / Fundición
Reduzca la frecuencia de actualización de la pantalla (si es posible)
En Windows 11, la frecuencia de actualización de pantalla predeterminada es de 60 Hz. Pero algunas pantallas pueden llegar hasta los 360 Hz, con muchas opciones intermedias.
Actualizar hasta 360 veces por segundo tiene un impacto obvio en el consumo de energía, por lo que vale la pena reducirlo si puede vivir sin la fluidez adicional.
Dirígete a Configuración > Sistema > Pantalla > Pantalla avanzada y haz clic en el cuadro desplegable junto a “Elegir una frecuencia de actualización”.
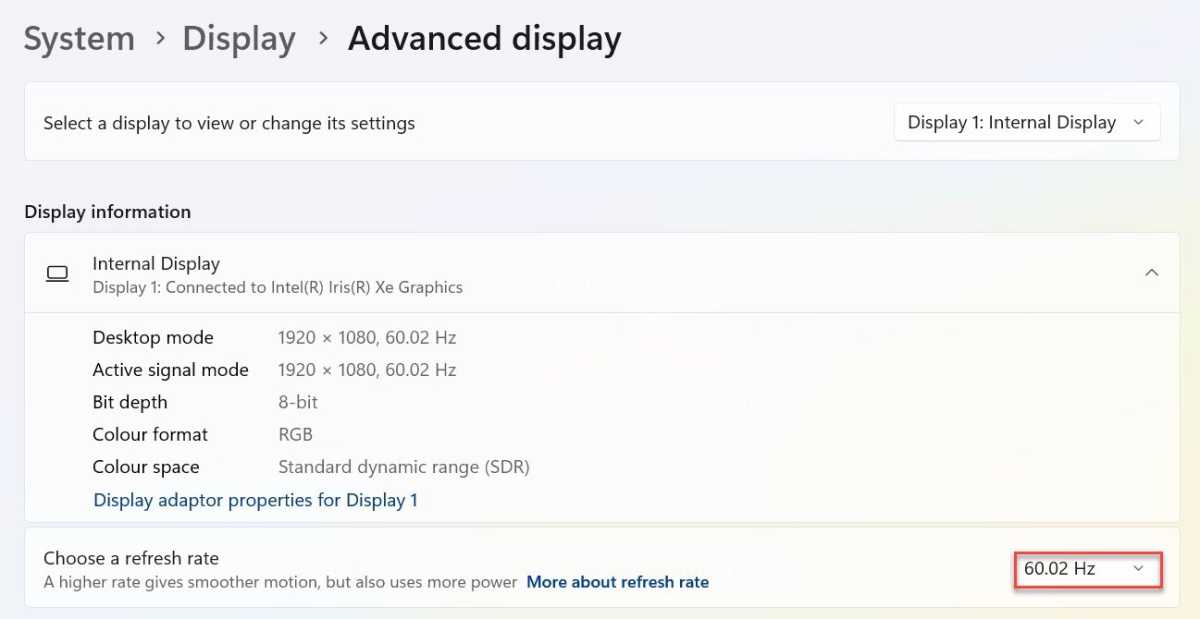
Anyron Copeman / Fundición
Usa un fondo y un tema oscuros
Los colores más oscuros no necesitan tanta energía como los más claros para iluminar, por lo que es una buena oportunidad para reducir el consumo de energía. Hay dos opciones dentro de Configuración> Personalización que vale la pena ajustar.
Primero, diríjase a Fondo y seleccione ‘Imagen’ o ‘Color sólido’, luego elija algo con tonos más oscuros. Dentro de Temas, esto se puede combinar con colores de énfasis específicos, diseño de cursor y sonidos del sistema.
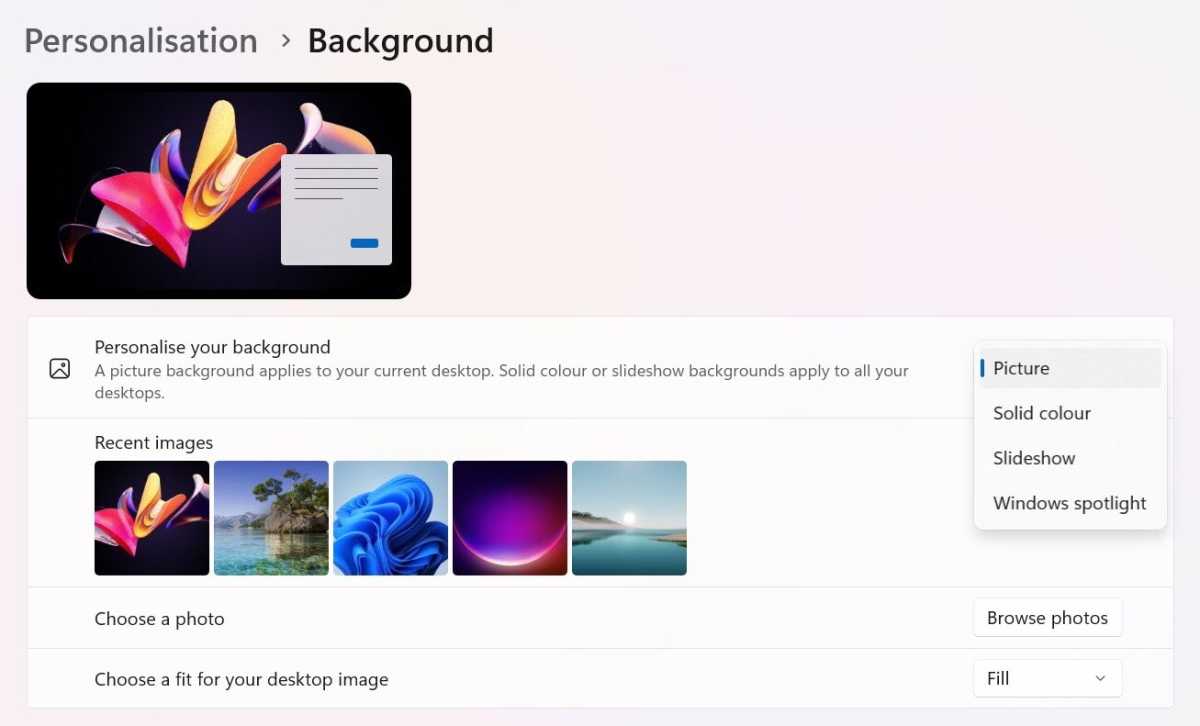
Anyron Copeman / Fundición
Luego, ve a Colores y selecciona “Oscuro” en el menú desplegable “Elige tu modo”.
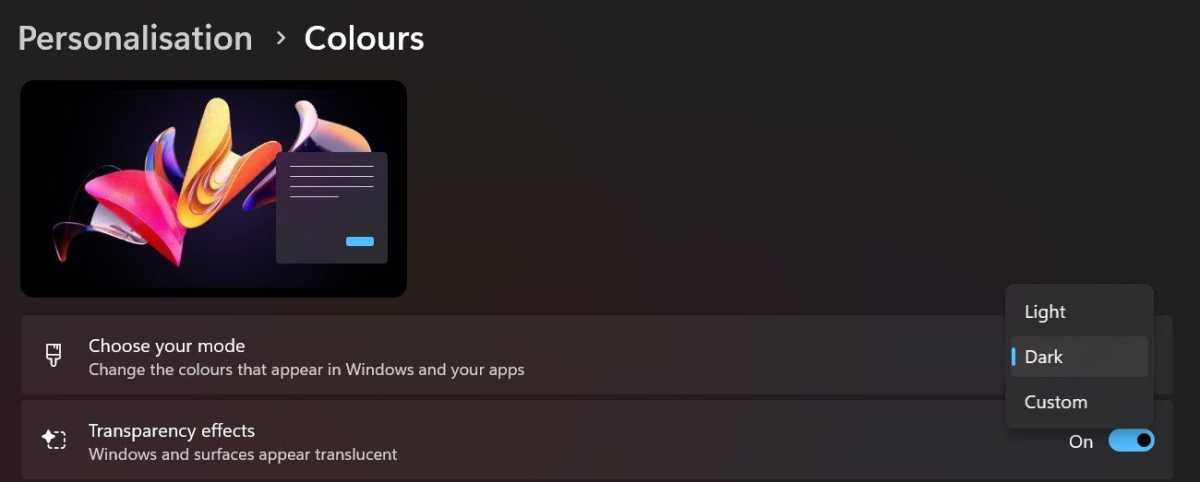
Anyron Copeman / Fundición
Cambiar la configuración de energía y batería
Windows 11 tiene una sección dentro de Configuración dedicada a la energía y la batería, y es probablemente la forma más efectiva de mejorar la eficiencia energética.
Dirígete a Configuración > Sistema > Energía y batería, luego haz clic y aplica las ‘Recomendaciones de energía’ que te gusten.
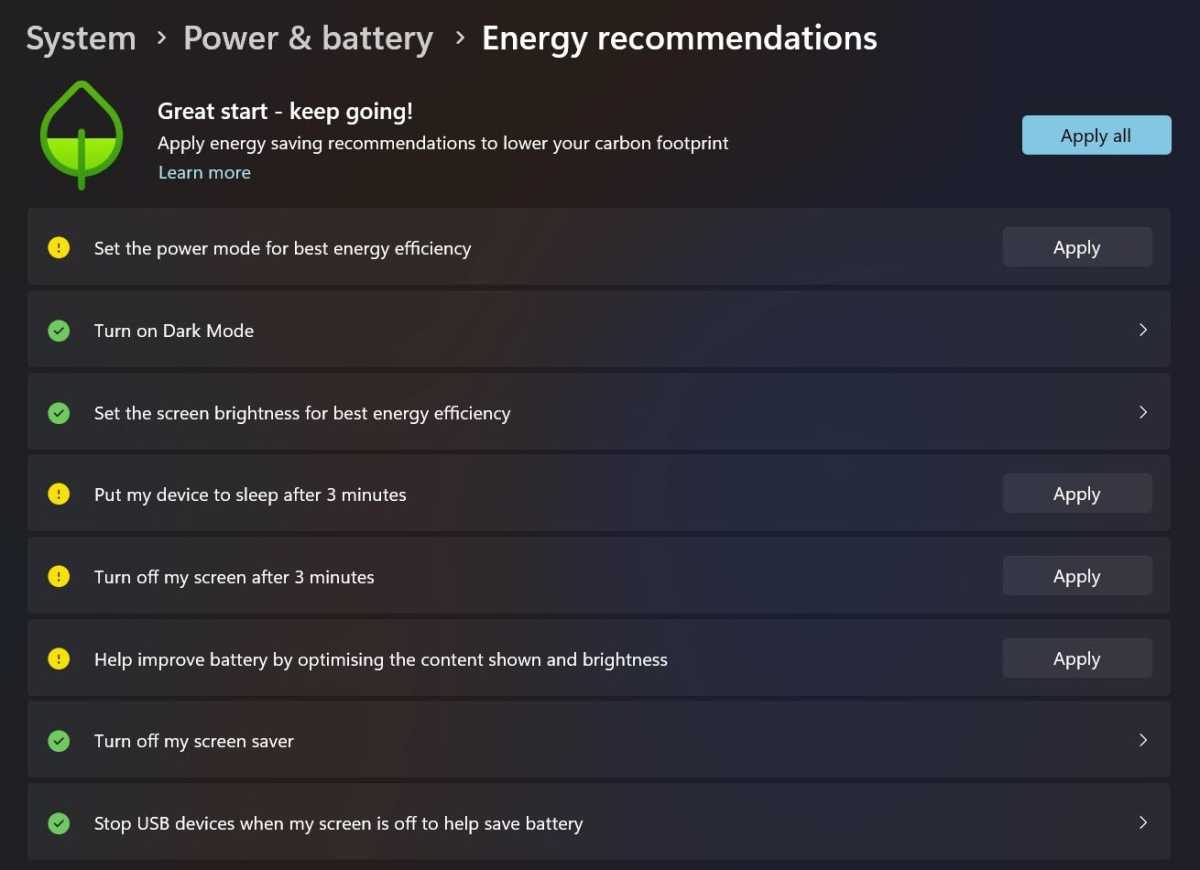
Anyron Copeman / Fundición
Haga clic en el menú desplegable ‘Modo de energía’ y seleccione ‘Mejor eficiencia energética’. Supervise esto para asegurarse de que el rendimiento no se vea afectado.
Luego, haz clic en “Pantalla y suspensión” y elige el tiempo de inactividad más breve que te gustaría antes de que la pantalla se apague o el dispositivo entre en suspensión. Los valores predeterminados a continuación son generalmente aceptables para la mayoría de las personas.
También puede personalizar el modo ‘Ahorro de batería’, que le permite decidir cuándo encenderlo (el valor predeterminado es 20%) y si reducir el brillo de la pantalla al mismo tiempo.
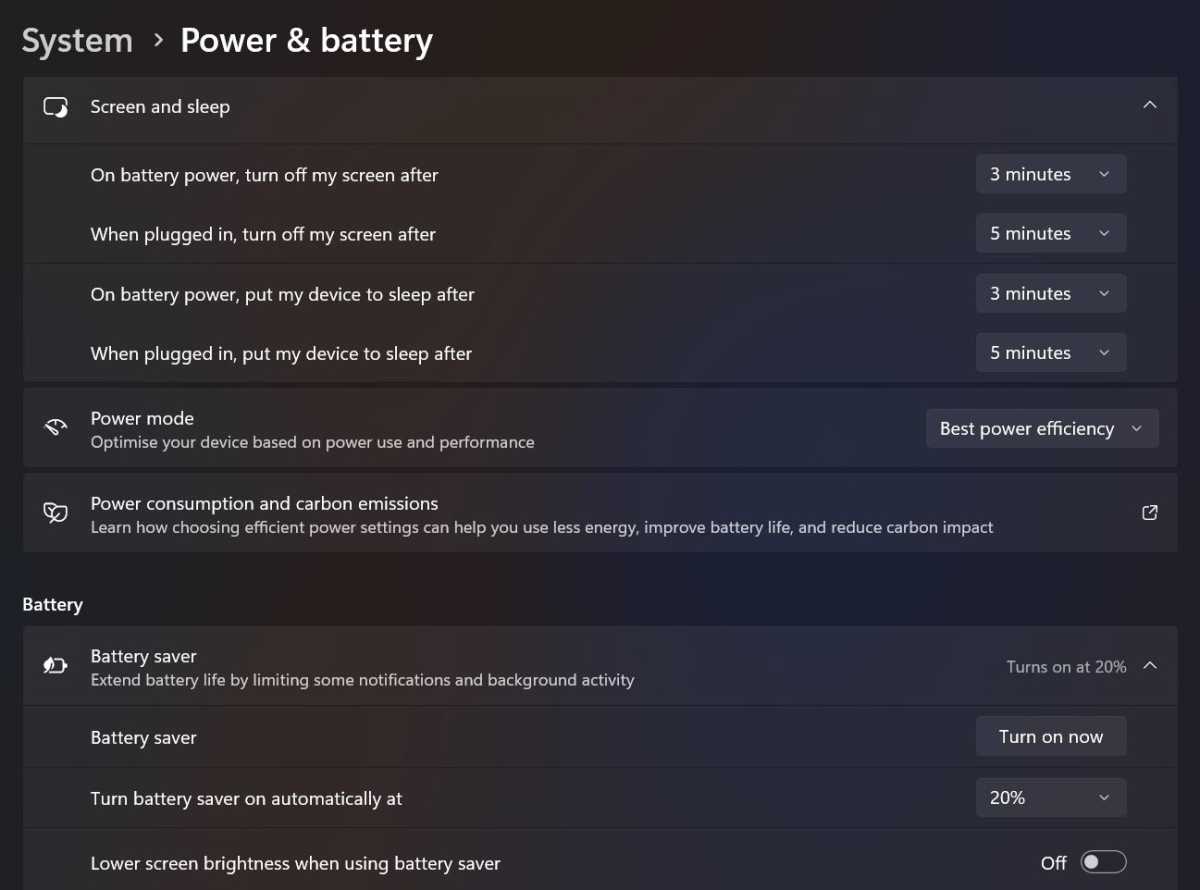
Anyron Copeman / Fundición
Deshabilitar efectos de animación
Cada vez que abra, cierre o minimice una aplicación en Windows 11, se reproducirá una breve animación. Se ve bien, pero usa energía extra que simplemente no es necesaria. Además de reducir los recursos consumidos, apagarlos también hará que tu dispositivo se sienta un poco más rápido.
Para hacerlo, simplemente diríjase a Configuración> Accesibilidad> Efectos visuales y desactive la opción junto a ‘Efectos de animación’.
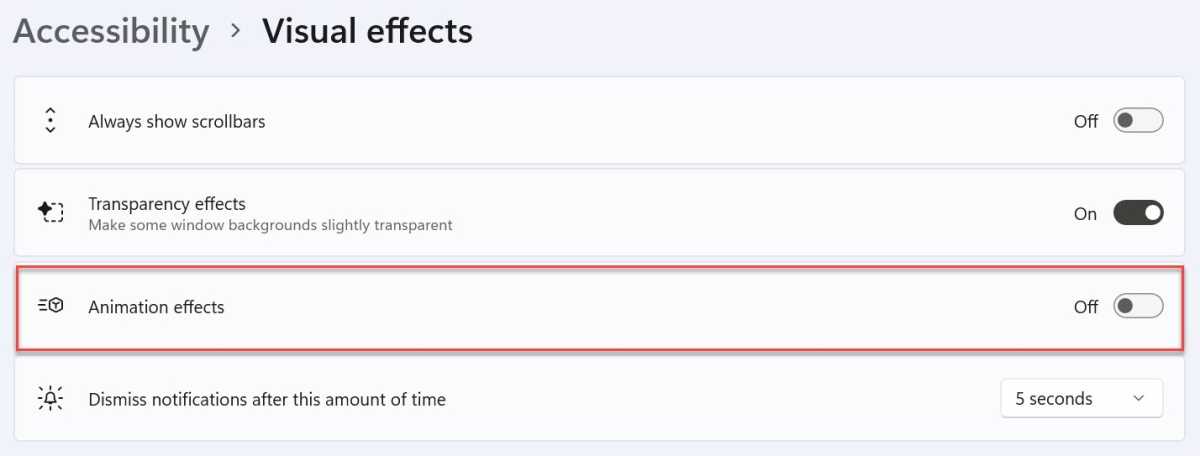
Anyron Copeman / Fundición
Detenga las aplicaciones que se ejecutan innecesariamente en segundo plano
Muchas aplicaciones se ejecutan en segundo plano de forma predeterminada, pero solo unas pocas son necesarias. Otros consumirán energía sin brindarle ningún beneficio.
Recuerde: si no está seguro acerca de una aplicación, simplemente déjela o investigue un poco primero. Las aplicaciones que parecen insignificantes pueden ser importantes para el funcionamiento efectivo de su dispositivo.
Para ver si puede desactivar alguno, diríjase a Configuración> Aplicaciones> Aplicaciones instaladas y haga clic en los tres puntos junto al nombre de la aplicación. Haga clic en “Opciones avanzadas” si lo ve; de lo contrario, la función no estará disponible.
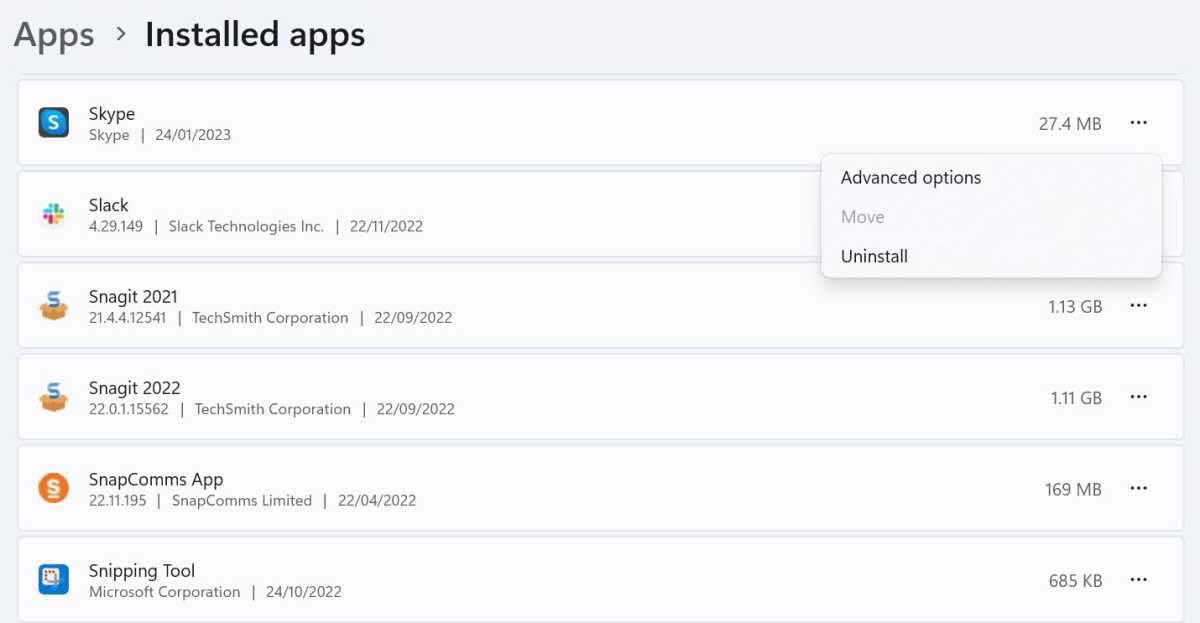
Anyron Copeman / Fundición
En ‘Permitir que esta aplicación se ejecute en segundo plano’, elija ‘Nunca’.
También vale la pena abrir el Administrador de tareas y verificar si hay “procesos en segundo plano” innecesarios que consumen mucha energía. Haz clic con el botón derecho en cualquiera de la que estés seguro y haz clic en “Finalizar tarea”.
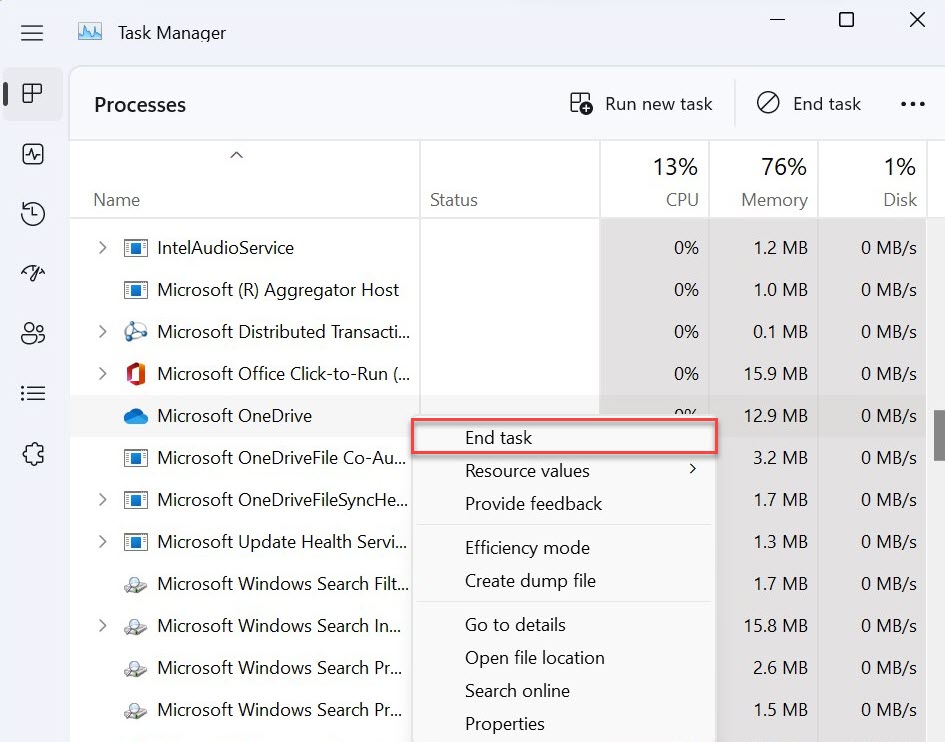
Anyron Copeman / Fundición
Deja de cargar cuando la batería está llena
Si usa una computadora portátil o tableta como su computadora principal, puede terminar manteniéndola enchufada todo el tiempo. Algunos dispositivos modernos cortan la energía una vez que alcanza el 100 % (a veces incluso antes), pero otros seguirán intentando cargar.
Bajar al 99 % y cargar inmediatamente para volver al 100 % es malo para la batería, ya que reduce su vida útil. Trate de enchufar su dispositivo solo cuando realmente se esté quedando sin batería, por debajo del 50% como mínimo.
Activa el modo avión siempre que sea posible
La mayoría de las tareas en Windows 11 dependen de una conexión a Internet o Bluetooth. Pero si no los necesita por un motivo en particular, activar el modo Avión es una manera fácil de ahorrar energía.
Simplemente haga clic en los íconos de Wi-Fi, sonido o batería en la barra de tareas para abrir el Centro de actividades, luego haga clic en los íconos de Wi-Fi y Bluetooth para asegurarse de que no estén iluminados, seguido del ícono del plan para activar el modo Avión. Para volver a encender todo, simplemente invierta estos pasos.
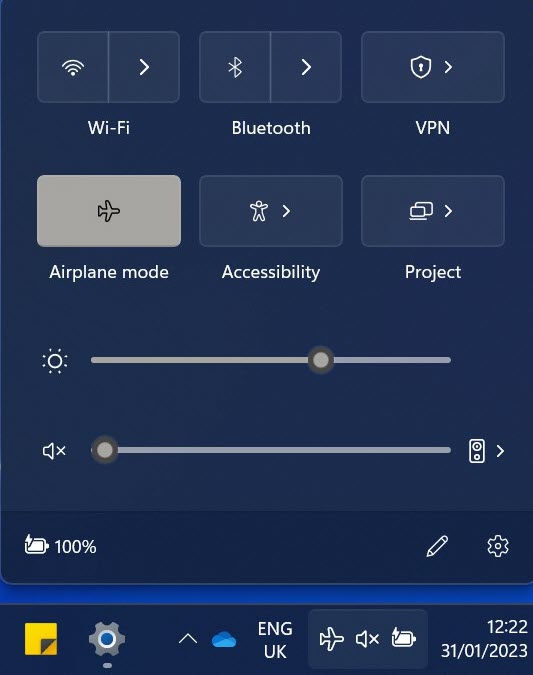
Anyron Copeman / Fundición
Usar el modo de eficiencia de Microsoft Edge
No hay consenso sobre el navegador web con mayor eficiencia energética, pero eso cambia si usa el modo de eficiencia integrado en Microsoft Edge. Reduce el uso de la CPU al reducir la actividad en las pestañas inactivas y ponerlas en reposo en segundo plano después de unos minutos.
De manera predeterminada, el modo de eficiencia está habilitado cada vez que usa Edge con el modo de ahorro de batería activado. Pero esto se puede personalizar haciendo clic en los tres puntos y seleccionando ‘Rendimiento’. A partir de ahí, puedes decidir cuándo se activa.
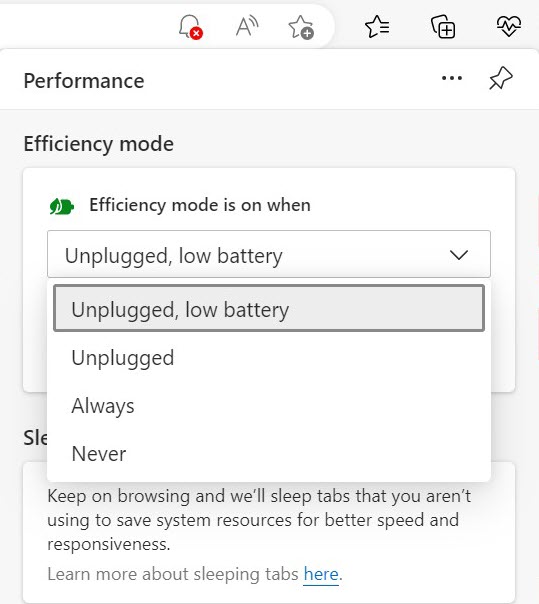
Anyron Copeman / Fundición
