Actualización: el método a continuación no funciona en el momento de escribir este artículo y no hemos podido encontrar un método alternativo. Si hay una nueva versión disponible y podemos verificar que funciona, actualizaremos este artículo.
Una de las grandes características nuevas de Windows 11 es la capacidad de ejecutar aplicaciones de Android de forma nativa. Anteriormente, esto solo era posible con software de terceros, y nunca antes había podido integrar completamente las aplicaciones del teléfono en el escritorio de Windows.
Sin embargo, hay dos grandes advertencias a tener en cuenta. Las aplicaciones de Android en Windows 11 requieren un SSD y al menos 8 GB de RAM, a pesar de que los discos duros más antiguos y 4 GB de RAM son compatibles con Windows 11. Microsoft incluso recomienda 16 GB para obtener la mejor experiencia, algo que la mayoría de los usuarios no tendrán.
Pero incluso si su dispositivo puede ejecutar aplicaciones de Android sin problemas, es posible que aún no se sienta abrumado con la experiencia. Esto se debe a que utiliza Amazon Appstore, que ofrece solo una fracción de las aplicaciones disponibles en Google Play Store. Pero, ¿y si pudieras tener ambos?
A pesar de no tener soporte oficial, hay una manera de instalar Play Store y ejecutar aplicaciones desde allí. El método ha cambiado un par de veces desde que se lanzó Windows 11 por primera vez, pero lo hemos probado y podemos confirmar que esta versión funciona. También está libre de malware, algo que no se puede decir de una iteración anterior.
Cómo instalar Google Play Store en Windows 11
Antes de continuar, vale la pena señalar que este proceso solo funciona con dispositivos x86 de 64 bits o aquellos que están basados en ARM. No funcionará si está ejecutando hardware de 32 bits: diríjase a Configuración> Sistema> Acerca de y marque ‘Tipo de sistema’ si no está seguro.
También deberá asegurarse de que la virtualización esté habilitada. Dirígete a Panel de control > Programas > Activar o desactivar las características de Windows. Asegúrese de que las casillas junto a ‘Plataforma de máquina virtual’ y ‘Subsistema de Windows para Linux’ estén marcadas, luego haga clic en ‘Aceptar’ para confirmar. Tomará un tiempo encontrar los archivos necesarios, luego deberá reiniciar su dispositivo.
Si ya instaló el subsistema de Windows para Android (WSA), deberá desinstalarlo. Abra Configuración > Aplicaciones > Aplicaciones y características y búsquelo. Si no aparece nada, no está instalado. Una vez que haya terminado, estará listo para continuar:
- Dirígete a Configuración > Privacidad y seguridad > Para desarrolladores
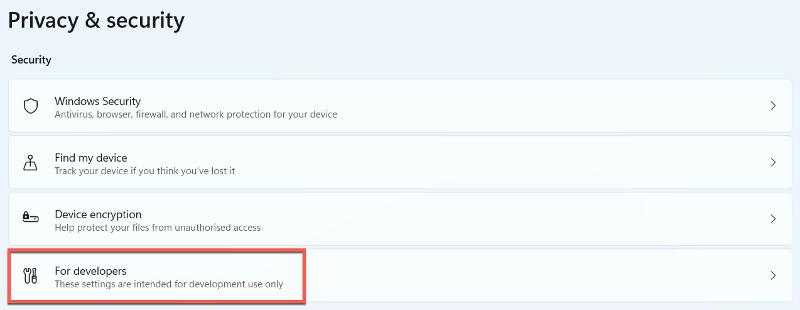
- En ‘Modo de desarrollador’, haga clic en el interruptor para activarlo, luego haga clic en ‘Sí’ para confirmar
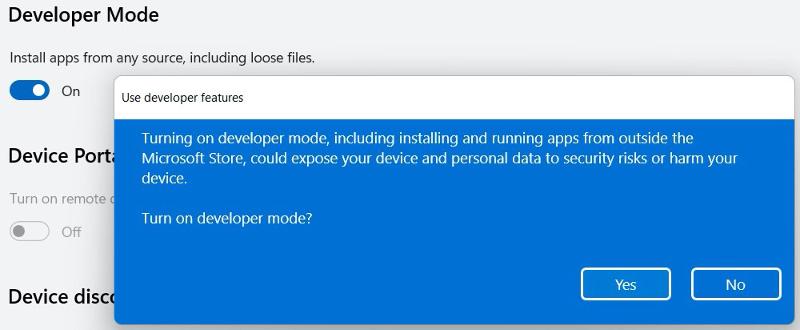
- Descargue el siguiente archivo de 859 Mb en dispositivos x64: WSA-GApps-pico_2204.40000.20.0_x64_Release-Nightly.zip. En dispositivos basados en ARM, use este enlace en su lugar: WSA-GApps-pico_2204.40000.20.0_arm64_Release-Nightly
- Una vez completado, diríjase a la carpeta Descargas dentro del Explorador de archivos y localice el archivo. Selecciónelo y elija ‘Extraer todo’; esto tomará unos segundos
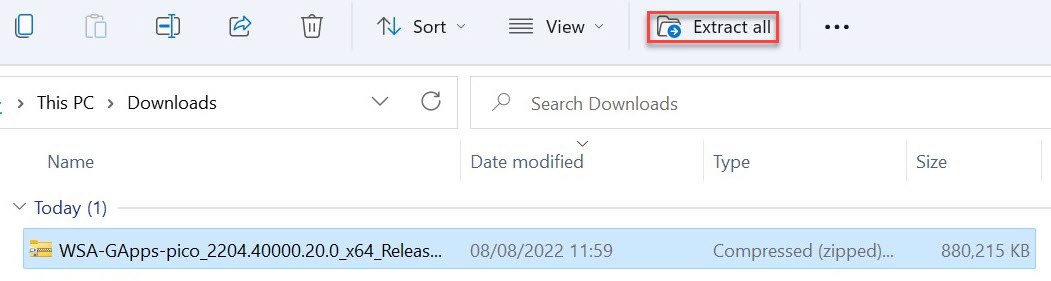
Anyron Copeman / Fundición
- Seleccione el archivo extraído y presione Ctrl + C para copiar
- Abra la unidad C: desde el panel izquierdo, luego presione Ctrl + V para pegarla. La carpeta debería aparecer debajo de ‘Windows’ en la lista
- Desde la ventana emergente que aparece, haga clic en ‘Continuar’ para proporcionar permiso de administrador
- Seleccione la barra de búsqueda junto al menú Inicio y escriba ‘powershell’. De las opciones que aparecen a la derecha, elija ‘Ejecutar como administrador’ y haga clic en ‘Sí’ para confirmar que permite que se realicen cambios
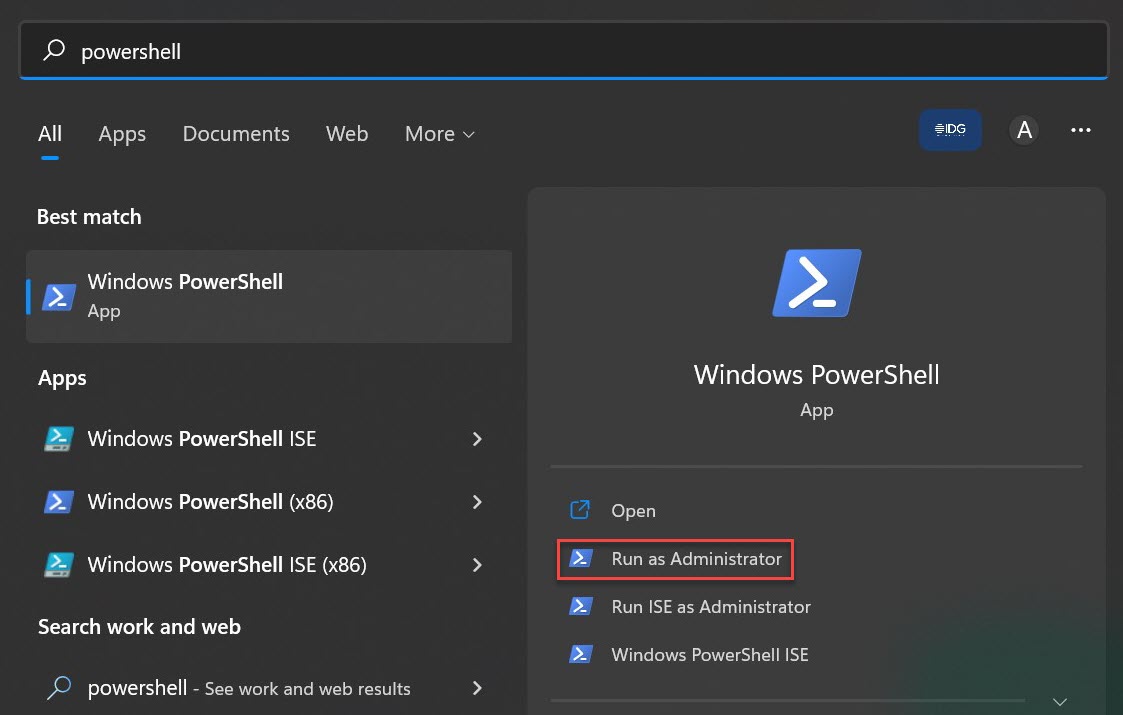
Anyron Copeman / Fundición
- Desde la ventana que aparece, haz clic junto a donde dice ‘PS C:WINDOWSsystem32>’ y pega lo siguiente: cd C:WSA-GApps-pico_2204.40000.20.0_x64_Release-Nightly
- Presiona enter, luego pega lo siguiente: Set-ExecutionPolicy -Alcance Proceso -ExecutionPolicy Bypass
- Presiona enter nuevamente, luego escribe ‘A’ y presiona enter una vez más
- Luego, copie lo siguiente y presione enter – .Instalar.ps1
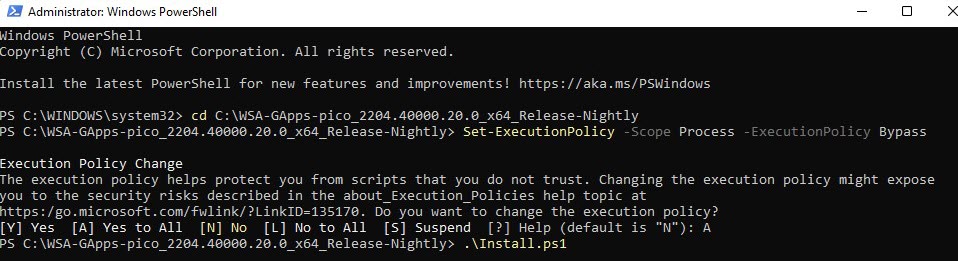
Anyron Copeman / Fundición
- Después de unos segundos, debería ver un mensaje que dice “La operación se completó con éxito”. Una vez procesado, el Subsistema de Windows para Android comenzará a ejecutarse y Play Store se abrirá automáticamente
Sin embargo, es posible que haya visto un mensaje que dice “VirtWifi no tiene acceso a Internet”. Play Store no funcionará sin él, pero Windows Defender Firewall lo bloquea. No es seguro desactivar el cortafuegos por completo, pero puede hacer que esta sea la excepción a la regla:
- Usando la función de búsqueda junto al menú Inicio, escriba ‘seguridad avanzada’ y abra ‘Firewall de Windows Defender con seguridad avanzada’
- En la parte inferior de la sección Información general, haga clic en ‘Propiedades del Firewall de Windows Defender’
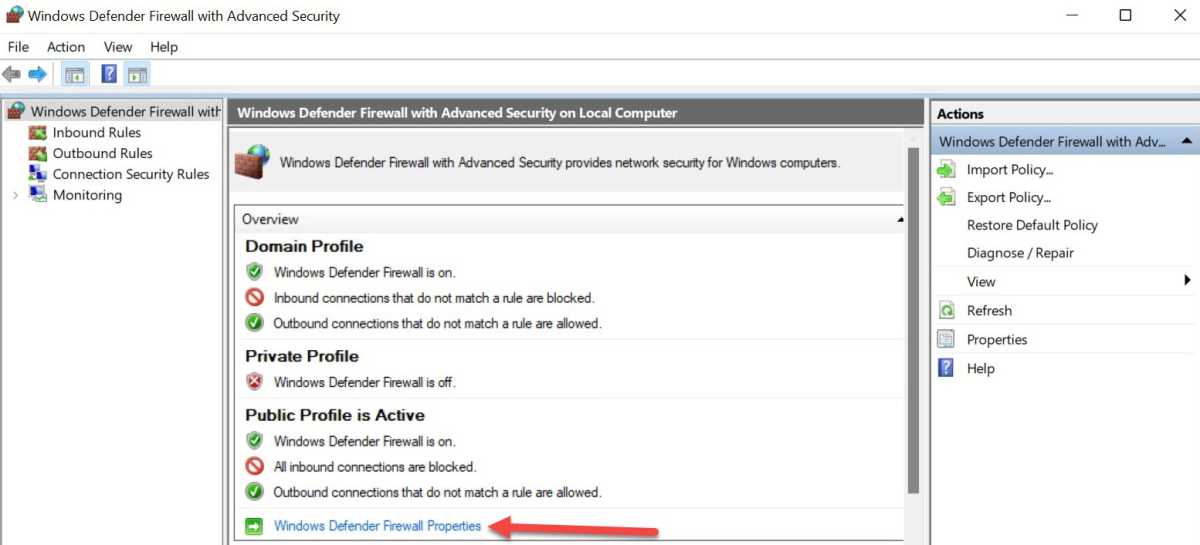
Anyron Copeman / Fundición
- Junto a ‘Conexiones de red protegidas’, haga clic en ‘Personalizar…’
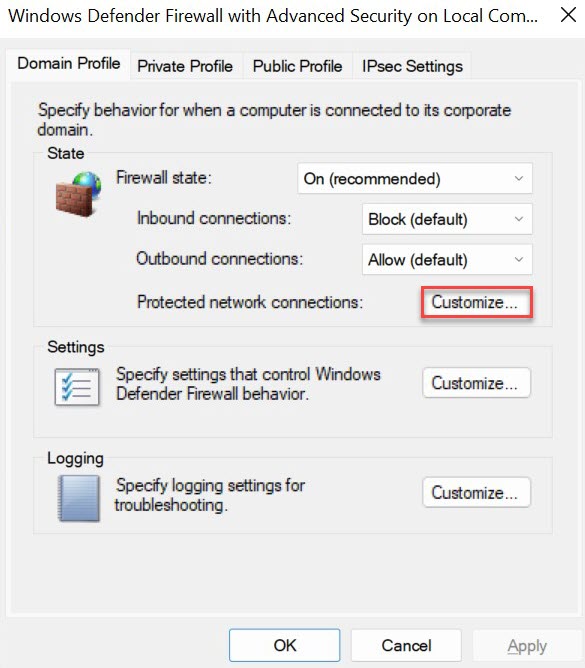
Anyron Copeman / Fundición
- Desmarque la casilla junto a ‘vEthernet (WSL)’ y haga clic en ‘Aceptar’
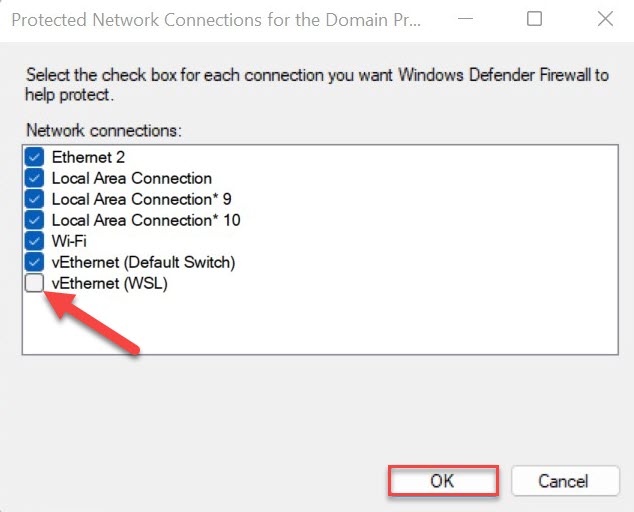
Anyron Copeman / Fundición
- Haga clic en ‘Aceptar’ de nuevo para confirmar
Play Store ahora funcionará según lo previsto. Simplemente ábralo e inicie sesión con su cuenta de Google, luego puede descargar cualquier aplicación que desee. Algunos funcionarán mejor que otros, pero todos se pueden anclar a la barra de tareas y son compatibles con las funciones multitarea de Windows 11.
Un lector informó que Amazon Appstore puede eliminarse durante el proceso. Para solucionar esto, simplemente reinstale la aplicación desde Microsoft Store; puede usarla junto con Google Play Store. En su cuenta de Google, el dispositivo aparecerá como un Pixel 5, lo que puede tener un pequeño efecto en las aplicaciones que puede instalar. Sin embargo, la gran mayoría seguirá estando disponible.
