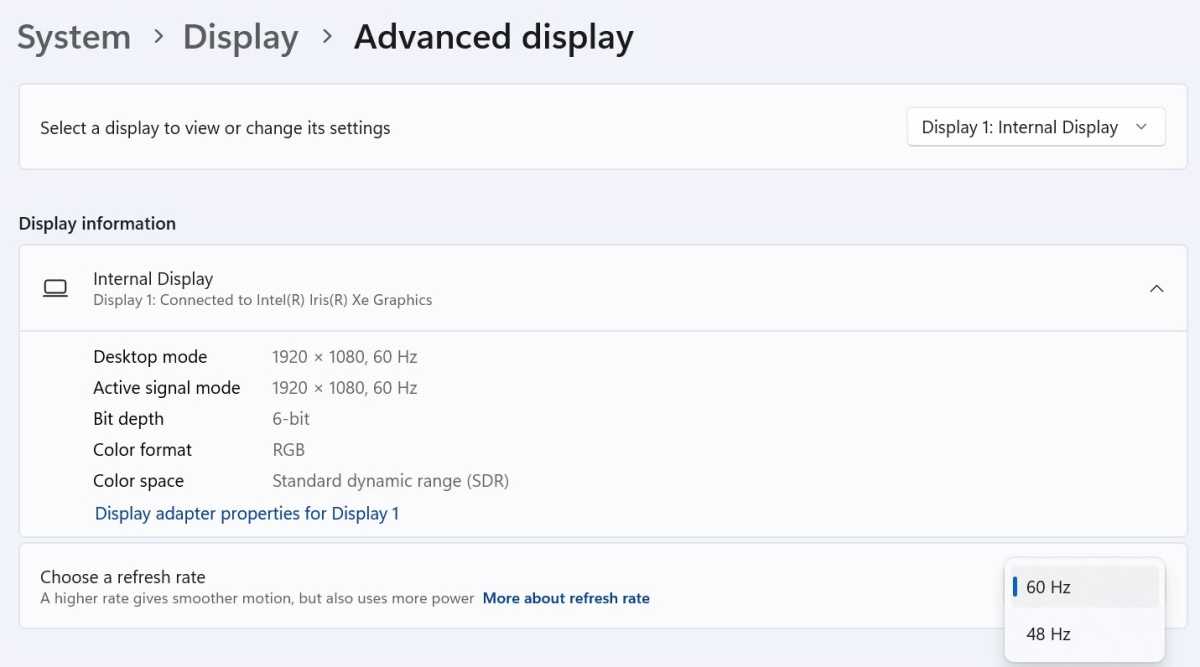Si siguió el lanzamiento de Windows 11 en 2021 o recientemente comenzó a usar el último sistema operativo de Microsoft, estará familiarizado con sus características principales.
Un menú de inicio y una barra de tareas rediseñados, una nueva funcionalidad multitarea y la compatibilidad con aplicaciones de Android se encuentran entre los más conocidos, pero hay muchos más que quizás no conozcas.
En este artículo, analizaremos 12 de las mejores funciones de Windows 11 que no son obvias ni fáciles de encontrar. Algunos están enterrados profundamente en Configuración, mientras que otros están a solo un par de clics de distancia. Varios también están disponibles en Windows 10, pero es posible que tampoco los haya estado usando allí.
historial del portapapeles
Copiar y pegar es algo que muchos de nosotros hacemos todos los días, pero no hay necesidad de limitarse a una cosa a la vez. La función de historial del Portapapeles de Windows 11 le permite acceder a todo lo que ha copiado recientemente en un solo lugar, incluidos texto e imágenes, pero primero debe habilitarse:
- Dirígete a Configuración> Sistema> Portapapeles
- Asegúrate de que la opción junto a “Historial del portapapeles” esté activada
Ahora, solo use el atajo de Windows Key + V en cualquier momento para abrir el historial del Portapapeles, luego haga clic en cualquier elemento copiado recientemente para pegarlo en su nueva ubicación.
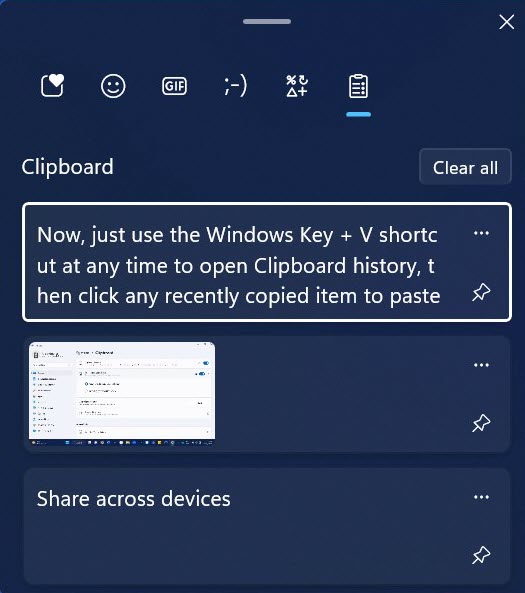
Anyron Copeman / Fundición
Puede llevar esto al siguiente nivel activando “Compartir entre dispositivos”, que le permite acceder a todos los elementos copiados desde todos sus dispositivos con Windows 10 u 11:
- Regrese a Configuración> Sistema> Portapapeles
- Junto a “Sincronizar en todos sus dispositivos”, active el interruptor o haga clic en “Comenzar”. En el caso de este último, se le pedirá que verifique el correo electrónico vinculado a su cuenta de Microsoft
- Una vez habilitado, haga clic en el menú desplegable junto a la palanca y elija sincronización automática (todo lo que copia se comparte) o sincronización manual (usted elige texto específico para compartir)
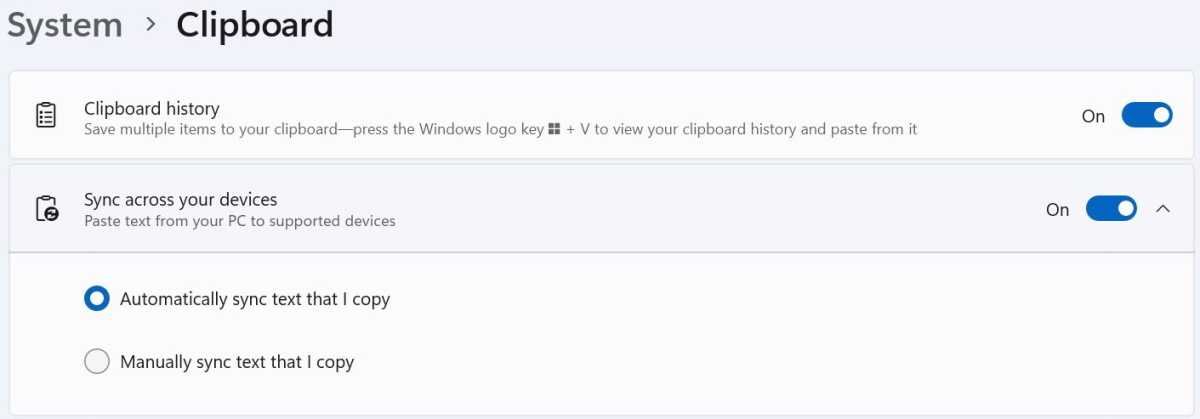
Anyron Copeman / Fundición
Sesiones de enfoque
¿Sabía que Windows 11 puede ayudarlo a concentrarse en su tarea? La función de sesiones de enfoque activa No molestar y oculta las aplicaciones de la barra de tareas que parpadean para reducir las distracciones.
La personalización está disponible en Configuración > Sistema > Enfoque, pero iniciar una sesión a través de la aplicación Reloj es más fácil. Sesiones de enfoque es la pantalla que verá tan pronto como se abra la aplicación, con opciones para especificar la duración, los descansos y una meta diaria. También hay integración con la aplicación Microsoft To-Do y Spotify para música.
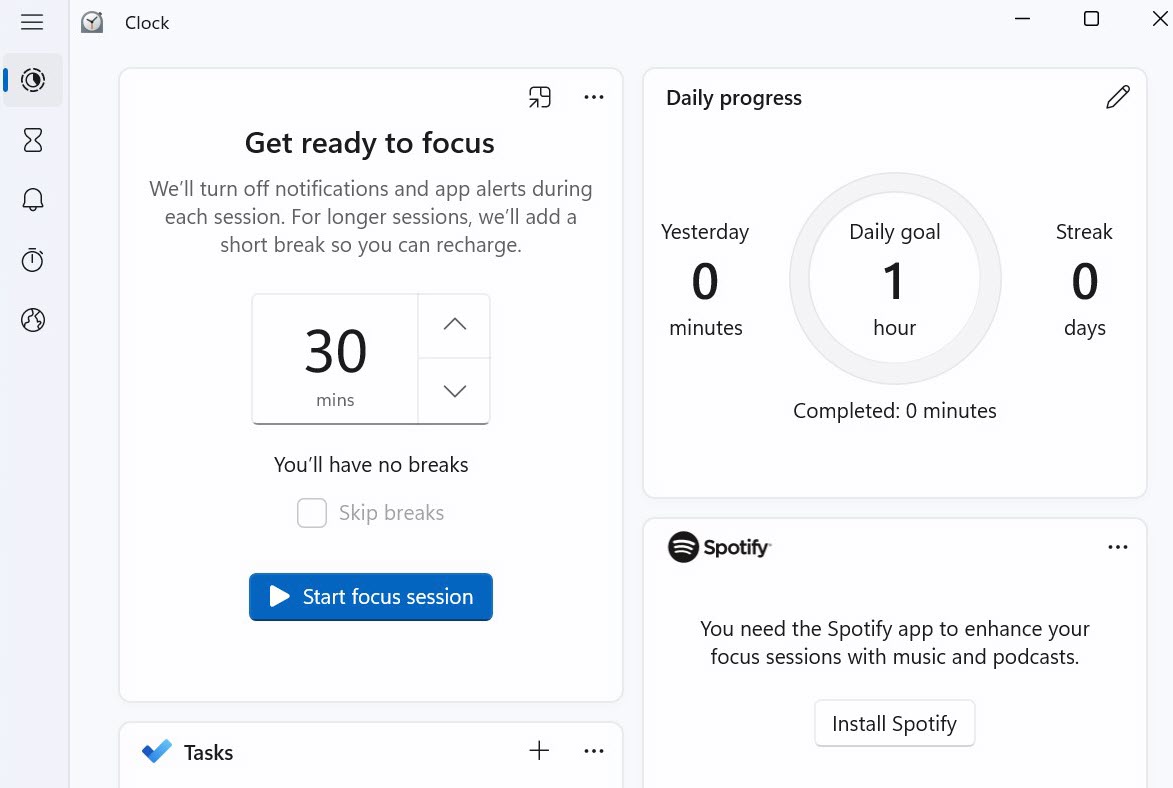
Anyron Copeman / Fundición
No molestar desactiva todas las notificaciones de forma predeterminada, pero puede configurar las ‘notificaciones prioritarias’ para que aún se entreguen a través de Configuración> Sistema> Notificaciones.
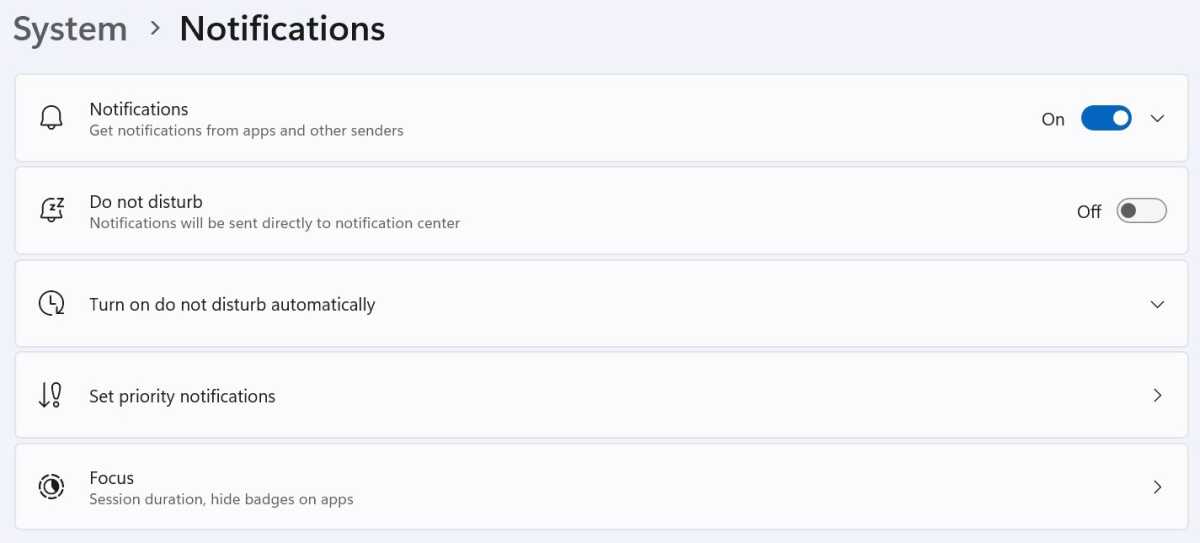
Anyron Copeman / Fundición
Métodos abreviados de teclado de la barra de tareas
Probablemente haya anclado aplicaciones a la barra de tareas para facilitar el acceso a ellas. ¿Por qué no hacer el proceso aún más rápido?
Para cualquier ventana que tenga abierta, Windows Key + 1 abre la primera, Windows Key + 2 abre la segunda y así sucesivamente. Pero si ya no tiene nada abierto, los mismos accesos directos abrirán aplicaciones ancladas en la posición correspondiente de izquierda a derecha.
Vale la pena señalar que esto solo se aplica a las aplicaciones que ha anclado manualmente. No abrirá el panel Widgets, el menú Inicio, la barra de búsqueda, la Vista de tareas o el chat de Microsoft Teams.
Historial del archivo
El historial de archivos se introdujo en Windows 8 para permitir la copia de seguridad automática de archivos y carpetas específicos, siempre que siempre tenga conectado un dispositivo de almacenamiento USB.
La opción se eliminó de la aplicación Configuración en Windows 11, pero aún está disponible:
- Busque ‘Panel de control’ y seleccione la aplicación correspondiente para abrirla
- En ‘Sistema y seguridad’, haga clic en ‘Guardar copias de seguridad de sus archivos con Historial de archivos’
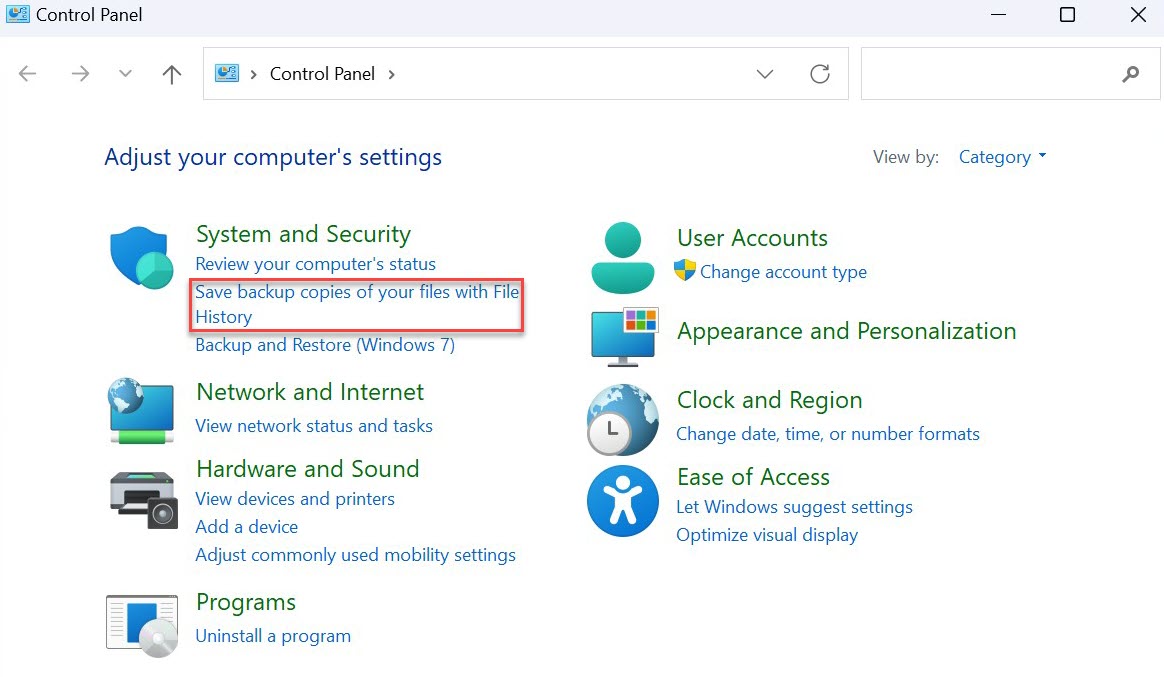
Anyron Copeman / Fundición
- Elija dónde desea que se realice una copia de seguridad de los archivos si tiene la opción, luego haga clic en ‘Activar’
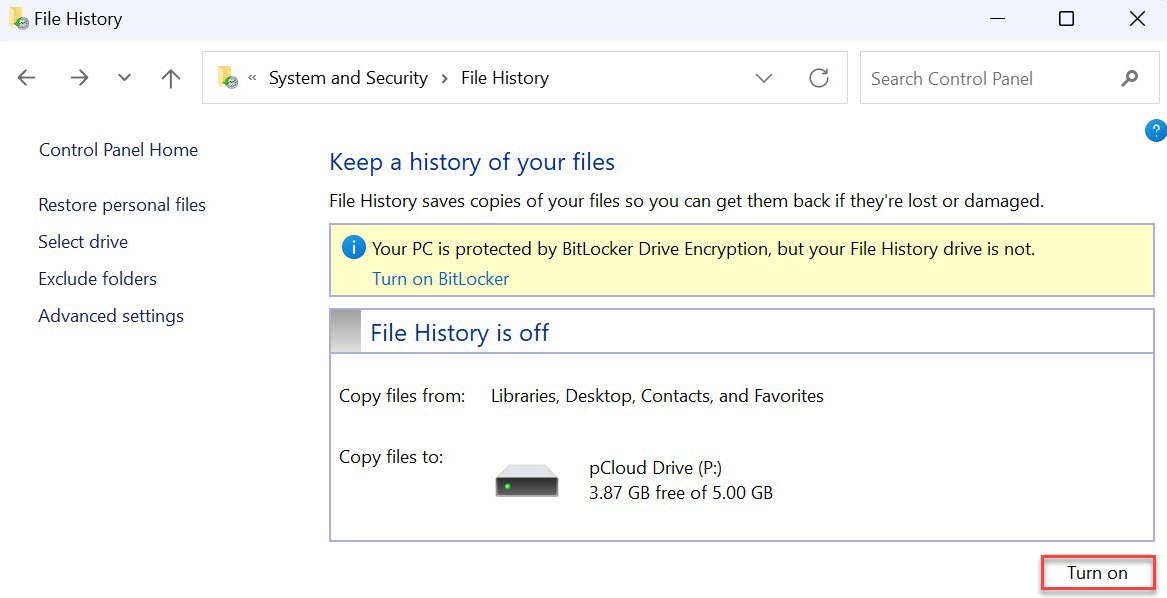
Anyron Copeman / Fundición
Vale la pena señalar que la advertencia de BitLocker anterior solo aparecerá si tiene Windows 11 Pro. No está disponible en Windows 11 Home, por lo que puede ignorarse de forma segura aquí.
Escritura de voz
La tecnología de voz a texto existe desde hace un tiempo, pero ¿sabía que hay una versión integrada en Windows 11? Por lo general, es preciso y funciona en todos los lugares que le permitan escribir, aunque deberá permanecer conectado a Internet.
Para comenzar, simplemente use el atajo de Windows Key + H y haga clic en el ícono del micrófono si la grabación no comienza automáticamente. Deténgase en cualquier momento haciendo clic de nuevo en el icono del micrófono. Se usó para escribir esta oración y no se requirieron ediciones.
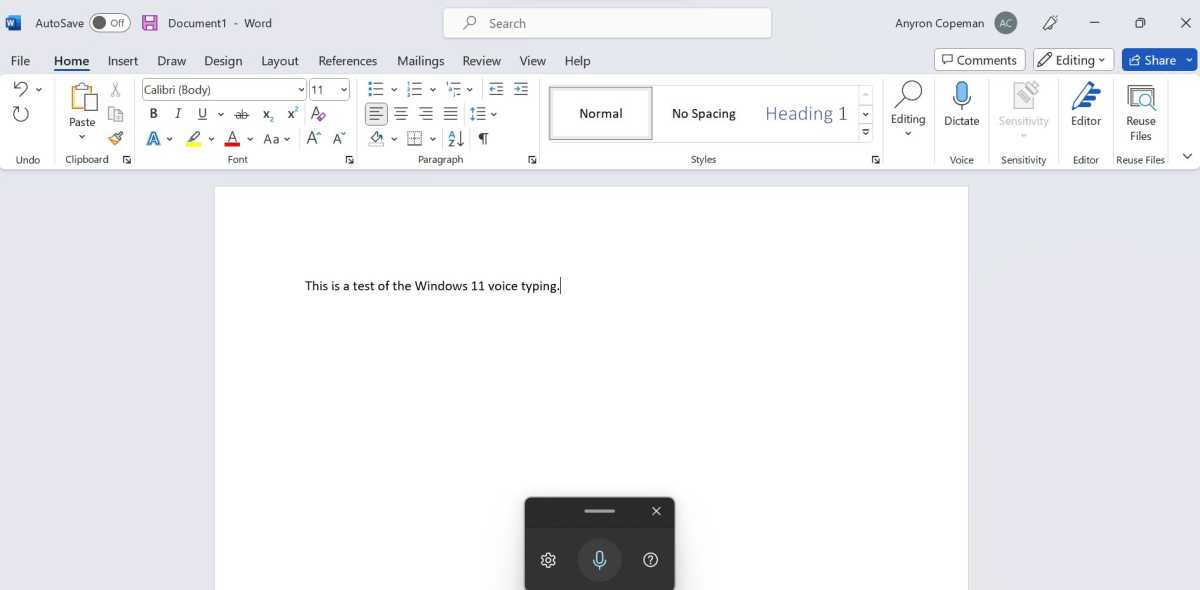
Anyron Copeman / Fundición
Subtítulos en vivo
Live Captions es una excelente función de accesibilidad que proporciona transcripción de texto en tiempo real de cualquier audio o video que reproduzca. No es perfecto, pero por lo general captas la esencia de lo que se dice.
Para comenzar, solo busque ‘subtítulos en vivo’ y abra la aplicación correspondiente o use el atajo de Windows Key + Ctrl + L. Acepte los términos y condiciones y haga clic en ‘Descargar’ si nunca lo ha usado antes. Una vez que vea el mensaje “Listo para subtitular”, diríjase al audio y comience a reproducirlo.
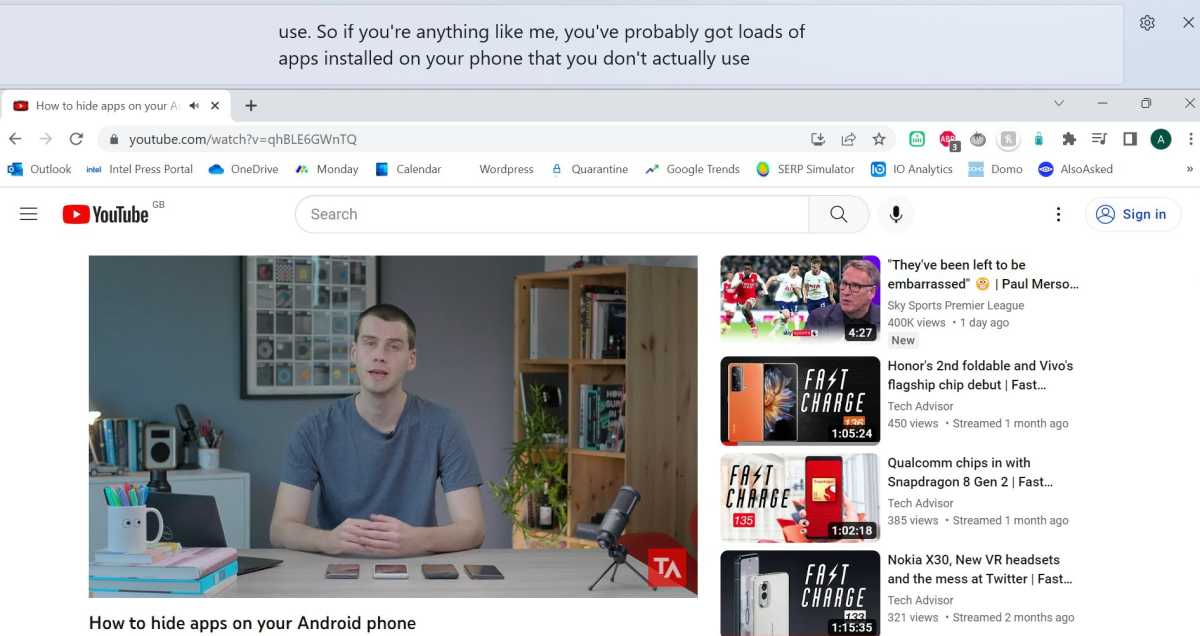
Anyron Copeman / Fundición
Luz de noche
Al igual que la mayoría de los teléfonos inteligentes y tabletas, Windows 11 tiene una luz nocturna integrada, que cambia la pantalla a tonos más cálidos para ayudarlo a dormir.
Para encenderlo, diríjase a Configuración> Sistema> Pantalla> Luz nocturna y haga clic en ‘Activar ahora’. Pero es posible que prefiera establecer un horario, ya sea horas específicas o desde el atardecer hasta el amanecer (si tiene la ubicación activada).
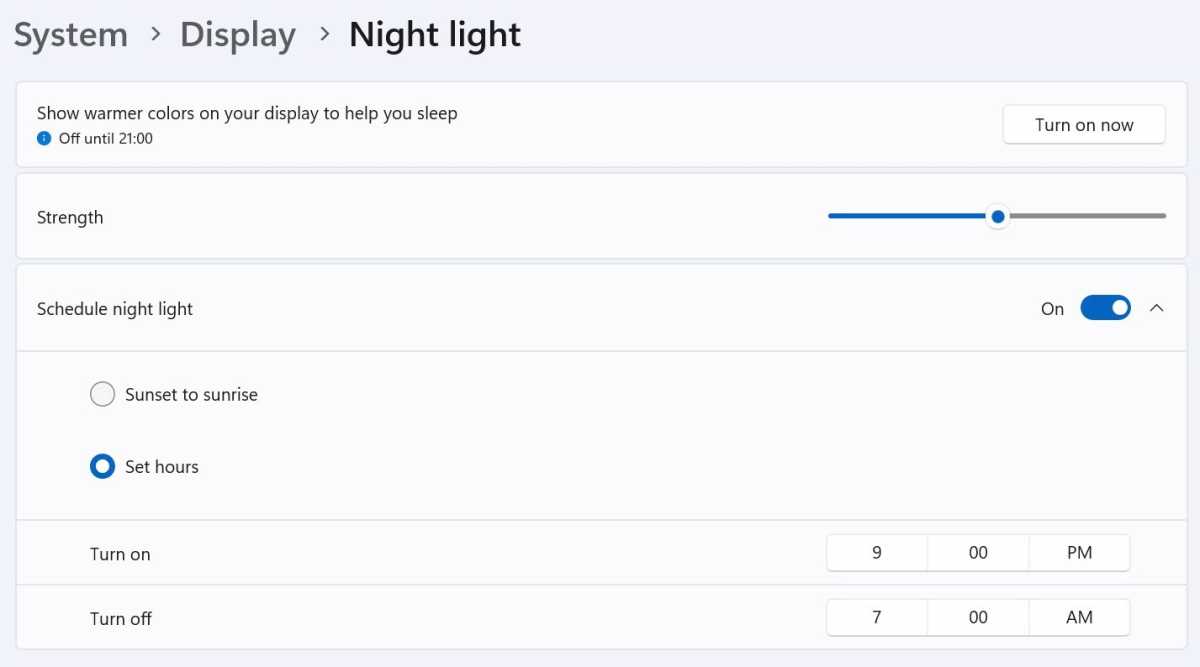
Anyron Copeman / Fundición
Desde la misma pantalla también encontrarás la opción de elegir la intensidad de la luz nocturna.
Frecuencia de actualización dinámica
Si su pantalla puede generar una frecuencia de actualización más alta que la predeterminada de 60 Hz, vale la pena verificar si se puede ajustar dinámicamente de acuerdo con lo que está haciendo. Esto significa que obtienes la suavidad y fluidez adicionales de una pantalla de 90 Hz o 120 Hz sin afectar la duración de la batería.
Para verificar, diríjase a Configuración> Sistema> Pantalla> Pantalla avanzada y elija su pantalla del menú desplegable junto a ‘Seleccione una pantalla para ver o cambiar su configuración’.
Luego, el menú desplegable junto a ‘Elegir una frecuencia de actualización’ y ver qué opciones están disponibles. Puede tener solo uno o varios, pero el modo ‘Dinámico’ es el que se ajustará automáticamente.
Grabación de pantalla
Microsoft tiene su propia herramienta de grabación de pantalla preinstalada en Windows 11, pero es posible que no pueda encontrarla. Está integrado en la barra de juegos de Xbox, pero ofrece todas las funciones que esperas.
Para comenzar a usarlo, navegue a la aplicación o página que desea grabar, luego use el atajo Tecla de Windows + G. Haga clic en el ícono ‘Capturar’ (parece una pequeña cámara web) para comenzar a grabar, luego en el ícono del micrófono en cualquier momento para comenzar a hablar.
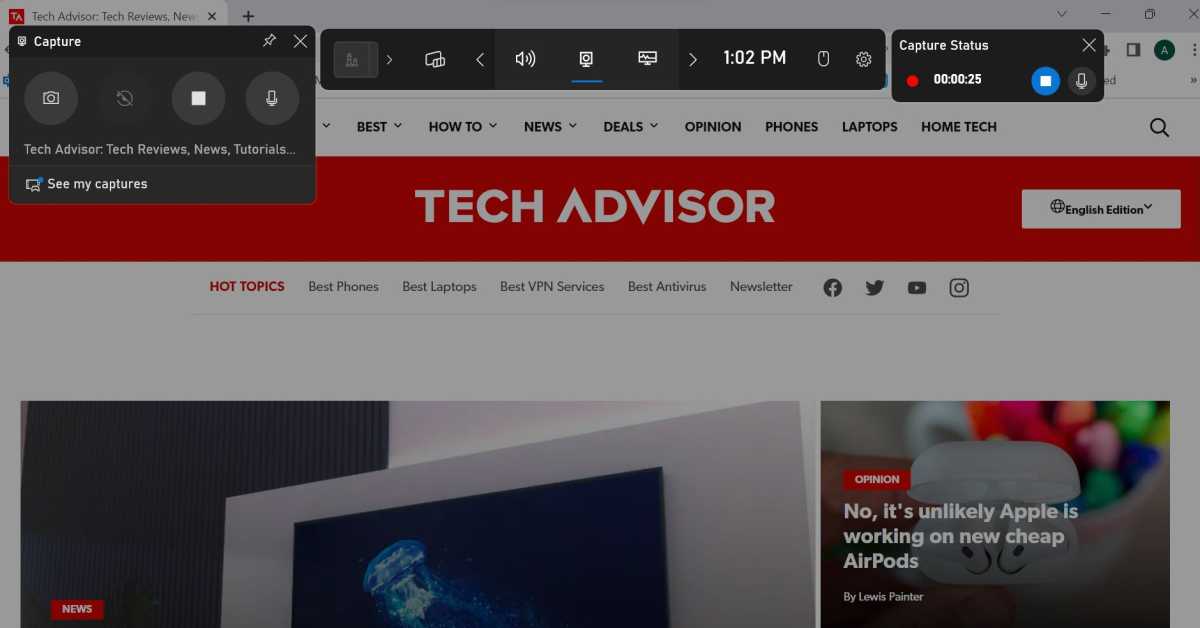
Anyron Copeman / Fundición
Todos los archivos se guardan en el Explorador de archivos > Videos > Capturas de forma predeterminada, pero esto se puede cambiar a través de Configuración > Juegos > Capturas.
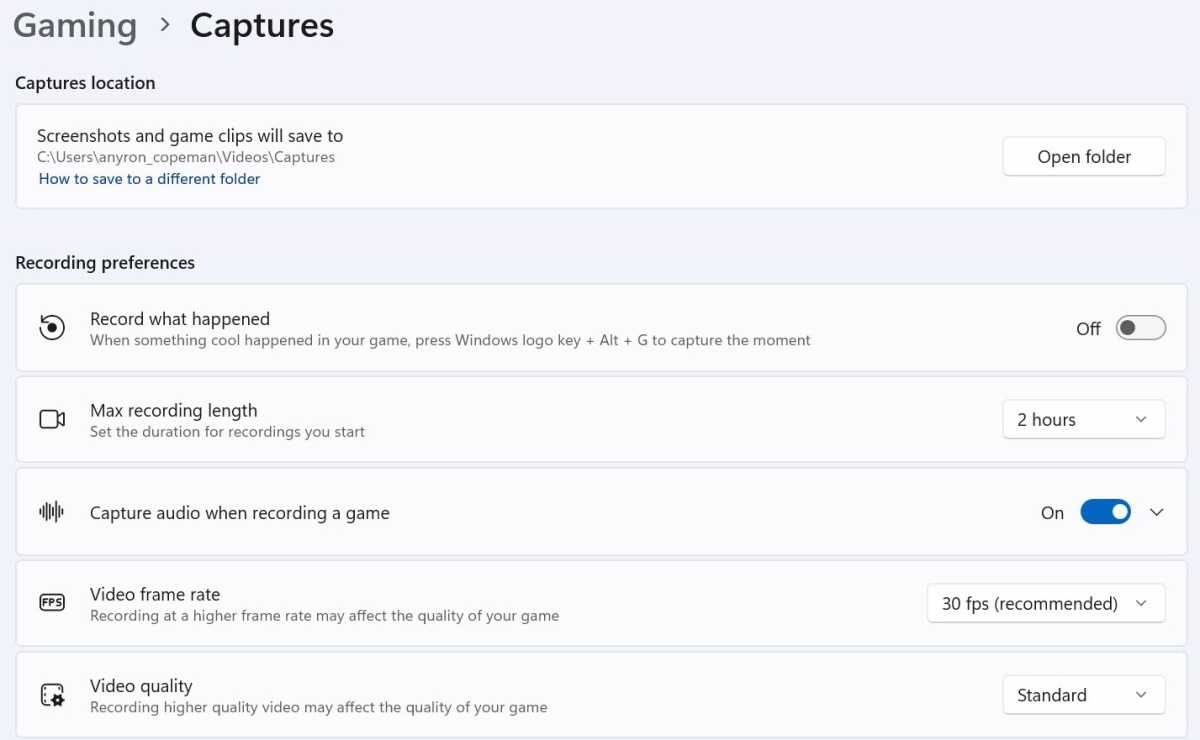
Anyron Copeman / Fundición
Agitar para minimizar
Si tiene muchas ventanas abiertas a la vez, puede usar la barra de título de una para minimizar todas las demás. Pero la función no está activada de forma predeterminada.
Para habilitarlo, diríjase a Configuración> Sistema> Multitarea y active la palanca junto a ‘Agitar la ventana de la barra de título’.
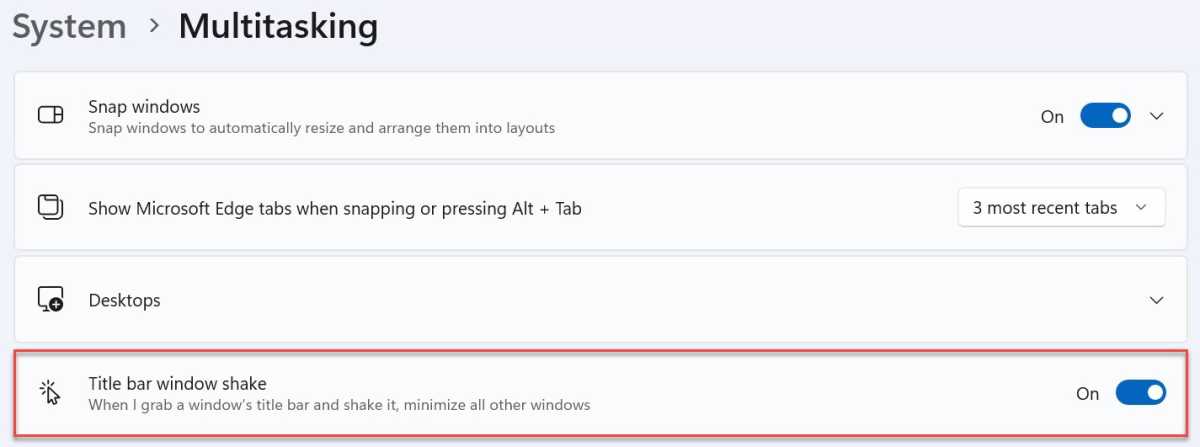
Anyron Copeman / Fundición
Marca de tiempo en el Bloc de notas
El Bloc de notas preinstalado no es la aplicación para tomar notas más avanzada, pero puede ser útil para anotar cosas rápidamente. Una característica que vale la pena es un atajo para agregar la fecha y hora actuales en cualquier momento.
Simplemente presione F5 en su teclado y aparecerá como se muestra a continuación. También puede agregar esto a través de Editar > Hora/Fecha si lo prefiere.
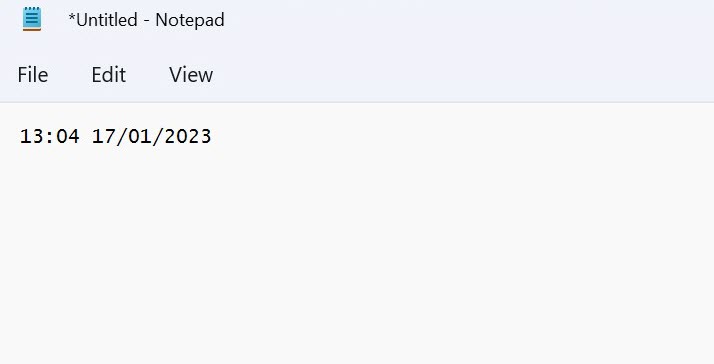
Anyron Copeman / Fundición
Solucionador de problemas de hardware y dispositivos
Microsoft todavía usa solucionadores de problemas para resolver problemas en Windows 11, pero el antiguo ‘Hardware y dispositivos’ se eliminó de Configuración. Afortunadamente, todavía hay una forma de acceder a él:
- En la barra de búsqueda en la barra de tareas, escriba ‘Símbolo del sistema’, luego elija ‘Ejecutar como administrador’ seguido de ‘Sí’
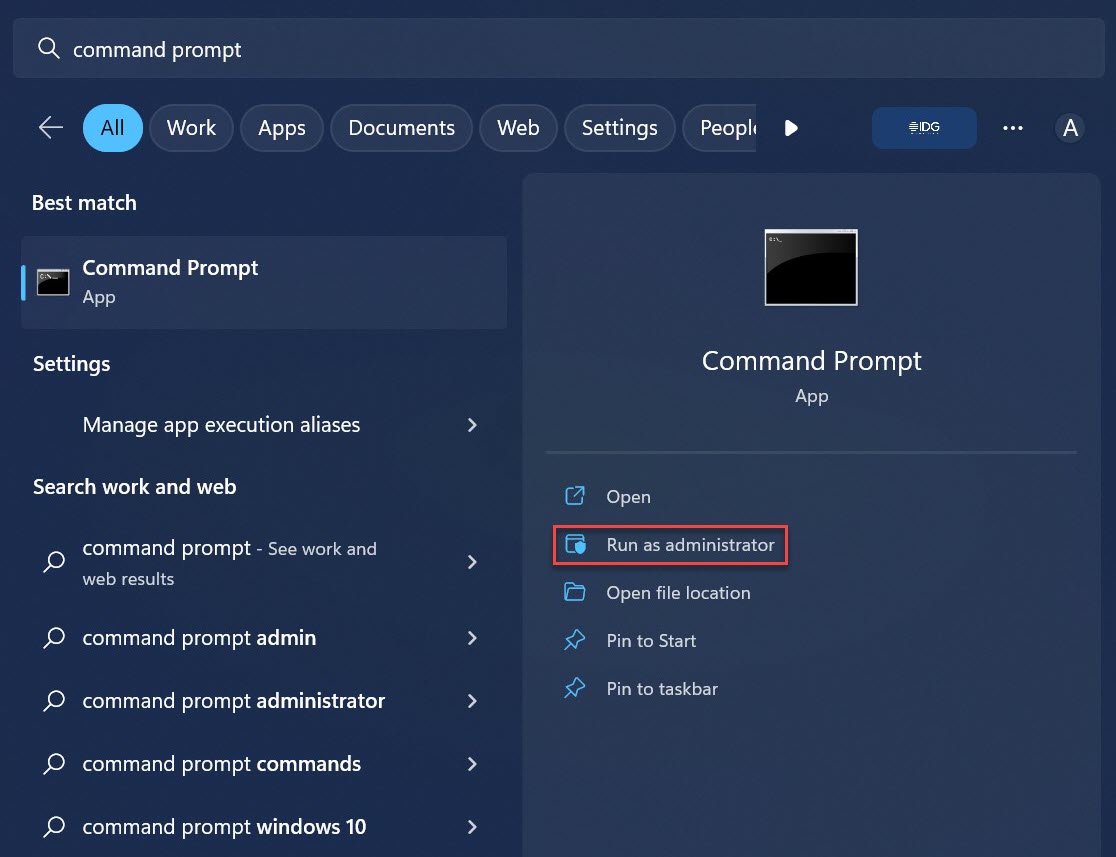
Anyron Copeman / Fundición
- Desde la ventana que aparece, escriba ‘msdt.exe -id DeviceDiagnostic’ y presione enter
- Ahora aparecerá el solucionador de problemas de hardware y dispositivos. Haga clic en ‘Siguiente’ para comenzar, luego siga las instrucciones
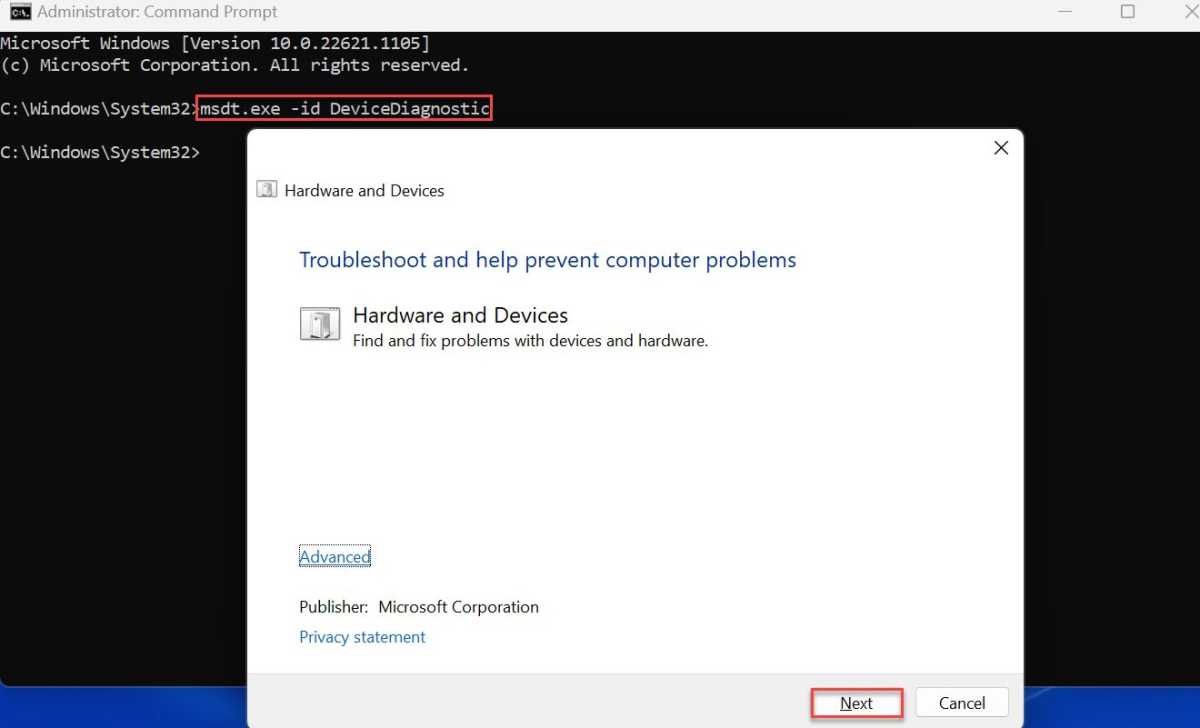
Anyron Copeman / Fundición