Si está buscando comprar una nueva computadora portátil o PC de escritorio, se recomienda encarecidamente una con SSD. Es mucho más rápido y confiable que HDD o eMMC, los otros principales estándares de almacenamiento.
Pero, ¿qué sucede si las velocidades lentas que esperaba evitar siguen ocurriendo en un dispositivo con SSD? Puede estar relacionado con el hardware, pero también hay algunas cosas que puede probar en el lado del software.
Estamos usando Windows 11 para los fines de este tutorial, pero la mayoría de las configuraciones mencionadas también están disponibles en Windows 10. Esto es lo que necesita saber.
Comprueba si es un problema de hardware.
A veces, el problema no tiene nada que ver con Windows. El rendimiento de los SSD se degrada con el tiempo y puede haber defectos que aceleren este proceso. Hay dos formas de comprobar si eso es lo que está afectando a su dispositivo.
A través del Explorador de archivos
Usar el Explorador de archivos es el método más fácil y el que recomendamos para la mayoría de las personas:
- Abrir Explorador de archivos
- Seleccione ‘Esta PC’ en el panel izquierdo, luego ubique la unidad que contiene el sistema operativo Windows. Esto se indicará con un logotipo de Windows; generalmente es la unidad C:
- Haga clic derecho y seleccione ‘Propiedades’
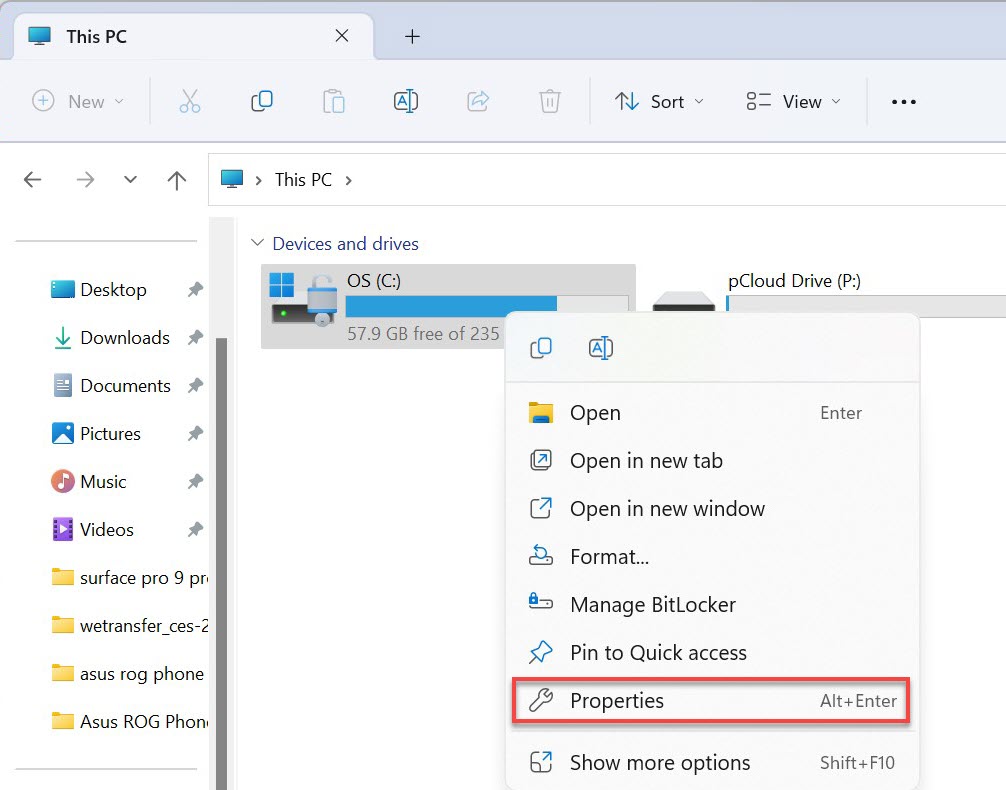
Anyron Copeman / Fundición
- Seleccione la pestaña ‘Herramientas’ en la parte superior de la ventana que aparece
- En ‘Comprobación de errores’, haga clic en el botón marcado ‘Comprobar’
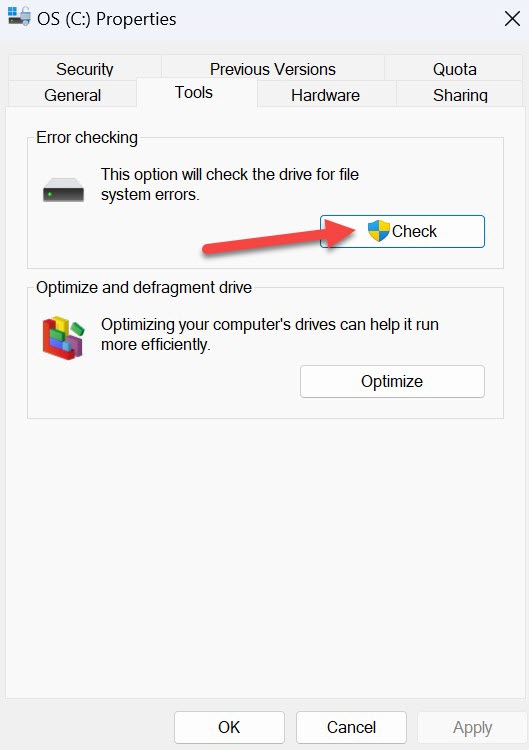
Anyron Copeman / Fundición
- Es posible que vea un mensaje que dice “No necesita escanear la unidad”, lo que generalmente significa que no está relacionado con el hardware. Pero aún vale la pena verificar para confirmar, así que haga clic en ‘Escanear unidad’
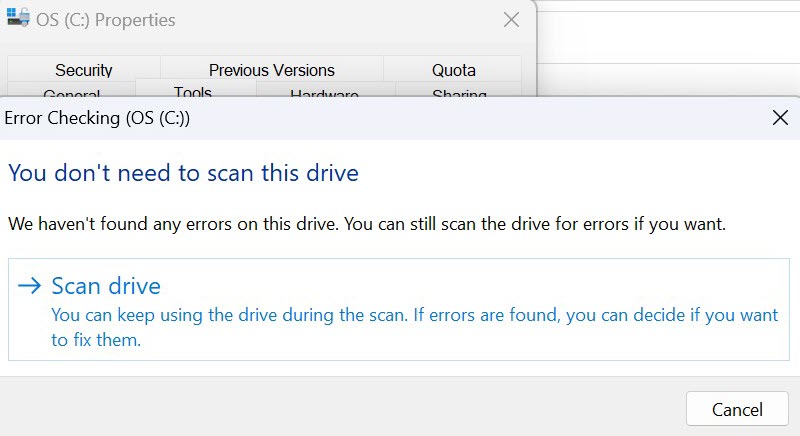
Anyron Copeman / Fundición
- El escaneo comenzará ahora; solo debería tomar uno o dos minutos. Si se encuentran problemas, intentará solucionarlos automáticamente.
- Debería ver un mensaje que dice ‘Su unidad fue escaneada con éxito’. Haga clic en ‘Mostrar detalles’ para ver si se ha solucionado algo
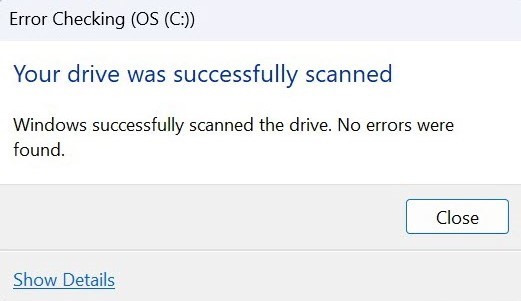
Anyron Copeman / Fundición
A través del símbolo del sistema
También es posible hacer esto a través del símbolo del sistema, aunque solo identificará cualquier problema en lugar de intentar resolverlo:
- Busque el símbolo del sistema, pero asegúrese de elegir ‘Ejecutar como administrador’ seguido de ‘Sí’ para abrirlo
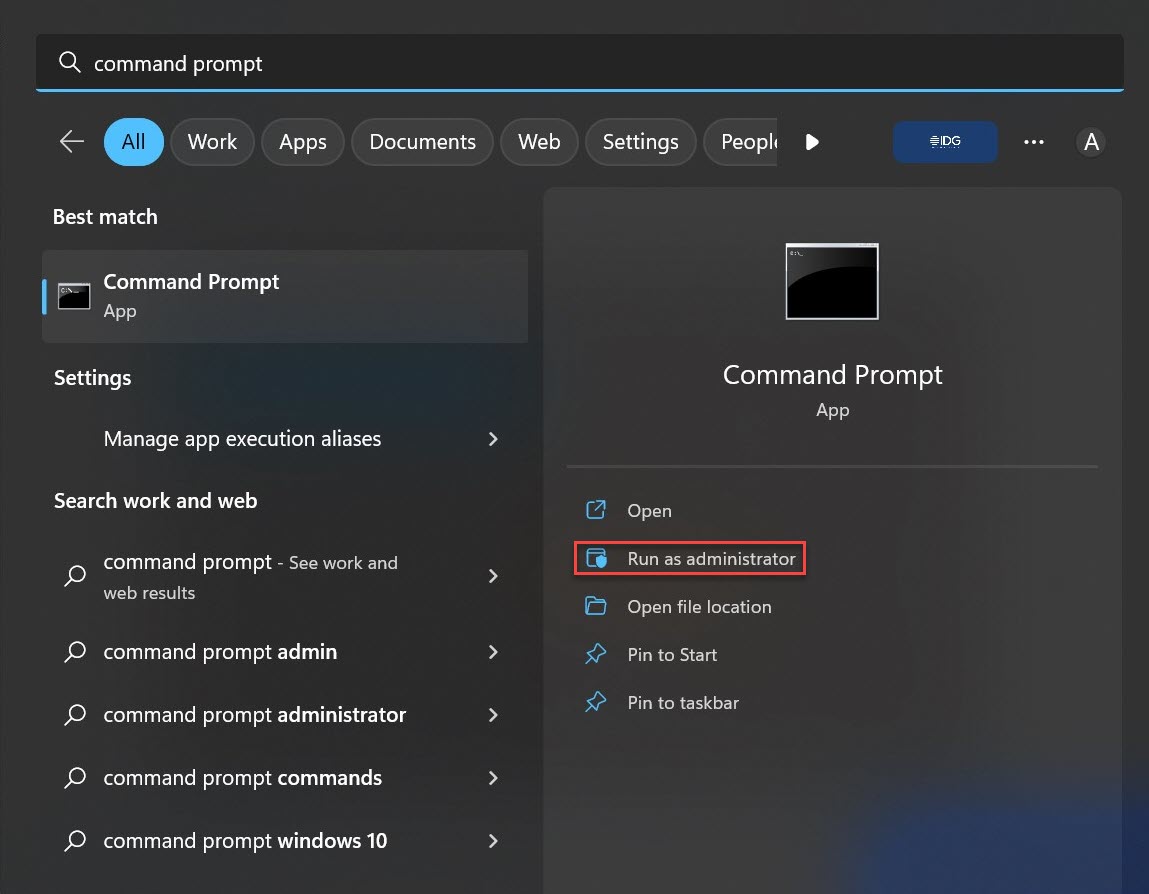
Anyron Copeman / Fundición
- Escriba ‘chkdsk’ y presione enter
- Si ve un mensaje que dice “Windows analizó el sistema de archivos y no encontró problemas”, no está relacionado con el hardware
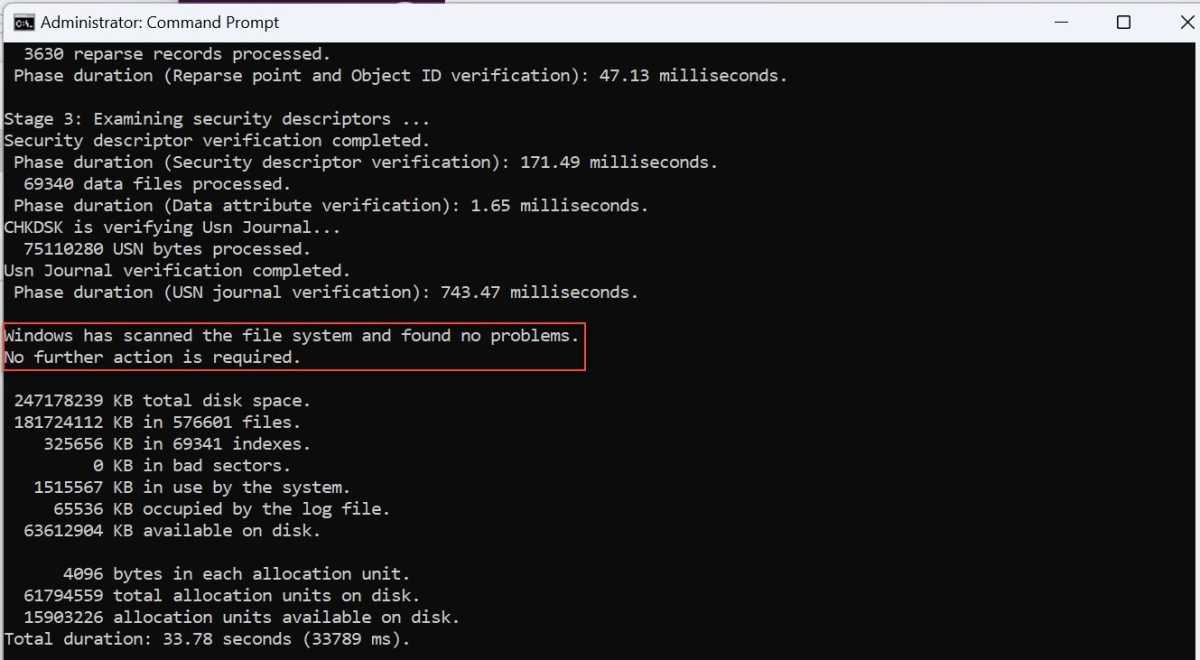
Anyron Copeman / Fundición
Incluso si no se detectan problemas, vale la pena hacer parte de la administración de archivos que normalmente haría para ver si la situación ha mejorado. Si no, continúe con el siguiente paso.
Buscar actualizaciones de software
Es posible que una actualización de Windows 11 haya causado el problema, por lo que vale la pena verificar si se ha lanzado alguna solución potencial. Casi todas las actualizaciones corregirán algunos errores.
Para hacerlo, simplemente verifique e instale las actualizaciones como lo haría normalmente:
- Dirígete a Configuración> Actualización de Windows y haz clic en ‘Buscar actualizaciones’
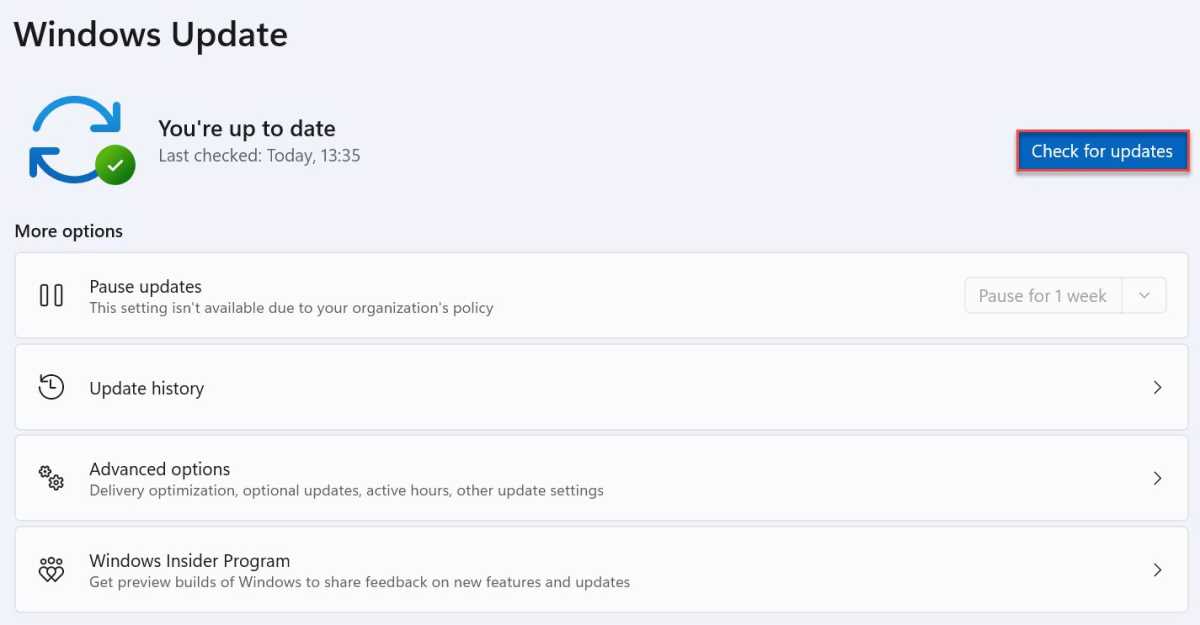
Anyron Copeman / Fundición
- Haga clic en ‘Descargar e instalar’ junto a las actualizaciones que aparecen
- Una vez completado, regrese a la configuración de Windows Update, pero elija Opciones avanzadas> Actualizaciones opcionales
- Haga clic en el menú desplegable para cualquier cosa que aparezca, luego haga clic en el cuadro junto a la actualización específica y elija ‘Descargar e instalar’
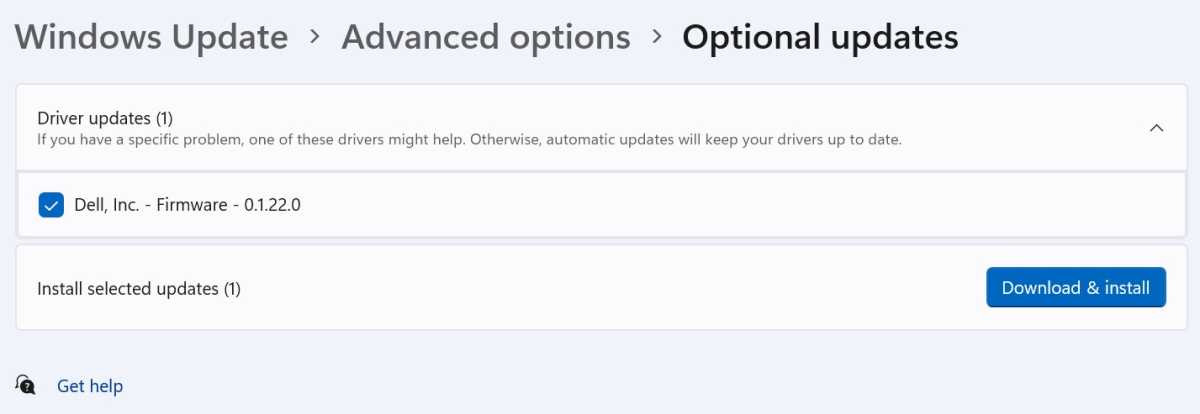
Anyron Copeman / Fundición
Deshabilitar programas de inicio
Al reducir la cantidad de aplicaciones que se inician cada vez que enciende su dispositivo, disminuye la carga en su SSD y potencialmente ayuda a que funcione mejor:
- Abra el Administrador de tareas, luego haga clic en el ícono de aplicaciones de inicio en el panel izquierdo (parece un velocímetro)
- Para cualquier aplicación que no necesite iniciar al inicio, haga clic derecho y elija ‘Desactivar’
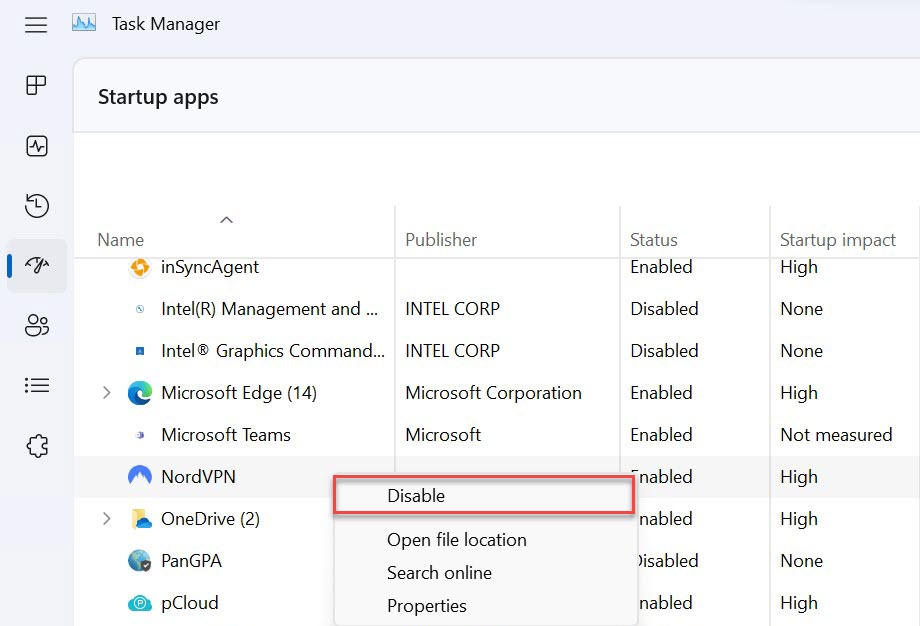
Anyron Copeman / Fundición
Recuerde, solo haga esto para las aplicaciones con las que está familiarizado. Si no está seguro, es mejor dejarlos o investigar para ver si son importantes.
Desactivar la desfragmentación de SSD
La herramienta de desfragmentación de disco es importante para las unidades de disco duro (HDD), pero no es necesaria para las SSD. De hecho, podría reducir el rendimiento de su SSD, por lo que vale la pena apagarlo:
- Busque ‘Desfragmentar y optimizar unidades’ y abra la aplicación correspondiente
- Asegúrate de que tu SSD esté resaltado en azul (verifica ‘Unidad de estado sólido’ en ‘Tipo de medio’), luego elige ‘Cambiar configuración’
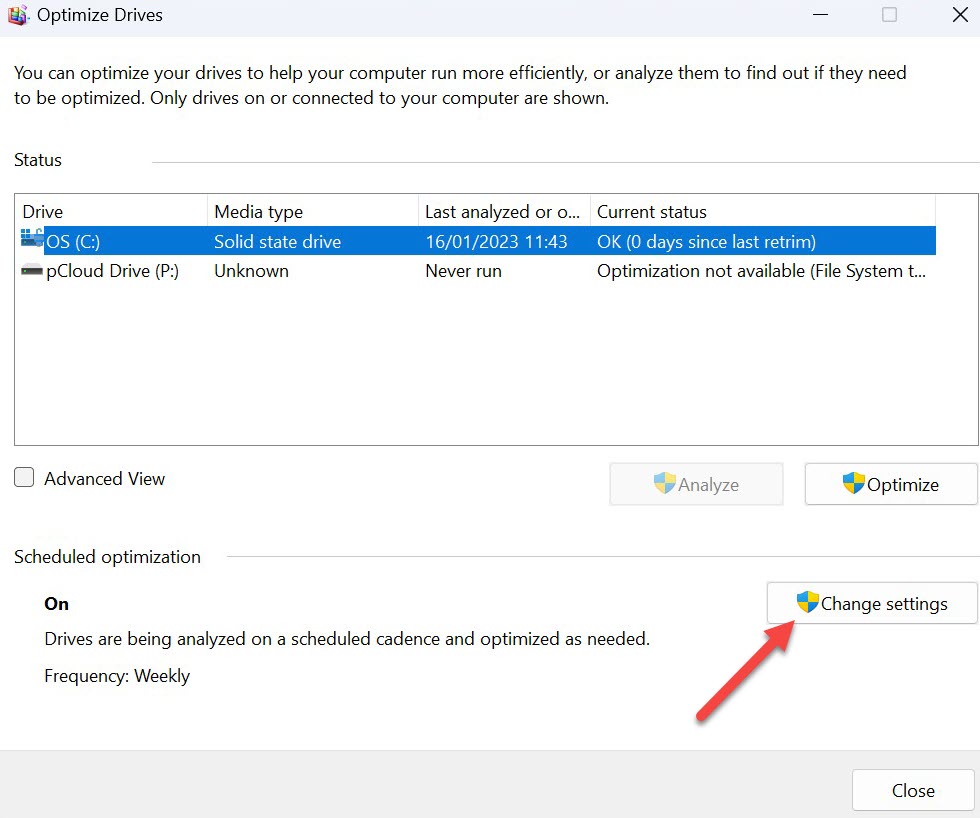
Anyron Copeman / Fundición
- Desmarque la casilla junto a ‘Ejecutar en un horario’, luego haga clic en Aceptar para confirmar
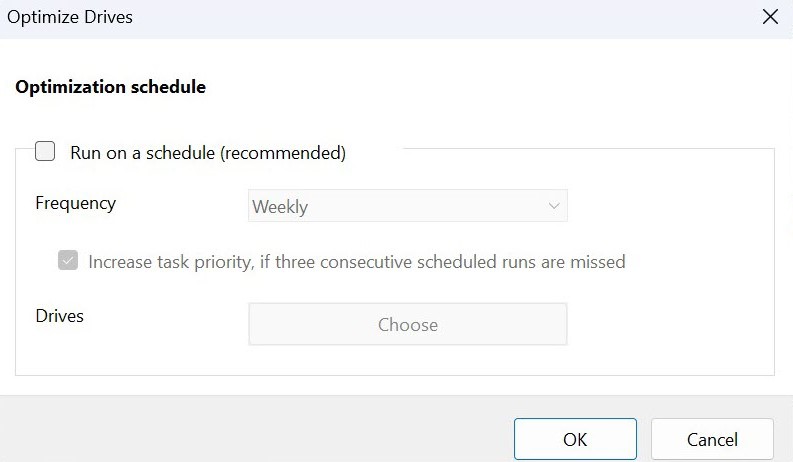
Anyron Copeman / Fundición
Eliminar diario USN
Un archivo USN Journal proporciona un registro de todos los cambios realizados en el volumen donde está almacenado. Pero no es necesario para el funcionamiento de su dispositivo y puede ralentizar las velocidades de lectura y escritura de SSD. Para eliminarlo:
- Busque el símbolo del sistema, pero asegúrese de elegir ‘Ejecutar como administrador’ seguido de ‘Sí’ para abrirlo
- Escriba ‘fsutil usn’ y presione enter
- Escriba ‘deleteJournal’ y presione enter
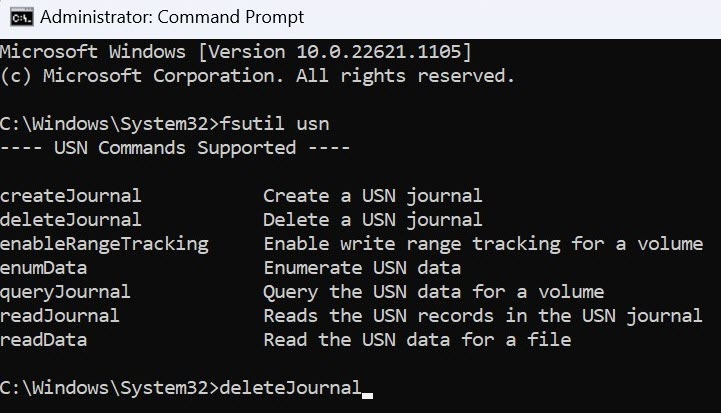
Anyron Copeman / Fundición
- Reinicie su dispositivo para aplicar los cambios
Con suerte, uno (o más) de estos pasos habrá solucionado el problema o aumentado las velocidades de SSD. De lo contrario, podría ser el momento de considerar una nueva SSD o incluso una nueva computadora portátil.
