Si usa la misma dirección de correo electrónico y contraseña para cada cuenta en línea, se está buscando problemas. Si solo una de esas cuentas es pirateada, todas sus cuentas están comprometidas.
Para mayor seguridad, debe usar una contraseña larga diferente para cada cuenta. Por supuesto, nadie puede recordar cientos de combinaciones diferentes de contraseñas y correos electrónicos, pero ahí es donde entra en juego un administrador de contraseñas.
Es una aplicación o extensión del navegador web que almacena de forma segura todas sus contraseñas y las ingresa cuando necesita iniciar sesión en un sitio web. En su teléfono, un buen administrador de contraseñas también debería poder ingresar inicios de sesión para aplicaciones que los requieren, como Facebook, Netflix y Amazon.
Mejor aún, funcionará en todos sus dispositivos y todo lo que tiene que recordar es una contraseña para acceder a todos sus inicios de sesión. Debe usar una contraseña realmente segura para eso, pero en la mayoría de los teléfonos y algunas computadoras portátiles puede usar su huella digital o un código de acceso para iniciar sesión en el administrador después de ingresar esa contraseña por primera vez. Nunca lo olvide (y anótelo en algún lugar), pero no tendrá que recordarlo ni ingresarlo regularmente.
Aunque los iPhones y iPads guardarán los inicios de sesión del sitio web, no hacen lo mismo con las aplicaciones y no puede usar el llavero en ninguno de sus dispositivos que no sean de Apple, lo cual es otra razón para usar un administrador de contraseñas.
Estamos usando Bitwarden como ejemplo, pero puede encontrar alternativas en nuestro resumen de los mejores administradores de contraseñas.
En general, todos los administradores de contraseñas funcionan de la misma manera. Una vez que se haya registrado para obtener una cuenta, puede usar la dirección de correo electrónico y la contraseña con las que se registró para iniciar sesión en la aplicación en su teléfono o la extensión en un navegador web como Chrome.
Crea una cuenta
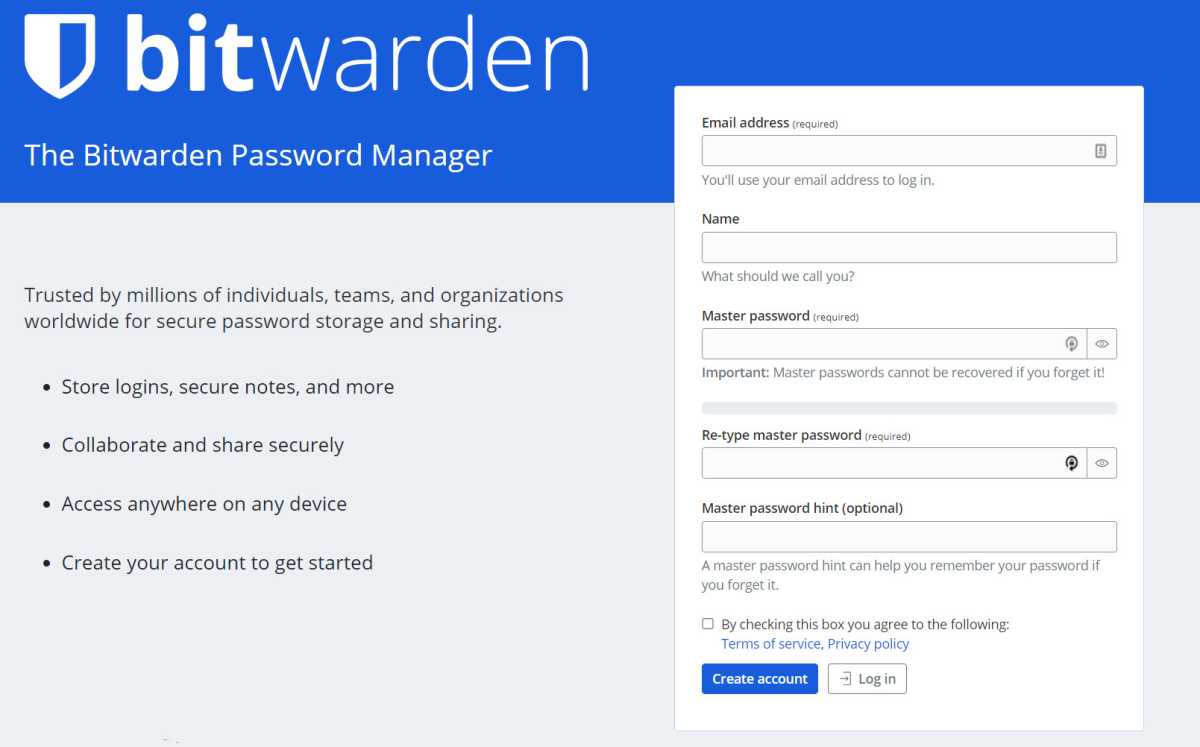
Jim Martin / Fundición
Lo primero que debe hacer es crear una cuenta con el administrador de contraseñas elegido. Como estamos usando Bitwarden, dirígete a su sitio web. haga clic en el botón Comenzar hoy e ingrese sus datos. Asegúrese de usar una contraseña maestra única que no haya usado antes. El formulario le dirá si la contraseña es débil, buena o fuerte. Como protege todas sus contraseñas, le recomendamos que la haga fuerte.
Instalar la aplicación y la extensión del navegador
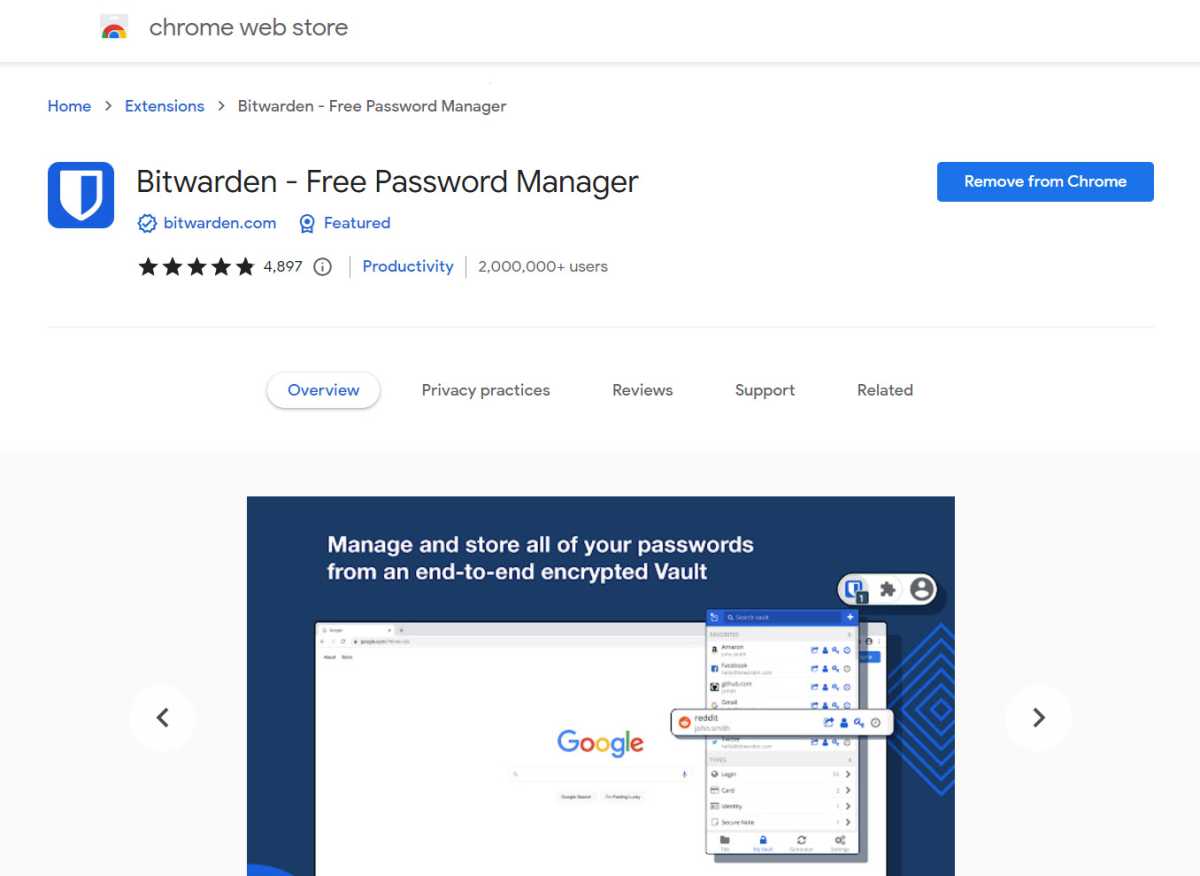
Jim Martin / Fundición
Una vez que tenga una cuenta, es hora de instalar las aplicaciones y la extensión del navegador web para que pueda comenzar a agregar inicios de sesión y el administrador de contraseñas pueda ingresar esos detalles de inicio de sesión por usted. En una computadora de escritorio, querrá instalar la ‘extensión’ para cualquier navegador web que use. Es probable que sea Chrome, y puede encontrar la extensión aquí. Simplemente haga clic en el botón Agregar a Chrome.
Para obtener la aplicación para su teléfono, diríjase a App Store (iPhone) o Google Play (Android) y busque Bitwarden.
Exportar contraseñas existentes – desde Chrome
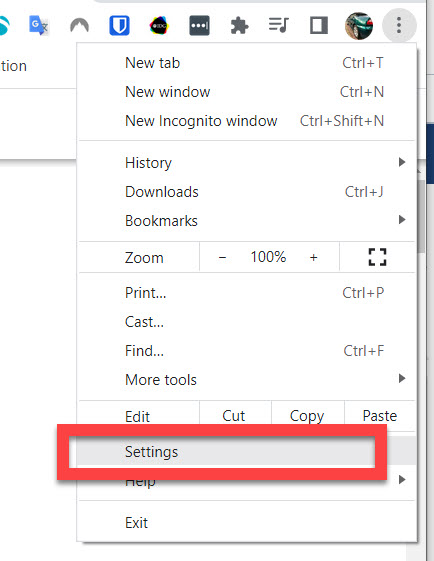
Jim Martin / Fundición
Si ha estado usando un navegador web, tal vez Chrome, para guardar contraseñas, debería poder exportarlas en un formato que su nuevo administrador de contraseñas pueda entender. Este suele ser un archivo ‘CSV’, que coloca sus inicios de sesión en un archivo de texto sin formato.
Para exportar contraseñas de Chrome, haga clic en los tres puntos verticales en la esquina superior derecha de Chrome y haga clic en Configuración.
Ir al administrador de contraseñas
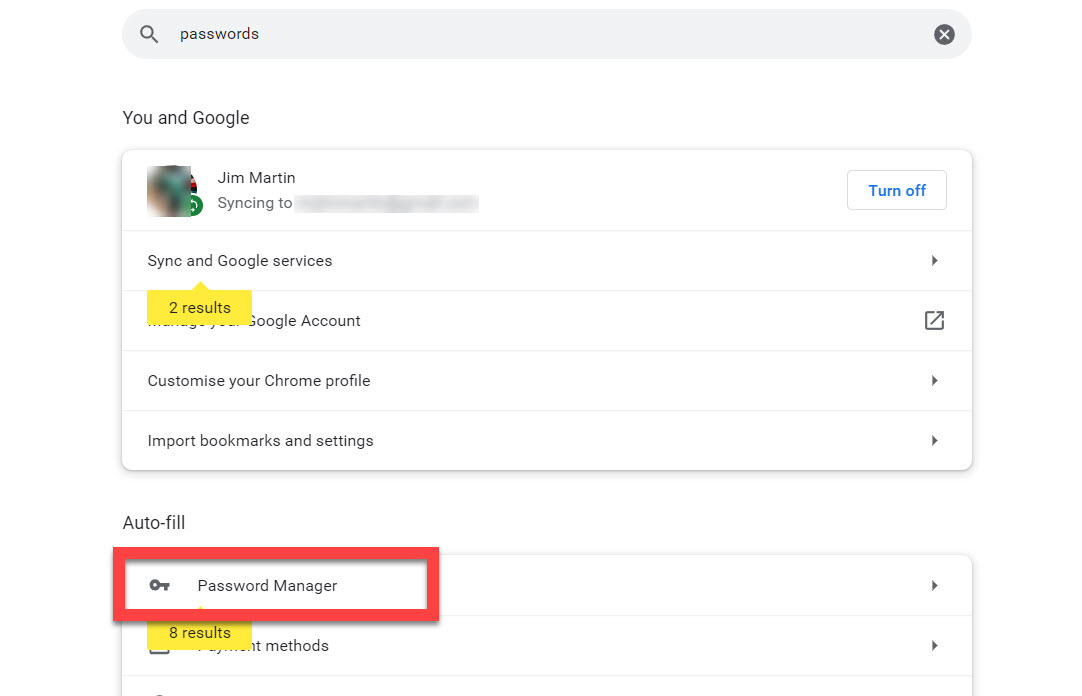
Jim Martin / Fundición
Usando la barra de búsqueda en la parte superior de la página, ingrese la contraseña, luego haga clic en Administrador de contraseñas en la sección Autocompletar
Exportar inicios de sesión de Chrome
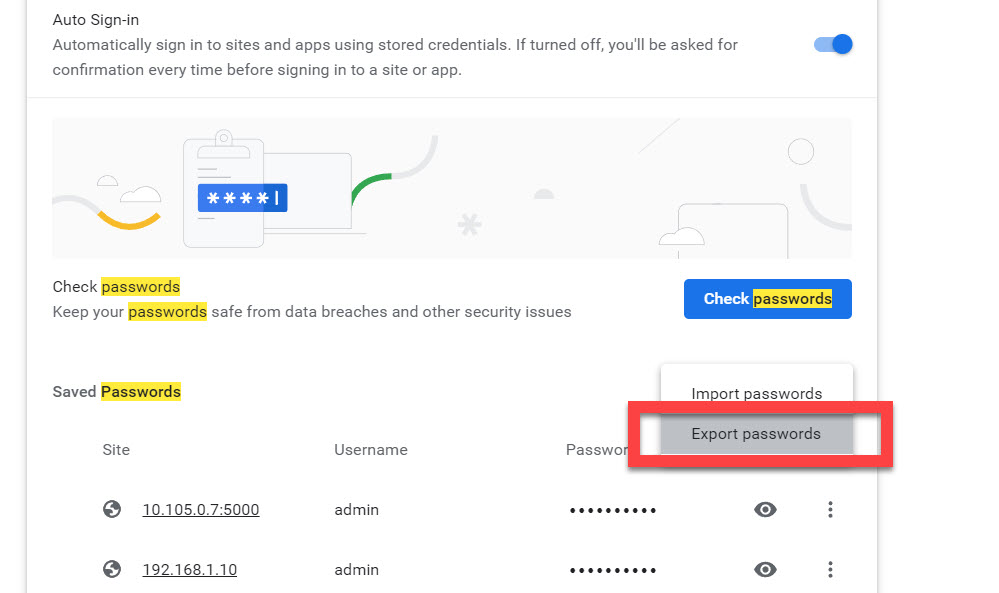
Jim Martin / Fundición
Haga clic en los tres puntos verticales a la derecha de Contraseñas guardadas, luego haga clic en Exportar contraseñas. Verá una advertencia de que cualquier persona con el archivo resultante podrá leer todas sus contraseñas. Haga clic en Exportar contraseñas (nuevamente) e ingrese su contraseña o PIN de Windows. Debería abrirse una ventana del explorador de archivos que le permita elegir en qué carpeta se guardará el archivo.
Sugerencia: vaya al archivo descargado y haga doble clic en él. Si tiene Excel, debería abrirse en un formato agradable y fácil de leer donde puede revisar los inicios de sesión, eliminar los que ya no usa y corregir cualquier información incorrecta. Algunos pueden tener contraseñas en blanco, lo que significa que Chrome no ha guardado una contraseña para ese sitio. Una vez arreglado, vaya al siguiente paso.
Importar inicios de sesión a Bitwarden
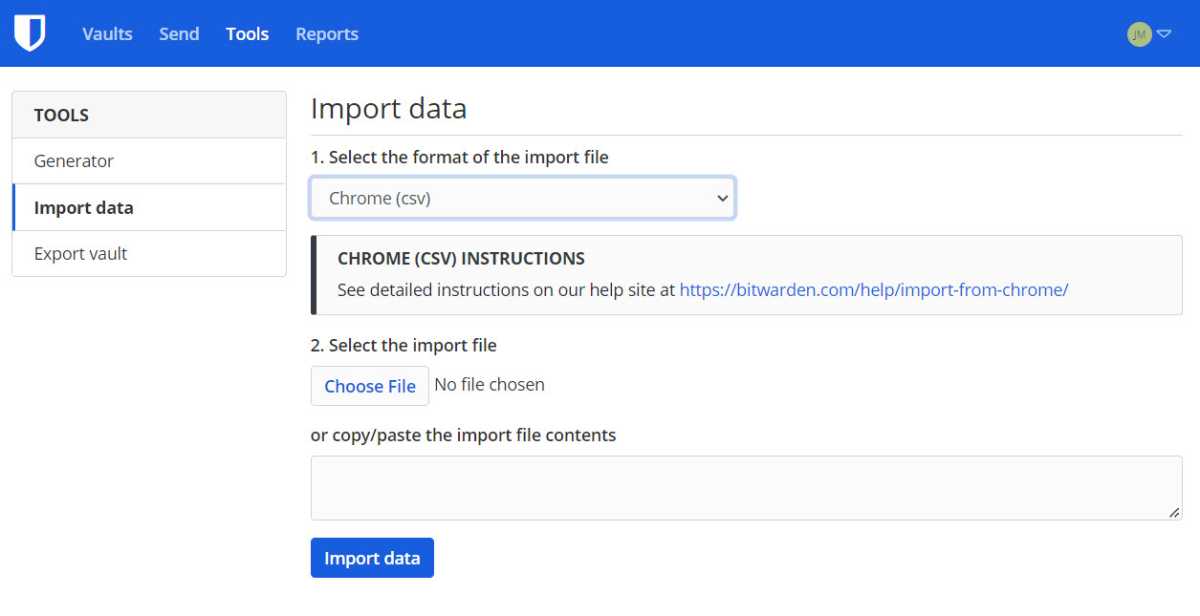
Jim Martin / Fundición
Ahora puede importarlos todos a Bitwarden (y otros administradores de contraseñas). Vaya a su bóveda en el sitio web de Bitwarden e ingrese la dirección de correo electrónico y la contraseña maestra que creó en el paso 1.
Una vez que haya iniciado sesión, haga clic en Herramientas en el menú en la parte superior, luego haga clic en Importar datos en el menú de la izquierda. Use el menú desplegable para seleccionar Chrome (csv) y luego haga clic en el botón Elegir archivo y seleccione el archivo que acaba de descargar en el paso anterior. Haz clic en Importar datos.
Revisa tu bóveda
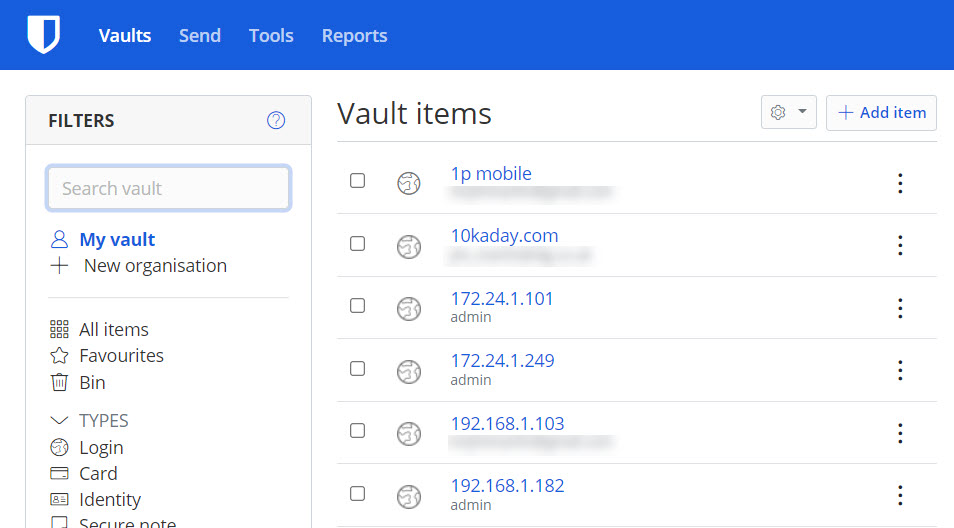
Jim Martin / Fundición
Si ahora hace clic en Bóvedas en el menú superior, debería ver una lista de los inicios de sesión que se han importado.
Inicie la extensión del navegador web
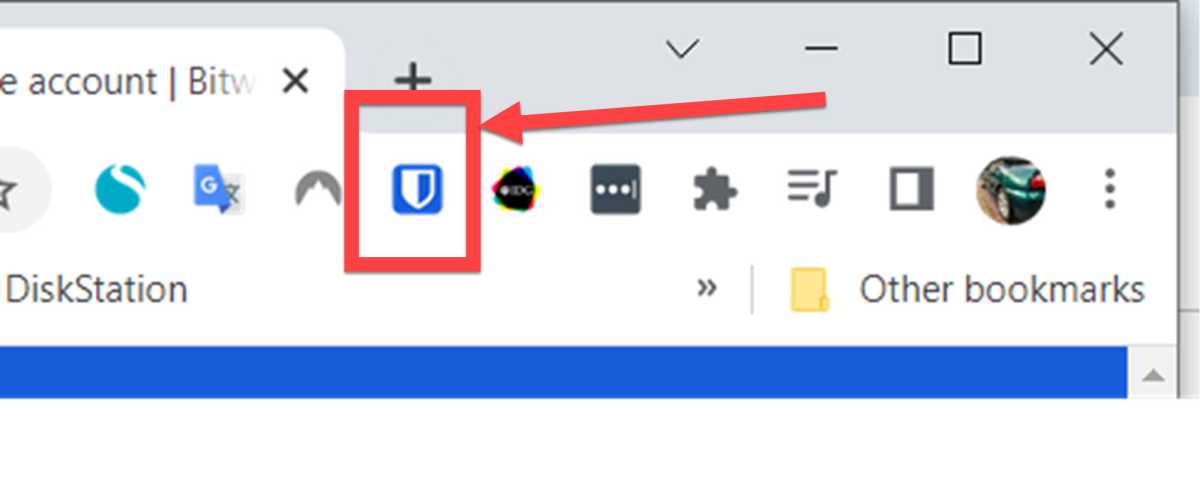
Jim Martin / Fundición
Haga clic en el icono de Bitwarden en Chrome como se muestra. Si no está allí, haga clic en el icono de la pieza del rompecabezas y haga clic en el icono de alfiler junto a Bitwarden en la lista que aparece. La extensión le pedirá que inicie sesión con su dirección de correo electrónico y contraseña maestra.
Habilitar autocompletar
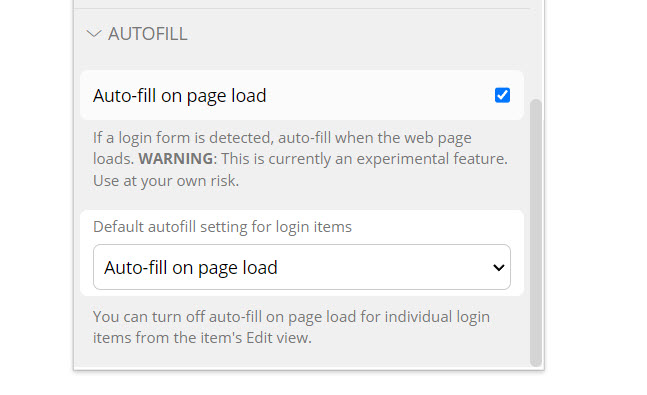
Jim Martin / Fundición
Haga clic en Configuración en la parte inferior derecha de la ventana de la extensión Bitwarden, luego haga clic en Opciones.
Desplácese hacia abajo y marque Autocompletar al cargar la página. Esto completará automáticamente los detalles de inicio de sesión, si están disponibles, para cualquier sitio web que visite. Alternativamente, si lo prefiere, puede hacer clic en el icono de Bitwarden cuando necesite iniciar sesión en un sitio web y hacer clic en el inicio de sesión correspondiente de la lista.
Sugerencia: puede usar un atajo de teclado para ingresar el último inicio de sesión utilizado para un sitio web en particular. El valor predeterminado es Ctrl + Shift + L, pero puede cambiar esto yendo a chrome://extensions/shortcuts. El uso repetido del acceso directo recorrerá los inicios de sesión almacenados para ese sitio web.
Visite un sitio web y use Bitwarden
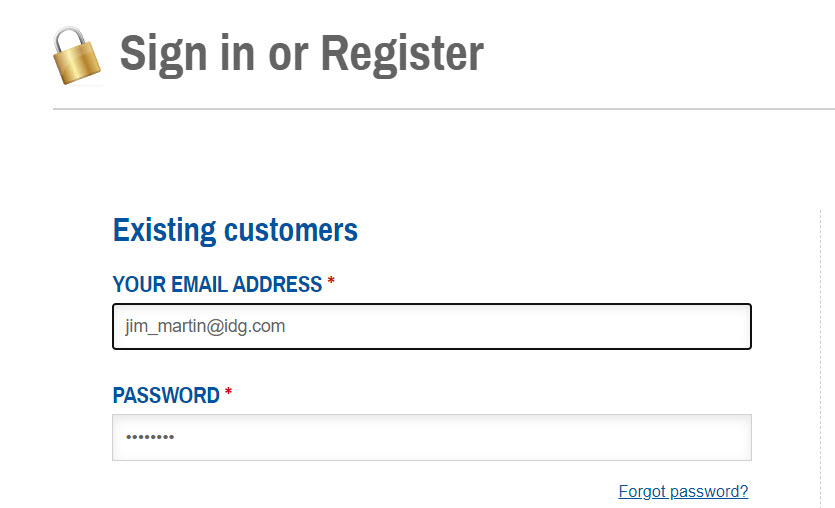
Jim Martin / Fundición
Vaya a la página de inicio de sesión de un sitio web para el que tenga un inicio de sesión guardado (o importado). La dirección de correo electrónico/nombre de usuario y la contraseña deben ingresarse automáticamente. Simplemente puede hacer clic en el botón Iniciar sesión o Iniciar sesión.
Sugerencia: si sus datos de inicio de sesión no se ingresan automáticamente, observe el ícono de Bitwarden en la esquina superior derecha de la ventana de su navegador. Puede o no mostrar un número. Si es así, hay al menos un inicio de sesión coincidente. Si no hay ninguno, es posible que la dirección del sitio web no coincida exactamente con lo que ha almacenado Bitwarden, así que haga clic en el icono de Bitwarden y use la barra de búsqueda para buscar ese sitio. Debería encontrar una coincidencia, en la que simplemente puede hacer clic para completar automáticamente los detalles de inicio de sesión. Si no, vaya al siguiente paso.
Agregar un nuevo inicio de sesión
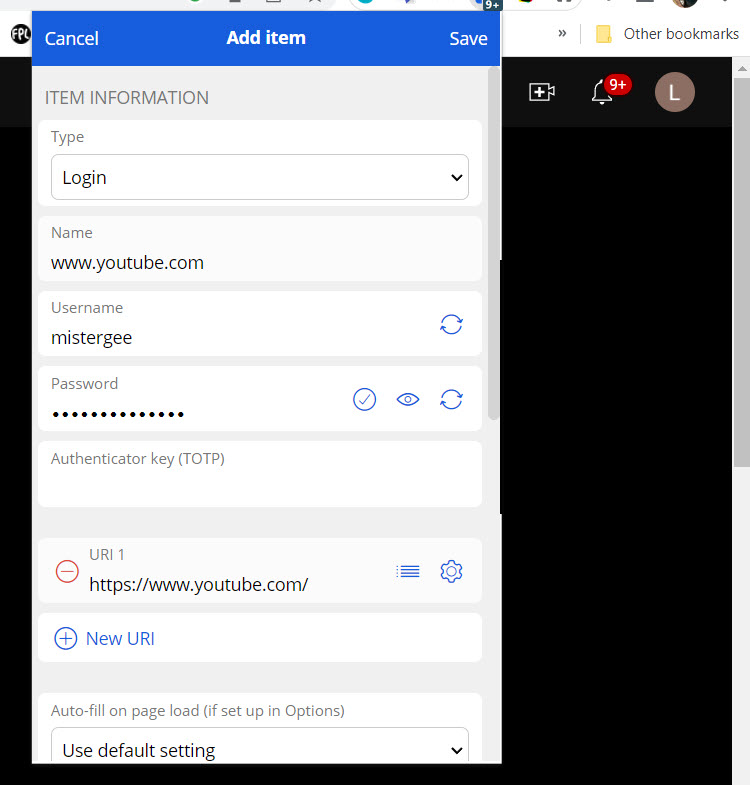
Jim Martin / Fundición
Si inicia sesión en un sitio web para el que Bitwarden aún no tiene un inicio de sesión guardado, debería ver un mensaje emergente en la parte superior de su navegador web que le pregunta si desea que Bitwarden guarde esos detalles. Lo mismo sucederá si ingresa una contraseña diferente a la que ya guardó para ese sitio, y verá la opción para actualizar los detalles.
Pero puede agregar un nuevo inicio de sesión manualmente haciendo clic en el icono de Bitwarden en su navegador y luego haciendo clic en el símbolo + a la derecha de la barra de búsqueda.
Complete los detalles: Nombre (como YouTube; el valor predeterminado es copiar la URL del sitio web), Nombre de usuario (que podría ser una dirección de correo electrónico) y Contraseña. También puede desplazarse hacia abajo y agregar notas para ese sitio, como información de inicio de sesión adicional que de otro modo podría olvidar.
Cuando usa un administrador de contraseñas en su teléfono, debe otorgarle permiso a su administrador de contraseñas para que se muestre sobre otras aplicaciones y sitios web, lo que significa habilitar el servicio de accesibilidad. Esto solo debe hacerse para aplicaciones confiables como Bitwarden.
Sus contraseñas deben sincronizarse en todos sus dispositivospor lo que cuando instale e inicie sesión en Bitwarden en su teléfono, encontrará todos los inicios de sesión que ha importado o agregado.
La mayoría de los administradores de contraseñas almacenan sus inicios de sesión de forma segura (usando cifrado) en la nube.
Para cada dispositivo o navegador web, todo lo que tiene que hacer es instalar la aplicación o la extensión del navegador, iniciar sesión con esa dirección de correo electrónico maestra y contraseña y tendrá acceso a todos sus inicios de sesión guardados.
La mayoría de los administradores de contraseñas, incluido Bitwarden, también pueden almacenar otros datos confidenciales, como los detalles de su tarjeta de crédito y débito, y luego ingresarlos en los campos correctos cuando paga cosas en los sitios web.
Una vez que haya agregado todas sus aplicaciones y sitios web, podrá iniciar sesión en ellos de manera segura y rápida sin tener que recordar ninguno de ellos y sin comprometer su seguridad.
