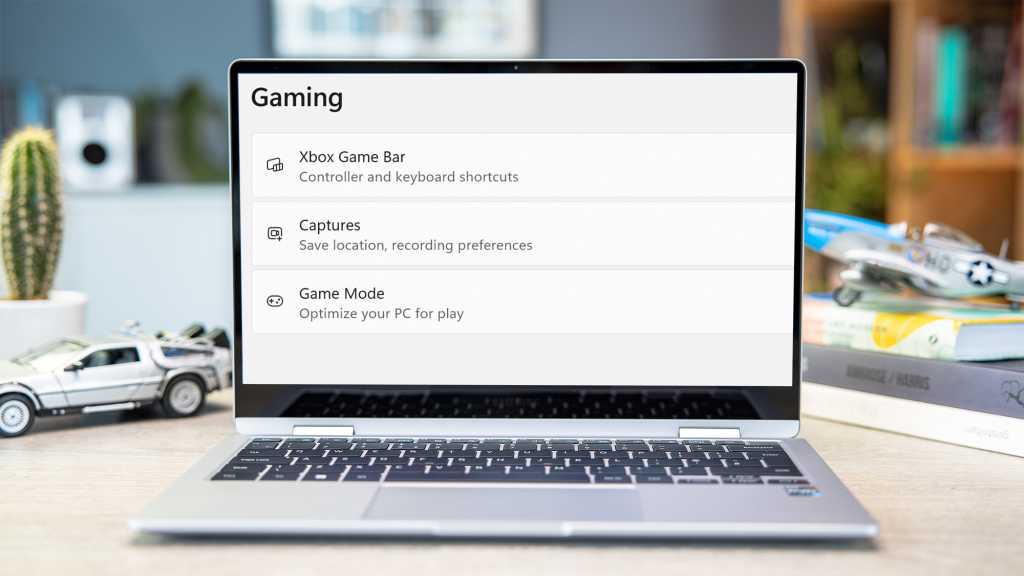Si no desea comprar una consola o prefiere la experiencia de juego de PC, probablemente necesite un dispositivo con Windows. Apple aún no ha adoptado los juegos en macOS, mientras que la mayoría de los títulos AAA no se ejecutarán en Chrome OS.
Windows 10 ofrece una sólida experiencia de juego y será compatible hasta octubre de 2025, pero Microsoft ha anunciado específicamente que Windows 11 es un excelente sistema operativo para juegos.
Este último agrega un par de características adicionales que no encontrará en Windows 10, pero hay algunos pasos adicionales que puede seguir para aprovechar al máximo sus juegos en Windows 11. Aquí está todo lo que necesita saber.
Habilitar HDR automático
Auto HDR es una función que solo está disponible en Windows 11 (y consolas Xbox), que agrega alto rango dinámico (HDR) a todos los juegos, incluidos aquellos que no lo admiten.
Esencialmente, esto significa que obtienes una imagen más brillante y colores más vibrantes que el rango dinámico estándar (SDR), lo que debería generar una experiencia de juego más inmersiva. El único inconveniente es que necesitará un monitor compatible con HDR; vale la pena verificarlo si no está seguro.
Dirígete a Configuración> Sistema> Pantalla, luego desplázate hacia abajo y elige ‘HDR’. Desde aquí, debería ver una pantalla que se parece a la siguiente.
Anyron Copeman / Fundición
Elija su pantalla en el menú desplegable (si tiene más de una conectada), luego verifique en ‘Capacidades de pantalla’ si se admite ‘Usar HDR’. Si la respuesta es sí, asegúrese de que los interruptores para ‘Usar HDR’ y ‘Auto HDR’ estén activados.
Habilitar la configuración de gráficos predeterminada
Los gráficos juegan un papel muy importante en el rendimiento de los juegos, y hay algunas configuraciones útiles que ayudan a maximizar eso. Ambos están disponibles a través de Configuración> Pantalla> Gráficos> Cambiar la configuración de gráficos predeterminada.
La primera es cuando se juegan juegos en ventana (a diferencia de los de pantalla completa), que generalmente verían una mayor latencia y algunas funciones restringidas. Activar las ‘optimizaciones para juegos en ventana’ debería mejorar eso.
Anyron Copeman / Fundición
Si ve más opciones dependerá de las especificaciones de su dispositivo.
En las pantallas que pueden ajustar dinámicamente la frecuencia de actualización (generalmente entre 60-120 Hz o más), habrá un interruptor para ‘Frecuencia de actualización variable’. Para dispositivos con GPU discretas como AMD o Nvidia, verá “Programación de GPU acelerada por hardware”. Vale la pena encender ambos.
Activa el modo de juego
¿Sabías que todos los dispositivos con Windows 11 tienen un ‘Modo de juego’? Cada vez que inicie un juego, esto detendrá la ejecución de Windows Update en segundo plano y ayudará a lograr una velocidad de fotogramas más estable.
A menudo está activado de forma predeterminada, pero dirígete a Configuración> Juegos> Modo de juego para asegurarte.
Anyron Copeman / Fundición
Usar la barra de juegos de Xbox
Una vez que haya lanzado un título, la barra de juegos de Xbox preinstalada es una herramienta útil. Brinda acceso rápido a herramientas de captura y uso compartido de pantalla, además de integración de Spotify y mensajería con amigos de Xbox.
Anyron Copeman / Fundición
Puedes abrirlo como cualquier otra aplicación, pero vale la pena conocer el atajo de Windows Key + G cuando estás en un juego.
Mantenga actualizados los controladores de CPU y GPU
Todos los principales fabricantes de chips actualizan periódicamente los controladores de sus CPU y GPU para que todo funcione sin problemas. Los controladores desactualizados generalmente no presentan un gran riesgo de seguridad, pero significan que algunos juegos más nuevos no serán totalmente compatibles.
Las actualizaciones generalmente se entregarán a través de Windows Update como cualquier otro, pero también vale la pena verificarlas manualmente. Abra el Administrador de dispositivos, luego haga clic derecho en cualquier controlador relevante y elija ‘Actualizar controlador’.
Si no puede encontrar lo que está buscando o está demostrando ser una gran molestia, el software de terceros, como Driver Booster gratuito de IObit, puede verificar y realizar cualquier actualización por usted.
Administrar el archivo de paginación de Windows
En dispositivos con RAM limitada (generalmente 4 GB o menos), Windows 11 a menudo depende de una memoria virtual adicional conocida como “archivo de paginación”. Esto ocupa alrededor de 10 GB del disco duro o SSD, lo que evita problemas en los dispositivos básicos.
Pero si regularmente tiene RAM de sobra (incluso mientras juega), deshabilitar o reducir el tamaño del archivo de paginación puede mejorar el rendimiento y ralentizar el desgaste de su SSD. Para averiguarlo, consulte la sección “Memoria” de la aplicación Administrador de tareas mientras ejecuta su aplicación o juego más exigente.
Anyron Copeman / Fundición
Si está seguro de que tiene capacidad adicional, diríjase a Configuración > Sistema > Acerca de y seleccione “Configuración avanzada del sistema” en la sección “Enlaces relacionados”.
En la ventana que aparece, seleccione la pestaña ‘Avanzado’, luego ‘Configuración…’ en la sección Rendimiento. Elija la pestaña avanzada nuevamente, luego ‘Cambiar…’ dentro de la sección Memoria virtual.
Desmarque la casilla junto a ‘Administrar automáticamente el tamaño del archivo de paginación para todas las unidades’, luego elija un ‘Tamaño personalizado’ en Mb o seleccione ‘Sin archivo de paginación’. Haga clic en ‘Aceptar’ en ambas pantallas, luego reinicie para aplicar los cambios.
Anyron Copeman / Fundición
Después de este cambio, controle los juegos en busca de problemas y ajuste la configuración del archivo de paginación si encuentra algún problema.
Actualizar componentes internos
Los últimos dos pasos son totalmente opcionales e implican realizar cambios en el hardware en lugar de en Windows 11.
Actualizar su CPU, GPU, RAM y/o SSD puede tener un efecto significativo en el rendimiento de los juegos, por lo que vale la pena familiarizarse con el proceso, siempre que tenga una PC de escritorio.
La situación es mucho más complicada en una computadora portátil para juegos, donde no se recomienda actualizar los componentes (incluso si es posible). En la mayoría de los casos, abrir una computadora portátil anulará la garantía y no hay garantía de que vuelva a funcionar a menos que sepa lo que está haciendo.
Intenta hacer overclocking
También vale la pena considerar el overclocking. Puede aumentar la velocidad del reloj de la CPU y la GPU por encima de lo que normalmente son capaces de hacer, lo que aumenta el rendimiento general. Los gustos de MSI y Gigabyte proporcionan sus propias herramientas de overclocking, que funcionan tanto para computadoras portátiles como para computadoras de escritorio.
Sin embargo, una advertencia: el overclocking a menudo puede reducir la estabilidad, así que proceda con precaución.