Expert’s Rating
Pros
- Excellent quality prints
- Bright built-in light
- Easy to assemble
Cons
- Auto-levelling requires manual assistance
- Confusing touchscreen interface
Our Verdict
The Ender 3 S1 Pro produces fantastic prints, but there are cheaper 3D printers out there with similar features. But the S1 Pro’s print quality might still tempt you.
Price When Reviewed
$479
Best Prices Today: Creality 3D Ender 3 S1 Pro
$439.00
Creality’s Ender 3 is a hugely popular budget 3D printer which was launched back in 2018. Now, the company offers a vast range of Ender models including nine just in the Ender 3 range.
The S1 Pro sits at the top end, just below the newly launched S1 Plus, which offers a bigger print volume but lacks of a couple of the Pro’s quality-of-life features such as the LED strip which lights up the build plate.
The S1 Pro may not qualify as a budget 3D printer, but it has all the features you’d want and doesn’t need any of the upgrades that many owners make to cheaper models.
So if you value convenience, this could well be the 3D printer for you: if you can live with its drawbacks.
Features & design
- 220 x 220 x 270mm build volume
- Touchscreen
- Direct-drive printhead
The Ender 3 S1 Pro is a fairly sizeable device, measuring 490 x 455 x 625mm (plus the spool of filament on top). It’s capable of printing models up to 220 x 220 x 270mm, a little smaller overall than the Anycubic Vyper’s 240 x 240 x 265mm.
Both take up a similar amount of desk space, and both have similar design and build. Out of the box, it looks like there are lots of parts to assemble, but in reality it’s quite straightforward.
Don’t use the quick start guide if this is your first 3D printer: watch the video on the included SD card instead. It takes around 15 minutes to attach the print head to the gantry, the gantry and screen to the base, then plug in the wires which all have different plugs and can’t be plugged into the wrong sockets.

Jim Martin / Foundry
All the tools you need are included, plus some flush cutters for cutting filament, and a scraper which seems superfluous since the S1 Pro comes with a flexible, magnetic build plate which makes it simple to remove models after printing.
There are some other useful additions including a bright LED strip across the top of the gantry, a run-out sensor that stops printing automatically if the filament runs out, dual Z-axis screws for keeping the bed level as it rises and a 4.3in touchscreen for changing settings, selecting files to print and more.

Jim Martin / Foundry
An unexpected bonus is the bearings in the spool holder, which allow the spool of filament to rotate smoothly. Most printers just have a fixed plastic tube and the spool turns around that as the filament is drawn into the print head by the extruder.
A quick word on the print head: it’s Creality’s Sprite direct drive with dual metal gears. Along with a hotend capable of 300°C, it means the S1 Pro can’t only handle the common PLA filament: you can also print with PETG, Nylon and – useful in some cases – flexible TPU.

Jim Martin / Foundry
The only issue is that this isn’t an enclosed printer (where Creality’s Sermoon series is) so if you want to print at those high temperatures, you’ll almost certainly need to put the S1 Pro in an enclosure – even if that’s a handy cupboard somewhere in your home – to maintain a higher ambient temperature than if the printer was just placed on a table or desk in a room.
The bed can reach 110°C, which is recommended for printing ABS.
The cooling fan is placed at an angle under the motor, but this makes it very difficult to see the nozzle and the print: it’s not a massive problem, and it certainly seems to be effective at its job.
In the box, you’ll find a useful plasticised sheet with the settings Creality recommends for each type of filament, such as temperatures, whether an enclosure is needed and the retraction settings you should use in the slicer. The slicer is the software which turns the 3D model you want to print into instructions the printer can understand.
Attached to the side of the print head is Creality’s CR-Touch probe. This automatically checks the height of the bed at 16 points and is the reason why Creality says the S1 Pro has automatic bed levelling.
But it isn’t fully automatic. In fact, as you may have already seen from the photos, there are thumbwheels below each corner. These must be adjusted – using the aforementioned plastic sheet – to do the initial bed levelling, exactly like 3D printers that require manual levelling.

Jim Martin / Foundry
Once this is done, you can run the ‘auto levelling’ which checks for any minor variations across the print bed and compensates for them during printing.
After this, you then use the sheet again to manually adjust the z-offset, which is the height of the bed relative to the nozzle on the print head. In the photo below you can see this is set to -1.80. You’d imagine that auto levelling would do this, but it doesn’t.
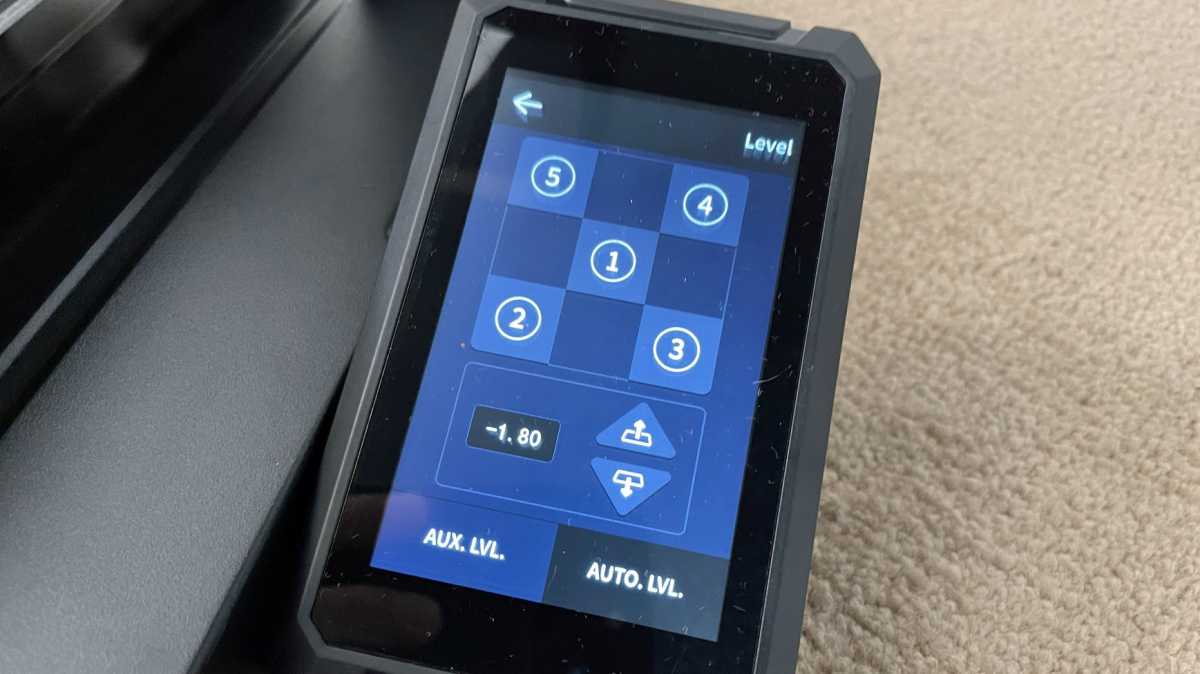
Jim Martin / Foundry
Even printers with ‘proper’ auto levelling (like the Anycubic Vyper) still require you to adjust the z-offset, so it isn’t a problem with the S1 Pro. The only gripe is that the up and down buttons adjust the offset in 0.05mm steps, which is a little coarse.
But there is another gotcha with levelling. For some reason the printer doesn’t heat up the nozzle or bed before any of the levelling process, which it should do for the best accuracy.
You should manually set the nozzle and bed temperatures to those you’d usually print at if you don’t want to end up having to repeat the levelling process.
Even the user manual refers to the process as ‘assisted levelling’.
The clue is perhaps in the Pro suffix, but the Ender 3 S1 Pro isn’t designed to be beginner friendly. Unlike Creality’s Sermoon V1 Pro, whose touchscreen guides you through loading and unloading filament, the S1 Pro assumes a lot of 3D printing knowledge.
One thing that might confuse a first-time user is that there is no option in the menus for loading or removing filament. That is a manual (but very simple) process where you set the nozzle to an appropriate temperature for the type of filament you’re using (such as 220°C for PLA) and then use the lever on the print head to release pressure from the extruder gears and allow fillament to be either inserted or removed.
However, on the S1 Pro, if you hunt around, you’ll find an In/Out control under the Ready menu which allows you to specify how many millimetres to move the filament in or out. This isn’t really any easier though, but it does give you the ability to feed a known length of filament through the hotend and use this to calibrate the e-steps.

Jim Martin / Foundry
On the front is a full-size SD card slot and a USB-C port you can use to connect the S1 Pro to a PC, or perhaps to a Raspberry Pi if you wanted to use Octoprint to monitor prints from afar (there’s no built-in camera like you get with the Sermoon V1 Pro.
To the right is a pull-out tray for storing the included tools.
Upgrading the firmware is very far from easy. You may not need to, but if you do, it involves updating both the mainboard inside the printer via the full-size SD card slot, and separately updating the screen’s firmware using a microSD card you must insert into a hidden slot which you can get to only by disassembling the plastic cover that protects the screen.
Contrary to Creality’s instructions, the screen must be updated first, otherwise the printer will appear to be bricked – and freeze on the Creality logo. Ask me how I know…
Performance
One of the most noticeable things about the S1 Pro is how quiet it is. Specifically, the stepper motors are much quieter than on other 3D printers we’ve tested.
The fans are still quite noisy, though, with a high-pitched whine that’s not easy to ignore. Overall though, it’s one of the less intrusive printers for noise.
Out of the box, the S1 Pro delivered some very clean prints – whether printing models supplied on the SD card or using the default settings of the S1 Pro profile in Creality’s slicer.

Jim Martin / Foundry
The only change I made was to the Z Seam alignment, which Creality sets to be on the back of the print. That’s fine for models where you never see the back, but where it will be visible, changing the location to Random helps avoid a visible vertical seam where each layer begins and ends.

Jim Martin / Foundry
As usual, the first print was a 3DBenchy. This a a torture test which gives a good idea of how well the printer can handle the most difficult prints without taking too long, using up much filament and leaving you with a nice model that isn’t fit only for the bin.
There was virtually no stringing, where wisps of filament are left as the print head travels from one place to another but isn’t supposed to actually print anything. And bridging is also very impressive, with filament printed over surprisingly large gaps without it sagging and leaving no support for the following layer.
And every subsequent print was similarly well handled, with the same level of quality, even if you use the touchscreen to increase print speed up to as much as 150% (from the recommended speed of about 60mm/sec).
In ‘vase mode’ it printed a thin-walled vase virtually perfectly, the dual Z rails helping to ensure no layer shifting as it built up the almost 200mm-tall vase.

Jim Martin / Foundry
The only problem I encountered was when printing articulated (flexible) models whose first layer is made up of small individual sections. Although the first layer tended to adhere fine, some sections came away from the bed after around 10 layers.
Printing with a raft (shown below) fixed this, but added time to the print as well as using extra filament.

Jim Martin / Foundry
And, to be completely transparent, this happened on the second S1 Pro that Creality sent me. The first had a levelling problem that couldn’t be solved: it would print one object, but would always fail to print a second (as shown below) unless the levelling process was carried out again. While trying to diagnose the issue I found that several other S1 Pro owners had encountered similar problems.

Jim Martin / Foundry
Fortunately, the replacement behaved itself and was able to print object after object with no levelling worries.
Plus, the articulated models, such as the popular slug from Thingiverse, needed only a few sections to be freed up after printing – they tend to get stuck together, especially if you opt for the ‘standard 0.2mm’ quality in the slicer rather than going for the finest quality that takes considerably longer.
Printing at 140% size, the slug took around 7.5 hours to print at ‘standard’ quality, and a 3D benchy took about an hour and 40 minutes.
Price & availability
You can buy an Ender 3 S1 Pro from Creality for $479. If you can live without the LED strip, touchscreen (and use a rotary knob instead) the non-Pro S1 is $100 cheaper, but it also has a lower maximum nozzle temperature of 260°C and its bed can go to only 100°C.
Those in the UK can now buy directly from Creality’s website where the S1 Pro costs £469.
Confusingly, the www.crealityofficial.co.uk website isn’t the official place to buy one of the firm’s printers.
For $529/£539, you could instead opt for the Ender 3 S1 Plus that has a build volume of 300x300x300mm.
However, as mentioned at the start, if you’re happy with the S1 Pro’s build volume but not the price, then Anycubic’s Vyper costs $359 or £350 from Amazon UK.
Cheaper still, but lacking auto levelling, is Voxelab’s Aquila S2 which is only $229 from Amazon and £219 from Amazon UK.
Verdict
The Ender 3 S1 Pro may be simple to assemble and produce excellent quality prints, but it can have a steep learning curve if it’s your first 3D printer and it is quite a bit more expensive than some of the competition.
Given that, the issues I had with my first S1 Pro were disappointing. It’s more reassuring that the replacement worked perfectly, but it is worth thinking hard about where you buy one from. It may pay to get it from Amazon where it could be easier to return if you do have any issues.
3D printers are still a way from being mainstream devices and no-one should expect to be able to press ‘Print’ and instantly get perfect prints.
For those with more…
