Los televisores inteligentes son geniales, pero hay muchas razones por las que es posible que desee conectar su computadora portátil a su televisor. Es posible que desee mostrar una presentación de diapositivas, ver un video que haya almacenado localmente, navegar por la web en la pantalla grande y más.
La mejor manera de conectar una computadora a su televisor y compartir su pantalla es usando un cable HDMI estándar, aunque también puede conectar una computadora a un televisor de forma inalámbrica. Conecte un extremo al puerto de su computadora portátil o PC y el otro al puerto en la parte posterior de su televisor, luego cambie la fuente de TV al canal HDMI apropiado.
Debería ser así de simple reflejar la pantalla de su computadora portátil en un televisor, y debido a que HDMI transmite sonido y video, también escuchará lo que se esté reproduciendo a través de los parlantes de su televisor.
Pero, como con todas las cosas en la vida, no siempre saldrá según lo planeado. A continuación, describimos algunos errores comunes que puede encontrar y explicamos cómo sortearlos. Además, lea nuestros consejos sobre cómo usar un televisor como monitor.
Mi computadora no tiene un puerto HDMI
Las conexiones HDMI vienen en tres tamaños: tamaño completo (también conocido como Tipo-A), Mini y Micro. Es probable que el puerto HDMI de su computadora o su televisor sea una conexión de tamaño completo, que se muestra en rojo en la imagen a continuación. Sin embargo, no todas las computadoras cuentan con HDMI.

Si tiene un modelo reciente, es posible que tenga un puerto USB-C, para lo cual simplemente necesita usar un cable USB-C a HDMI para conectarlo al televisor.
También puede comprar adaptadores para convertir las conexiones USB-C, USB 3.0 de tamaño completo, DVI y DisplayPort de su computadora portátil a HDMI, lo que podría ser más fácil si ya tiene a mano un cable HDMI estándar.
Si sigue la ruta USB-C pero solo tiene un puerto USB-C en su computadora portátil, que ahora está ocupado o se requiere para cargar, considere usar un concentrador USB-C para agregar más puertos; este modelo incluso agrega un puerto HDMI.
Si su computadora portátil no tiene ninguna de estas conexiones modernas, deberá usar un puerto VGA para conectarla al televisor. Como VGA no puede transportar audio, debe elegir un cable que también tenga un conector de audio de 3,5 mm, como este.
Mi televisor no tiene un puerto HDMI de repuesto
Si todos los puertos HDMI están actualmente en uso, use un conmutador HDMI para convertir un puerto en muchos. Estos son dispositivos relativamente baratos: nos gusta este conmutador HDMI con dos salidas HDMI.
Conecte el puerto con la etiqueta HDMI OUT al televisor usando un cable HDMI, luego use los puertos HDMI IN para conectar diferentes dispositivos conectados por HDMI. Puede alternar entre ellos usando el botón en la parte superior y algunos conmutadores HDMI también vienen con un control remoto, como este.
El cable HDMI no es lo suficientemente largo
Si su televisor está montado en la pared, o si desea que su computadora portátil esté cerca de usted para usarla fácilmente mientras está enchufada, es posible que deba comprar un cable HDMI extra largo. Si está apretado contra la pared y es de difícil acceso, también puede comprar un extensor HDMI en ángulo.
Echa un vistazo a otros mejores cables HDMI.
No hay sonido cuando conecto mi computadora portátil a mi televisor a través de HDMI
Hay una serie de problemas que podrían hacer que el televisor no reproduzca el sonido de una computadora conectada a través de HDMI. Primero vale la pena descartar cualquier problema con la conexión en sí, así que asegúrese de que el cable HDMI esté insertado correctamente y posiblemente intente usar un cable o puerto HDMI diferente.
También deberá asegurarse de que la configuración de la computadora esté configurada correctamente. Haga clic con el botón derecho en el ícono de volumen en la barra de tareas en la parte inferior de la pantalla de Windows, luego elija Sonidos. Seleccione la pestaña Reproducción y luego asegúrese de que la opción Salida digital o HDMI esté seleccionada como predeterminada.
Si no ve estas opciones aquí, haga clic derecho en esa ventana y asegúrese de que todos los dispositivos desconectados y deshabilitados estén visibles. Si aún falta, actualice los controladores de su tarjeta de sonido. Puede hacerlo yendo directamente al sitio web del fabricante de su tarjeta de sonido o usando una aplicación simple como Driver Easy.
No hay imagen cuando conecto mi computadora portátil a mi televisor a través de HDMI
Cuando conecta su PC a un televisor, no debería necesitar cambiar ninguna configuración en la PC para que la imagen se muestre en el televisor. Sin embargo, si no se muestra correctamente, primero verifique la conexión HDMI y luego intente lo siguiente:
Presione la tecla de Windows + P. Debería ver una barra lateral emergente con varias opciones de visualización; Solo pantalla de computadora portátil, duplicado, extendido y solo segunda pantalla. Recomendamos usar Duplicar o Solo segunda pantalla.
Si esto no resuelve su problema, haga clic derecho en el escritorio y elija Configuración de pantalla.
Si no ve dos pantallas (similares a la imagen a continuación), su computadora portátil no ha detectado el televisor. Esto podría sugerir que la conexión HDMI en sí tiene la falla, así que verifique que esté insertada correctamente y posiblemente intente usar un cable diferente o un puerto diferente.
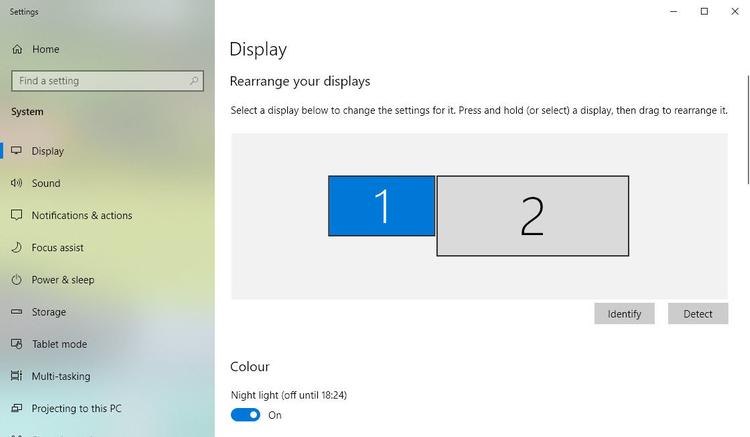
Cuando vea aparecer la segunda pantalla en Configuración de pantalla, desplácese hacia abajo hasta Opciones de pantalla múltiple. En este menú, puede elegir si reflejar (duplicar) la pantalla de su computadora portátil, extender estas pantallas (para que pueda mostrar contenido diferente en cada pantalla) o mostrar solo en el televisor (que generalmente es la pantalla número 2).
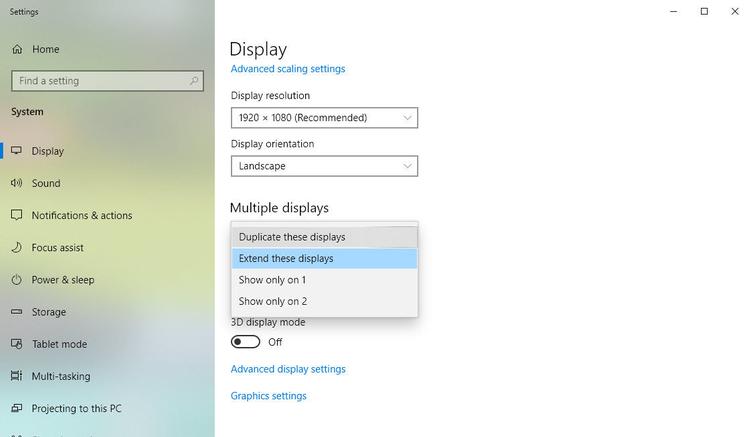
Cómo conectar su computadora portátil a un televisor de forma inalámbrica
Muchos dispositivos pueden actuar como un puente entre su computadora y su televisor, lo que le permite “transmitir” contenido de uno a otro. También puede escuchar el término ‘duplicación de pantalla’, aunque técnicamente los dos son ligeramente diferentes, uno transmite contenido desde una aplicación y el otro replica exactamente la pantalla de su computadora portátil.
Debido a que existen tantas tecnologías y terminologías en uso, que incluyen Wireless Display, Wi-Fi Direct y Miracast, que pueden ser compatibles con ninguno, uno o ambos dispositivos, puede resultar útil simplificar las cosas.
Nos gusta el Roku Express (revisado). Es un transmisor de medios económico que se conecta a su televisor a través de HDMI y le permite instalar aplicaciones para varios servicios de televisión y servicios de suscripción de películas. También le permite transmitir desde un dispositivo compatible de la misma manera que el Google Chromecast de £ 30, pero con la adición de una interfaz fácil de usar.
Si no necesita una caja de transmisión de medios, tal vez ya tenga un televisor inteligente y no necesite agregar aplicaciones, también existen soluciones que no son más que dongles HDMI inalámbricos, como este dongle 4K de Amazon. No es diferente a conectar los dos usando un cable HDMI, excepto que el cable se reemplaza con un sistema inalámbrico.
Ver también: Cómo conectar Android a la TV y cómo conectar auriculares a una TV.
