Hay ciertos momentos en los que desea eliminar un archivo, o una carpeta completa, pero no importa cuántas veces presione la tecla Eliminar o lo arrastre a la Papelera de reciclaje, se niegan a desaparecer.
Esto puede suceder por una variedad de razones, pero el resultado es el mismo y puede ser muy frustrante. Así que aquí hay cinco métodos diferentes, uno de los cuales debería permitirte finalmente deshacerte de estos archivos problemáticos.
Solo tenga en cuenta que Windows archivos del sistema generalmente están protegidos contra la eliminación, ya que esto puede causar problemas con el sistema operativo, así que asegúrese de no intentar deshacerse de ellos. Por supuesto, siempre es aconsejable ejecutar una copia de seguridad completa en caso de que algo salga mal, así que aquí le mostramos cómo hacer una copia de seguridad de Windows 10 antes de comenzar.
1. Cerrar aplicaciones
A menudo, el problema de un archivo que no se puede eliminar puede ser causado por una aplicación que actualmente está usando el archivo. Por ejemplo, si tiene un documento abierto en Microsoft Word, no podrá eliminarlo porque el software en cuestión se lo impide por razones obvias.
La forma más sencilla de solucionar esto es cerrar todas las aplicaciones o, si no lo hace, cuál cual aplicación está causando el problema, luego cierre todas las aplicaciones en su PC
Una vez que todo esté cerrado, intente eliminar el archivo y, con suerte, encontrará que ahora desaparecerá sin más problemas.
2. Cerrar el Explorador de Windows (Explorador de archivos)
Esa es la fácil fuera del camino. Pero lo más probable es que no tenga la suerte de salirse con la suya con una solución tan simple.
Es posible que lo que esté bloqueando la eliminación del archivo sea el Explorador de archivos en Windows 10.
Para cerrar esto, deberá abrir el Administrador de tareas (haga clic con el botón derecho en la barra de tareas y luego selecciónelo en el menú emergente) y desplácese hacia abajo hasta que encuentre Explorador de Windows (no se llama Explorador de archivos aquí). Haga clic derecho sobre él y luego seleccione Tarea final del menú.
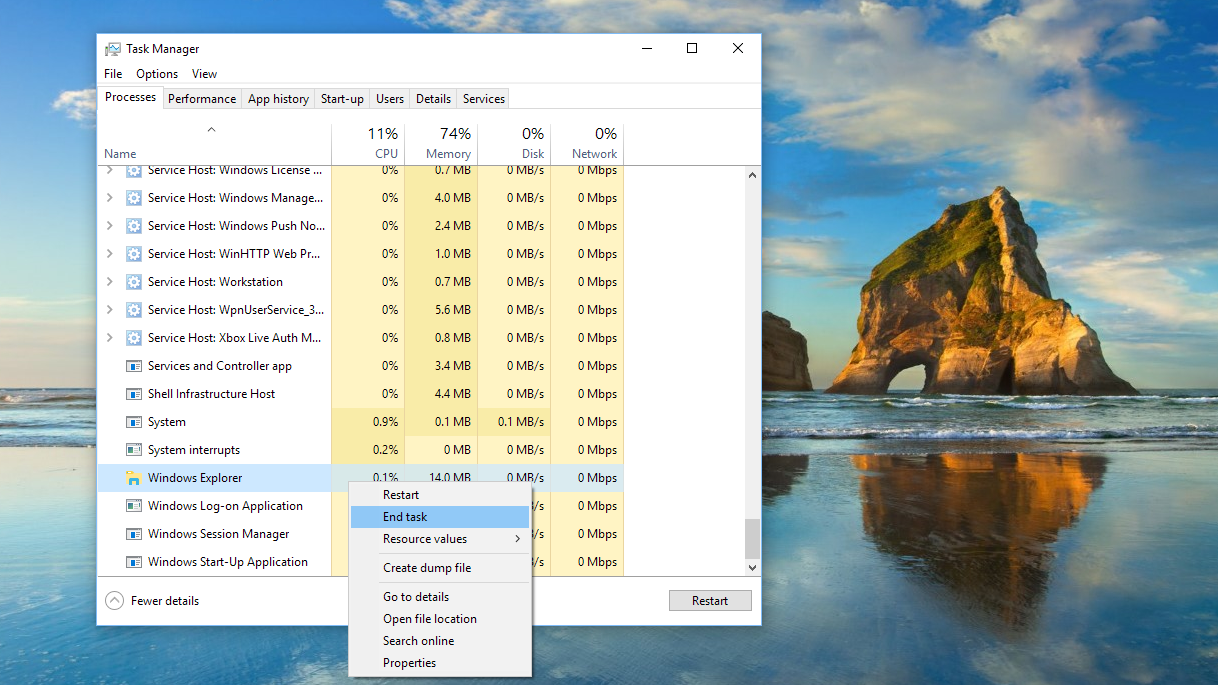
3. Reiniciar Windows
Otra cosa que debe intentar antes de abordar los dos últimos métodos es reiniciar su PC. Es una de esas cosas no científicas que a menudo solucionan los problemas de Windows y, a menudo, nunca se sabe por qué. En este caso, un reinicio puede ayudar a liberar el dominio de cualquier aplicación sobre un archivo determinado que no se pudo resolver con uno de los métodos anteriores.
Sin embargo, si esto no funciona, intente con la siguiente opción.
4. Usar modo seguro
Si ninguno de los métodos anteriores le ha dado alegría, use el Modo seguro en Windows. Esto solo carga el propio sistema operativo y un mínimo de controladores. Por lo tanto, si el archivo que está tratando de eliminar se ha bloqueado de alguna manera, el Modo seguro podría hacer que esté disponible una vez más.
Aquí se explica cómo iniciar Windows 10 en modo seguro, pero si está usando Windows 7, simplemente reinicie su máquina y siga presionando F8 mientras se reinicia.
Ahora navegue hasta el archivo e intente eliminarlo. Si las cosas van bien, debería aceptar su destierro sin quejas.
5. Use una aplicación de eliminación de software
Si el archivo permanece decididamente imborrable, entonces podría ser el momento de obtener una aplicación que se especialice en esta área. Algunas opciones son File Assassin, Long Path Tool y Process Explorer de Microsoft.
Este último es gratuito y no solo enumera los procesos que se están ejecutando, sino que también puede mostrarle cuál ha bloqueado su archivo para que pueda detenerlo y luego eliminar los archivos.
Descargue Process Explorer y luego instálelo en su PC.
Inicie la aplicación y verá una ventana que se parece mucho al Explorador de Windows estándar. Vaya a Archivo en la esquina superior izquierda, luego seleccione Mostrar detalles de todos los procesos.

Ahora puede desplazarse por la lista hasta que encuentre el archivo, pero la forma más rápida es hacer clic en el Encontrar opción en la barra de menú en la parte superior de la ventana, luego seleccione Buscar identificador o DLL.
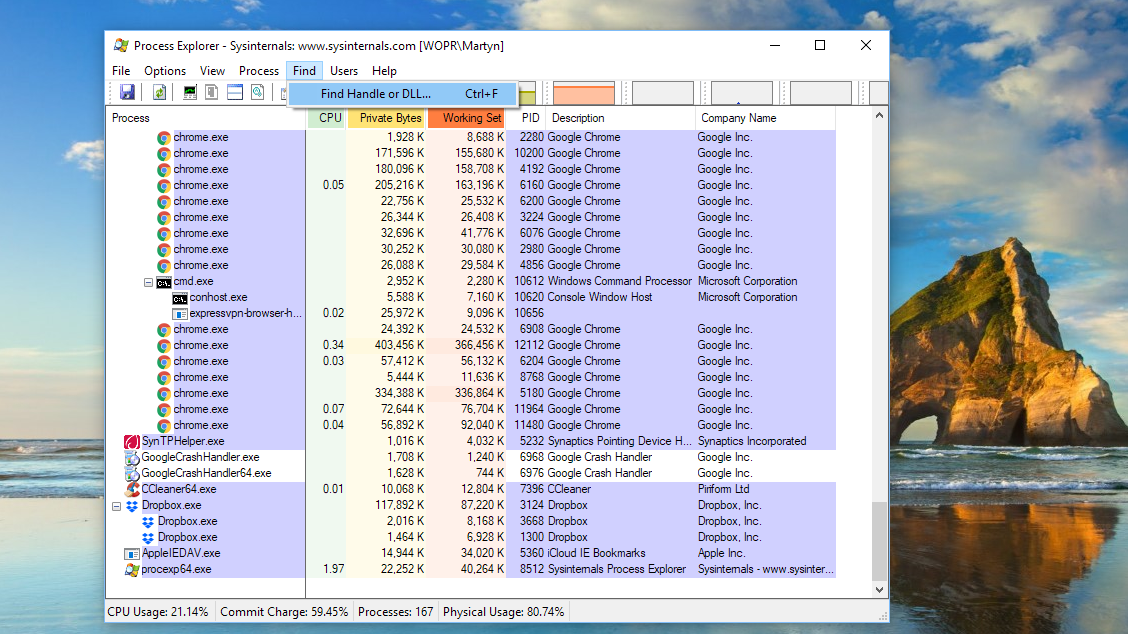
Escriba el nombre del archivo en la barra de búsqueda, haga clic en Búsqueda y si aparece el nombre del archivo, haga clic en él y verá que los detalles se abren en la otra ventana de Process Explorer.
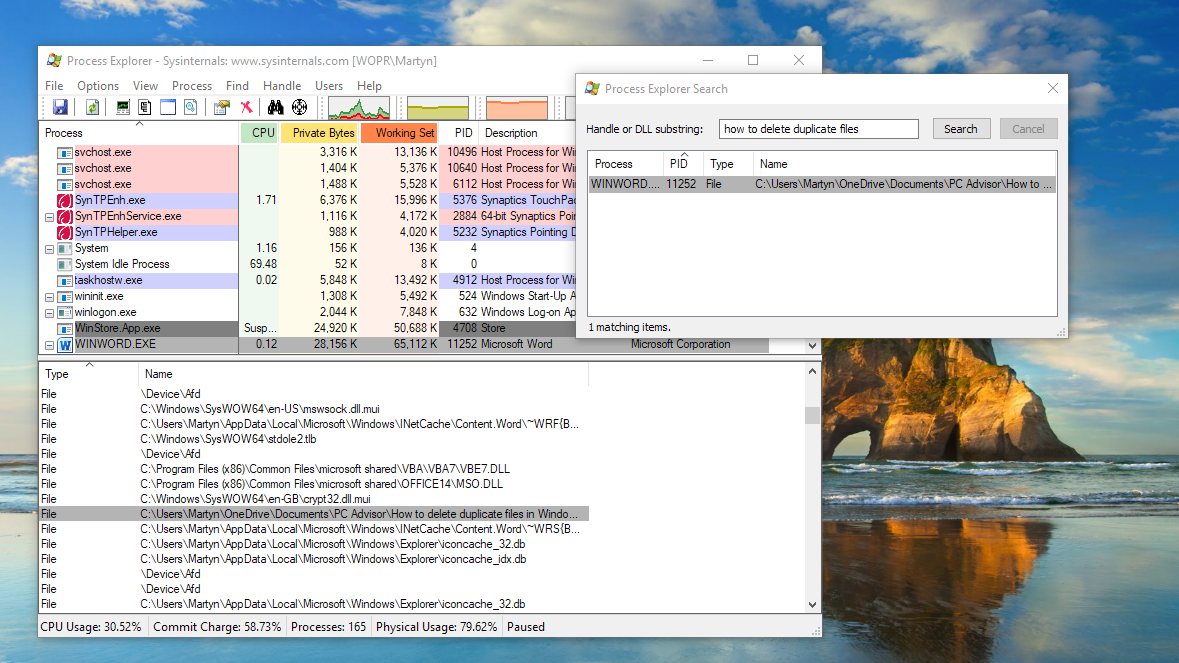
Ahora, haga clic derecho en la lista de archivos en la ventana del Explorador de procesos y se le presentarán dos opciones: Cerrar mango y Propiedades.

Seleccione Cerrar mango y el archivo se desbloqueará desde la aplicación que lo usa. Es posible que deba repetir este paso final si varias aplicaciones contienen el archivo.
Una vez hecho esto, ahora debería poder eliminar finalmente el archivo.
6. Consejo de bonificación
Ok, dijimos que teníamos cinco formas de eliminar archivos. Pero aquí hay una última opción que podría serle útil si nada de lo anterior ha funcionado. No funcionará para todos y es bastante extremo, pero si tiene una PC de repuesto, puede quitar el disco duro que contiene el archivo indeleble e instalarlo en esta PC de repuesto.
O sabes cómo hacer esto o no, y si no lo sabes, este no es el lugar para explicar cómo hacerlo.
Entonces, si lo hace, conecte la unidad, inicie la PC de repuesto y use el Explorador de archivos para navegar hasta la unidad y, con suerte, encuentre y elimine el archivo infractor.
Es posible que encuentre algunos obstáculos en el camino, principalmente que Windows le dirá que no tiene permiso para acceder a ciertas carpetas en el disco, como las carpetas de usuario.
Si eso sucede, puede darse permiso haciendo lo siguiente:
- Haga clic derecho en la carpeta a la que no puede acceder y haga clic en Propiedades
- Haga clic en la pestaña Seguridad
- Haga clic en el botón Avanzado, luego en el botón Cambiar a la derecha de Propietario:
- Escriba su nombre de cuenta (el nombre de su cuenta de Windows en su PC de repuesto) y haga clic en Verificar nombres
- Haga clic en Aceptar.
- Ahora, haga clic en Reemplazar propietario en subcontenedores y objetos
- Haga clic en Aceptar.
Si desea limpiar su disco duro aún más, aquí le mostramos cómo eliminar archivos duplicados en Windows y cómo desinstalar programas en Windows 10.
