Así que ha abierto una aplicación en su computadora portátil o de escritorio, está comenzando a usarla y, de repente, deja de responder. Aparentemente, nada puede hacer que comience a funcionar nuevamente, e incluso la X en la esquina superior derecha no lo cerrará.
Todos hemos estado allí. Si bien es posible que desee apagar la computadora y comenzar de nuevo, a menudo no es necesario. Si solo hay una aplicación que causa el problema, puede forzarla a que se cierre.
Incluso si el problema está más extendido, este debería ser su primer puerto de escala. Microsoft hace que sea muy fácil forzar el cierre de aplicaciones en Windows 11: existen tres métodos diferentes.
Cómo forzar el cierre de una aplicación de Windows 11 usando un atajo de teclado
La solución más fácil es usar el método abreviado de teclado predeterminado para forzar el cierre de aplicaciones. Alt+F4 normalmente cerrará la aplicación que ha seleccionado, aunque es posible que deba presionar el botón fn clave también.
Cómo forzar el cierre de una aplicación de Windows 11 usando el Administrador de tareas
Este podría ser el método que le resulte más familiar y le permite cerrar cualquier aplicación abierta, incluso si no está seleccionada.
- Abra el Administrador de tareas, ya sea buscándolo o usando el atajo Ctrl + Shift + Esc
- Ahora debería ver una lista de todas las aplicaciones abiertas. Haga clic derecho en cualquiera que desee cerrar, luego haga clic en ‘Finalizar tarea’
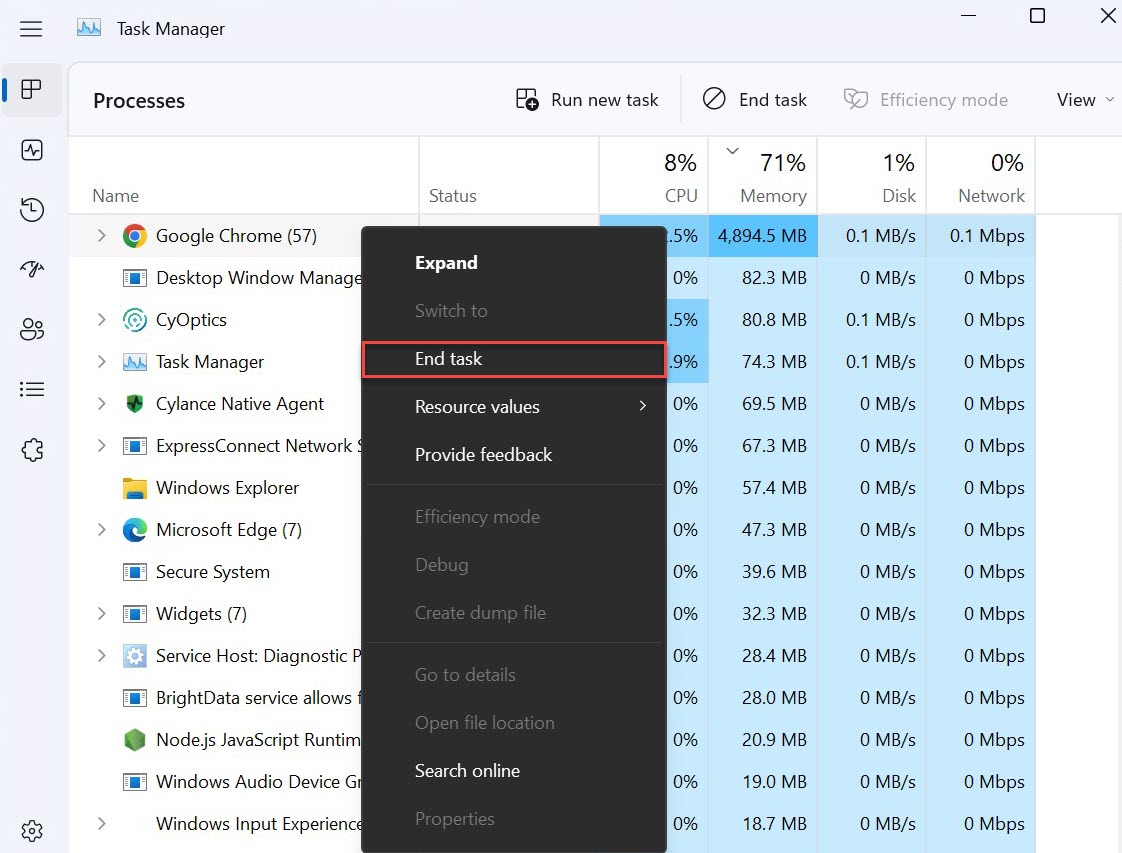
Anyron Copeman / Fundición
Cómo forzar el cierre de una aplicación de Windows 11 usando el símbolo del sistema
Si ninguno de los dos funciona o simplemente está buscando un método alternativo, las aplicaciones abiertas también se pueden cerrar manualmente a través de la ventana del símbolo del sistema.
- Abra la ventana de ejecución, ya sea buscándola o usando la tecla de Windows + atajo R
- Escriba ‘cmd’ y presione enter. La ventana del símbolo del sistema ahora se abrirá
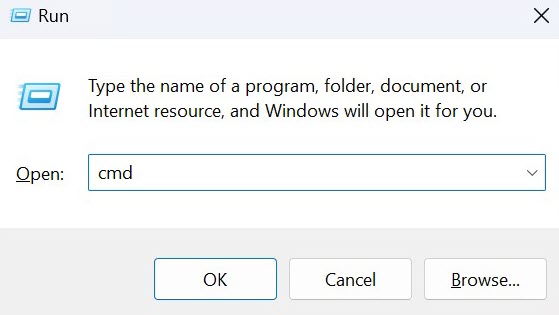
Anyron Copeman / Fundición
- Escribe ‘lista de tareas‘ y pulsa enter. Se mostrará una lista de todas las tareas que se están ejecutando actualmente (la mayoría en segundo plano).
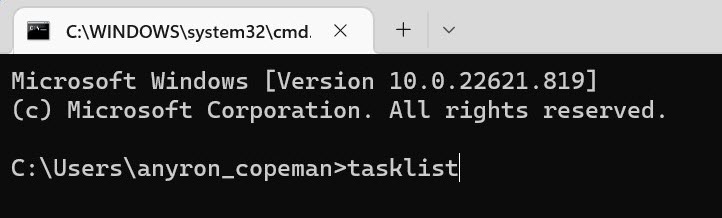
Anyron Copeman / Fundición
- Identifique el Nombre de la imagen para cualquier aplicación que desee cerrar, luego escriba ‘taskkill /im NombrePrograma.exe /t /f‘, reemplazando ‘ProgramName.exe’ con el nombre exactamente como aparece en la lista
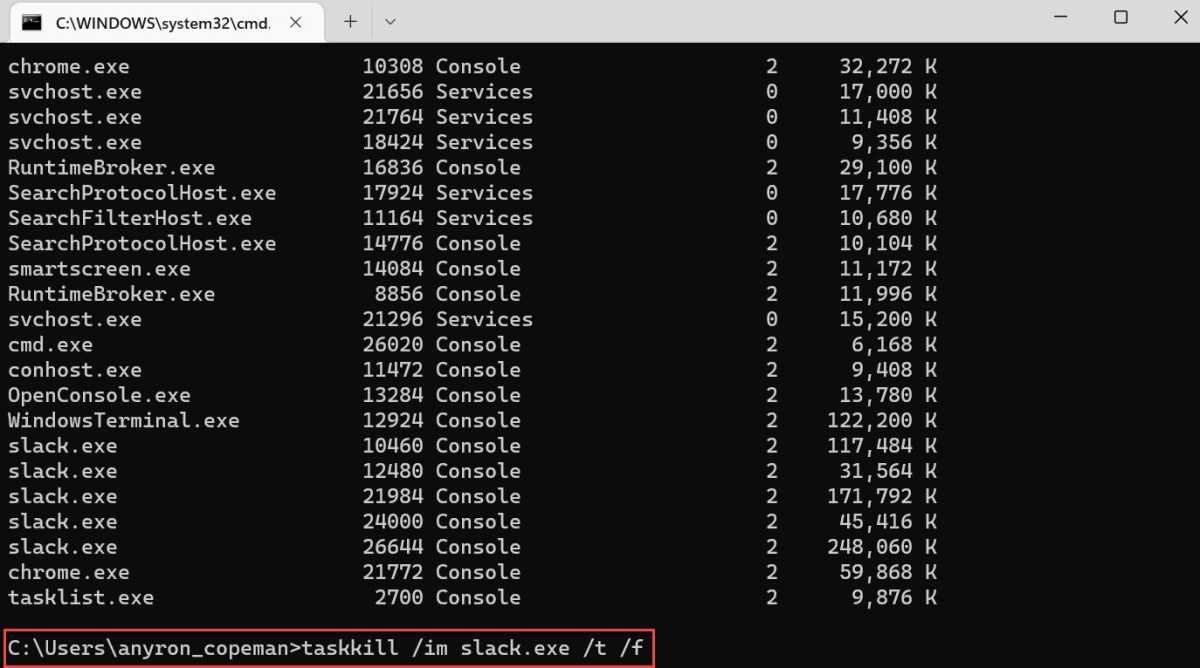
Anyron Copeman / Fundición
- Presiona enter y deberías ver mensajes que confirman que el proceso se ha completado
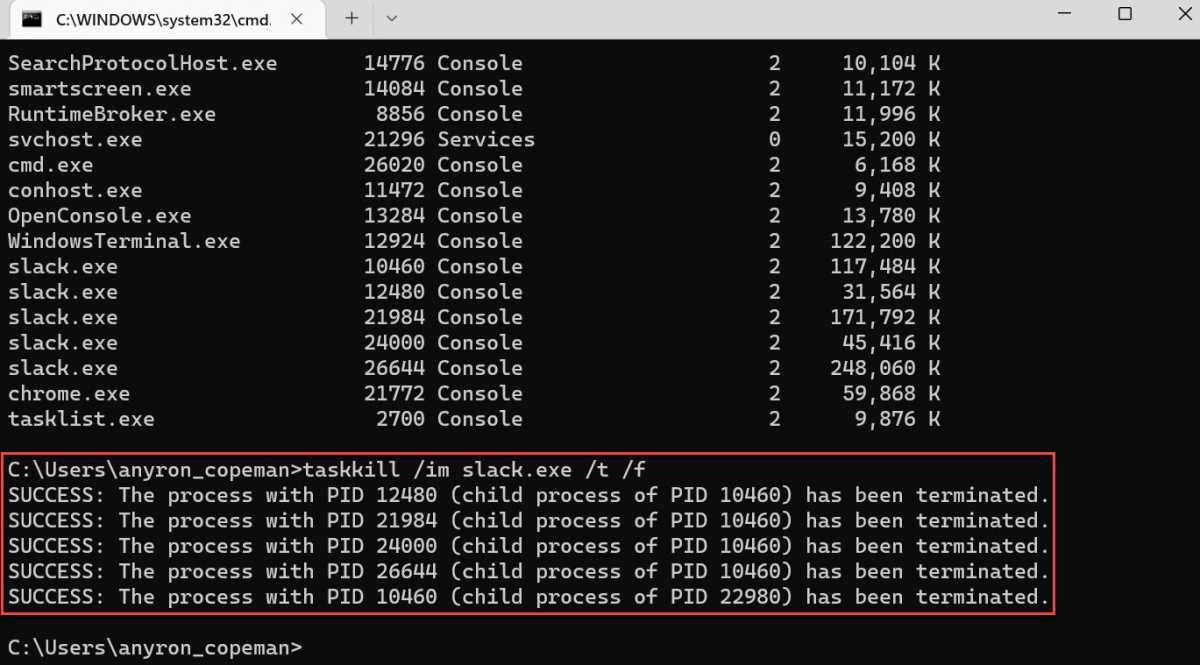
Anyron Copeman / Fundición
Puedes repetir esto tantas veces como quieras.
Si ha vuelto a abrir la aplicación pero aún se congela o no funciona correctamente, vale la pena verificar si hay actualizaciones o reinstalar la aplicación. Alternativamente, reiniciar su dispositivo o actualizar a la última versión de Windows 11 puede solucionar el problema.
